The sales notification module will let you show product sales notifications through a popup to your website visitors. You can make your site social proof by this notification. Now, ShopEngine has added a new module that is sales notification. By using this module, you can easily add a sales notification in a few seconds.
Why use sales notification? #
You have already learned what a sales notification is. Now it is time to know the benefits of using a sales notification. Here are the reasons why you should use a sales notification:
- It will boost your sales.
- Will make your site social proof. As a result, you can gain the trust of your customers.
- You can encourage your customers to try out your product.
- User engagement will be increased.
Steps of adding sales notification in WordPress with ShopEngine #
Luckily, now you don’t need to use a separate plugin to add a sales notification to your WordPress site. ShopEngine provides a sales notification module along with 17+ modules. Here are the easy 2 easy steps of adding a sales notification. Follow the following steps:
Step 1: Enable the Sales notification module. #
First, enter your admin dashboard and go to ShopEngine>> modules.
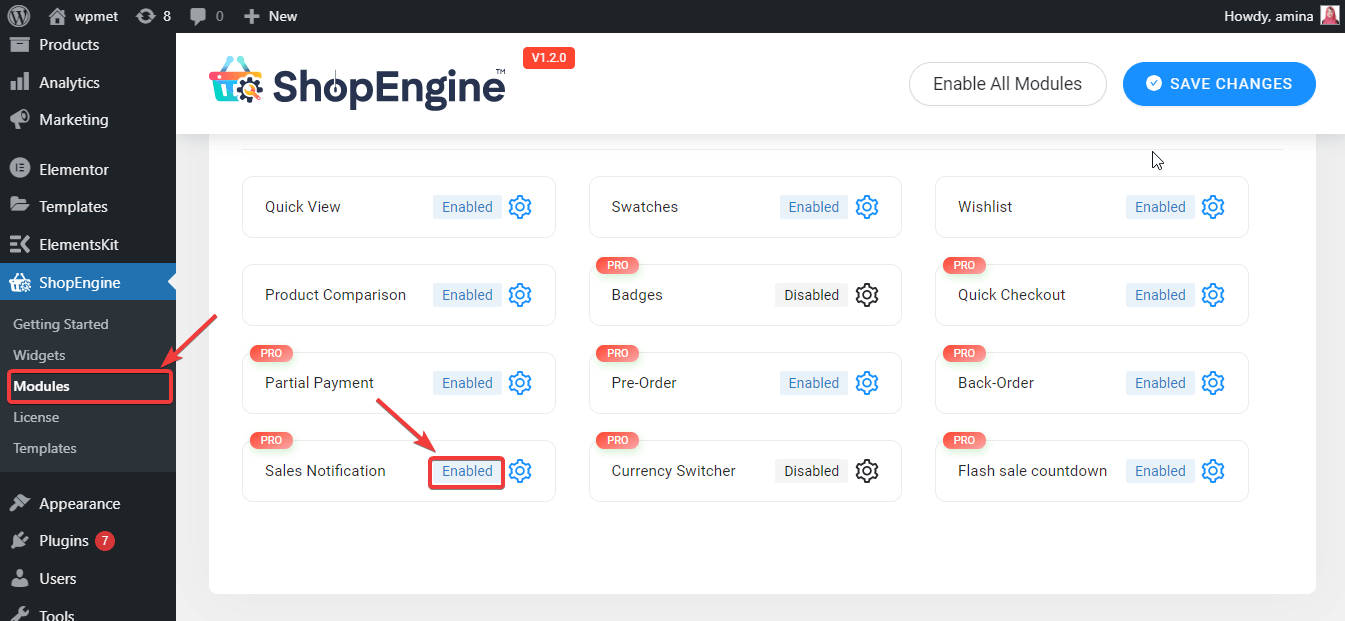
After that, enable the module and insert the following information in the gaps:
- Show thumbnail: Here you can set user or product.
- User: If you choose this option then your visitors can see the picture of your customer who has recently purchased your product.
- Product: It will show the purchased product.
- Product limit: You can enter the product limit for showing notifications.
- Show notification again after user cancel: This defines the time of showing notification after canceling it by site visitors.
- Show notification on every- millisecond: Visitors will see sales notification every 7000 milliseconds. You can customize it.
- Set rounded corner: You can set pixels for your sales notification. It will make your sales notification more round or square.
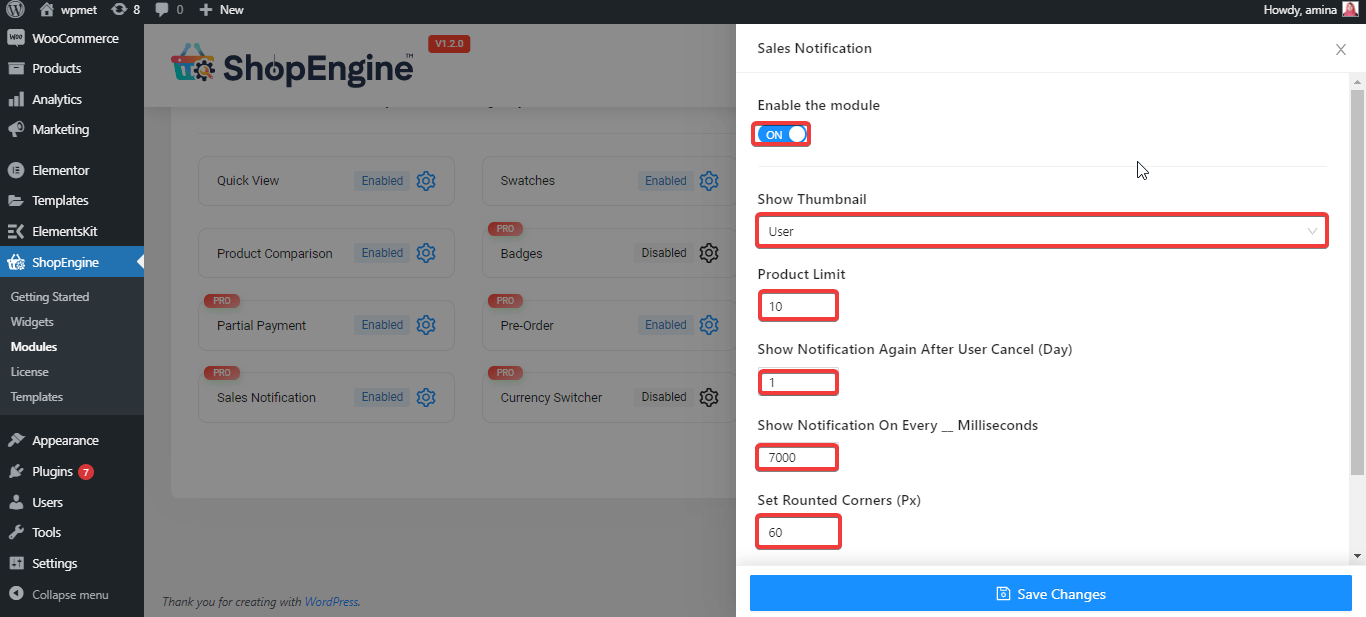
- Set primary color: Set color for your sales notification.
Finally, press the save changes button and make your notification live.
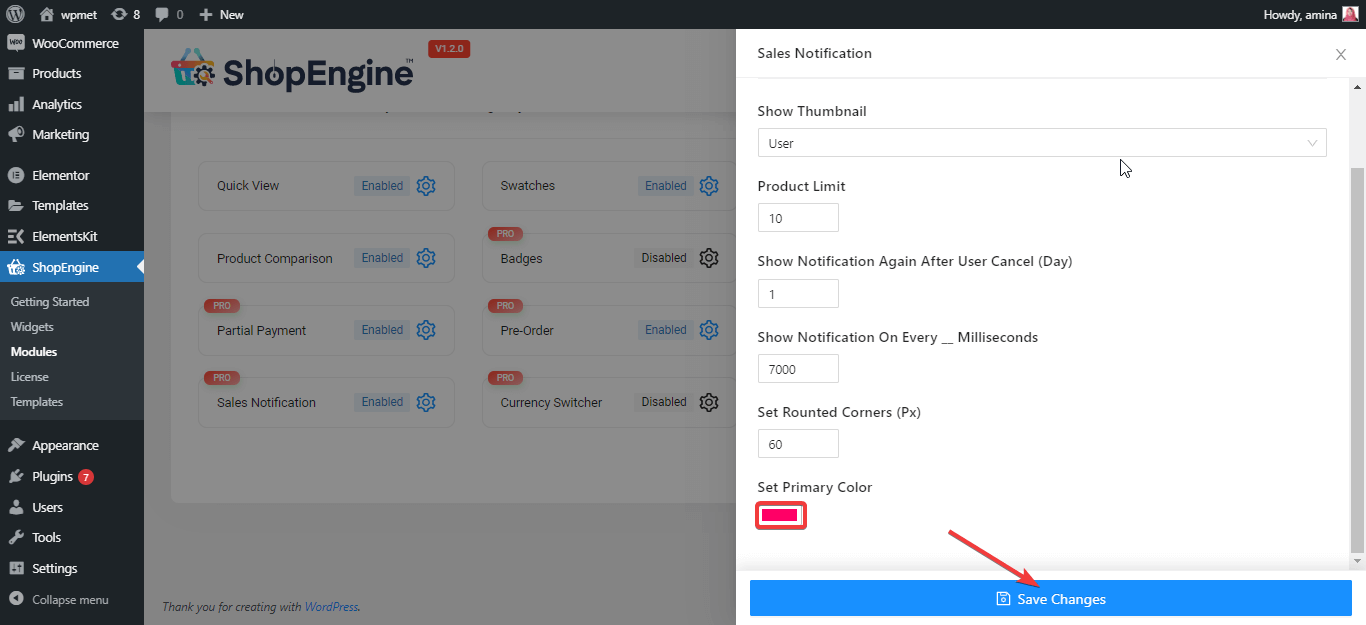
Step 2: visit your site. #
Now, visit your site and see how it works. Here is the outcome of using a sales notification module of ShopEngine.
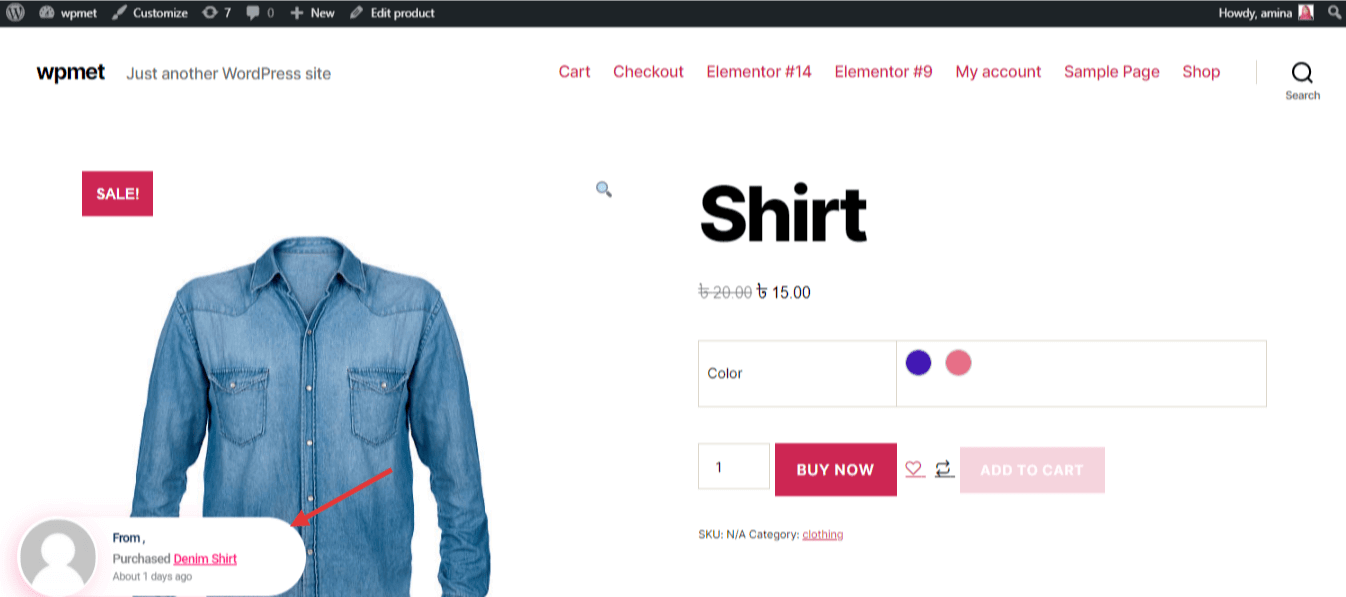
Note:
Sales notification will only show after purchasing a product. Without purchasing, it can’t get data to produce a notification.



