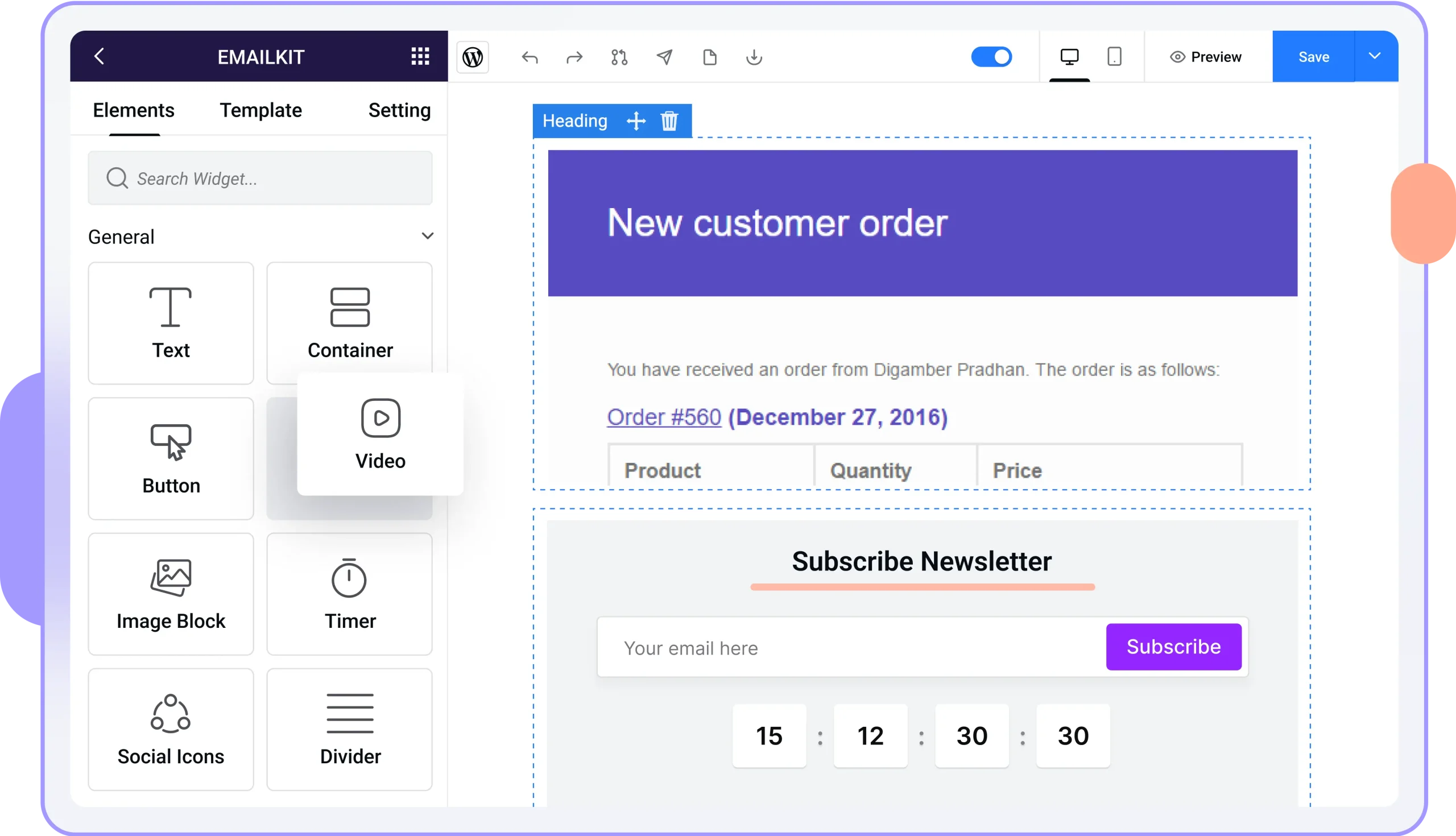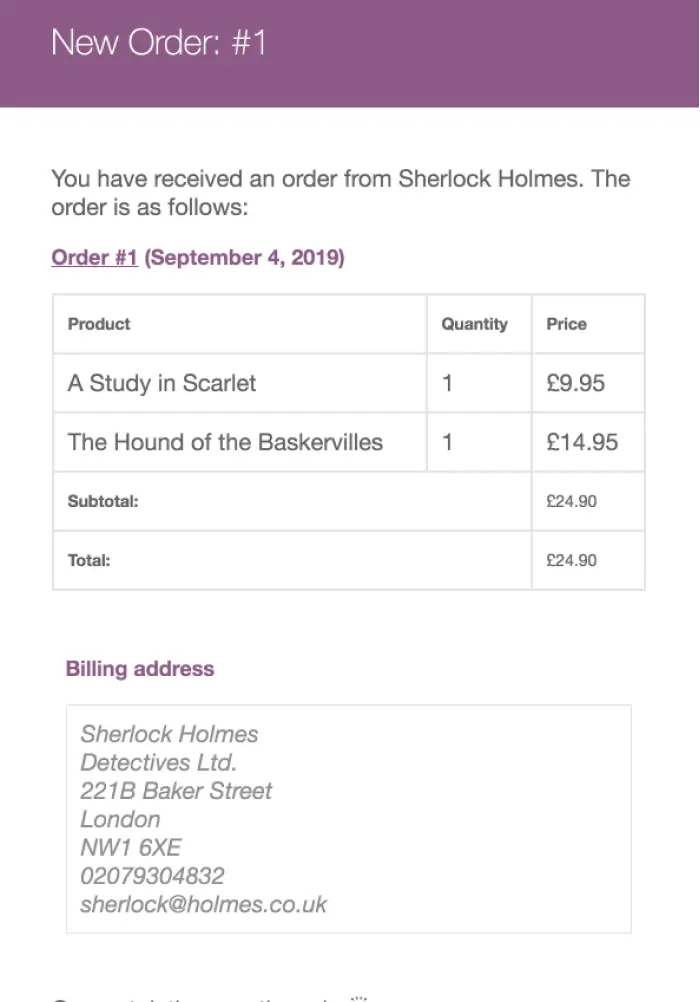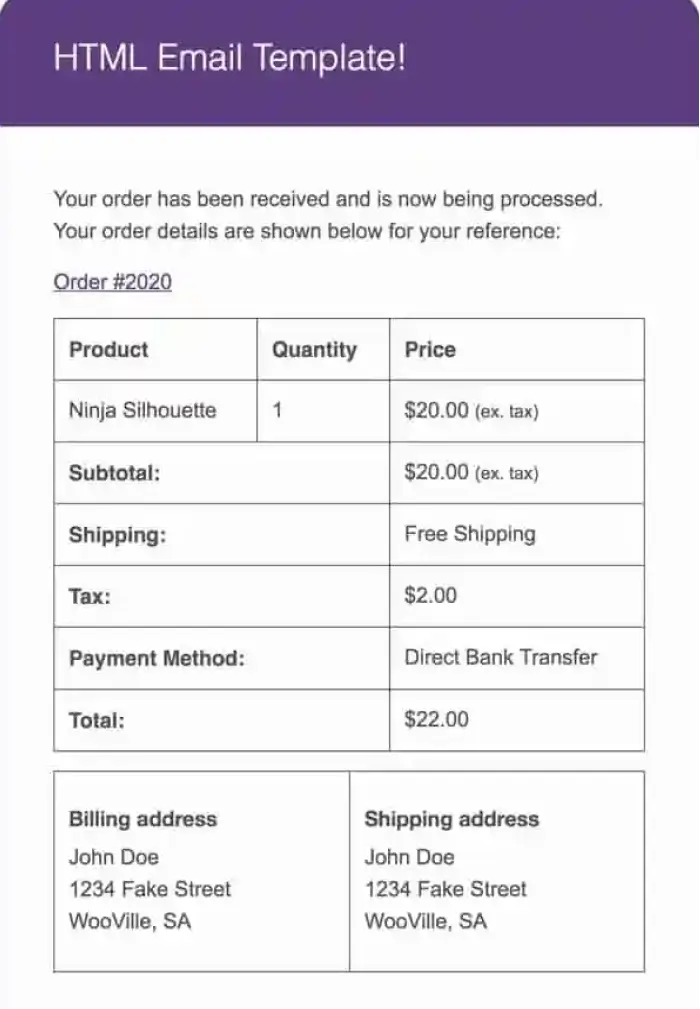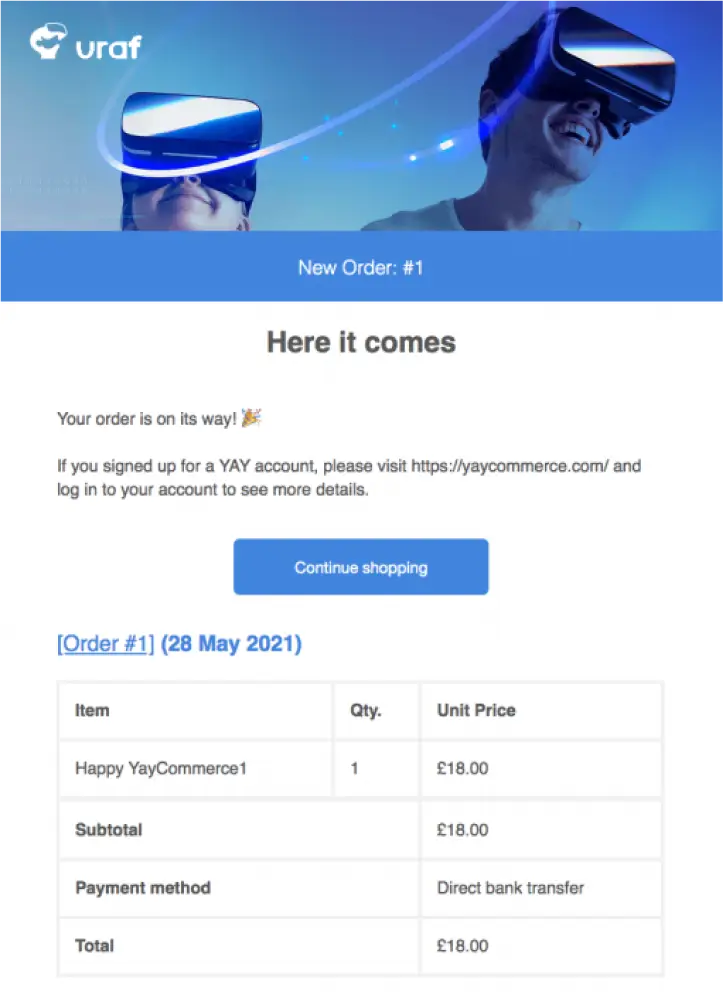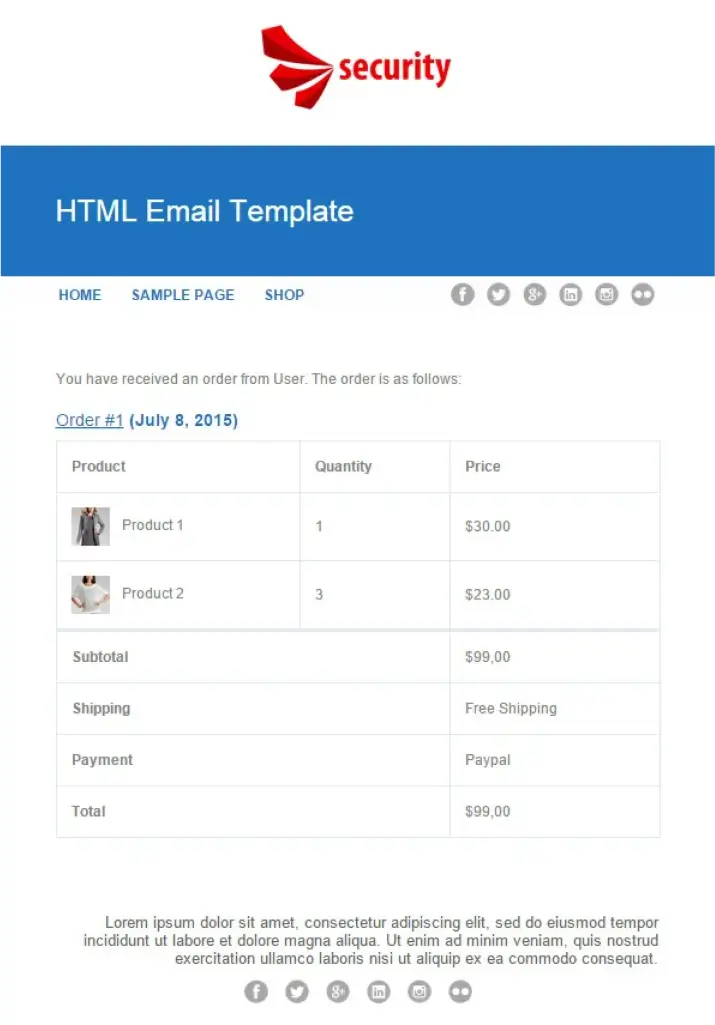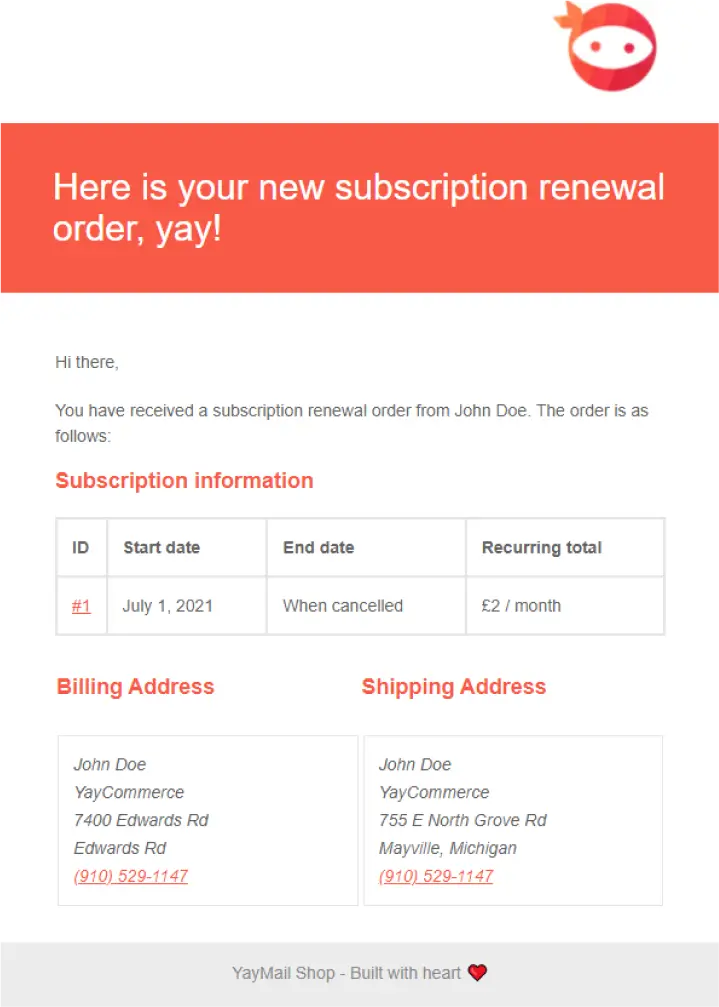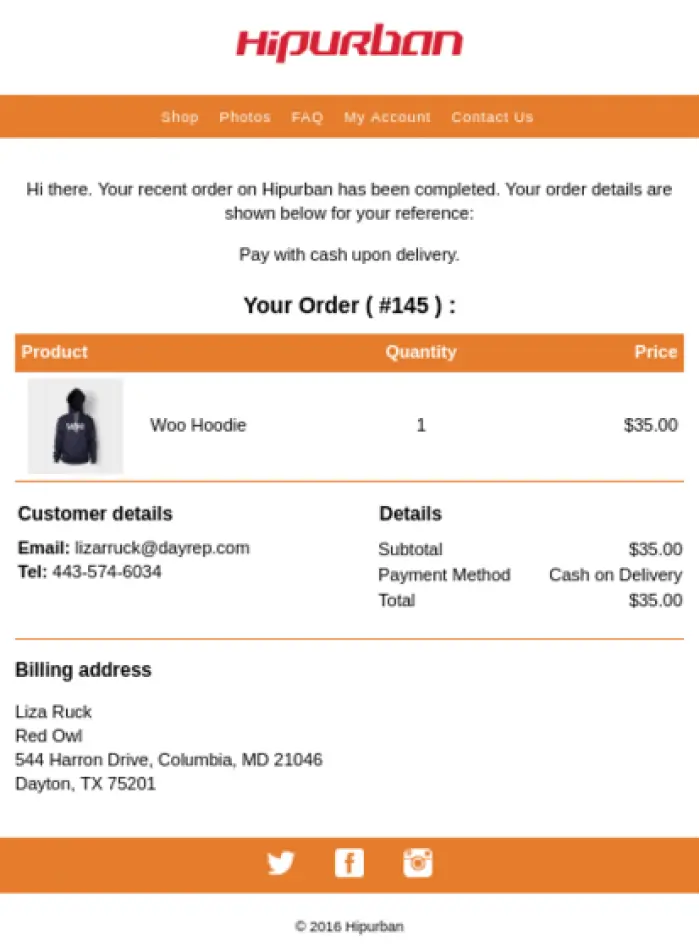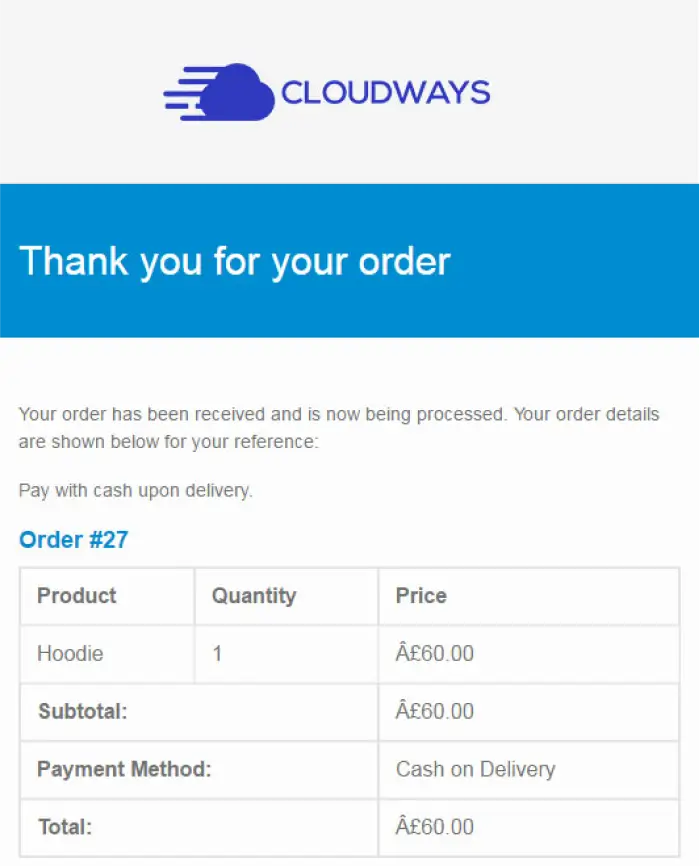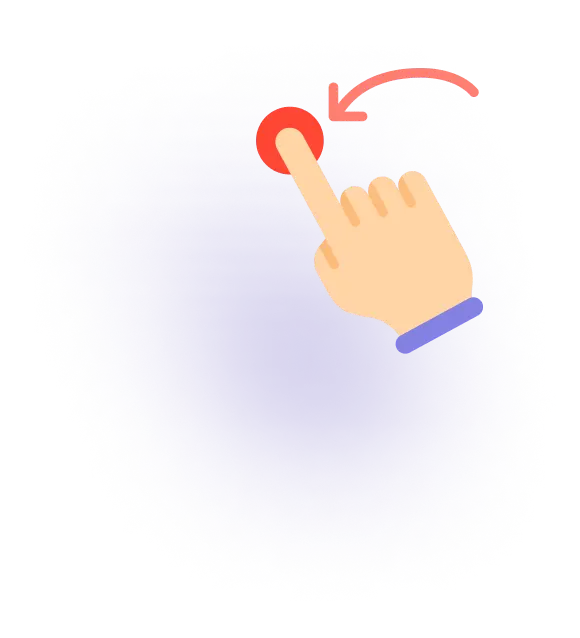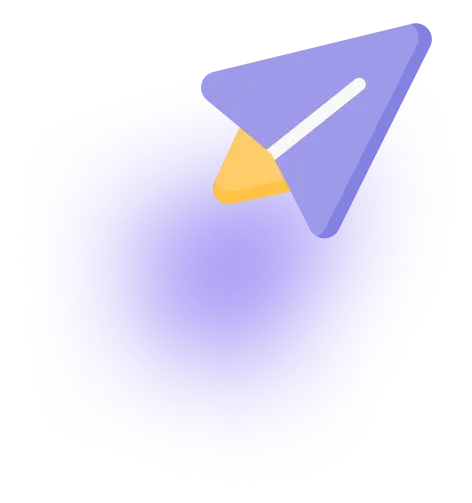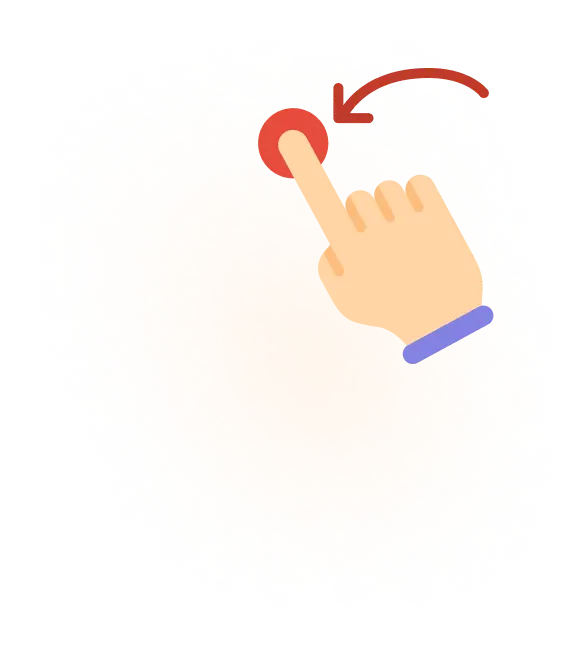
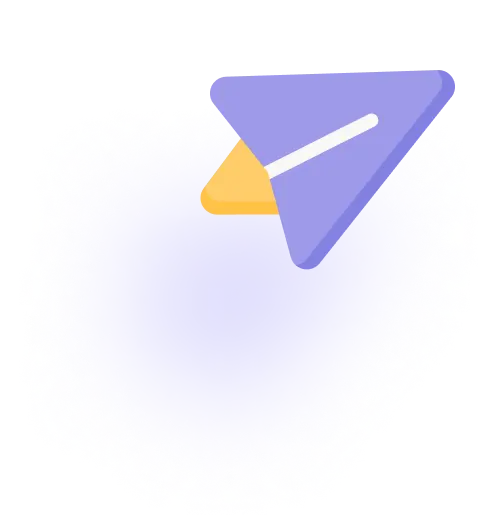
The Drag-and-Drop Email Builder for WooCommerce & WordPress That Converts.
Simple Steps, Bigger Impact
Design your email, customize & send – all done in seconds
- Choose Your Template
Pick a suitable template to customize or select a blank canvas to start designing your email - Drag, Drop, and Customize!
Drag and drop any from XY+ elements available with simple and intuitive controls to customize each - Connect and Send the Email
Connect with your favorite email marketing platforms, send/schedule the email, and relax!
Explore EmailKit Features
Purpose + EmailKit = Amazing Templates!
Save time and effort with our ready-to-go HTML email templates, personalize them as you wish, and send!
Customize
Email Templates The Way You Like
Create responsive email templates and customize them with a variety of elements aligned with your brand identity!
Customize WooCommerce Email Looks & Sells!
Simply drag & drop elements and customize with our engaging and ready-to-send WooCommerce email templates!
- 32+ WooCommerce & WP Email Templates
- 25+ WooCommerce & WP Design Elements
- Maintain Your Brand Identity
- Personalize WooCommerce Default Emails
Don’t Just Take Our Word For It
Explore Emailkit Reviews!
Great Woocommerce Emails plugin!
Hi Great plugin from WPmet, along with the perfect Shopengine Could you add a default nice template that we can activate without having to build new templates for all emails, better than the standard one of Woocommerce (very old school) that would be perfect thank you
Great thanks
Really Good support issue resolved on the spot
Very professional
I have contacted with some questions and they have resolved me quickly and very well.
First class support!
The team at Wpmet are first class, we highly recommend!
Awesome Plugin
All of your plugins are phenomenal!
Frequently Asked Questions
Everything you need to know about the product and billing
EmailKit is a powerful all-in-one builder tool designed to create interactive, personalized email templates. You can customize email templates in all occasions with 17+ elements to create design you like. Send 11+ WooCommerce emails and much more with easy-peasy drag & drop feature!
Yes, definitely you can. However, you need to upgrade to Pro plan subscription to continue using your saved templates.
No, you don’t need to have design or coding skills to use EmailKit. It’s been designed to be user-friendly, allowing you to create customized email templates without the need for advanced design or coding knowledge.
Absolutely! EmailKit allows you to design templates for various order actions in WooCommerce, such as new orders, in-progress orders, cancelled products, refunded orders, stock updates, invoices, and more.
Yes, you can! EmailKit provides specific elements for Account Registration and Password Reset, enabling you to create customized and branded communication for these crucial interactions.
Super easy! EmailKit offers 17+ design elements, including WooCommerce elements like Shipping Address, Order Item, and more. It’s user-friendly and ensures visually appealing templates without technical hassle.
EmailKit is an all-in-one builder that allows you to create customized emails. You can choose from a range of template variations or customize your own template to send via your favourite email sender.
Absolutely! EmailKit allows you to preview your templates, ensuring they look perfect before reaching your customers’ inboxes. You can also send test emails to get a preview.
Why not! You can definitely use EmailKit to design your newsletters and promotional emails etc. We even have ready-to-use templates for every occasions.
Of course you can upgrade from any package to a superior one. You will only have to pay the difference which is calculated against the time until your subscription period expires.
You’ll love the upgraded version! You’ll get enhanced features with more options on email templates and saving mode.
We accept PayPal, Mastercard, Visa, Maestro, American Express, Discover, Diners Club, JCB and Union Pay.
Absolutely! EmailKit provides customer support to assist you with any queries or issues you may encounter. We’re here to ensure your experience with EmailKit is smooth and successful.