Welcome to the ShopEngine documentation! Throughout all the documentation, you’ll learn how the plugin works, explore its key features, and find step-by-step guides to help you use the WooCommerce builder. To get started, the first documentation covers the installation process of the ShopEngine plugin and an overview of its dashboard.
How to Install ShopEngine WooCommerce Builder for Elementor #
Since ShopEngine is a WooCommerce builder, so you need to have the WooCommerce plugin installed in your WordPress.
Before getting started make sure, Elementor plugin is installed & activated on your website.
If you want to use ShopEngine with Gutenberg, follow this documentation instead.
Pre-requisite:
- WooCommerce: Download Plugin
- Elementor: Download Plugin
Just follow the step by step process to install ShopEngine Elementor Woocommerce Builder:
Install and activate ShopEngine plugin #
To install the the ShopEngine WooCommerce plugin:
- Go to the WordPress Dashboard➔ Plugins➔ Add Plugin.
- Search for ShopEngine there.
- Once you find the plugin, click on the install button.
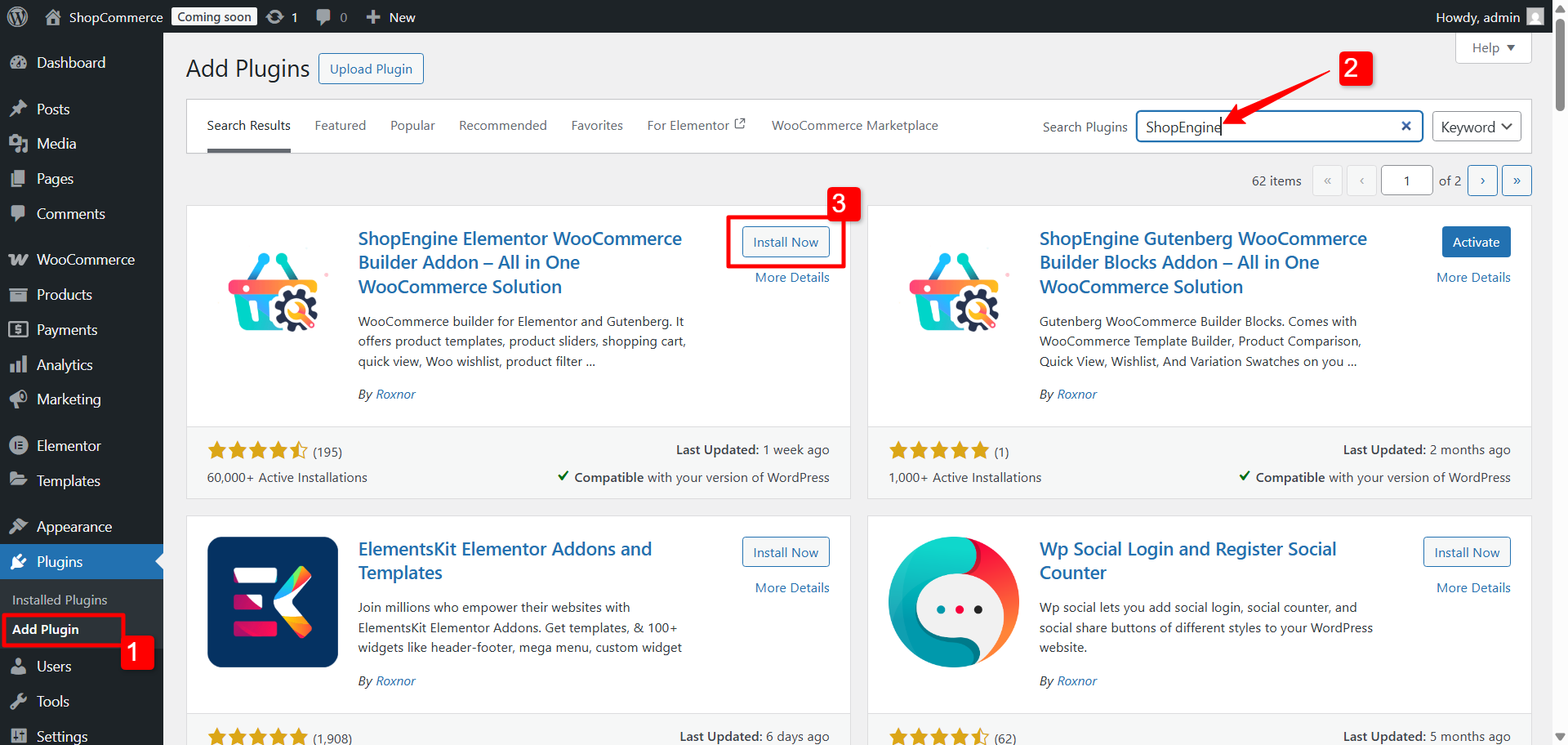
After successful installation, just click on the “Activate” button to activate ShopEngine.
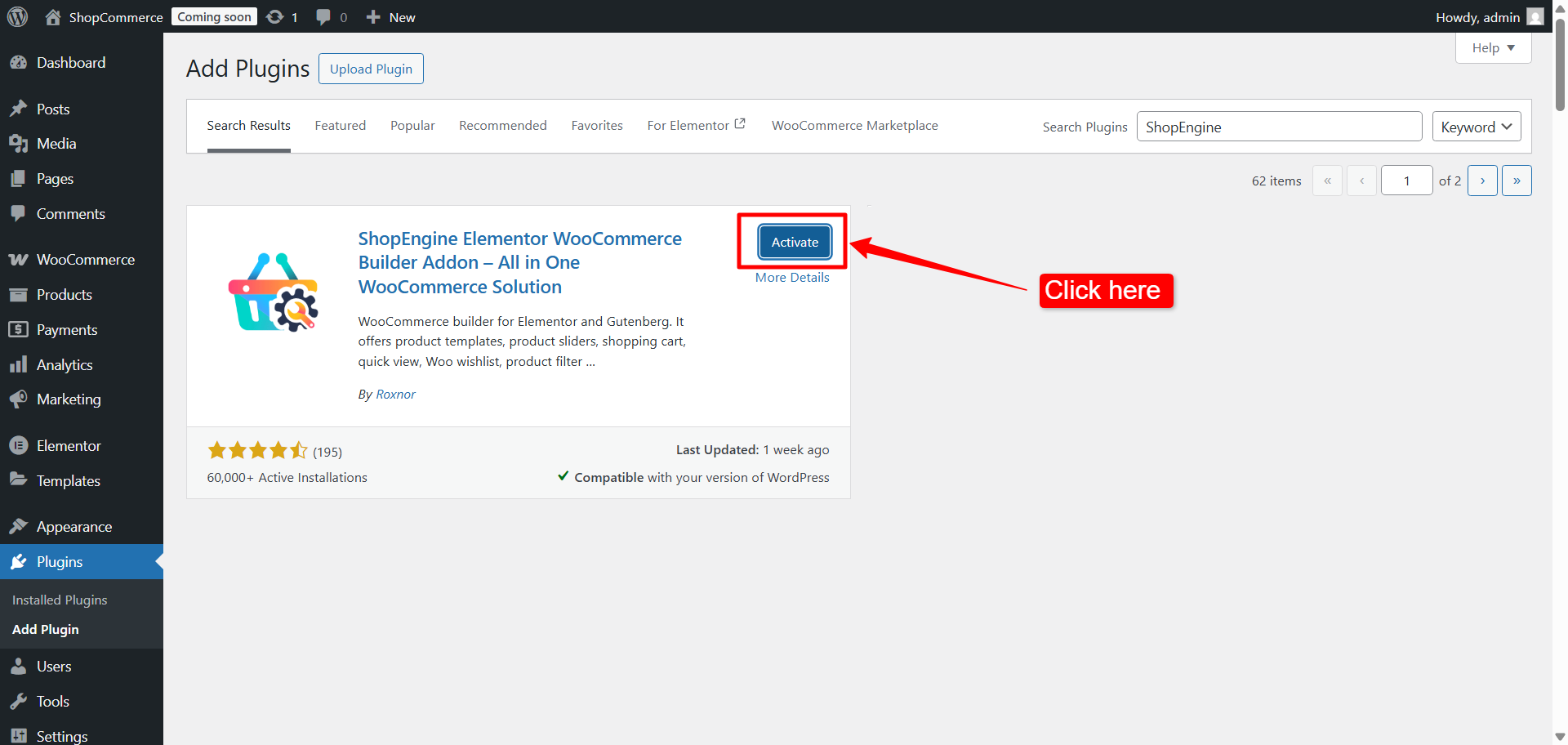
After activating the plugin, ShopEngine Menu will appear in the WordPress Dashboard. Get used to with the ShopEngine dashboard in WordPress
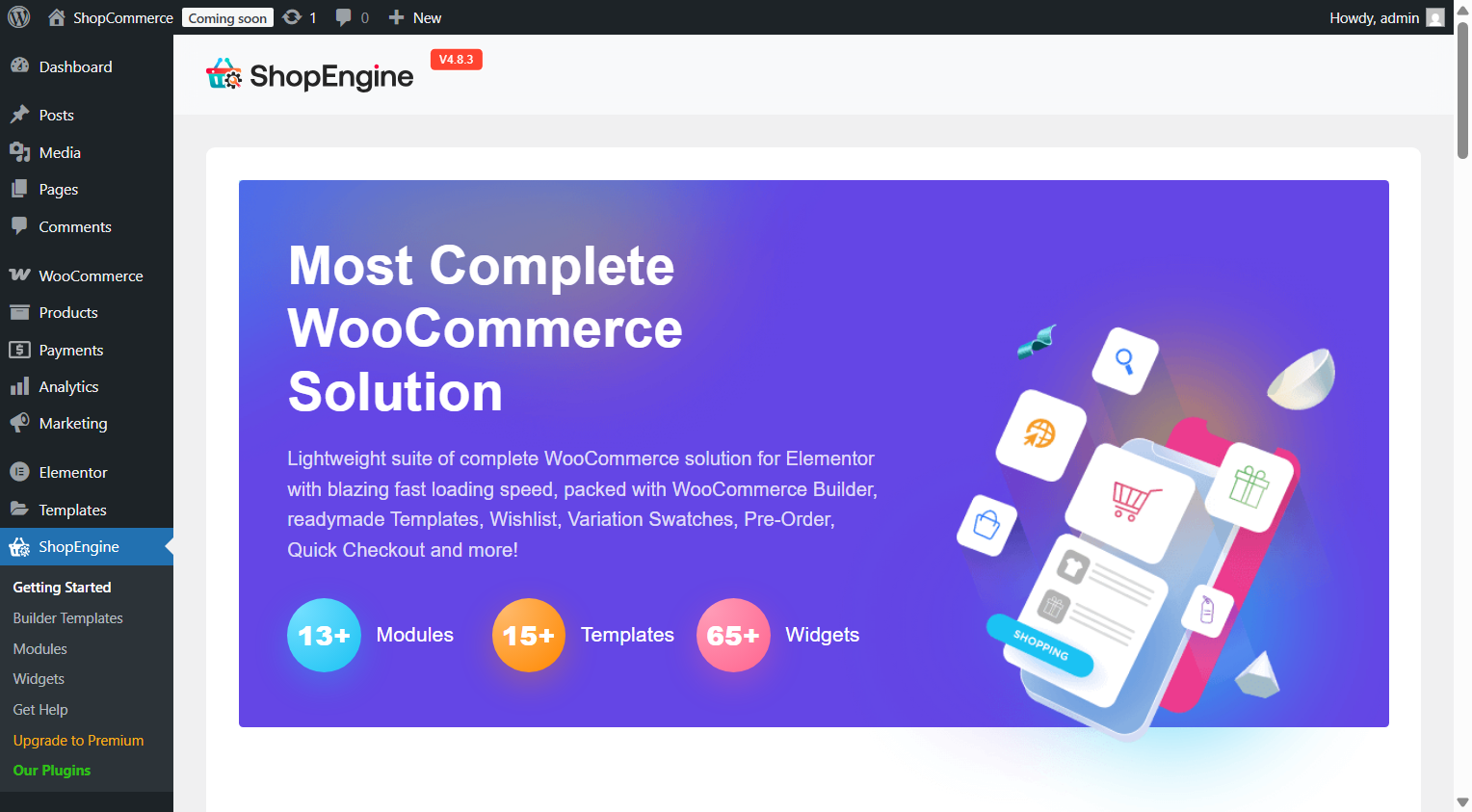
#
In case you are looking to launch a WooCommerce website but struggling to find a good hosting service, you can reliably choose Kinsta. They have all the key hosting features that you would usually expect from a hosting service provider.



