Consider setting up a payment form on your WordPress website. MetForm plugin is the most flexible Elementor form builder to integrate popular payment platforms easily.
MetForm plugin makes your work easier as you don’t need to install any e-commerce plugins to set up a complete online store. That way, you can conquer the key challenge —people are effortlessly paying to buy your product or service through a simple interface.
In this documentation, we’ll discuss how to set up payment methods on WordPress websites using MetForm.
How to Set up a Payment Form on a WordPress Website? #
Follow the Video Screen-cast:
Follow this step-by-step guide to build a payment form on your WordPress website. We’re starting with creating a payment form.
Step-1: Creating a Payment Form With MetForm #
From your WordPress dashboard, create a new page or edit an existing one. Then, click ‘Edit With Elementor‘.
Now:
- Use the search box to find the MetForm widget. Then, drag and drop it.
- And, hit the Edit Form button.
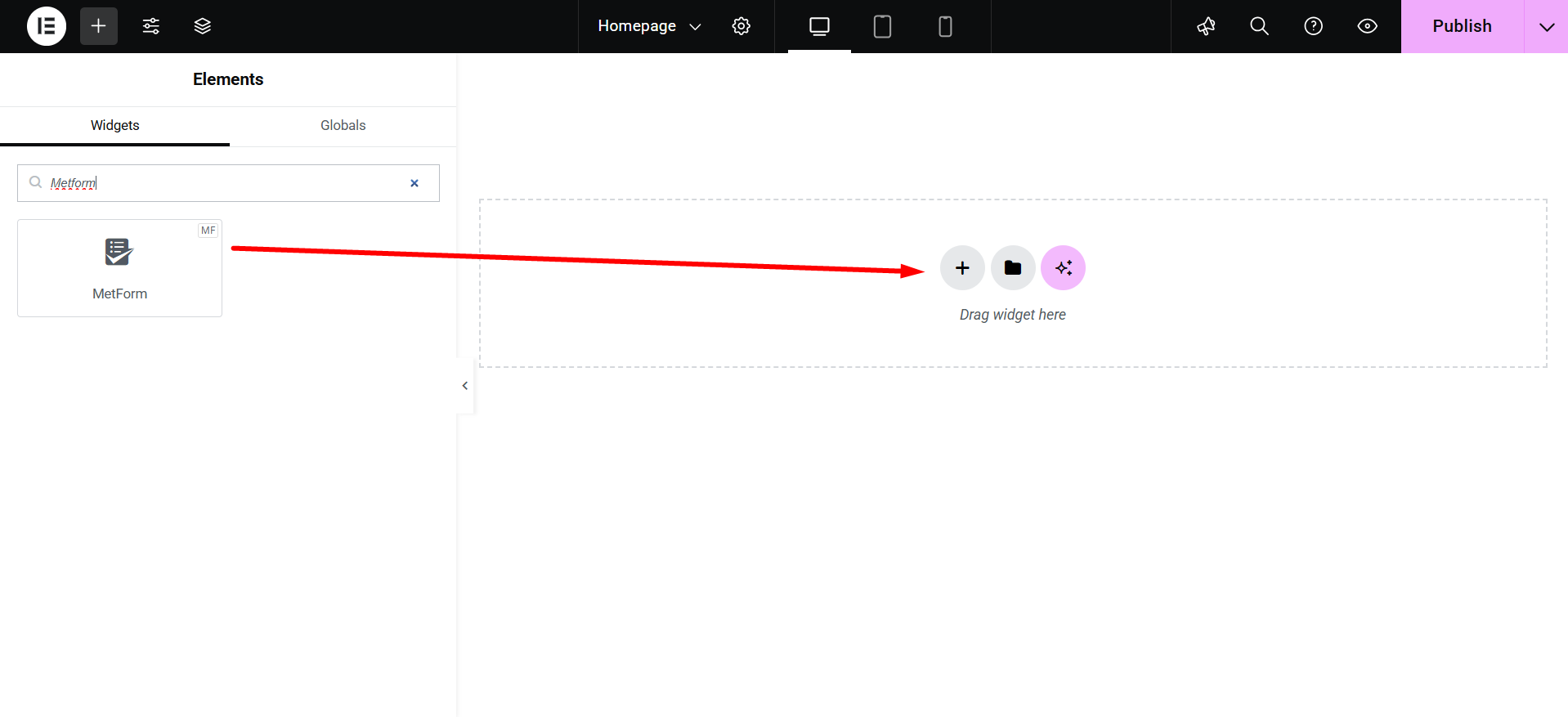
You can see the Edit Form button on the left; click on it.
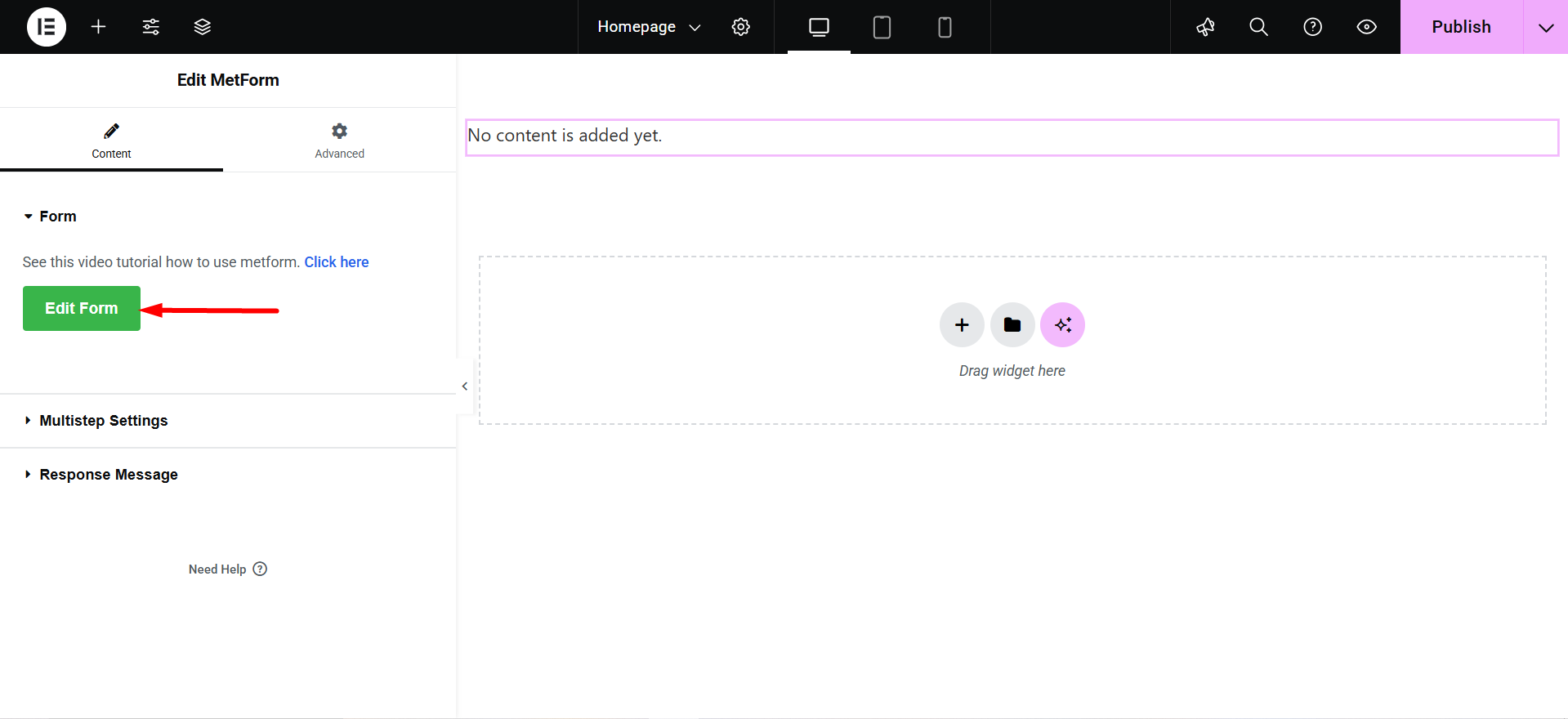
On the next screen, you will have the option to create a new form or choose an existing form.
If you create a new one, you need to give it a title. Then, you can go ahead and click the Edit Form button.
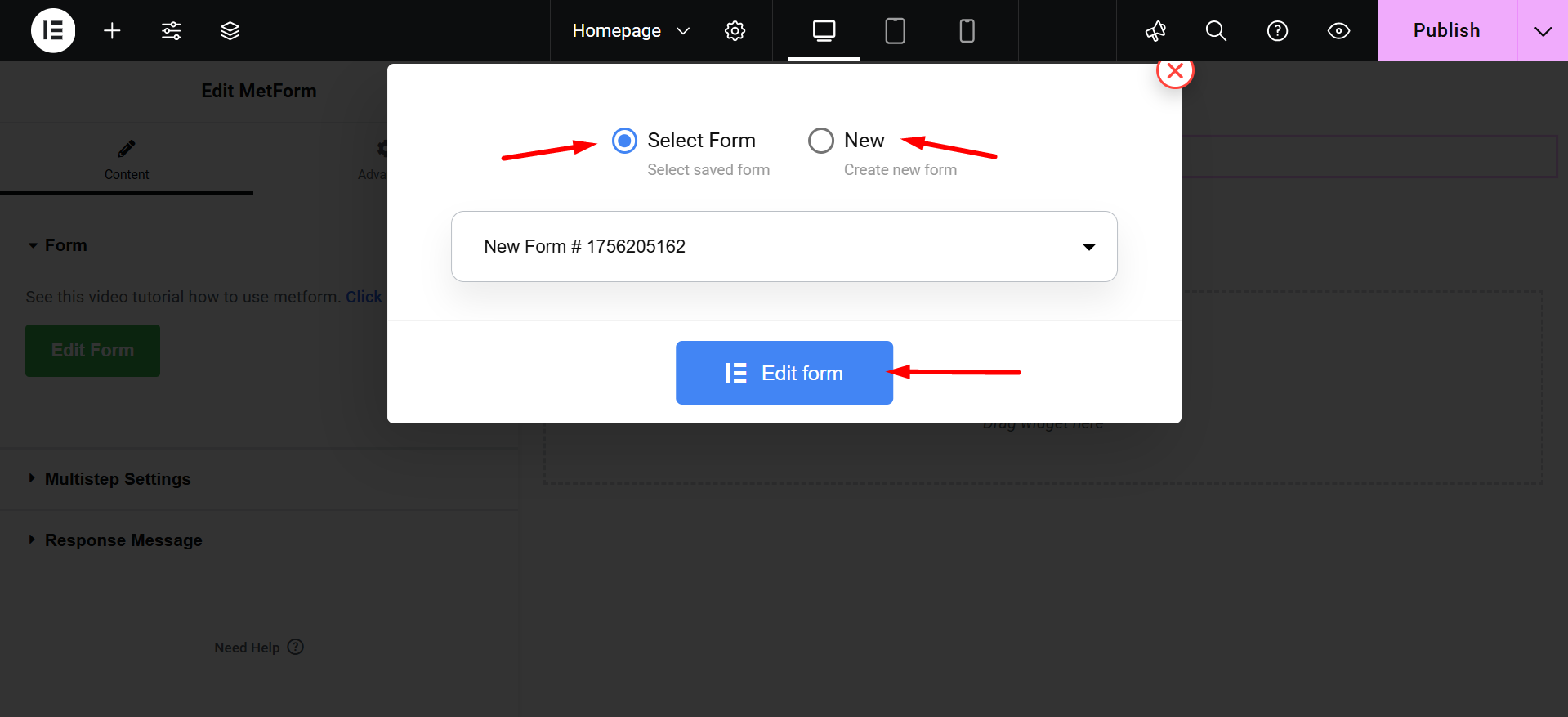
Follow this documentation and create your form easily: Creating Forms With MetForm
Step-2: Activate Payment Platform With Form #
As you will have your form ready, select the Form Settings button. And, select the Payment option. Next, do the following option:
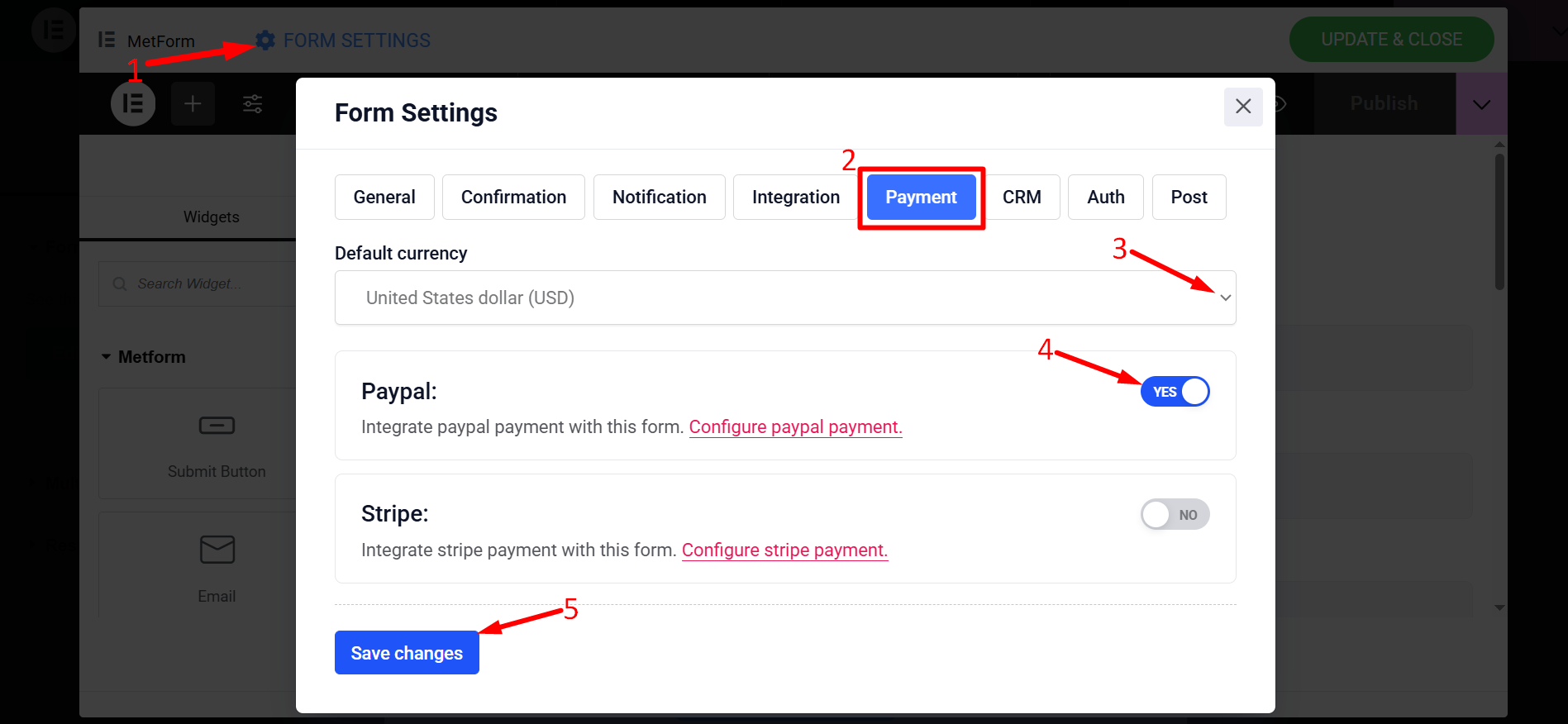
- Choose your currency from the “Default Currency” dropdown.
- Integrate your preferred payment option, for doing this click the toggle button next to the Paypal or Strip options. And, lastly hit the “Save Changes” button.
Step-3: Set Up Payment Platforms #
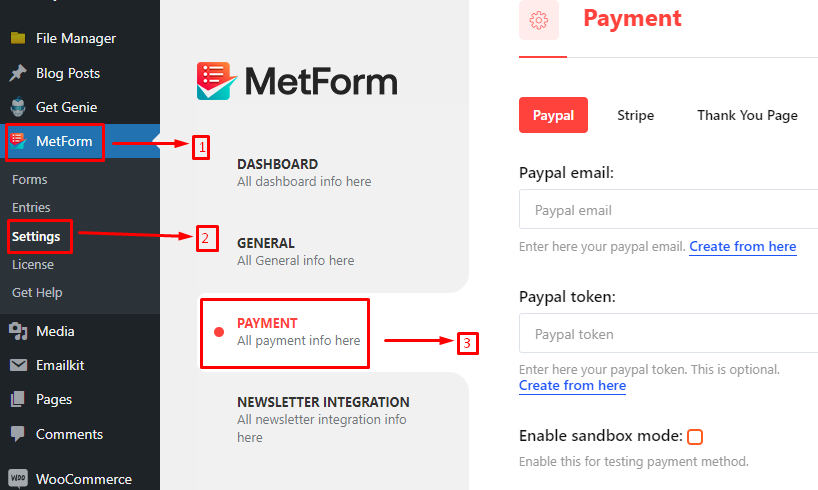
Now you’re ready to start integrating the payment platform with your WordPress website. For this navigate to Metform > Settings > Payments from your WordPress dashboard.
Here, you can see the settings for both PayPal and Stripe platforms. Select the one you activated for your form in the previous step.
For your convenience, we’ll be showing the settings for both platforms.
Paypal #
To integrate your PayPal account with your website you need to add the following information:
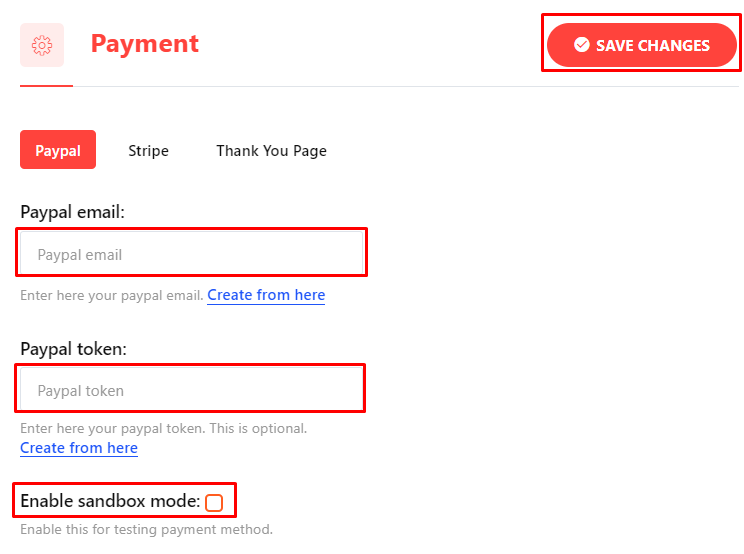
- PayPal Email: Enter the email you used to create the PayPal account.
- PayPal Token: Add your PayPal Token here. To generate your PayPal token follow this tutorial.
- Enable Sandbox Mode: Check this box to test the payment methods.
Finally, click the “Save Changes” button.
Stripe #
Configure the Stripe settings to accept payments with the following details:
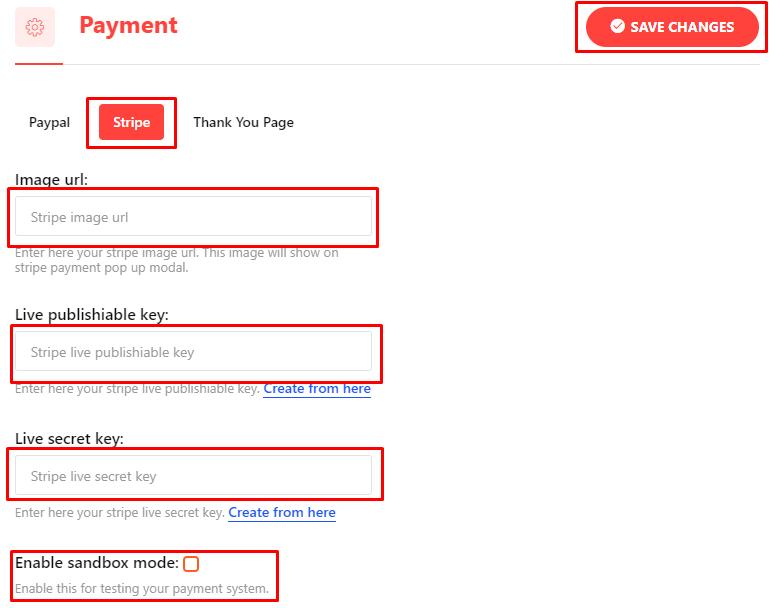
- Image Url: Add the Stripe image URL on your website.
Note here that there will be two different modes when launching the Stripe API: Test mode and Live mode. Test mode will let you assess the system without spending any money. And, Live mode is applicable while you are ready to accept an actual payment.
- Live Publishable Key & Live Secret Key: Enter the Live Publishable Key & Live Secret Key. Read this documentation to learn better about generating Stripe API keys.
- Enable Sandbox Mode: Check this box to test the Strip payment option.
- Test Publishable Key & Test Secret Key: It works in the same way as the Live mode.
All done! Just hit the “Save Changes” button.
Step-4: Add Button For Payment Platform #
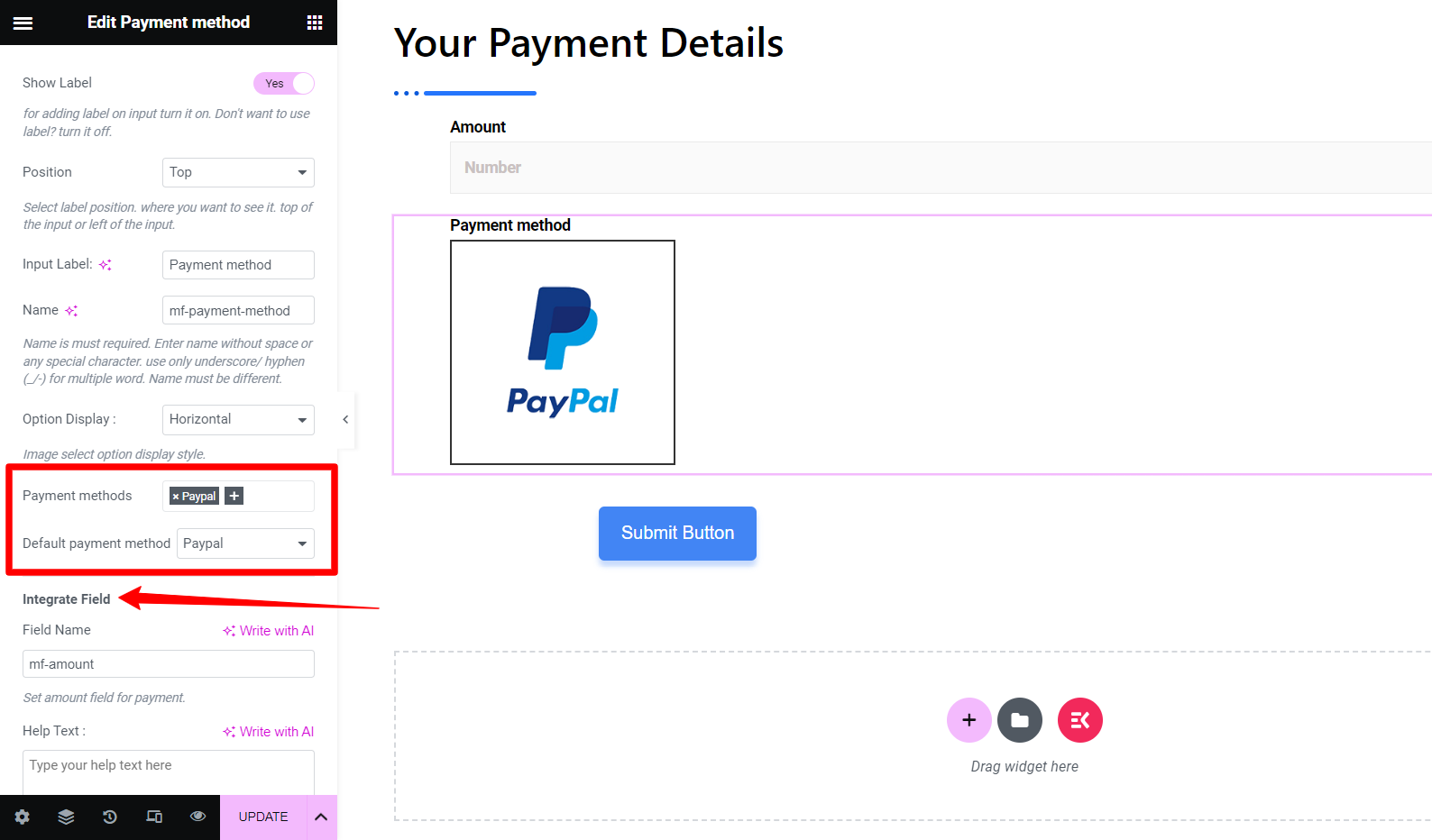
Now go back to your form and start to edit with the Elementor. Use the search box in the widget panel to find “Payment Method“. Then drag and drop the widget to the editor screen.
Next, add a payment option in the Payment Method in the widget editor panel. In our example, we include a PayPal payment option. Thus, we have to choose PayPal as our Default Payment Method.
With this last change, the PayPal payment option has been successfully integrated into your website.
Step- 5: Test Your Form #
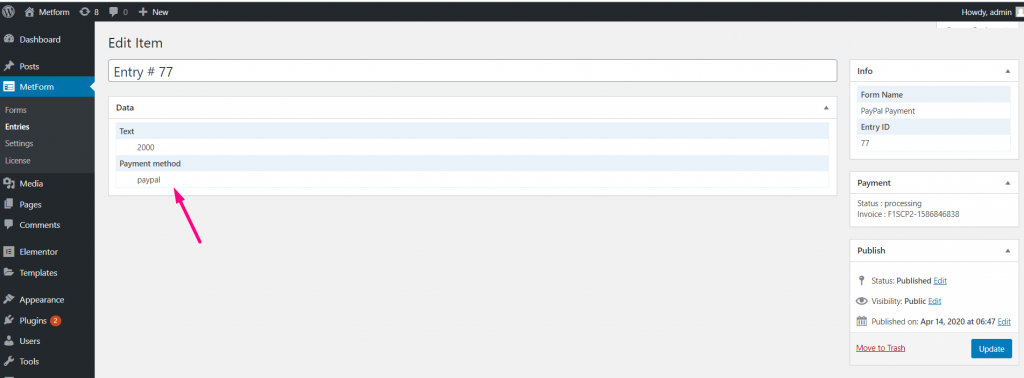
One last thing we want to mention is to check that your PayPal payment is working properly. When a payment is made through PayPal this data can be seen from MetForm > Entries. Check these entries to know that the PayPal payment method is working.
We hope you are now ready to accept payment by selling products or services from your WordPress website using a payment form like MetForm




