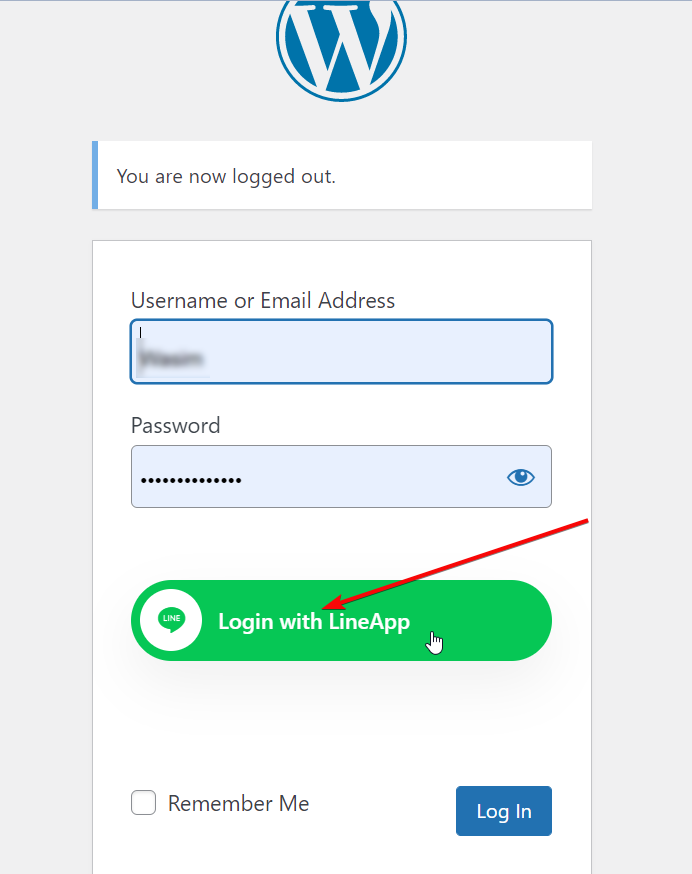WP Social plugin perfectly integrates with all the popular social media platforms. It comes with features like social share, social count, and social login. Besides other social accounts, WP Social supports LINE App integration with WordPress which lets you add a login button to allow the users to log in with their LINE account using this WordPress social media plugin.
Read this documentation to learn the process of LINE App integration with WordPress using the WP Social plugin.
Getting Started #
To allow your visitors to log in with their LINE App account, first, you must create a LINE App. After creating the APP, head over to the plugin on your WordPress dashboard and open the setting to configure Line login for your website. The following guide will help you through the Line App creation and login integration process.
Create LINE App #
To start the LINE app creation process:
- Go to the LINE Developers Console.
- Log into your LINE account if not logged in.
- Now create a developer account on LINE.
- Enter Developer name (your name) and your email.
- Read and agree to the LINE Developers Agreement.
- Click the “Create my account”.
Now you have created your LINE developer account. The next step of WordPress LINE App integration is to create a provider for the LINE app.
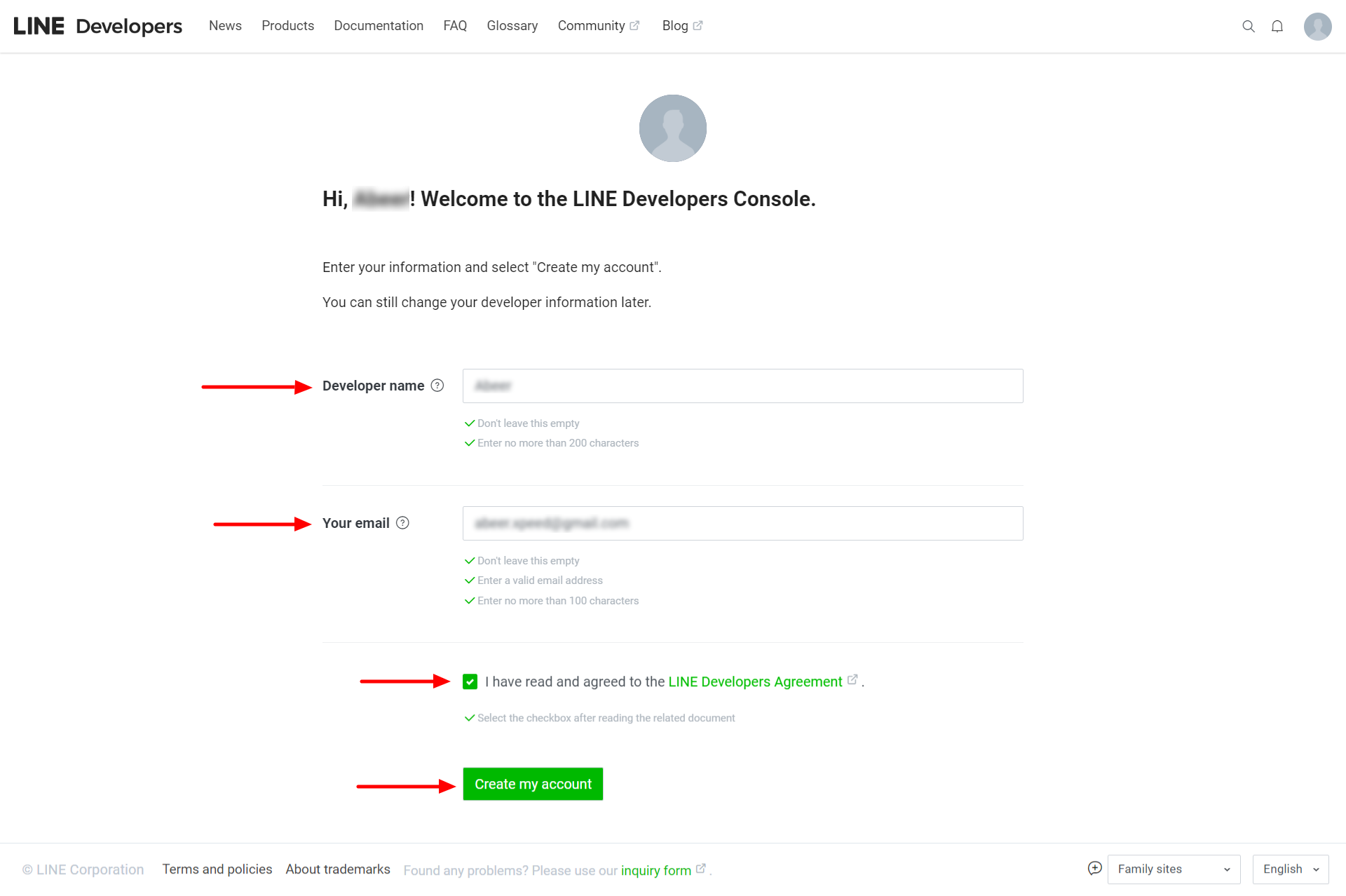
Create a provider #
After creating the account, you will be headed over to the LINE Developers Console. There click on the “Create a new provider” button.
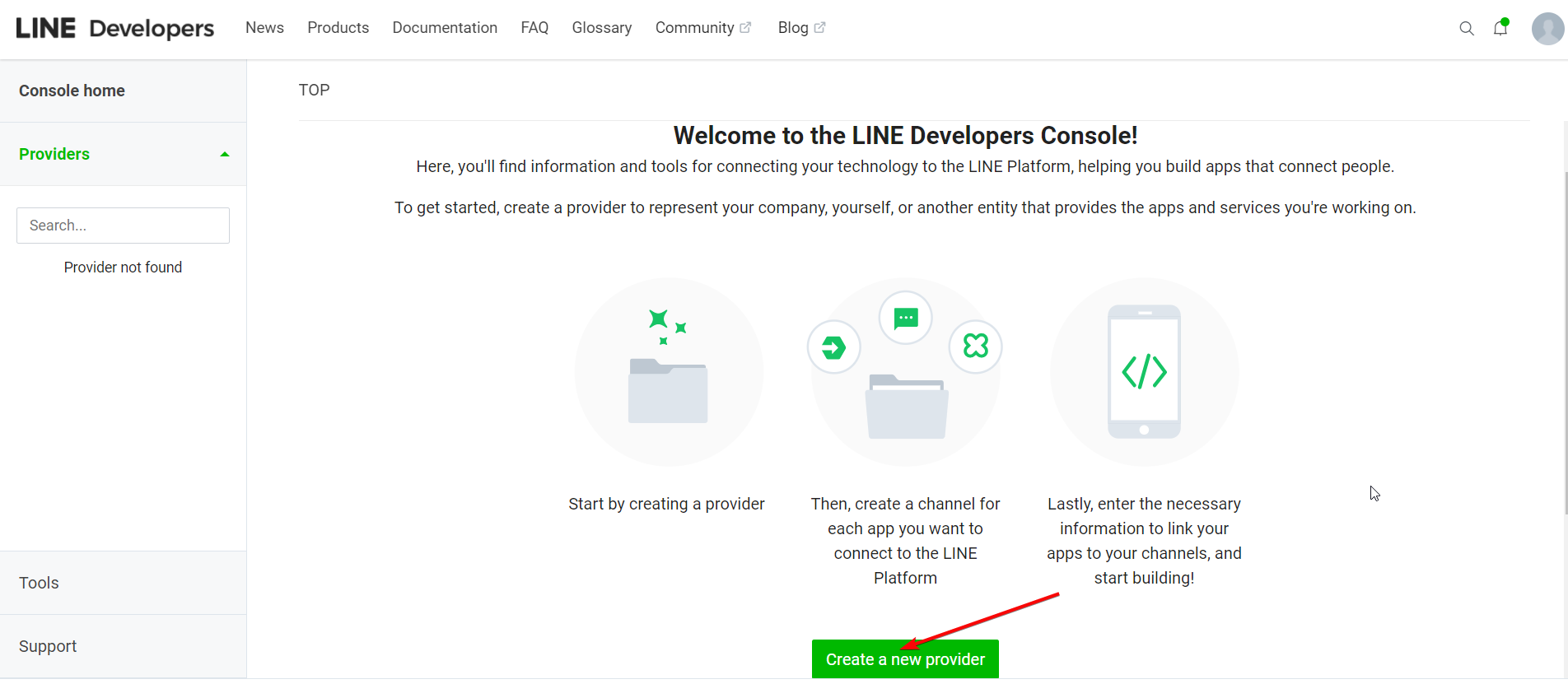
After that, a pop-up will appear to Create a new provider. There,
- Enter a Provider name.
- Click on Create to create the provider.
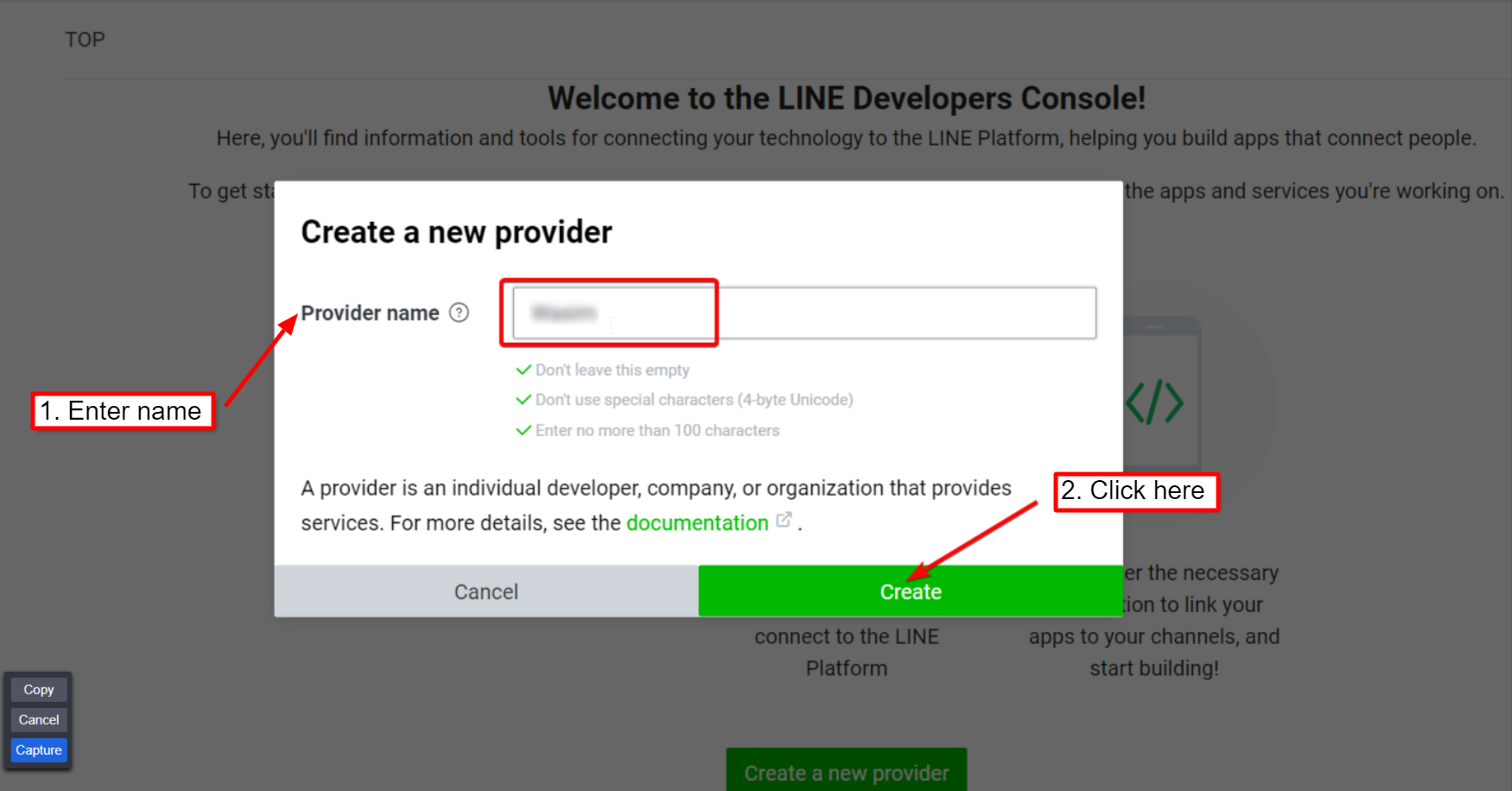
Create a LINE App Login Channel #
Then, create a LINE app login channel to connect to the LINE Platform. To do that, click “Create a New Channel” on the Channels tab as shown in the screenshot below.
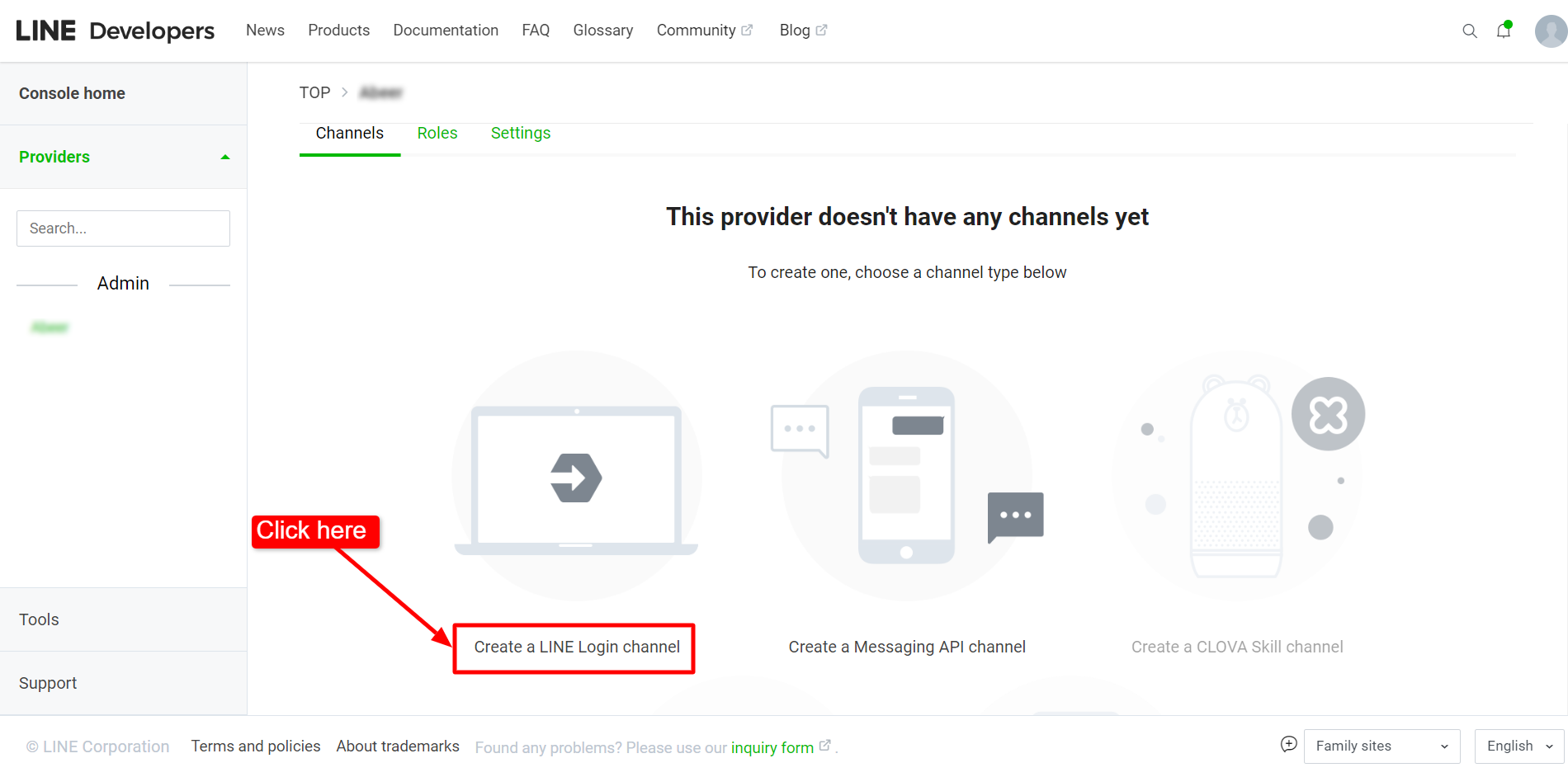
Fill up the Required Fields and Click “Create” #
Immediately after that, a page will pop up with all the relevant fields related to LINE app channel like channel name, channel description, etc. All you have to do is fill up the fields and create a channel.
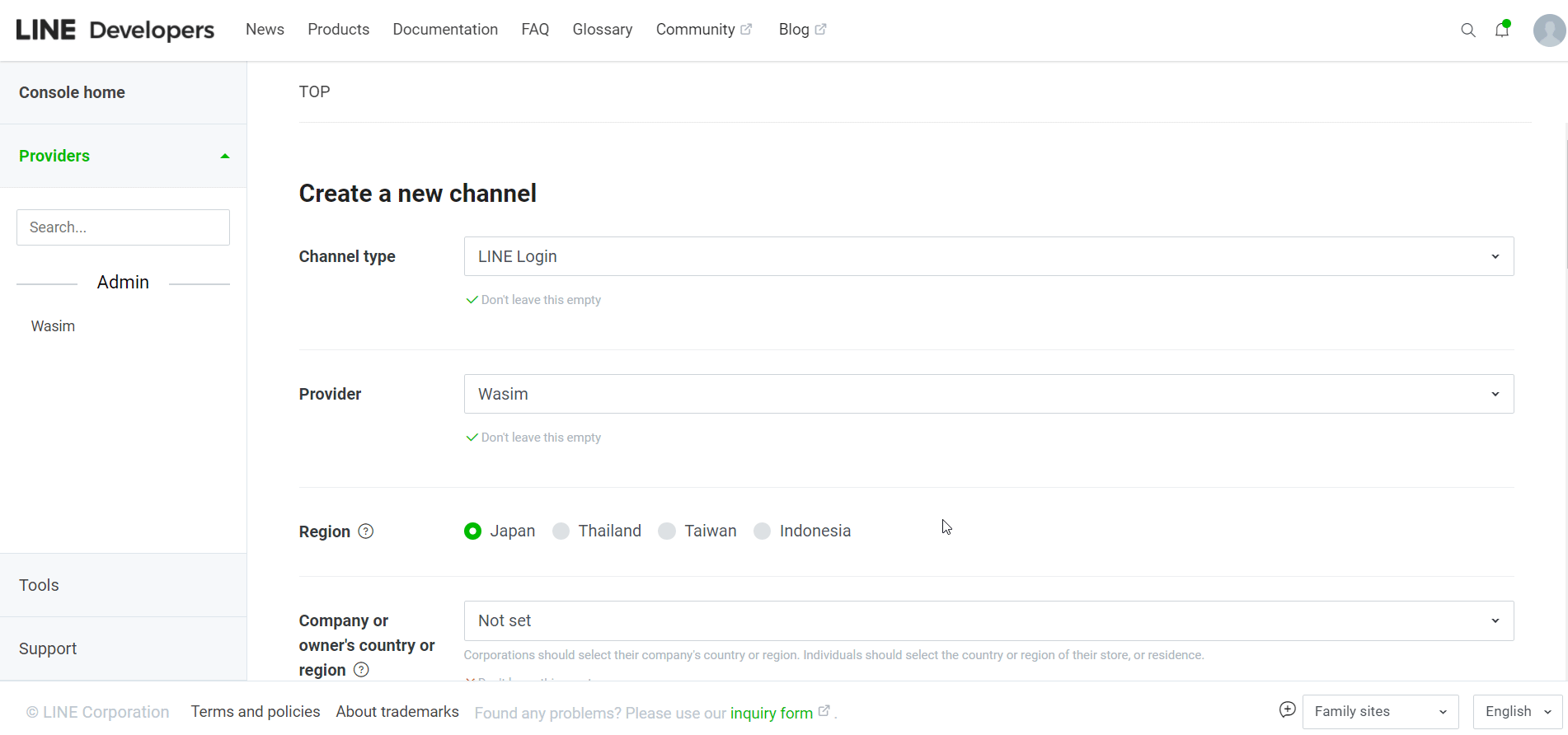
After creating the channel, all the relevant information related to your channel will show up including Channel ID and Channel Secret under the Basic Settings tab.
Get Callback URL from WP Social Plugin #
At this point, you have to go to the WP Social plugin on your WordPress dashboard and get the Callback URL for LINE App integration with WordPress. For that,
- Navigate to WP Social > Social Login > Providers from your WordPress dashboard.
- Open the LINE App settings.
- Click the Getting Started button on LinkedIn login.
- Copy the “Valid OAuth redirect URL“.
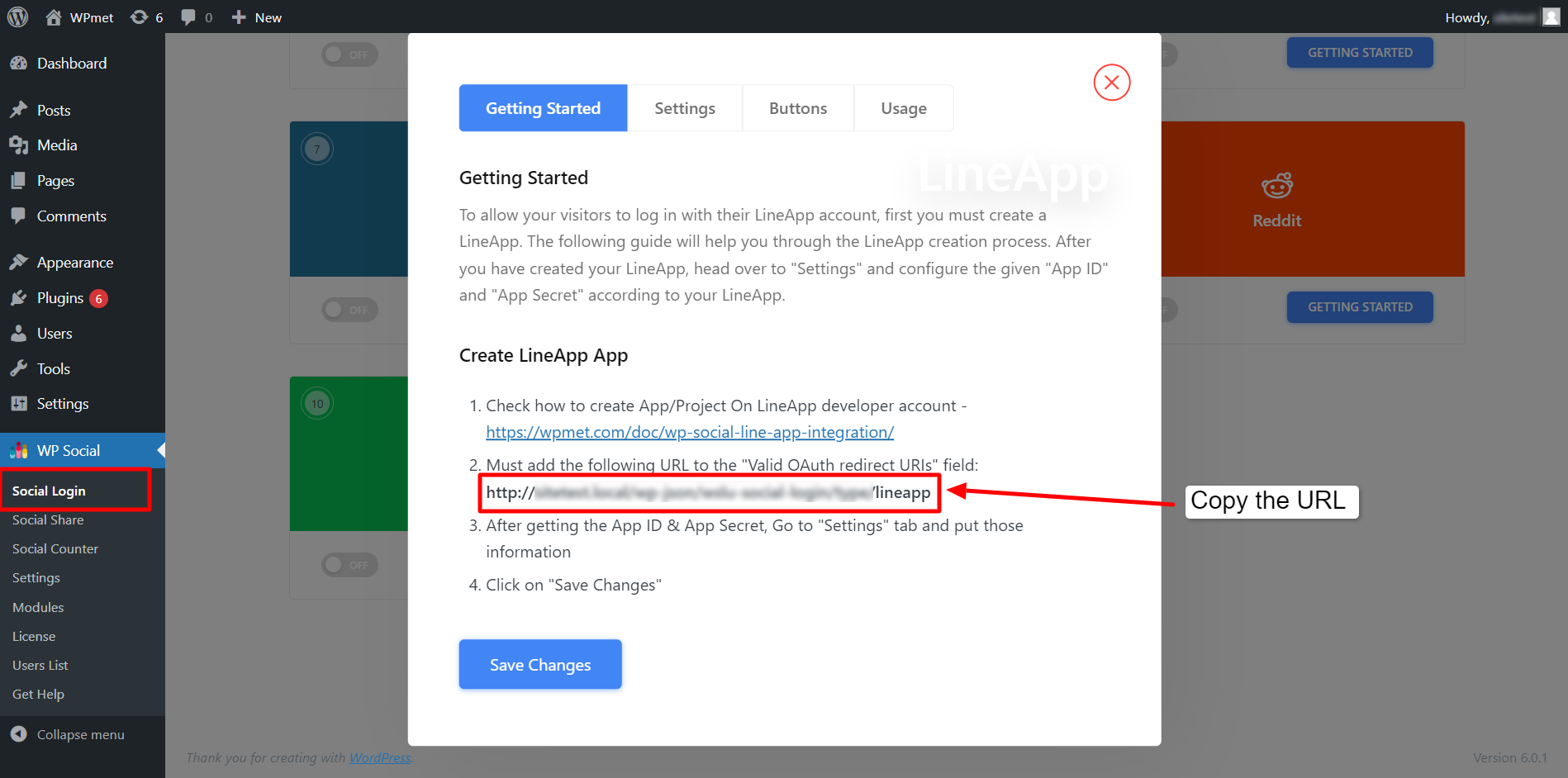
Now go back to the LINE Login channel from the developer console and move to the LINE Login tab. Then,
Find the Callback URL field and click on the Edit button.
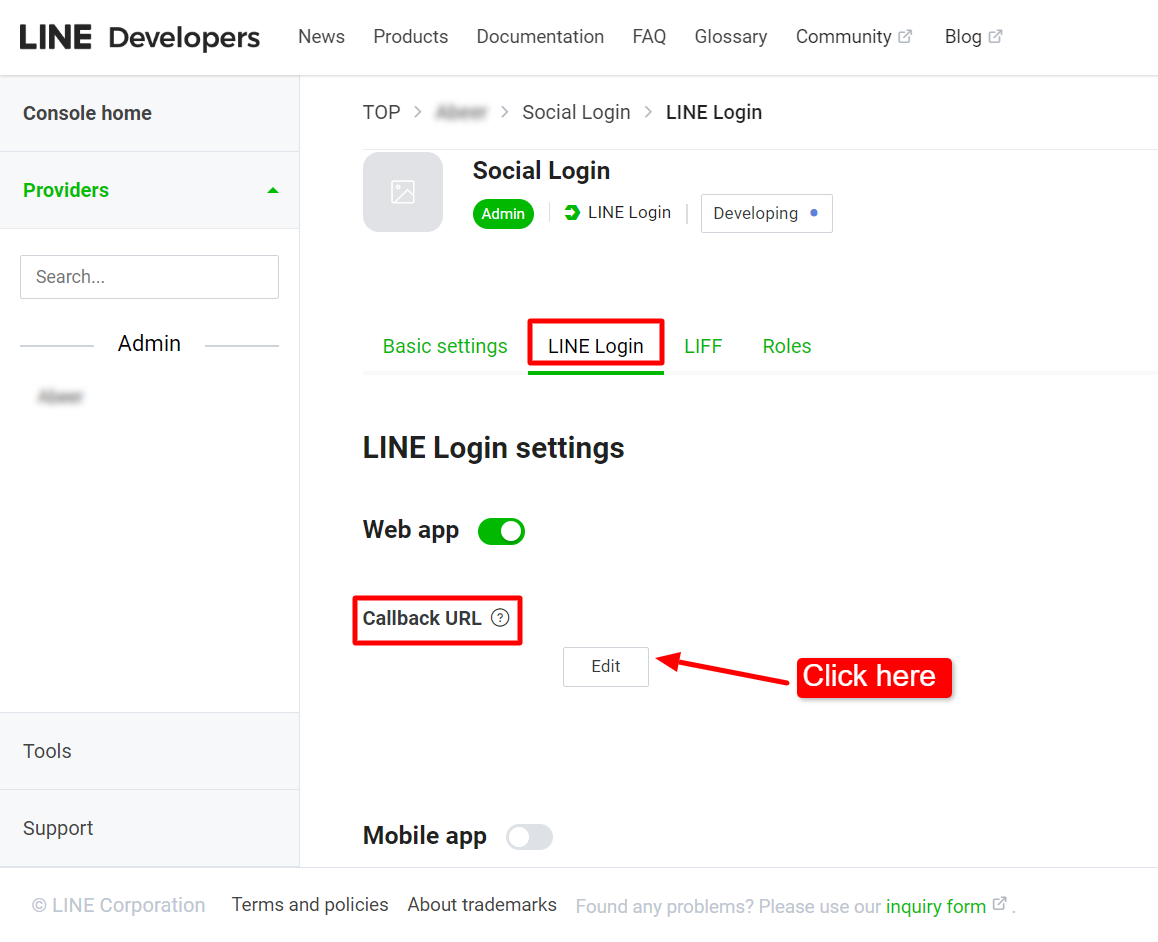
Once click a field will appear where you can paste the Callback URL you copied earlier.
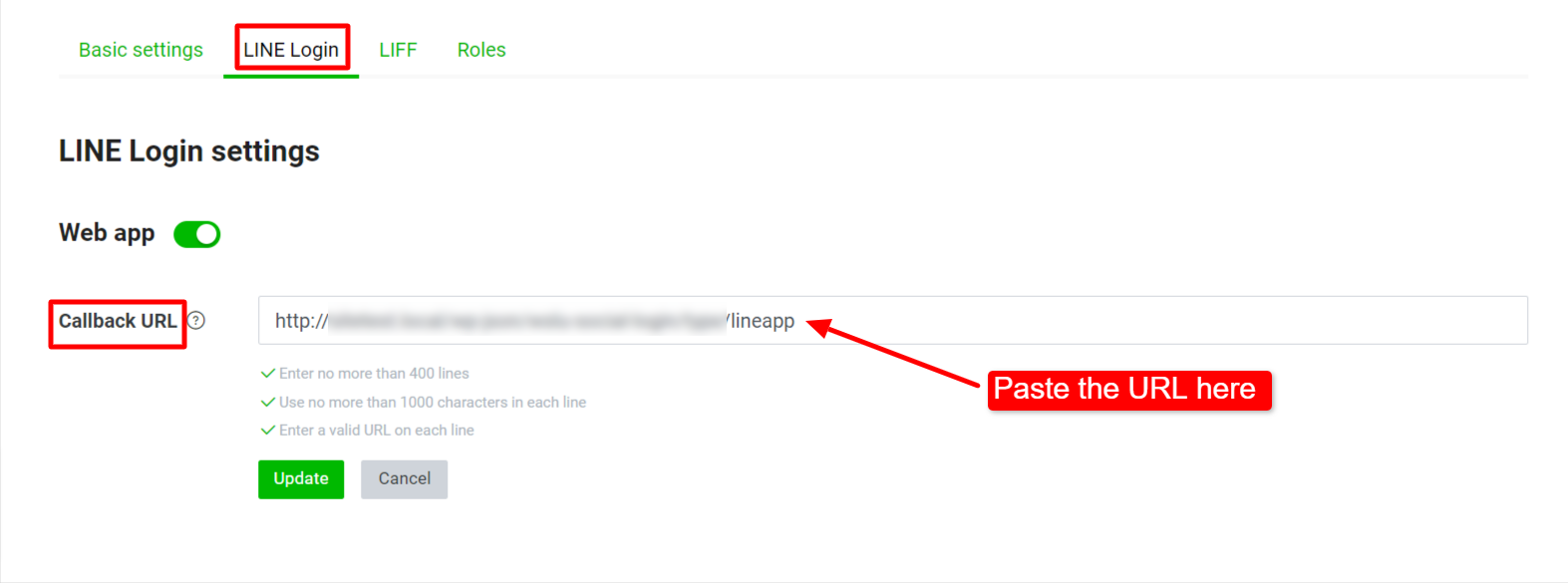
Verify the App with the Channel ID and Channel Secret #
Right after that, copy both Channel ID and Channel Secret from the channel details as shown above and paste them into the designated fields in the WP Social plugin. For that,
- Switch to the Basic Settings tab.
- Copy the Channel ID.
- Copy the Channel secret.
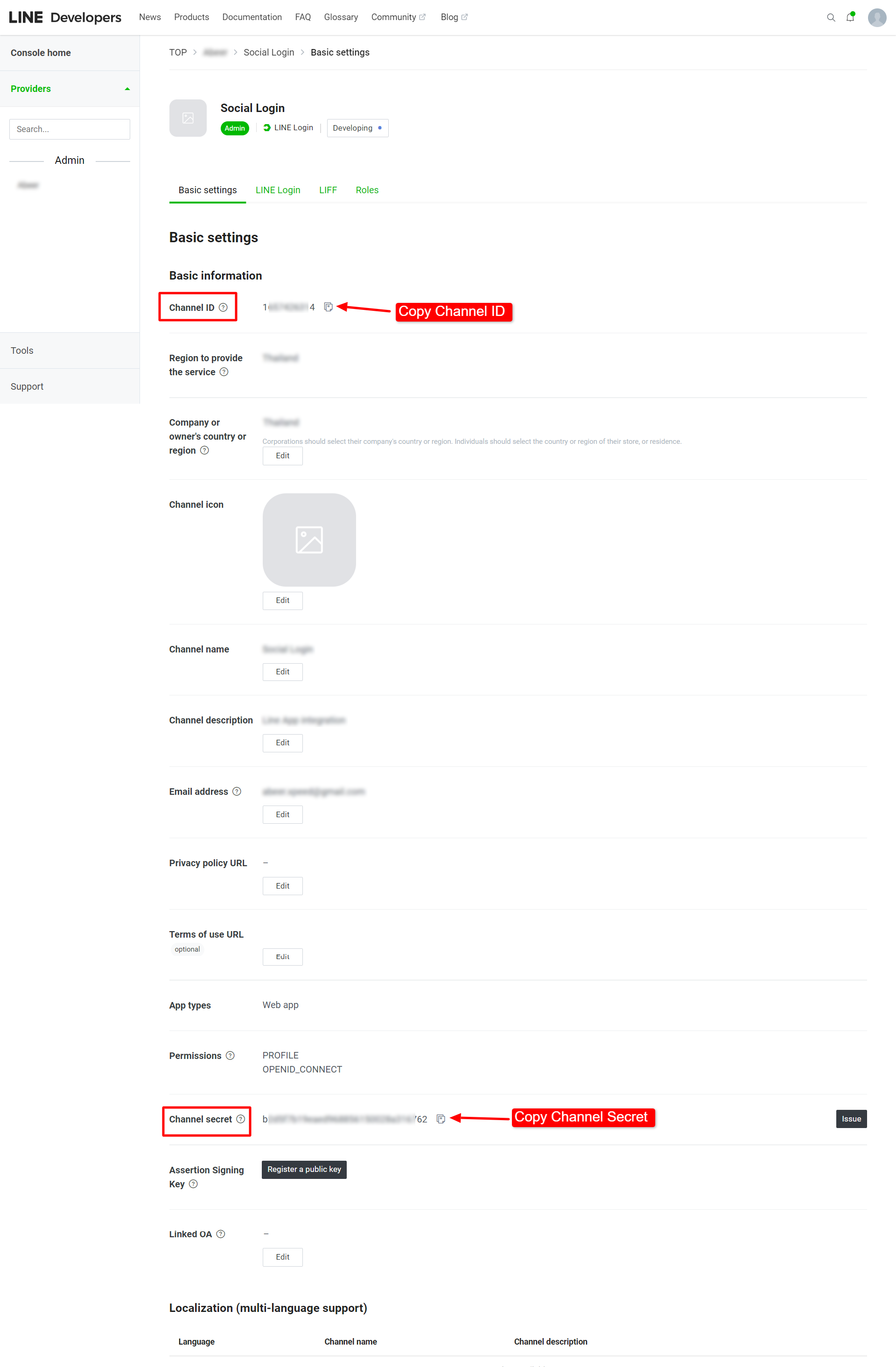
Here, you need to click ‘Apply’ for email address permission, or you will face issues login with your LINE account.
So, click Apply and then check out the other options accordingly.
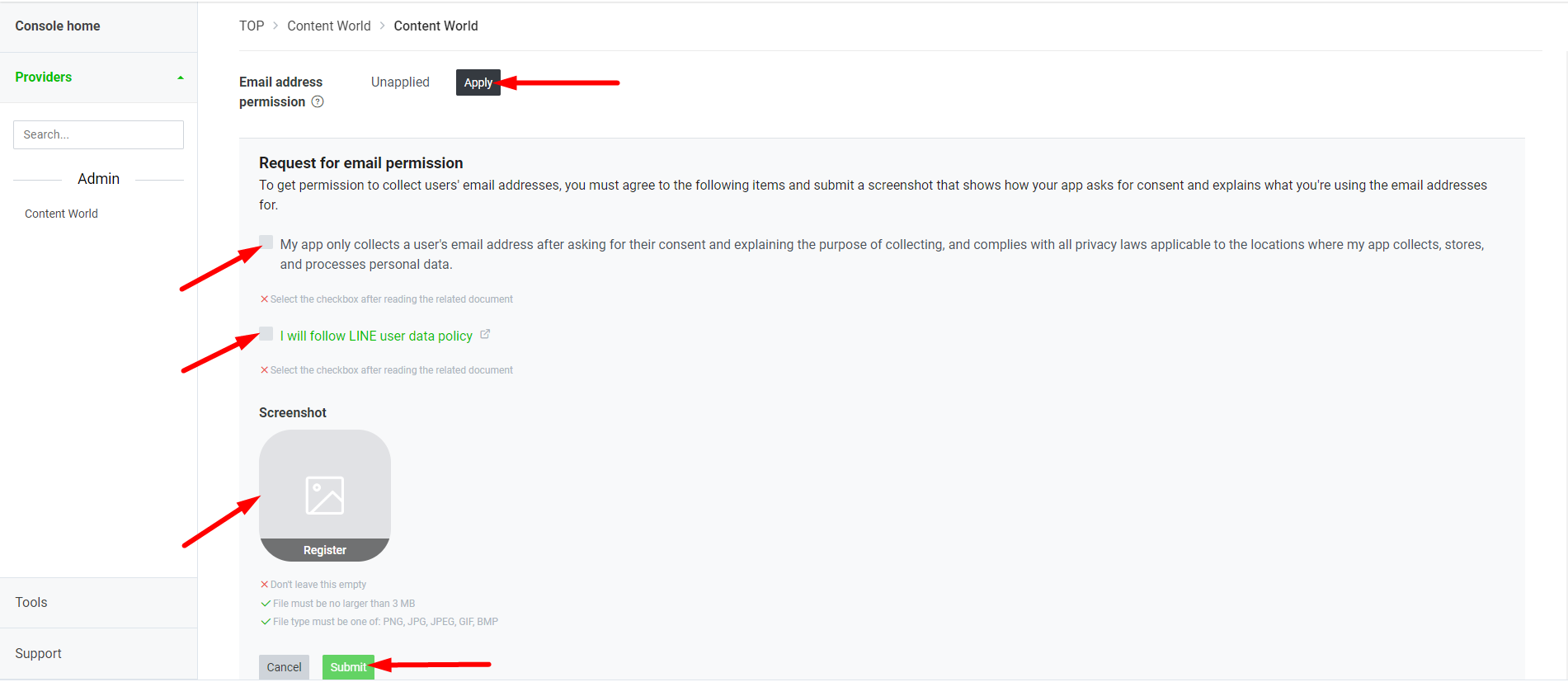
Set up WP Social for LINE App integration with WordPress #
After the successful LINE app creation, the next step of LINE App integration with WordPress is to add LINE with the Client ID and Secret on the WP Social plugin on your WordPress dashboard. For that, first log in to your WordPress site, then,
- Navigate to WP Social > Social Login from your dashboard.
- Switch to the Providers tab.
- Click to Settings under LINE.
- In the popup, move to the Settings tab.
- Enter the App ID in the required field.
- Enter the App Secret in the required field.
- Then click Save Changes button.
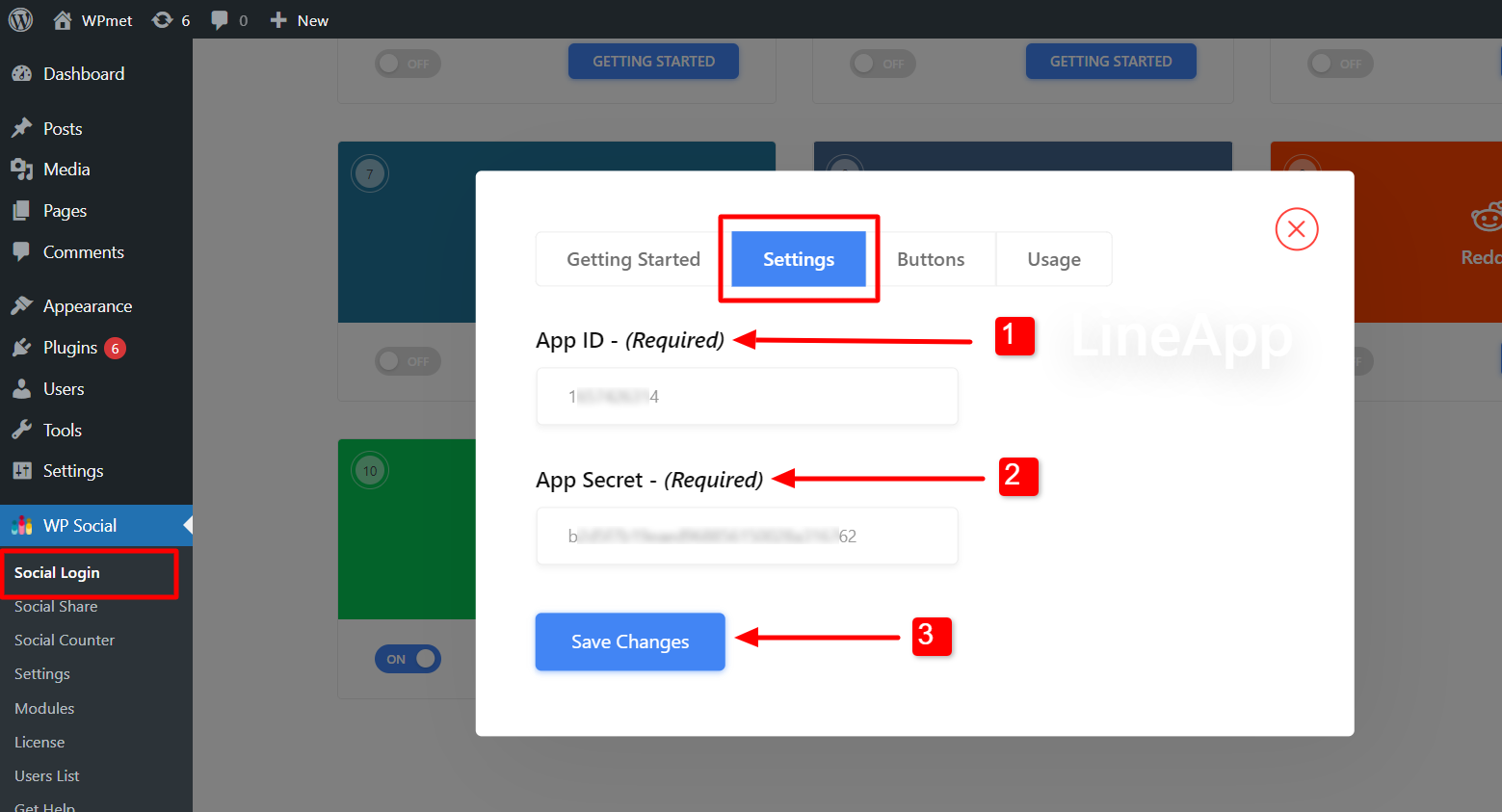
Add Login Button Label #
You can customize the button label for the LINE login button. To add/change the button label,
- Move to the Buttons tab.
- Enter Login Label Text.
- Enter Logout Label Text.
- Then Save Changes.
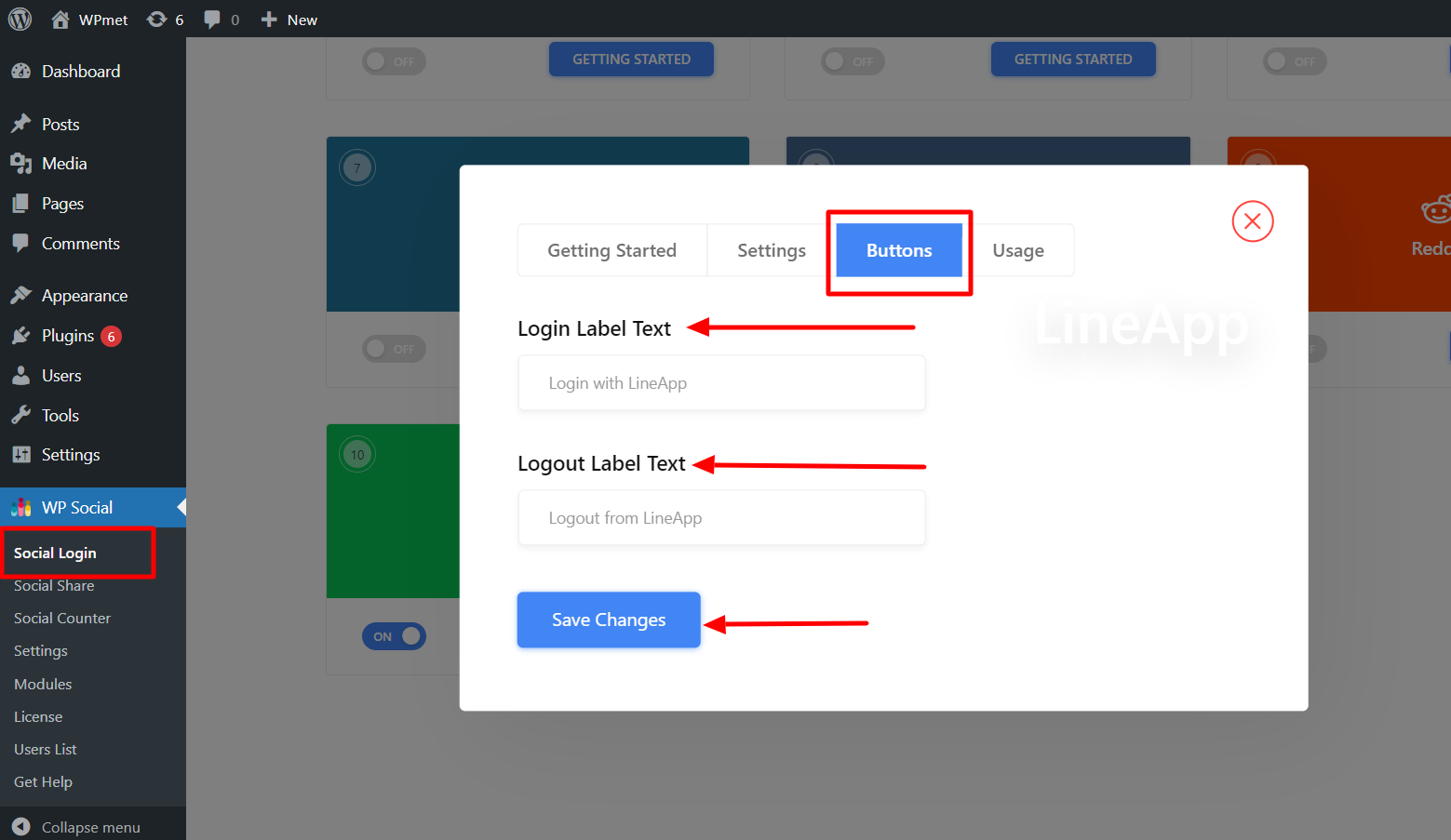
Find Shortcodes and Simple Link #
You can use Shortcodes to add LINE Login on any page. You can find the shortcodes in the Usage tab. Read the WP Social Shortcodes Usage documentation to learn how to use those shortcodes.
You also find a Simple Link for LINE App integration with WordPress.
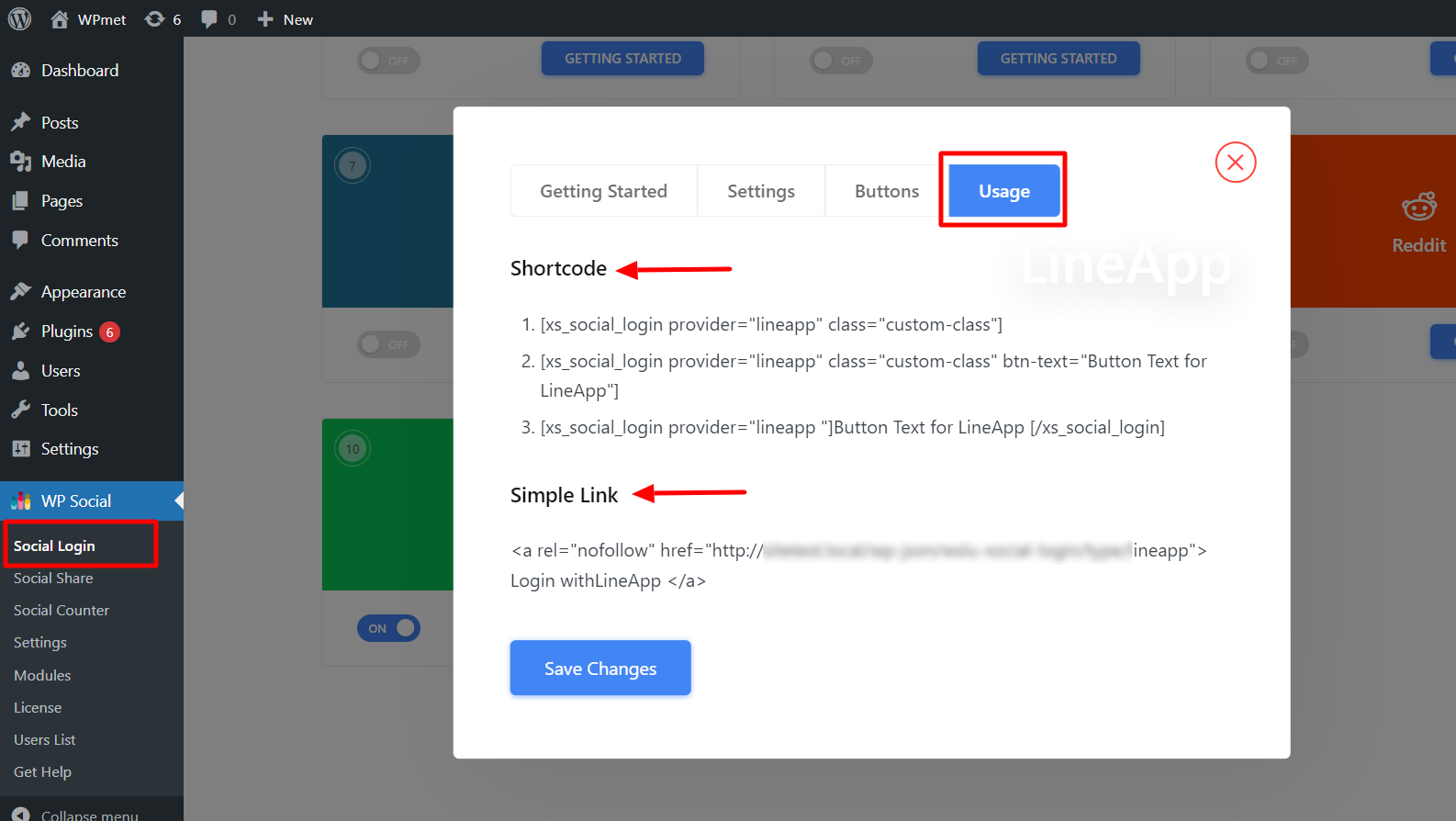
Log in with your LINE App Account from the Login Page #
Now, you can log in with your LINE account right from your website login page. If you visit the login page, you can notice the LINE app login button. Just click it and you can easily log in with your LINE app account.