Les notifications par e-mail vous tiennent au courant de vos activités sur n'importe quel site Web, comme les achats réussis, la soumission de formulaires et les abonnements. etc. Vous pouvez également répondre directement à ce type d’e-mail de notification. Avec le générateur de formulaires flexible MetForm, vous pouvez le faire intelligemment en quelques clics.
Comment répondre à l'e-mail de notification #
Apprenons les étapes à suivre pour répondre aux e-mails de notification avec MetForm.
ÉTAPE 1 #
Créez un nouveau formulaire à partir de votre tableau de bord WordPress avec MetForm.
- Nommez le formulaire
- Choisissez le type de formulaire
- Sélectionnez un modèle
- Modifier le formulaire
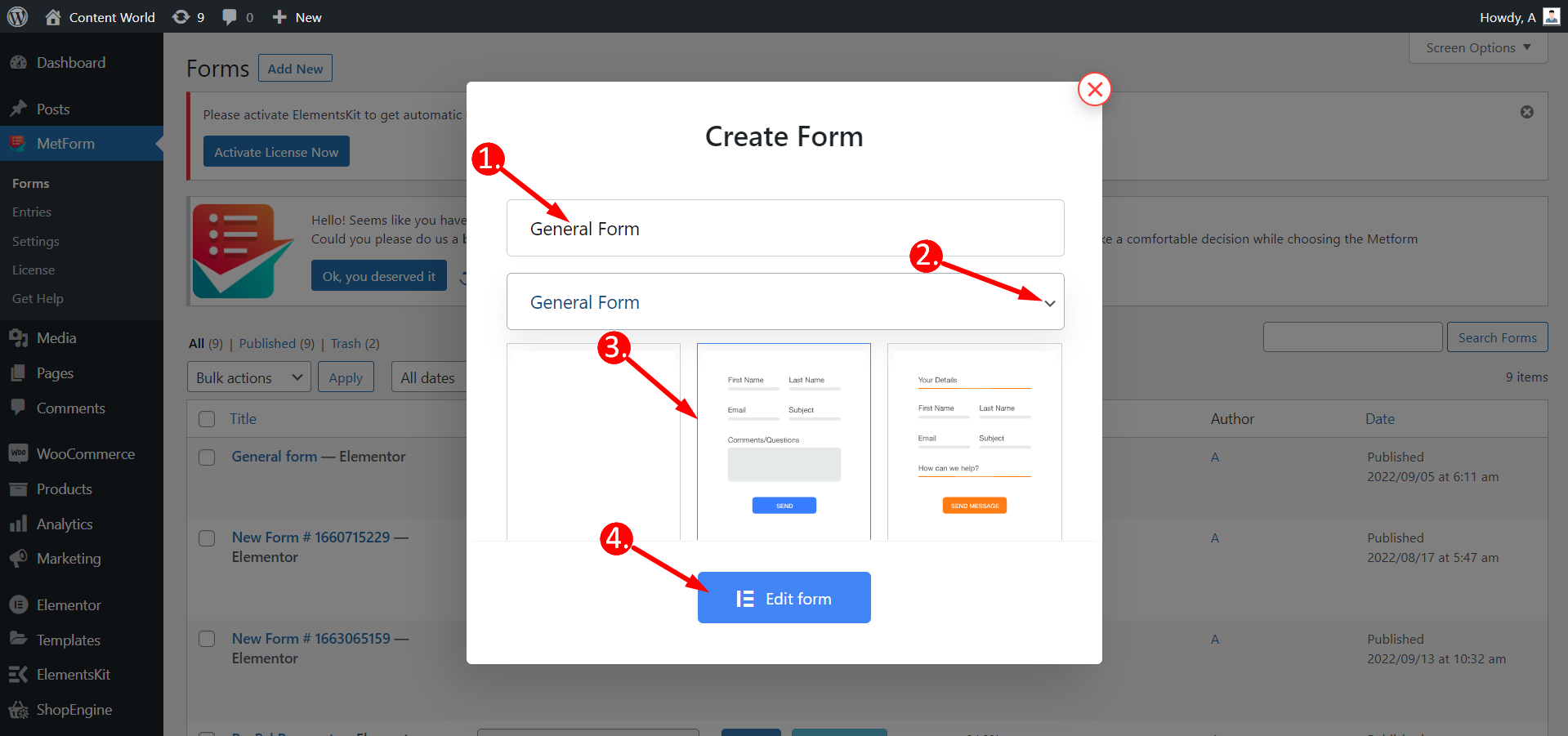
Paramètres du formulaire #
Aller aux notifications et changer l'état en OUI pour le mail de notification à l'administrateur.
Suivant, sauver la modifications et cliquez sur Modifier le contenu.
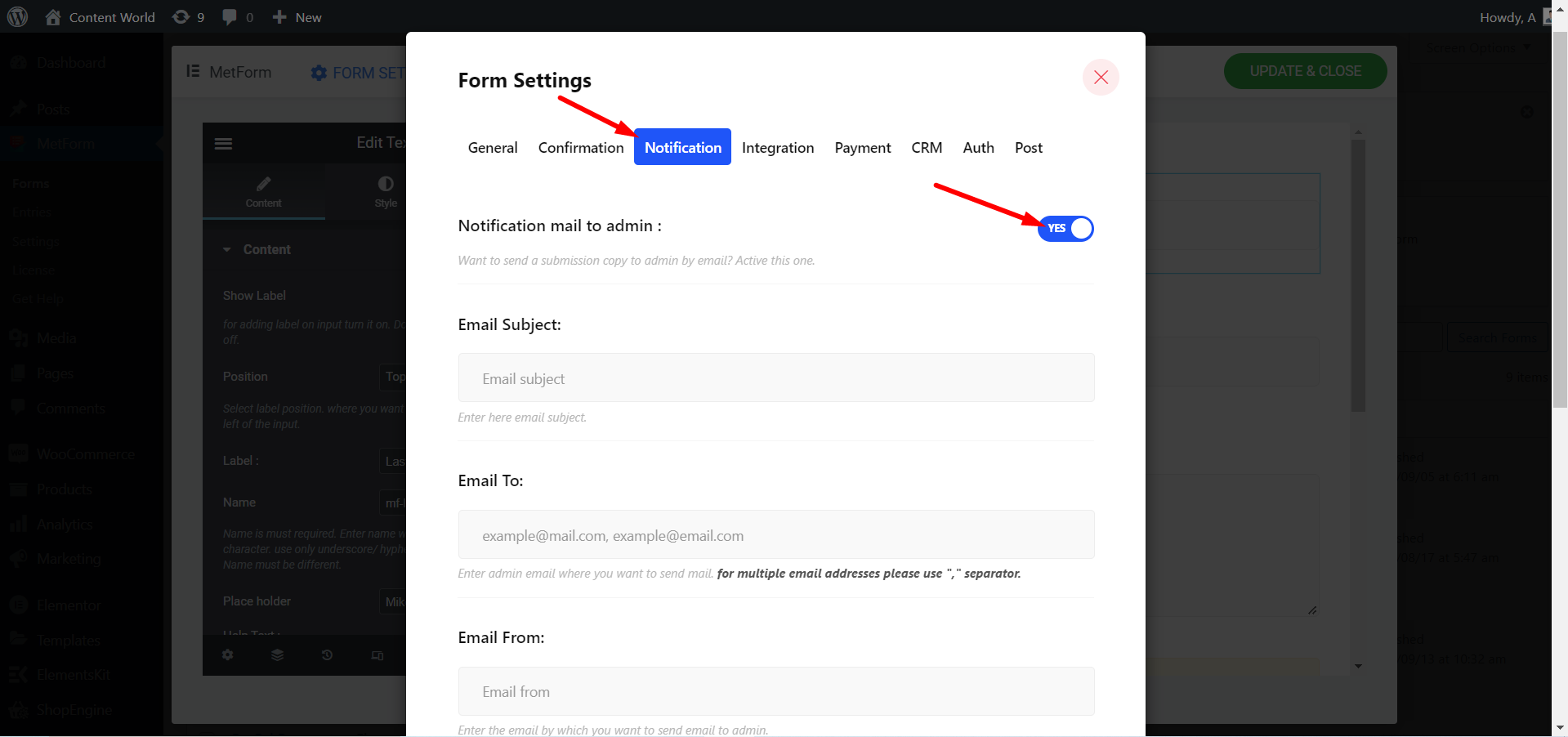
Cliquez sur le champ Adresse e-mail et copiez le nom comme ceci :
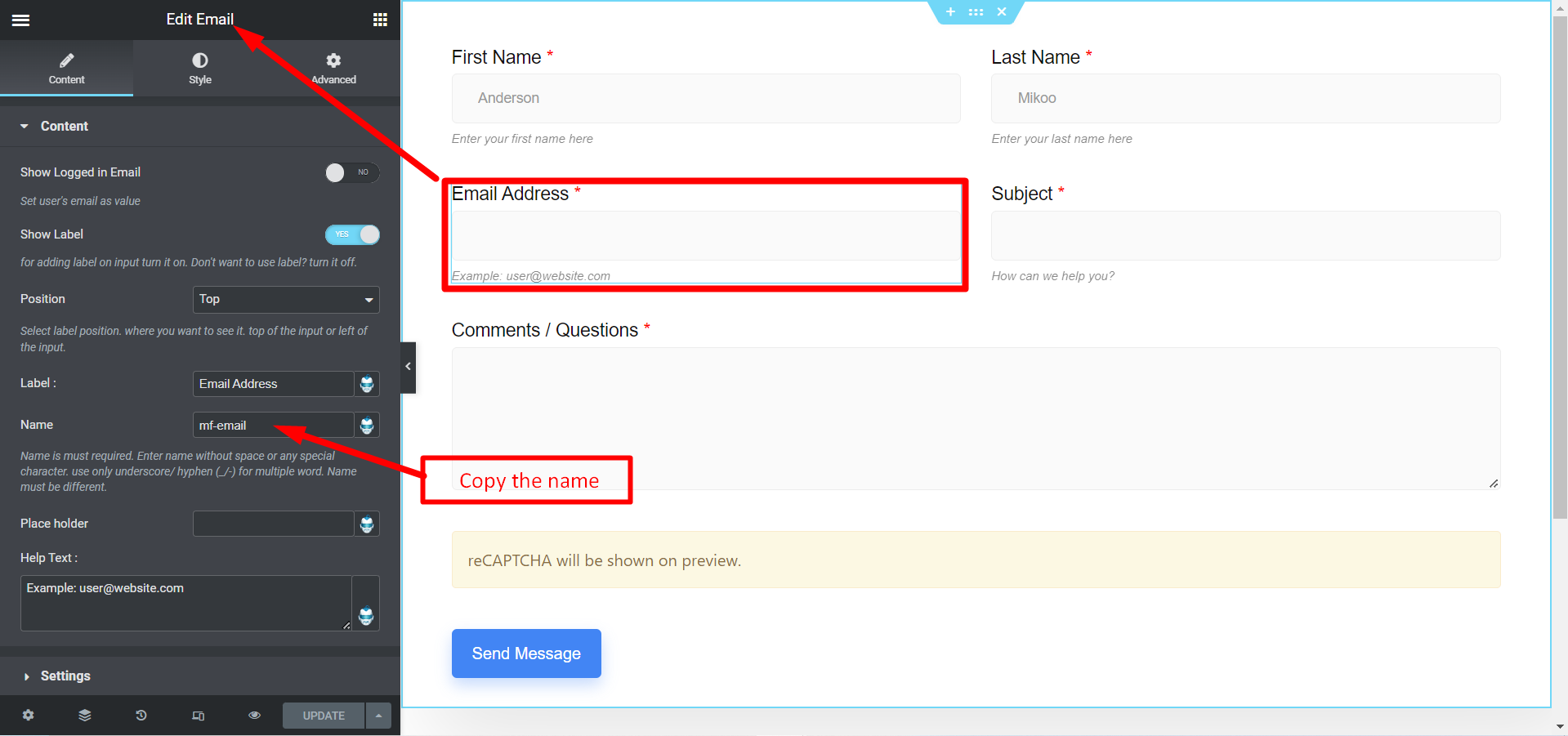
ÉTAPE 2 #
Maintenant, allez à nouveau dans les paramètres, cliquez sur Notification et remplissez les champs.
- Sujet du courriel- Écrivez n’importe quel sujet pertinent dans le domaine.
- Envoyer à- Mettez une adresse e-mail pour envoyer l'e-mail.
- Email de- Ce champ n'est pas indispensable à remplir.
- Répondre par e-mail à- Collez le nom ici en utilisant troisième/crochet que vous avez copié auparavant [mf-e-mail]
Enregistrez les modifications et continuez.
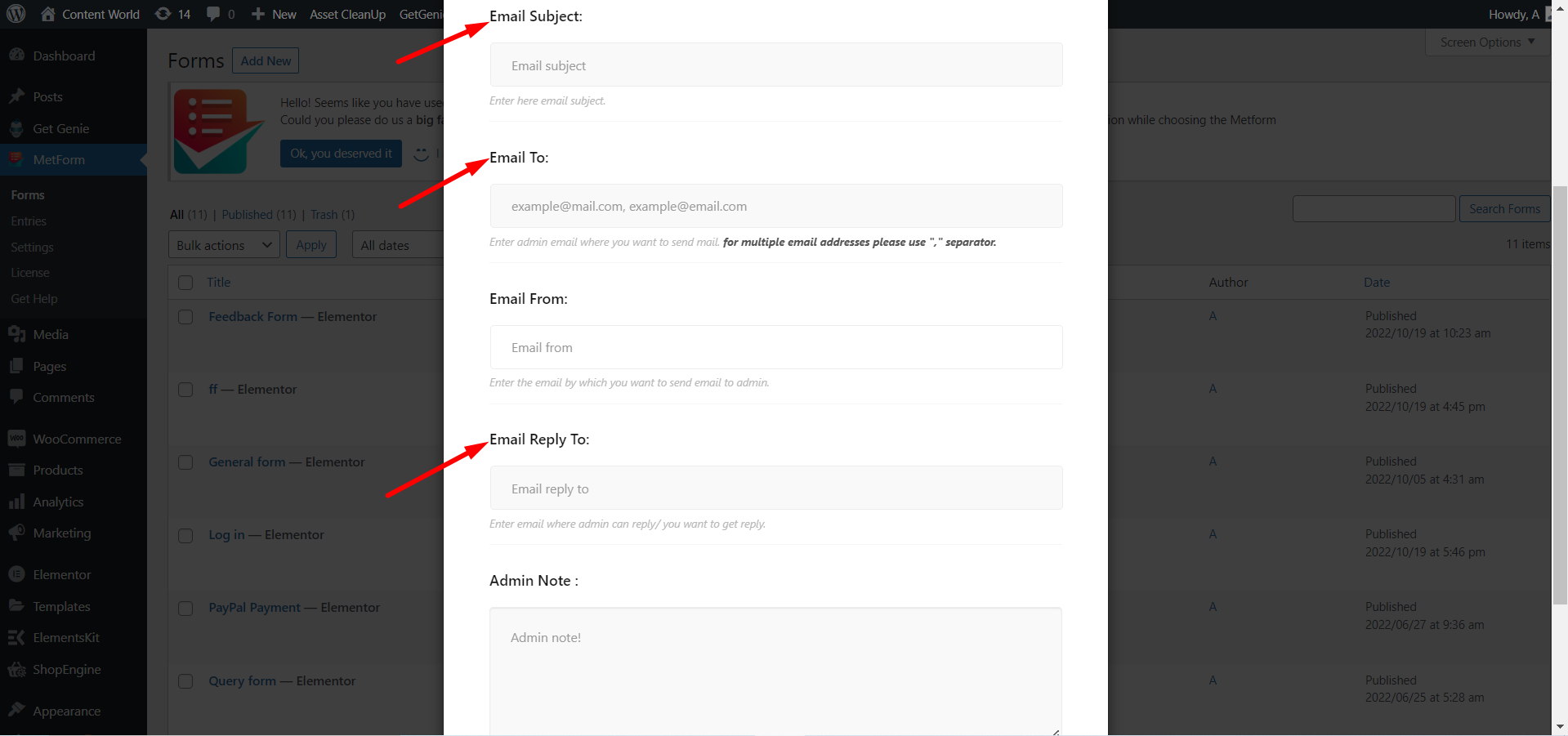
Après avoir personnalisé le formulaire, vérifiez-le depuis le début.
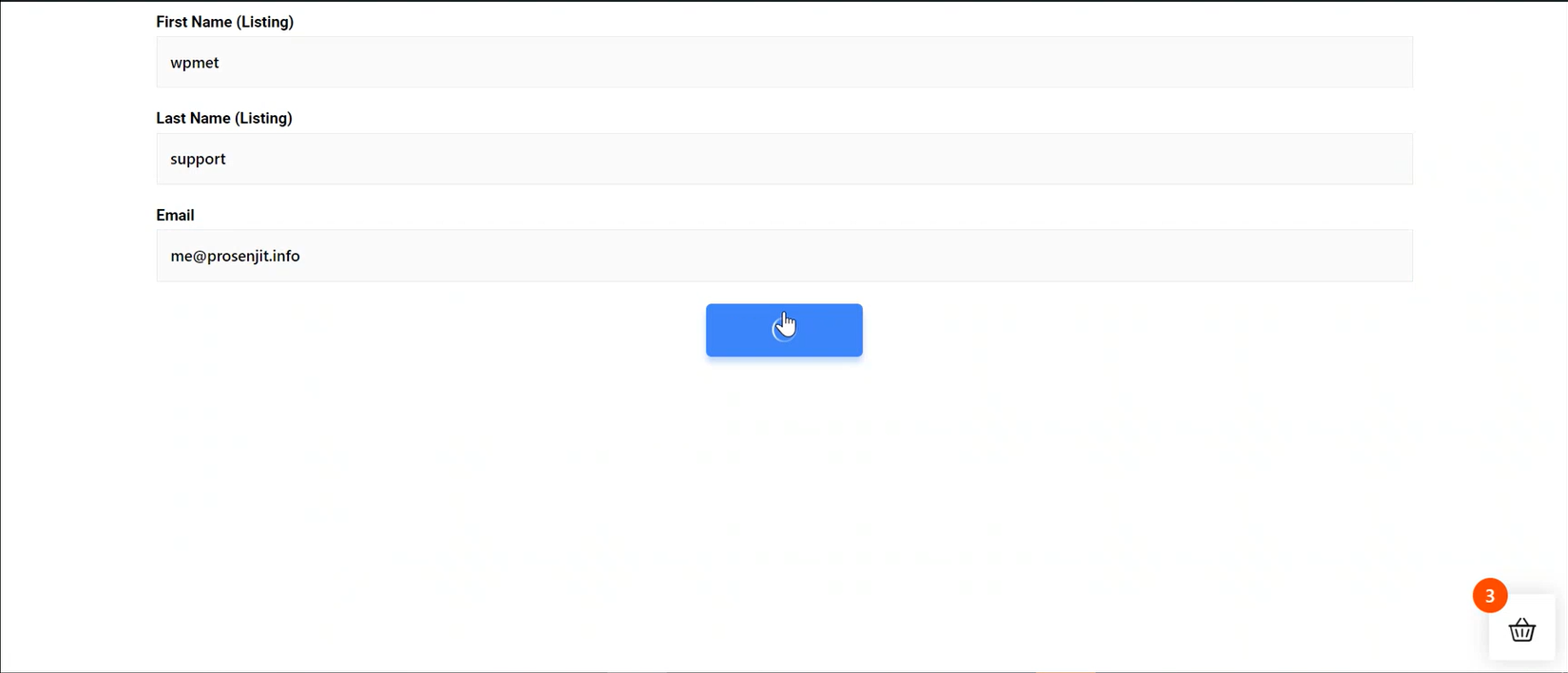
Un message de soumission de formulaire réussie vous en informera comme ceci :
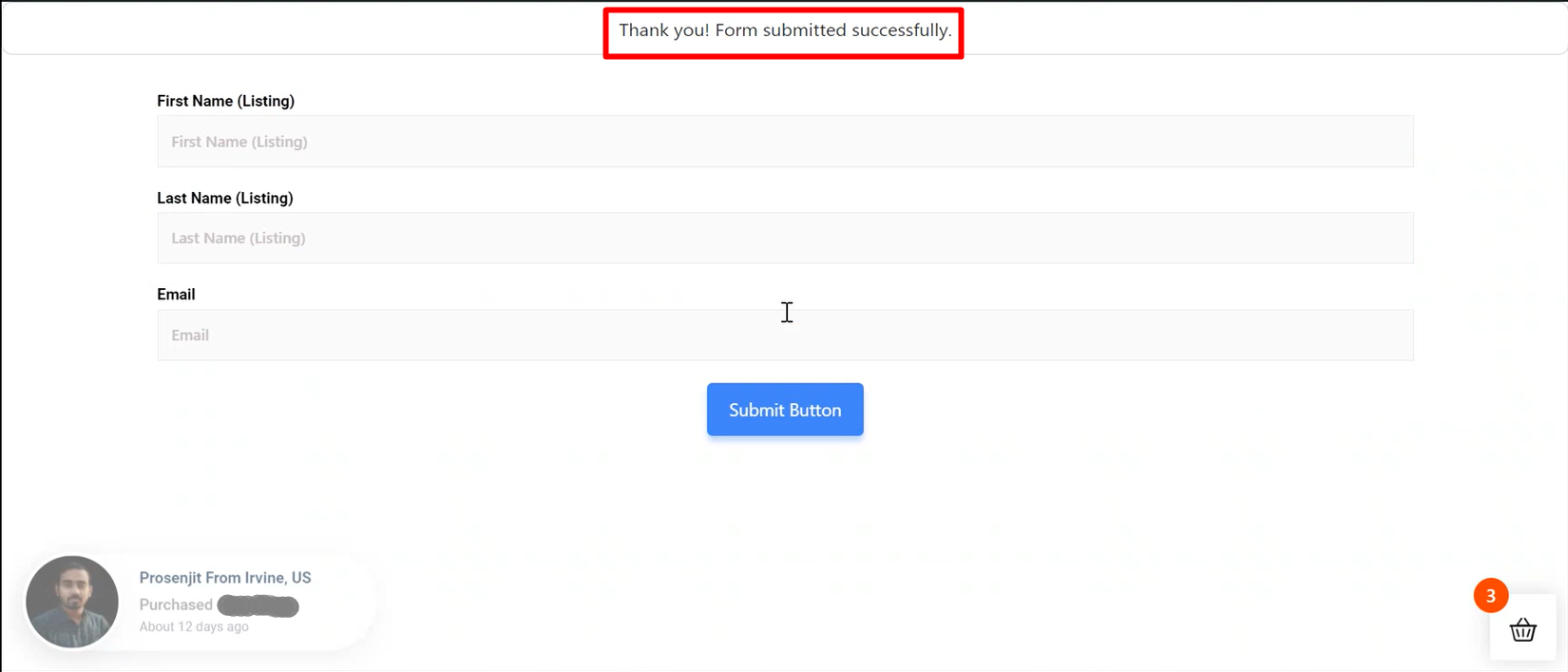
Dernière étape #
Vérifiez maintenant votre courrier électronique pour l'e-mail de notification. De l'email -
- Trouvez le petit bouton caret et cliquez
- Dans le panneau contextuel, recherchez l'e-mail que vous avez défini dans le répondre à champ
- Maintenant, cliquez sur Répondre
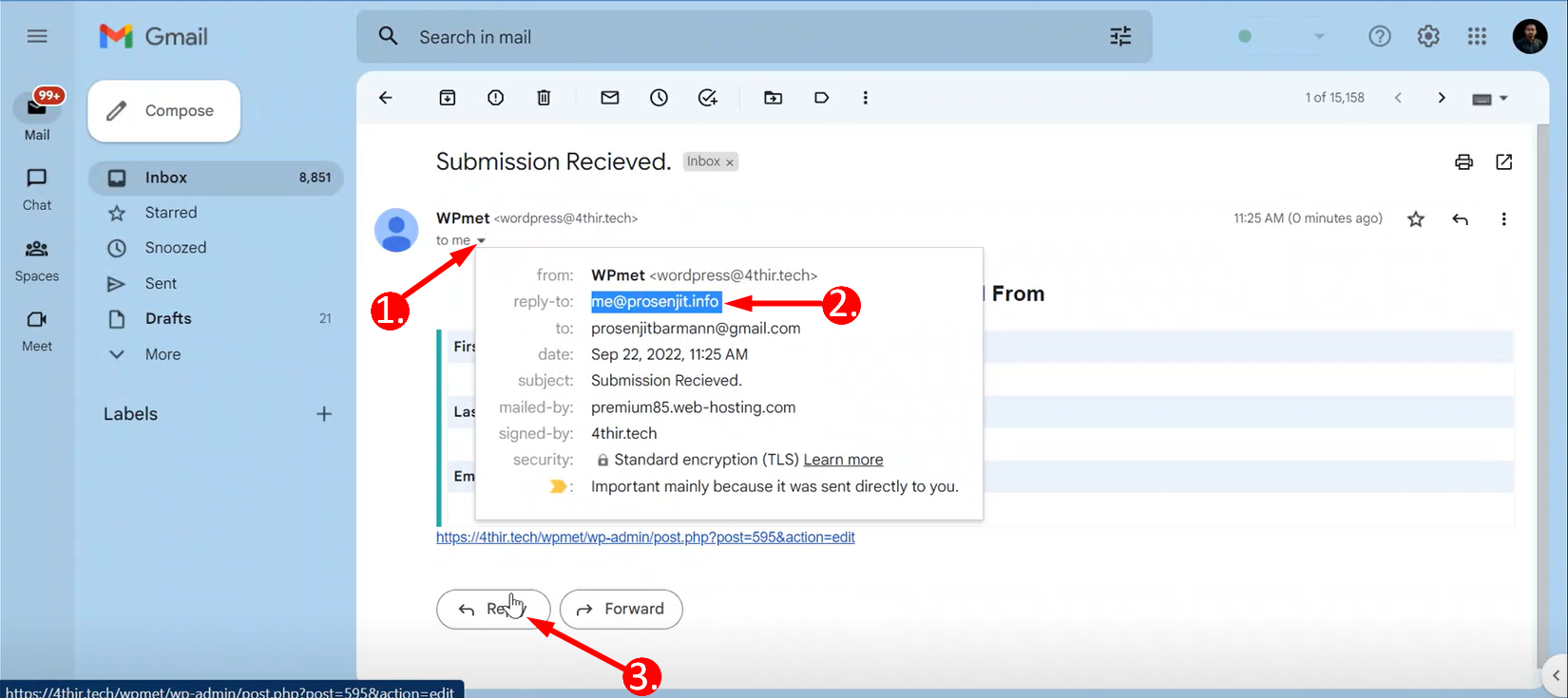
Vous pouvez maintenant répondre à cette adresse e-mail que vous avez définie précédemment.
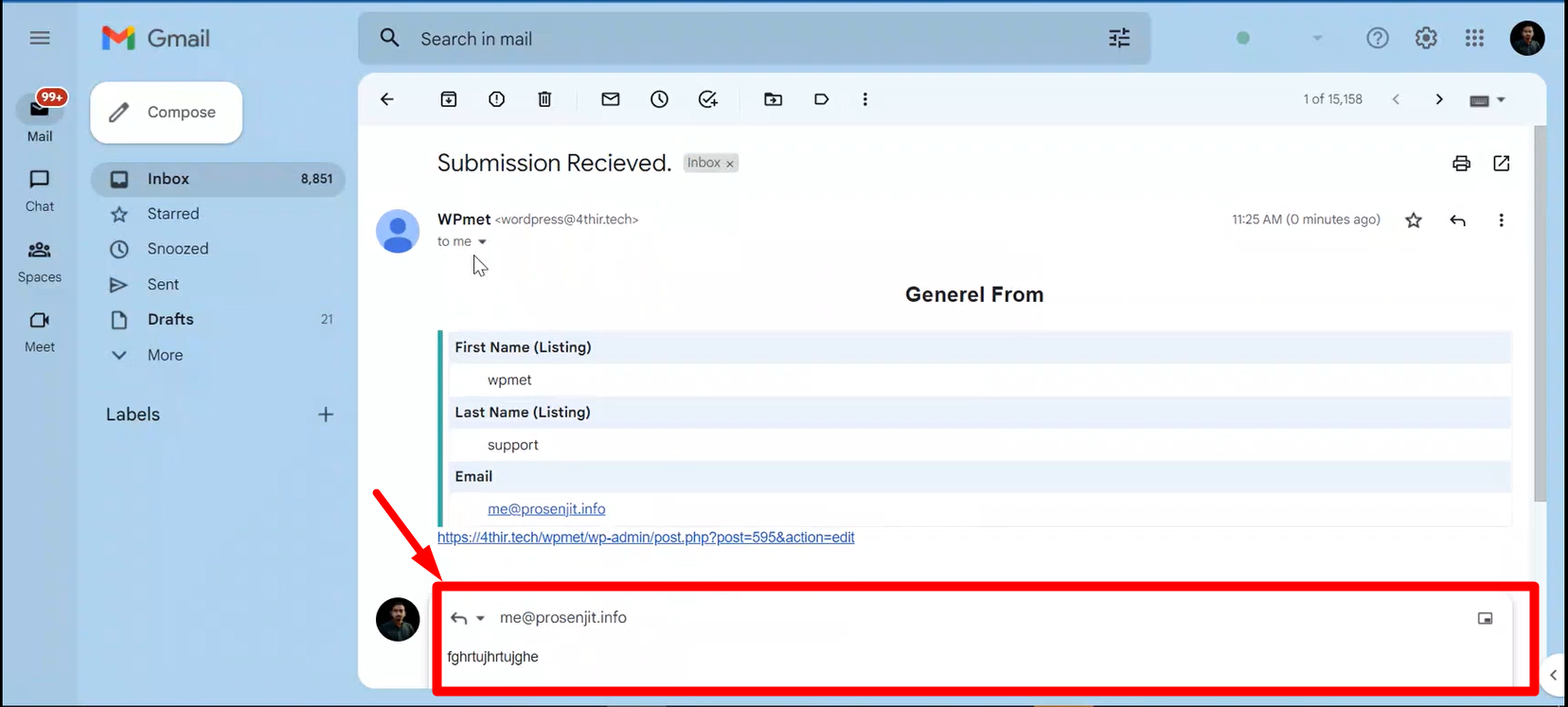
N'oubliez pas que si vous ne définissez aucune « Réponse à l'e-mail » alors ton la réponse sera envoyée à l'e-mail du système d'où vous avez reçu l'e-mail de notification de la soumission réussie du formulaire.



