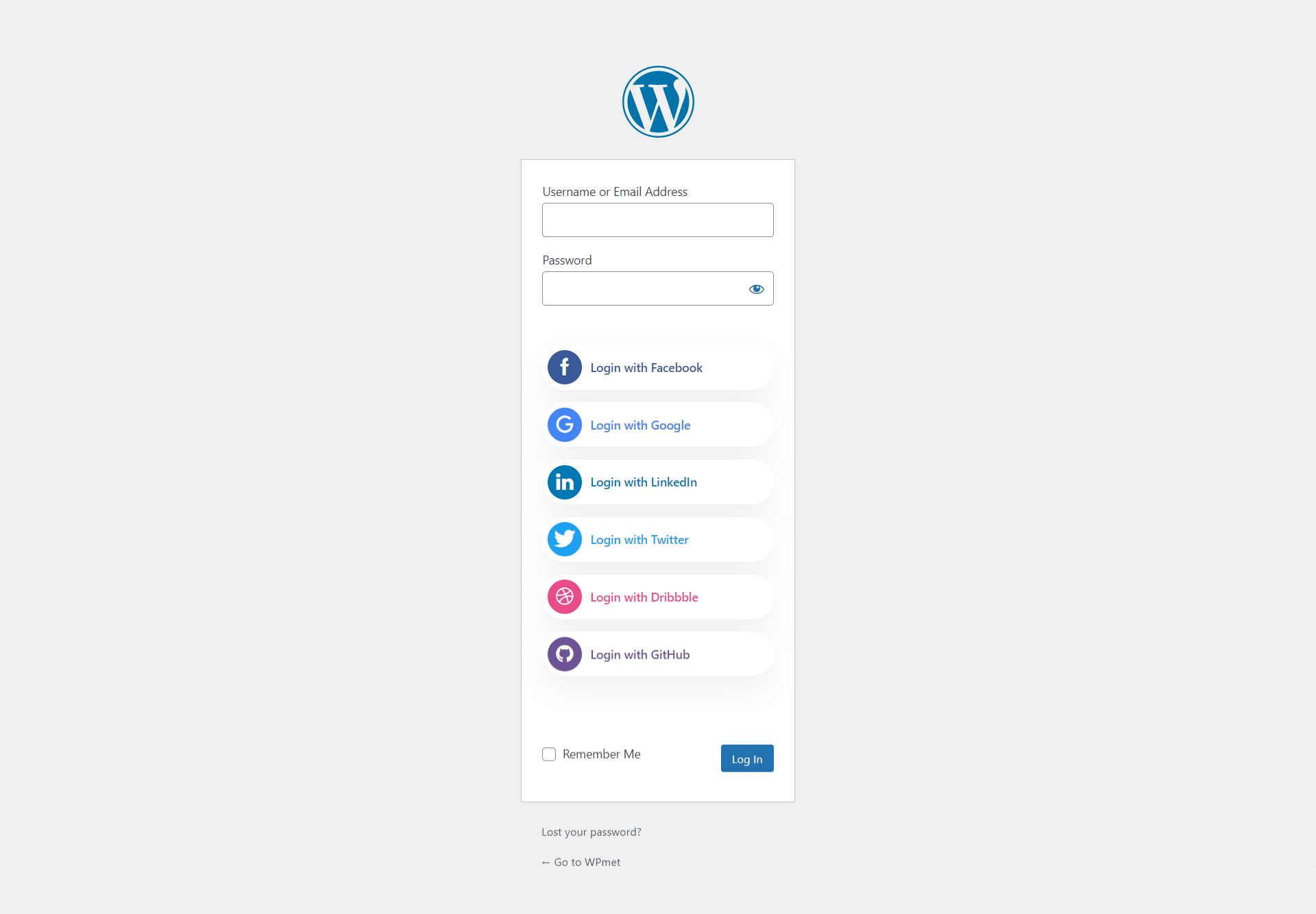WP Social est un plugin WordPress tout-en-un qui vous aide à rendre votre site Web convivial pour les réseaux sociaux. À l’aide du plugin WP Social, vous pouvez ajouter une connexion WordPress avec des options de médias sociaux, de partage social et de comptage social à votre site Web. Ce plugin de médias sociaux WordPress s'intègre aux médias sociaux populaires tels que Facebook, Reddit, Twitter, Dribble, LinkedIn, etc.
WP Social Login vous permet d'ajouter un bouton de connexion sociale sur la page de connexion de votre site Web. Pour ajouter un bouton social, vous devez configurer les paramètres de connexion sociale depuis votre tableau de bord WordPress. Lisez cette documentation pour savoir comment configurer les paramètres de connexion à WP Social.
Étape 1 : Configurer les paramètres de connexion de WP Social Login #
Pour configurer la connexion WordPress avec les réseaux sociaux à l'aide de WP Social.
- Connectez-vous à votre site WordPress et accédez à WP Social > Connexion sociale.
- Sous le Paramètres globaux, vous trouverez des options qui vous aideront à configurer les paramètres de connexion à WP Social.
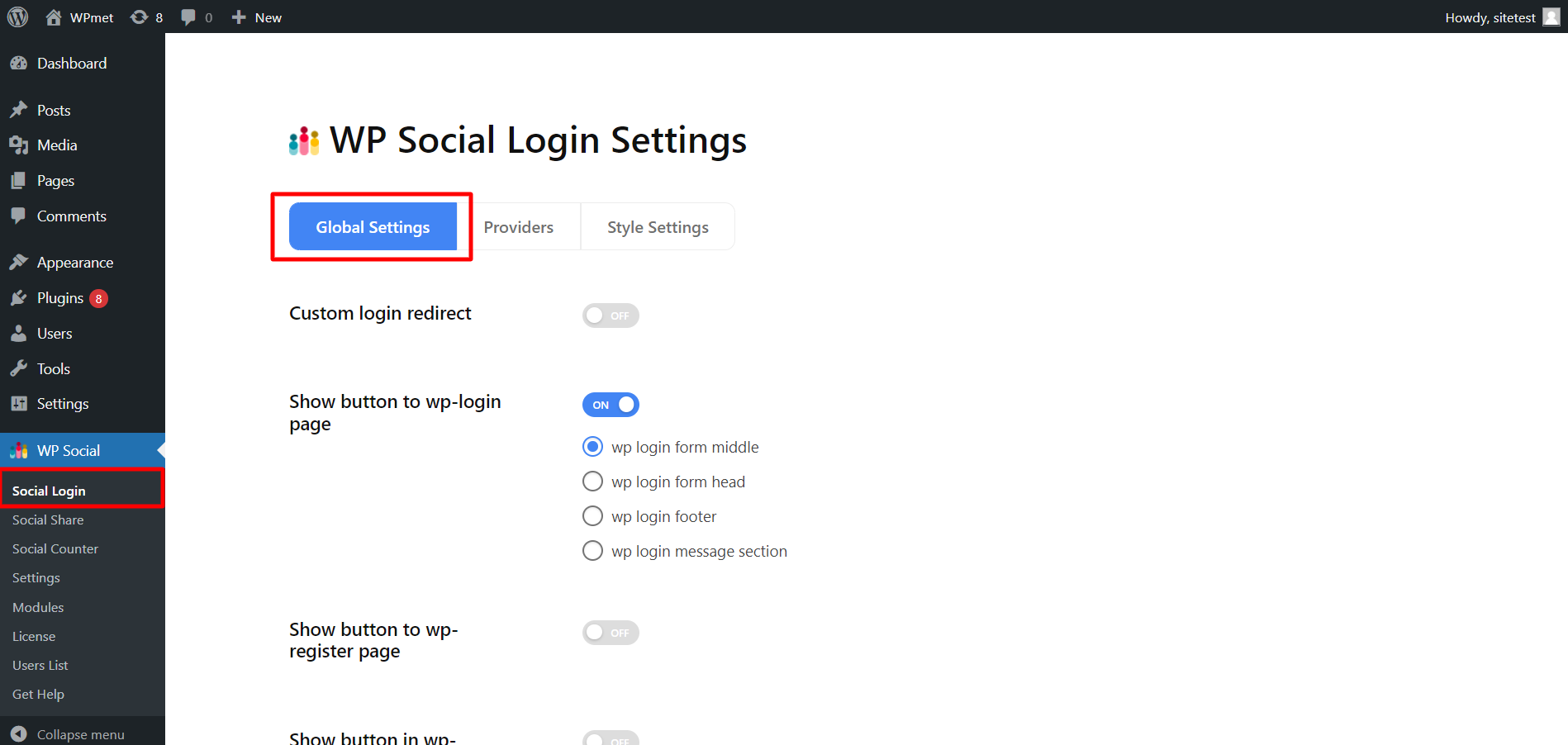
Voici les fonctionnalités de WP Social pour configurer la connexion WordPress avec les réseaux sociaux.
1.1. Redirection de connexion personnalisée #
Choisissez la page que vous souhaitez que vos visiteurs voient après la connexion à votre site Web.
- Activer le Redirection de connexion personnalisée option.
- Choisissez la page à rediriger dans la liste déroulante.
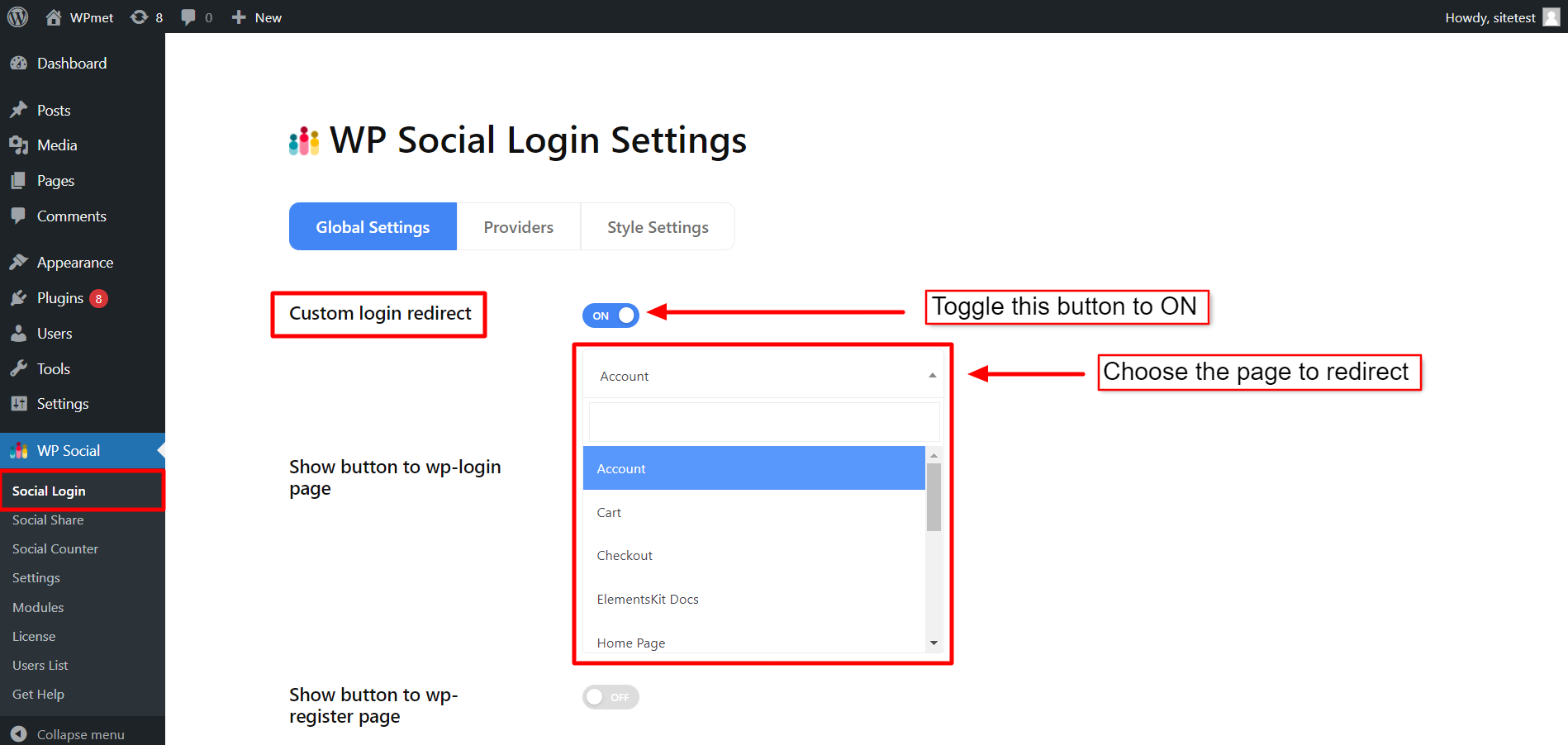
1.2. Afficher le bouton sur la page de connexion WP #
Cette fonctionnalité vous permet de décider de la position du bouton de connexion sur la page de connexion. À Afficher le bouton sur la page de connexion wp:
- Basculez le commutateur sur ON pour activer la fonctionnalité.
- Choisissez où afficher le bouton sur la page de connexion parmi les options proposées : au milieu, en-tête, pied de page ou section de message.
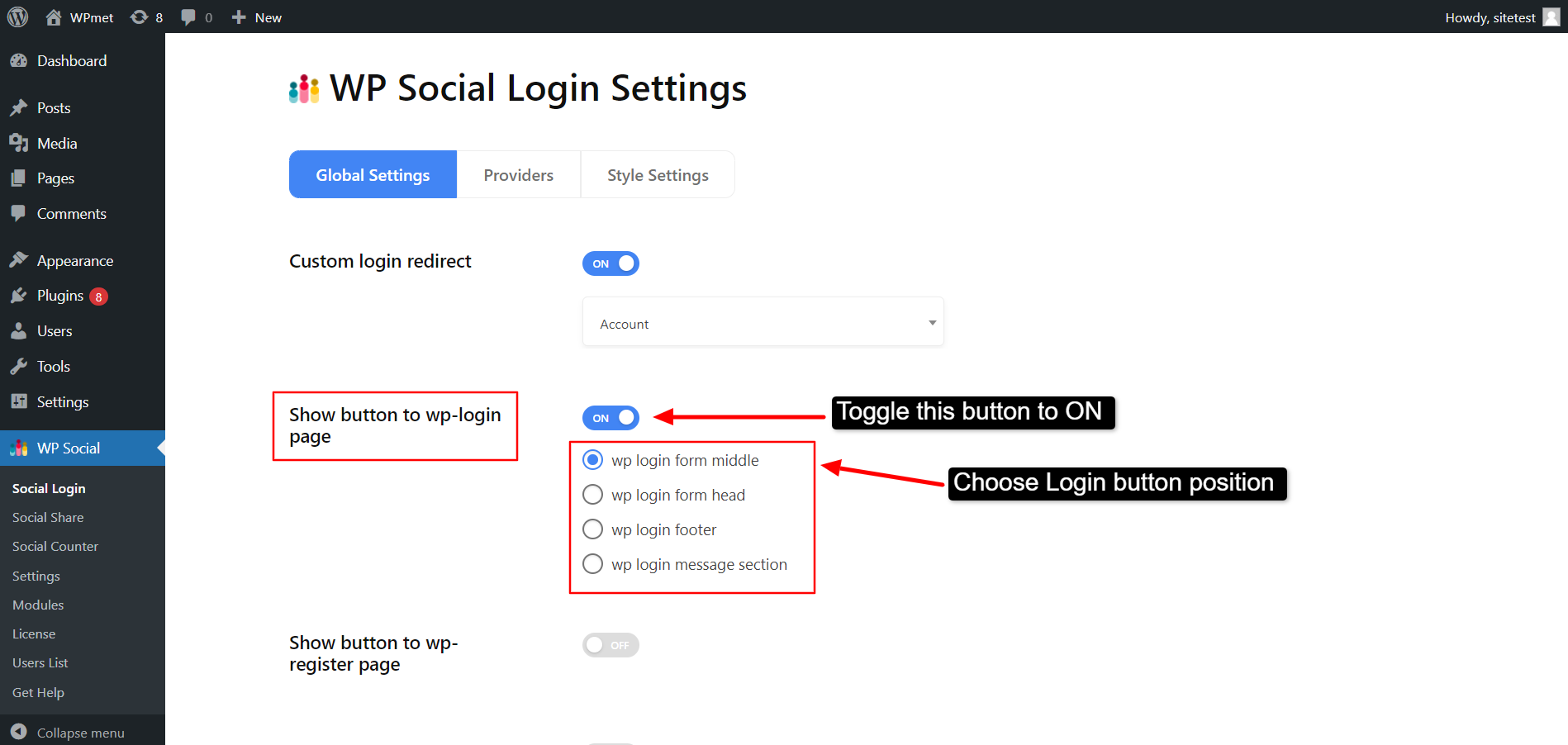
1.3. Afficher le bouton sur la page d'enregistrement WP #
Vous pouvez ajouter une inscription en un clic avec des comptes de réseaux sociaux en affichant un bouton sur la page d'inscription. À Afficher le bouton sur la page d'enregistrement WP:
- Basculez le commutateur sur ON pour activer la fonctionnalité.
- Choisir la position parmi les options suivantes : à milieu, en-tête, ou bas de page.
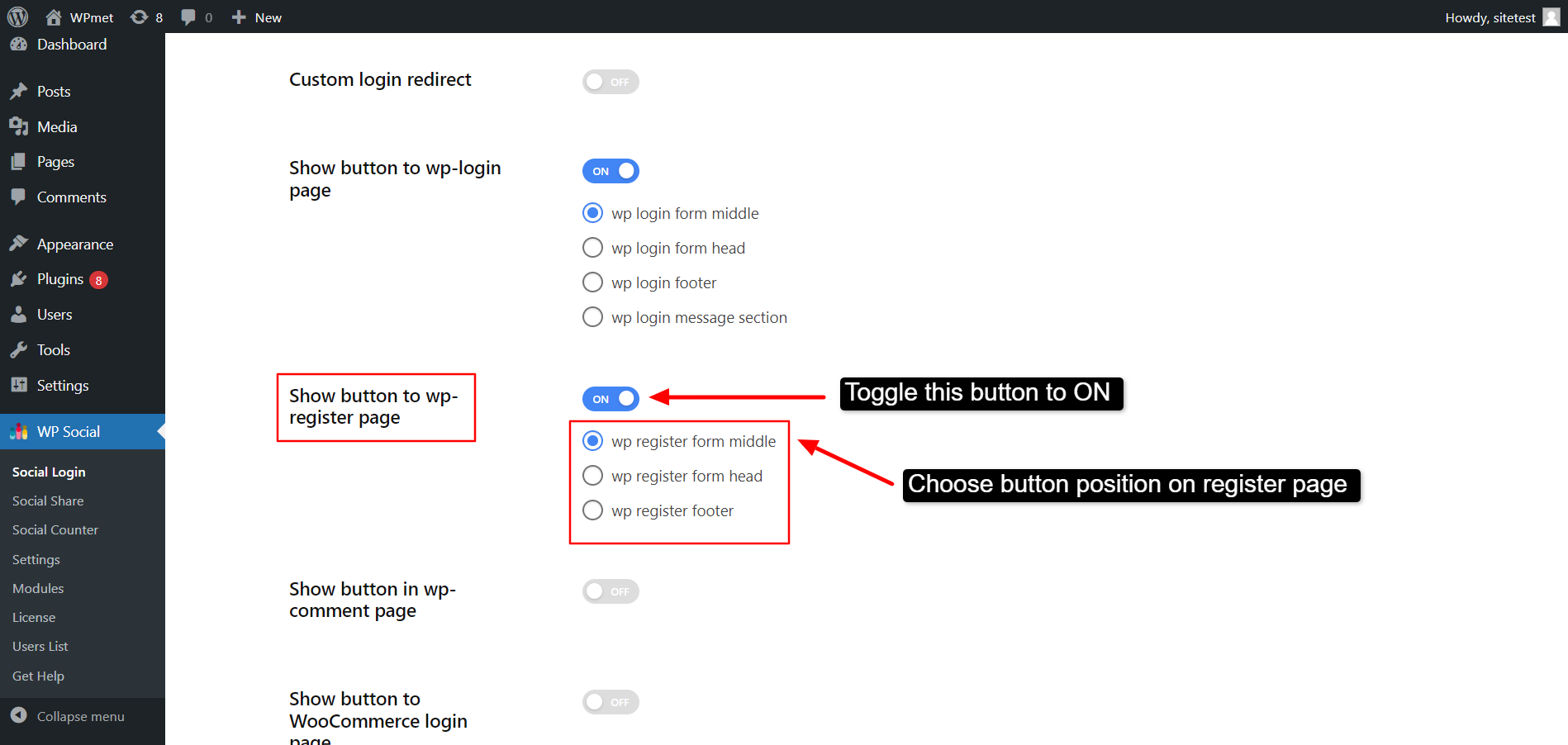
1.4. Afficher le bouton dans la page de commentaires WP #
Vous pouvez également afficher un bouton de connexion sociale dans les commentaires. À afficher le bouton dans la page de commentaires WP:
- Activez la fonctionnalité en basculant le bouton sur ON.
- Choisissez où afficher le bouton de connexion.
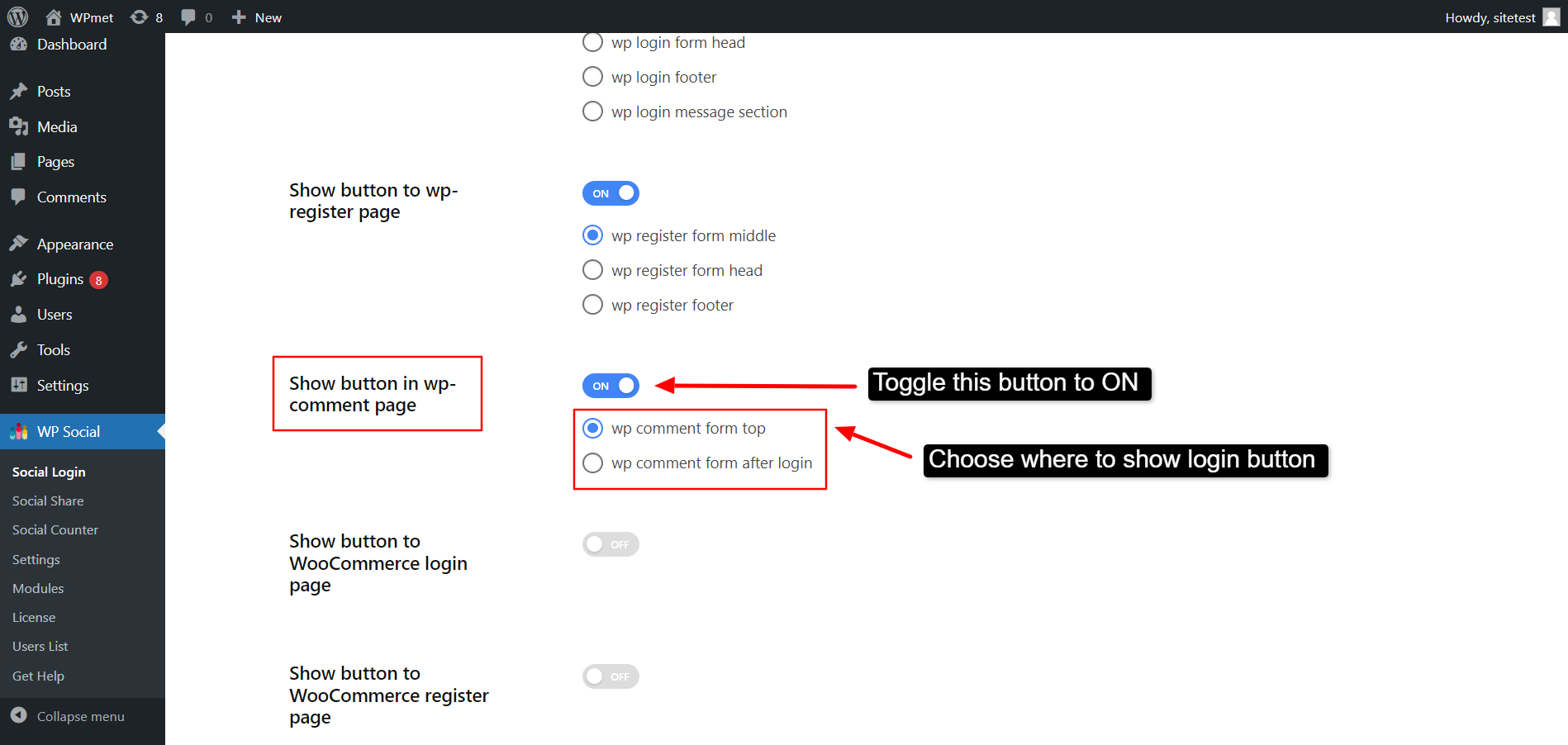
1.5. Afficher le bouton sur la page de connexion WooCommerce #
WP Social vous offre la possibilité de afficher le bouton de connexion à la page de connexion WooCommerce aussi. Pour utiliser la fonctionnalité :
- Basculez le commutateur sur ON pour activer la fonctionnalité.
- Choisir où afficher le bouton parmi les options proposées : à début, milieu, ou fin.
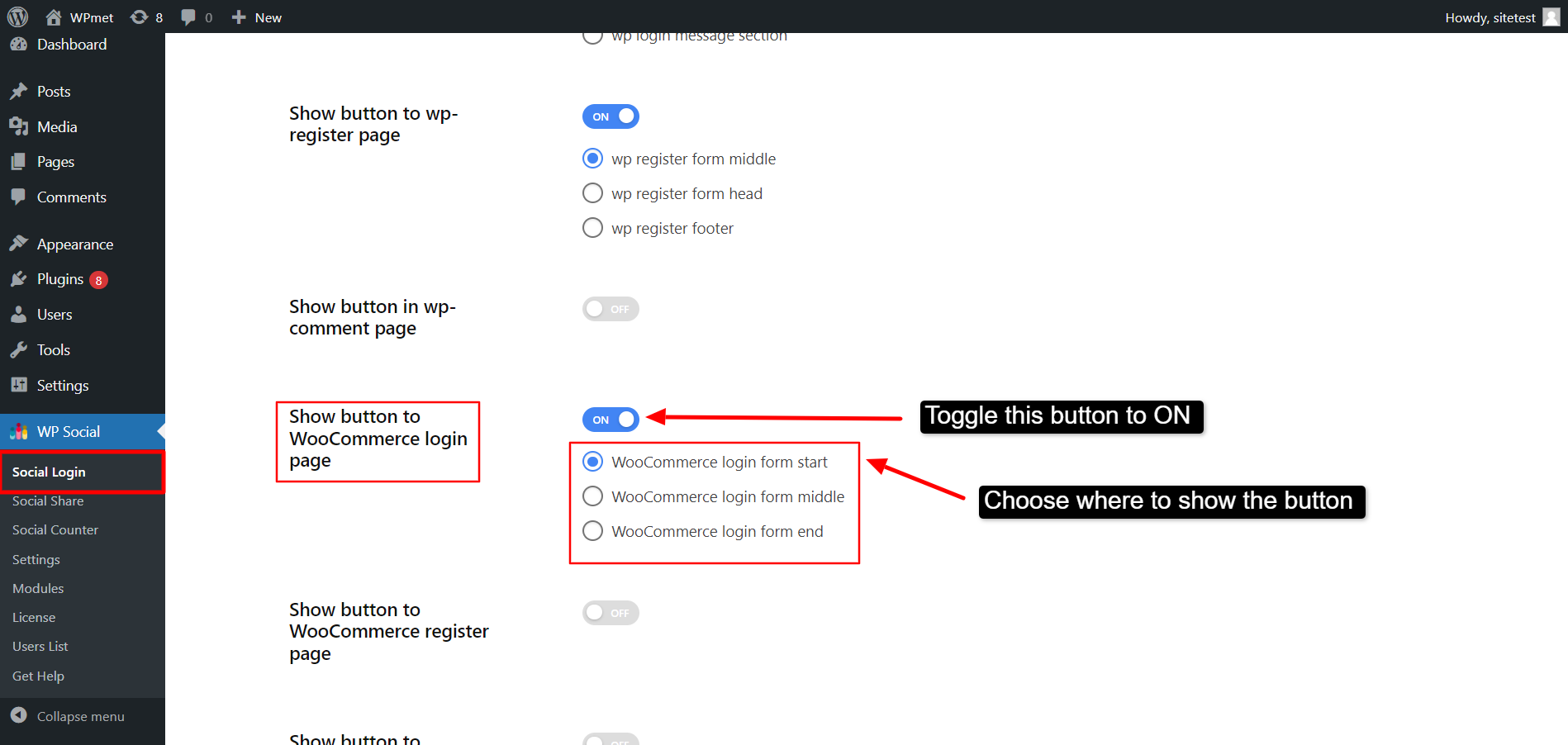
1.6. Afficher le bouton vers la page d'inscription WooCommerce #
Vous pouvez ajouter une inscription WooCommerce en un clic avec des comptes de réseaux sociaux en ajoutant un bouton sur la page d'inscription. À afficher le bouton sur la page d'enregistrement WooCommerce:
- Activez la fonctionnalité en basculant le bouton sur ON.
- Choisissez d'afficher le bouton sur la page d'inscription à l'emplacement Début, Milieu, ou Fin.
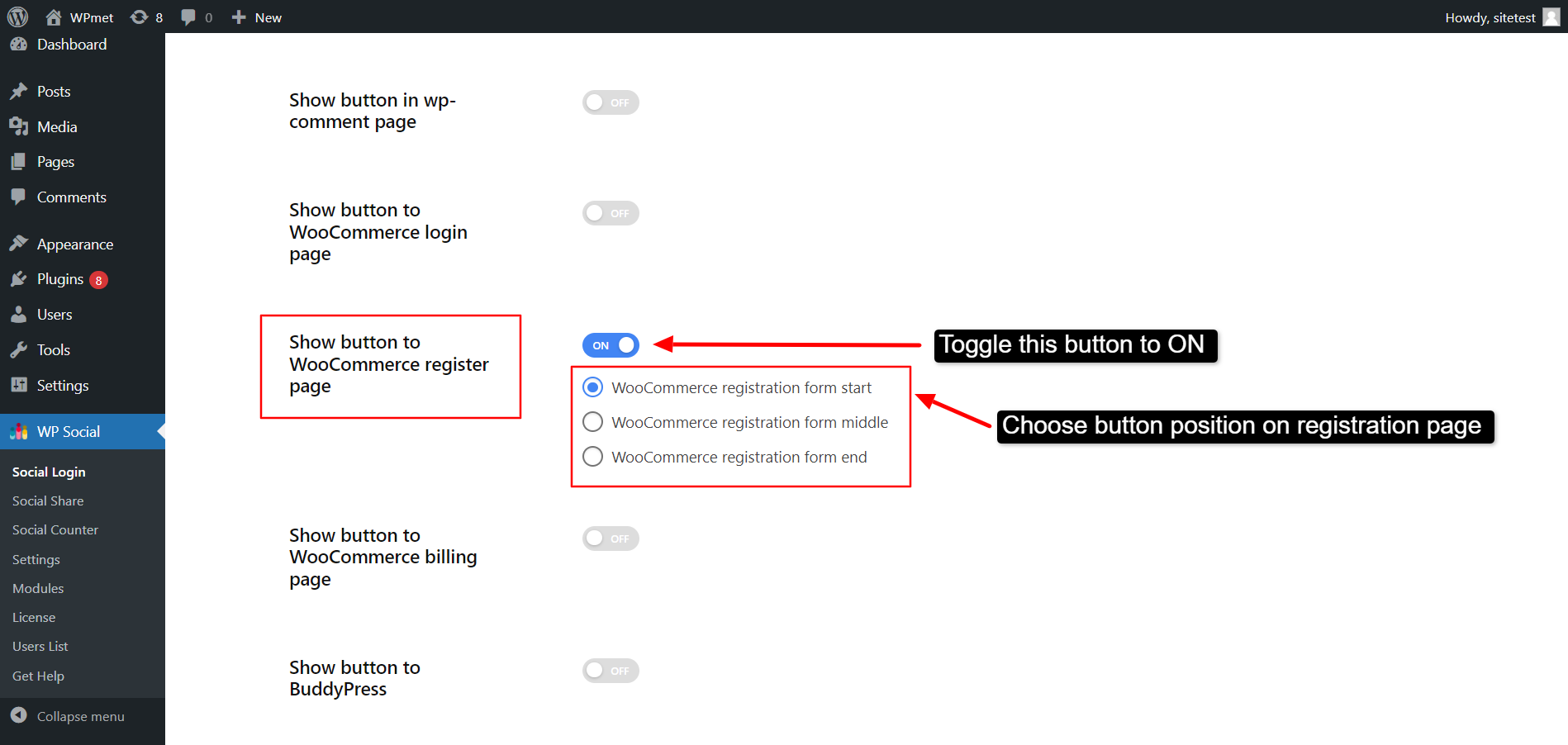
1.7. Afficher le bouton vers la page de facturation WooCommerce #
Le bouton de connexion sociale peut également être ajouté à la page de facturation de WooCommerce. À Afficher le bouton vers la page de facturation WooCommerce :
- Basculez le commutateur sur ON pour activer la fonctionnalité.
- Choisissez d'afficher ou non le bouton formulaire de facturation avant le paiement ou formulaire de facturation après le paiement.
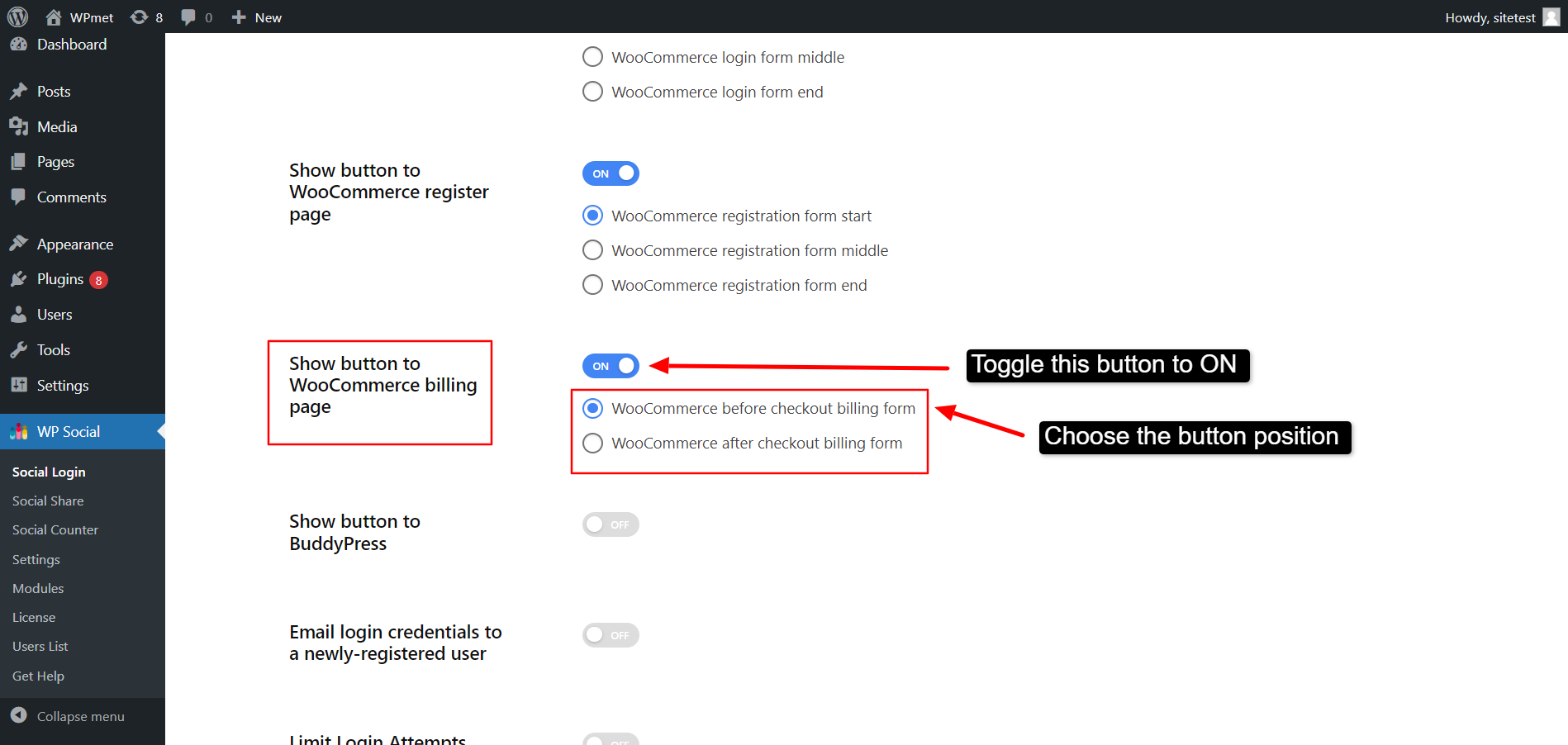
1.8. Afficher le bouton sur BuddyPress #
Vous pouvez décider de afficher le bouton sur BuddyPress. Pour ça,
- Basculez le commutateur sur ON pour activer la fonctionnalité.
- Choisissez où afficher le bouton parmi les options proposées : avant le formulaire d'inscription, après le formulaire d'inscription et les champs de détails du compte.
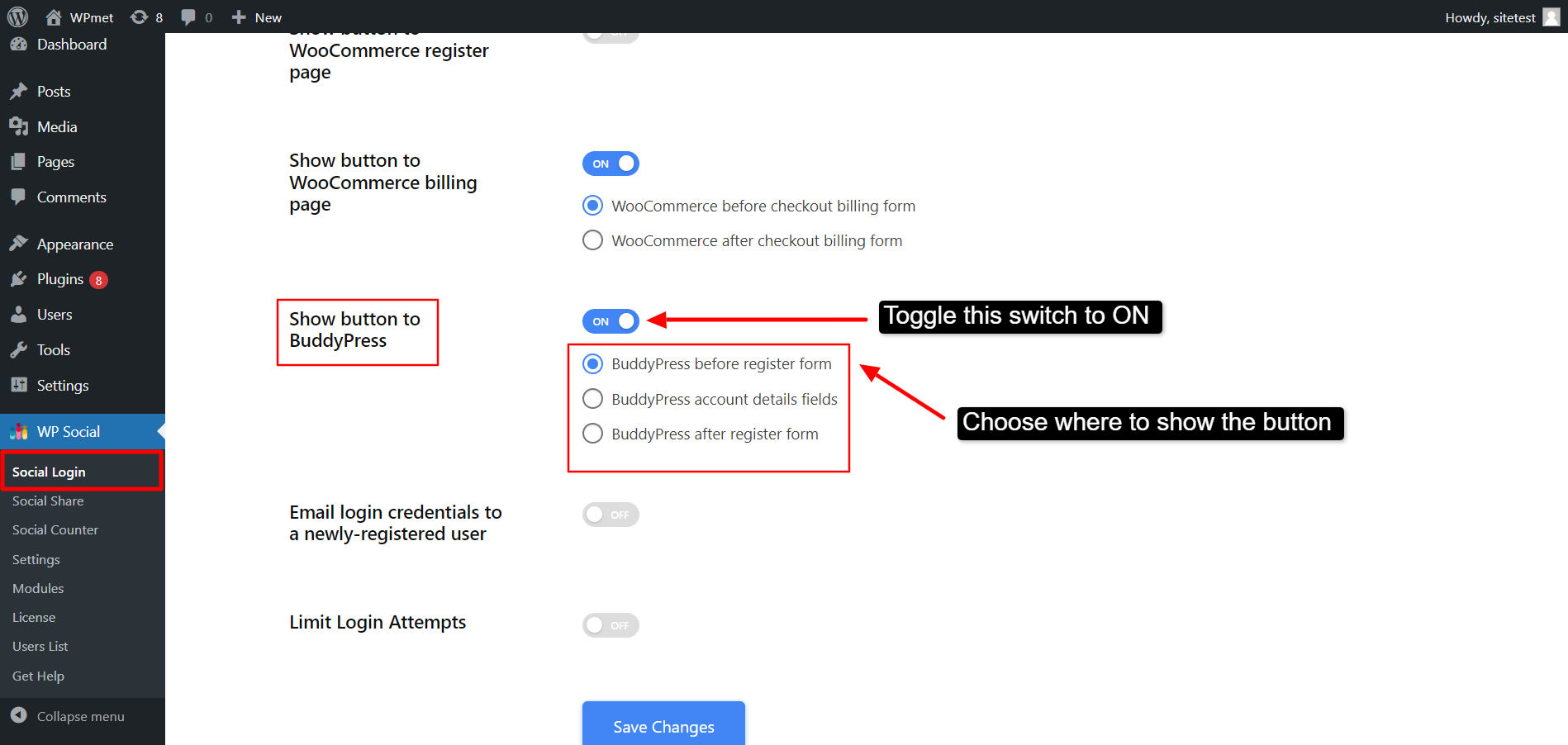
1.9. Envoyer les identifiants de connexion par e-mail à un utilisateur nouvellement enregistré #
Vous pouvez également activer les informations de connexion par courrier électronique pour un utilisateur nouvellement enregistré.
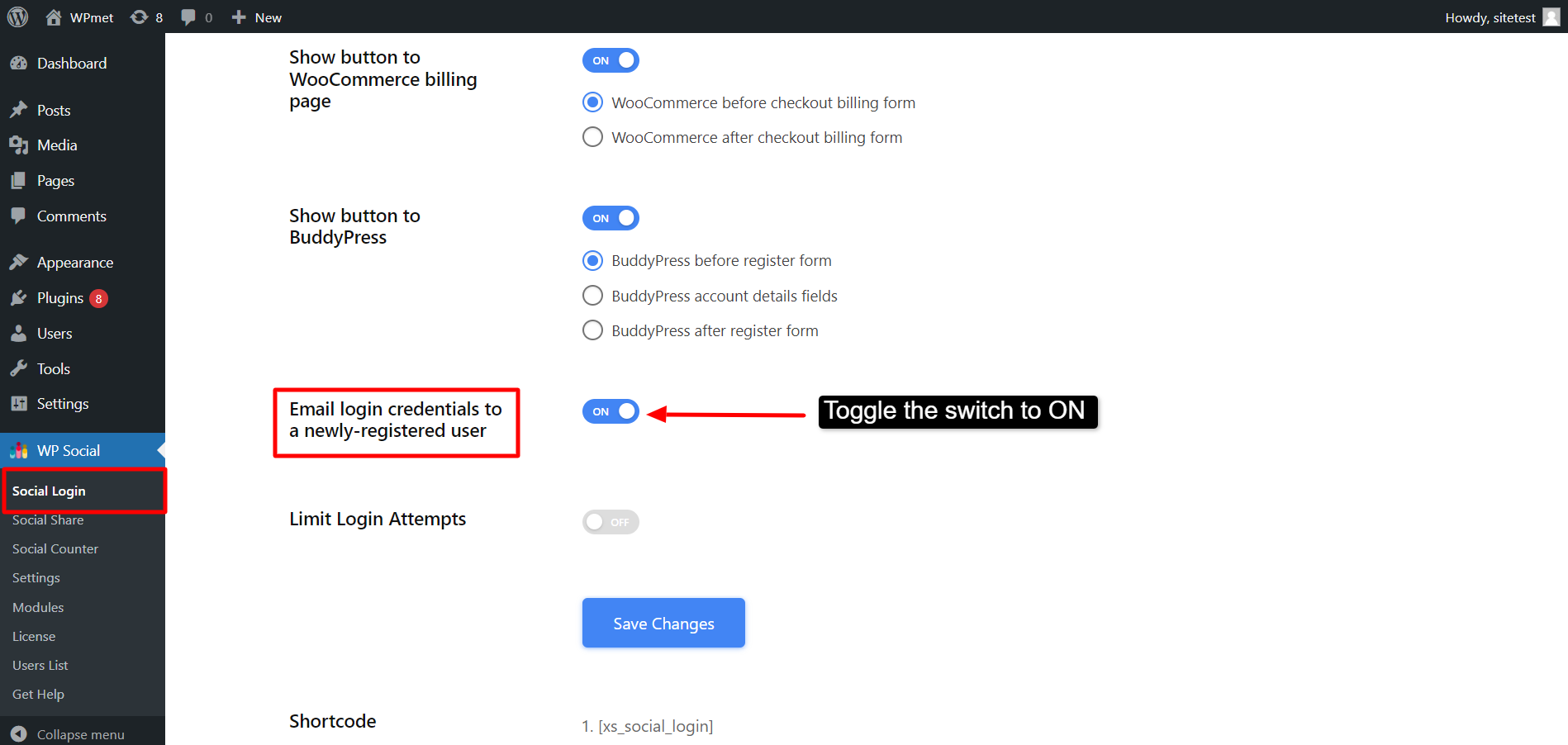
1.10. Limiter les tentatives de connexion #
WP Social vous permet de limiter les tentatives de connexion sur votre site. Vous pouvez décider du nombre de tentatives de connexion infructueuses (mauvais nom d'utilisateur/mauvais mot de passe) que vous autoriserez à la fois.
- Activez la fonctionnalité en basculant le bouton sur ON.
- Définir le nombre de Tentatives maximales (tentatives de connexion échouées).
- Dans le Verrouillage du temps (en minutes) , définissez le délai de verrouillage des tentatives de connexion une fois que l'utilisateur a dépassé le nombre maximum de tentatives avec échec de connexion.
- Dans le Attendre la réinitialisation (en minutes) , définissez le temps pendant lequel vos utilisateurs doivent attendre une réinitialisation après avoir dépassé le nombre maximal de tentatives.
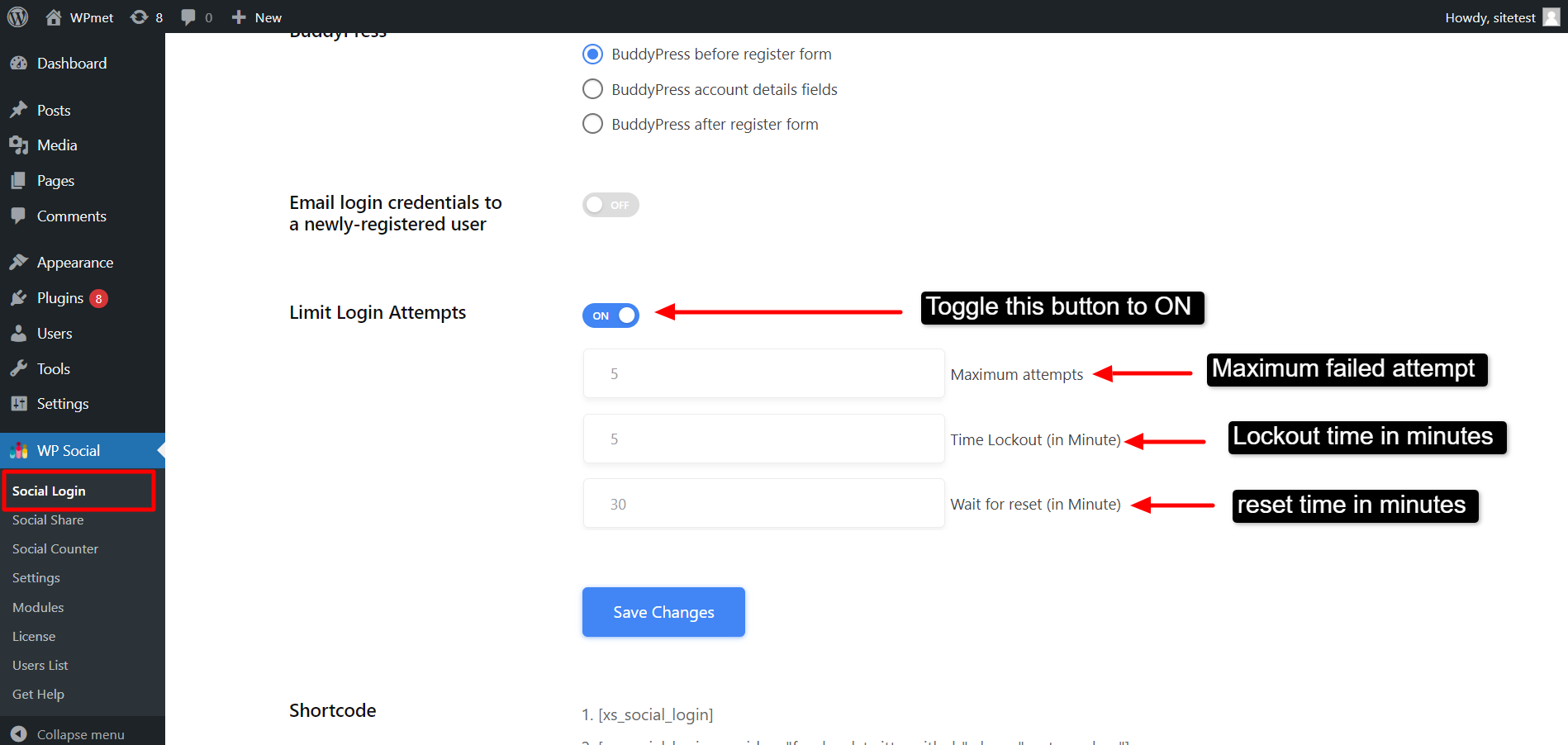
Enfin, cliquez sur le Sauvegarder les modifications bouton pour finaliser les paramètres.
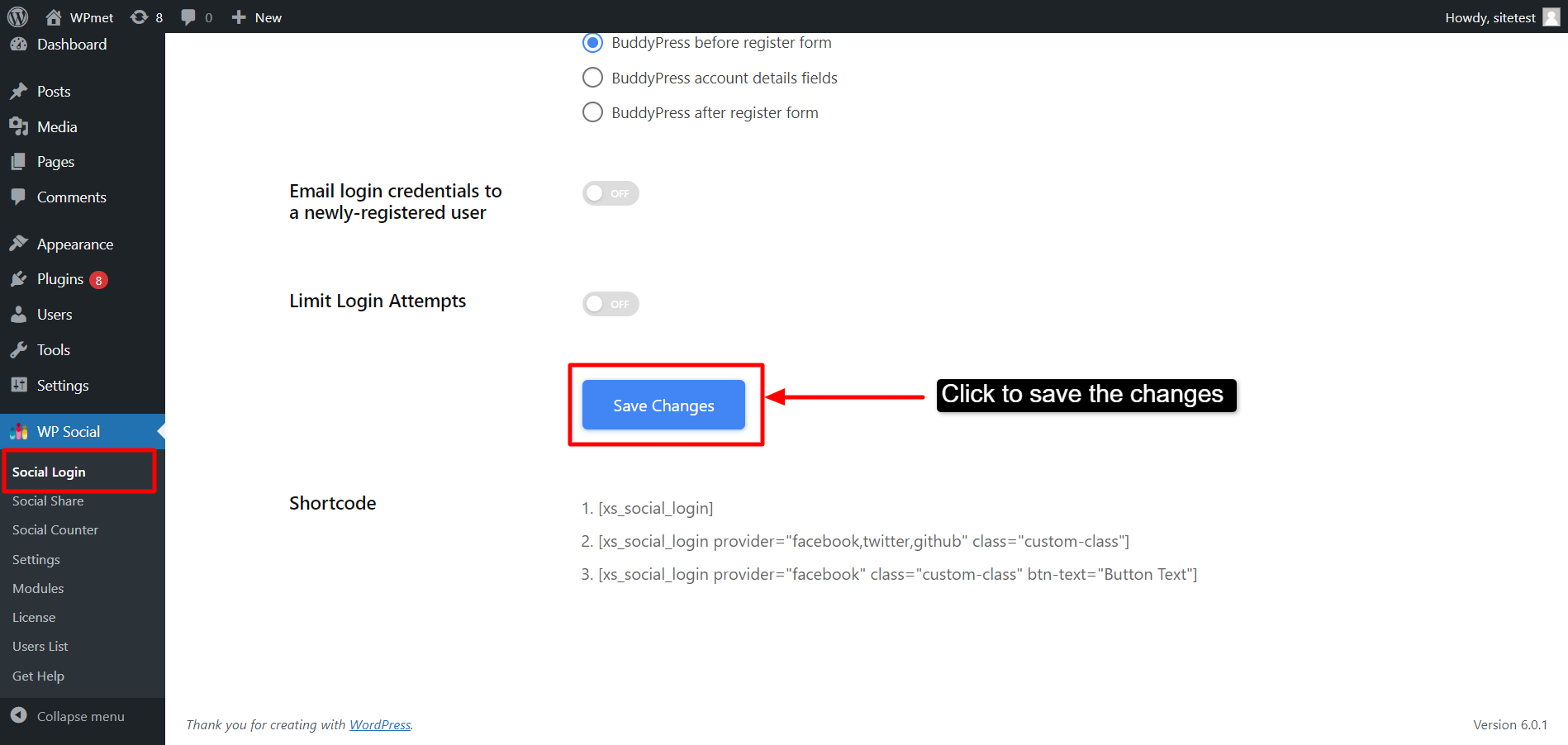
Étape 2 : Activer la plateforme sociale pour la connexion #
Après cela, vous pouvez choisir les plateformes sociales que vous souhaitez ajouter aux options de connexion. Pour ça,
- Aller vers WP Social > Connexion sociale.
- Allez au Fournisseurs languette.
- Allumer les fournisseurs que vous souhaitez ajouter.
- Clique sur le paramètres pour configurer chaque application individuellement pour la connexion.
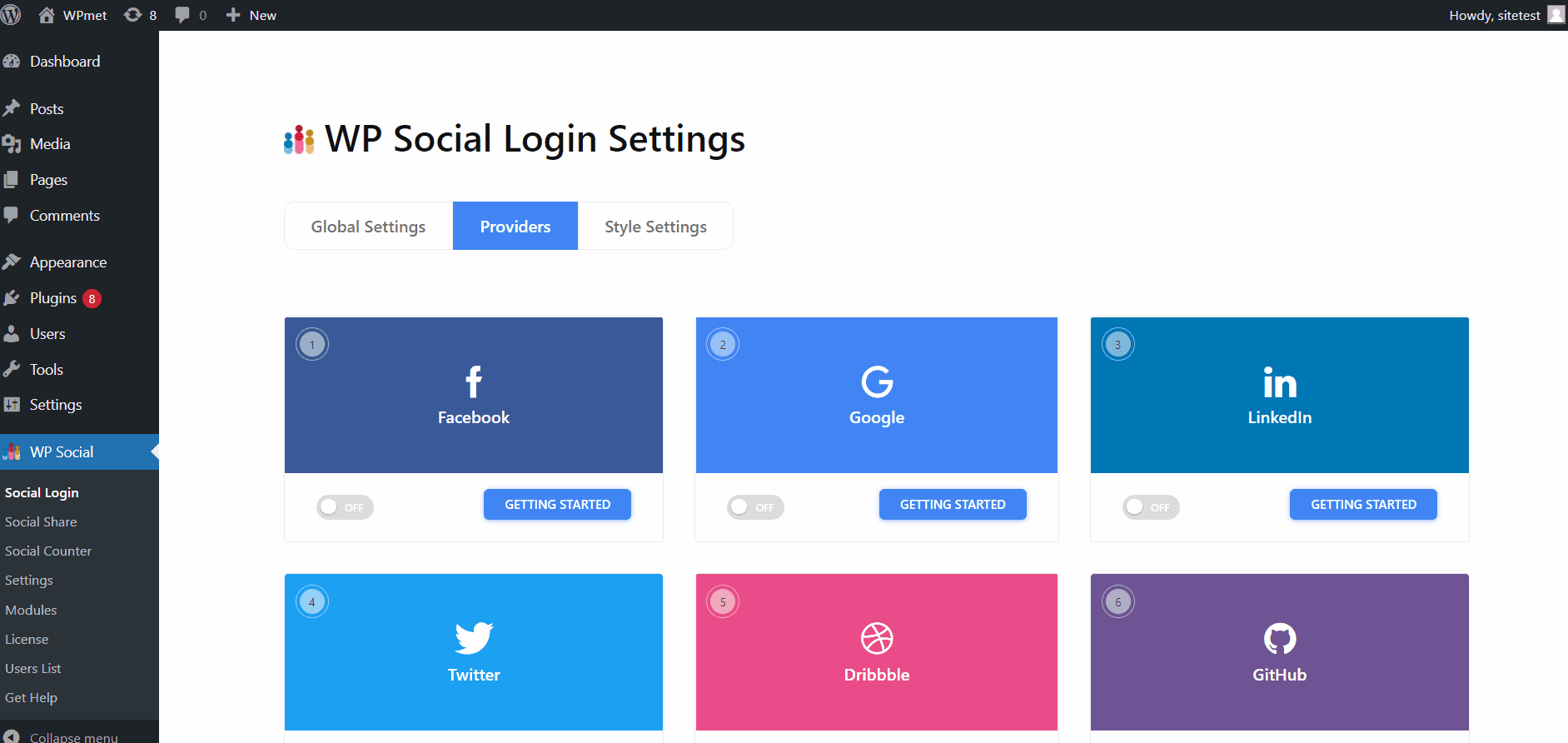
Voir le Documentation des applications WP Social pour savoir comment configurer chaque application sociale pour la connexion WordPress.
Étape 3 : Définir les paramètres de styles pour le bouton de connexion #
WP Social propose des dizaines de styles de boutons pour la connexion WordPress aux réseaux sociaux. Pour définir un style de bouton pour le bouton de connexion :
- Connectez-vous à votre site WordPress et accédez à WP Social > Connexion sociale.
- Déménager à Paramètres de style sous Paramètres de connexion sociale WP.
- Parcourez les styles disponibles pour en choisir un.
- Clique sur le Sauvegarder les modifications bouton.
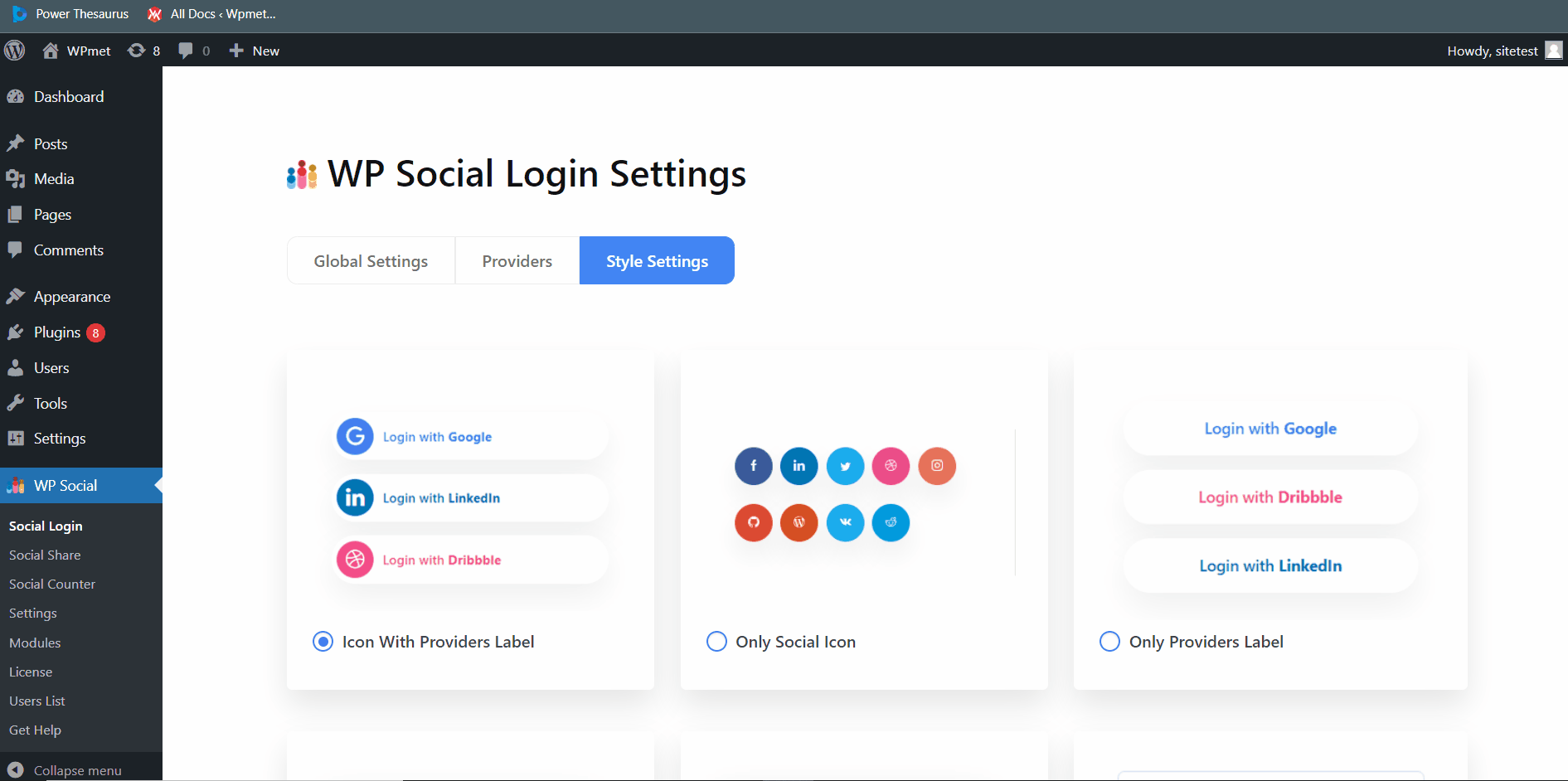
Enfin, des boutons de connexion sociale seront ajoutés. Les utilisateurs de votre site Web pourront désormais se connecter à votre site Web en utilisant leurs comptes de réseaux sociaux.