Commencer #
Choisissez votre passerelle de paiement comme PayPal avec le champ de saisie Mode de paiement et simplifiez la politique de paiement des utilisateurs.
Suivez le processus étape par étape ci-dessous pour savoir comment effectuer votre paiement :
Étape -> 1 #
Rechercher Mode de paiement=> Baisse le champ de saisie
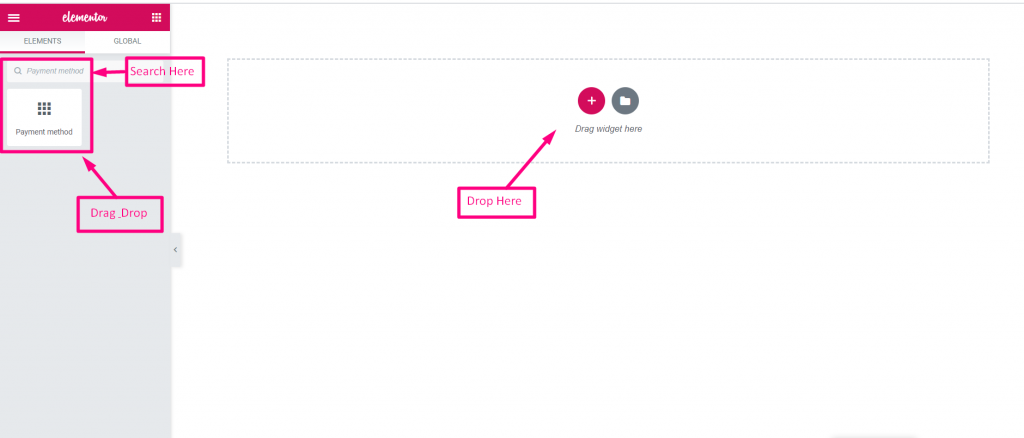
Étape -> 2 #
- Jeter le Champ de texte et bouton Soumettre
- Copiez maintenant le nom sélectionné : Mf-Texte
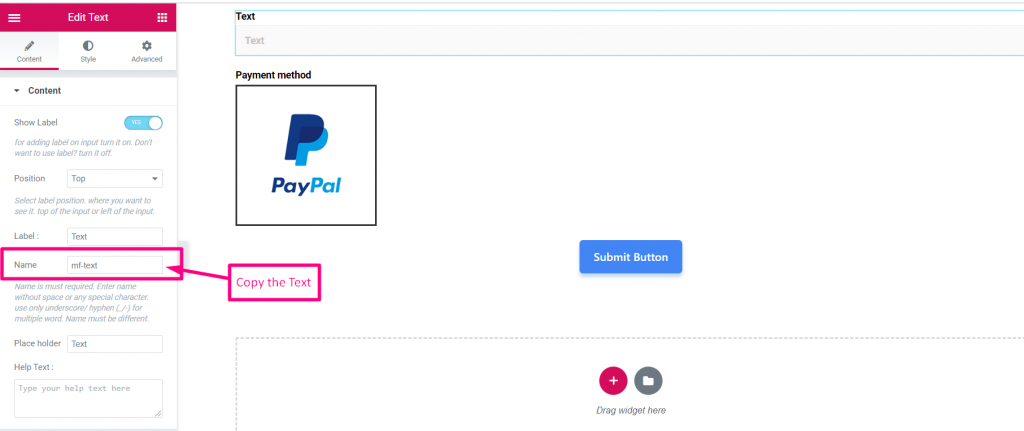
Étape -> 3 #
- Sélectionnez le mode de paiement
- Collez le nom du texte dans le champ intégré
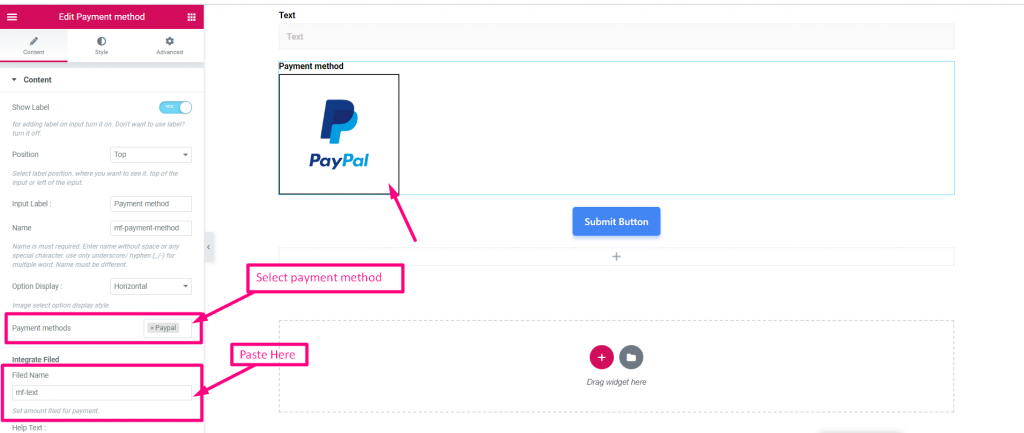
Étape -> 4 #
- Quantité définie
- Cliquez sur « Soumettre »
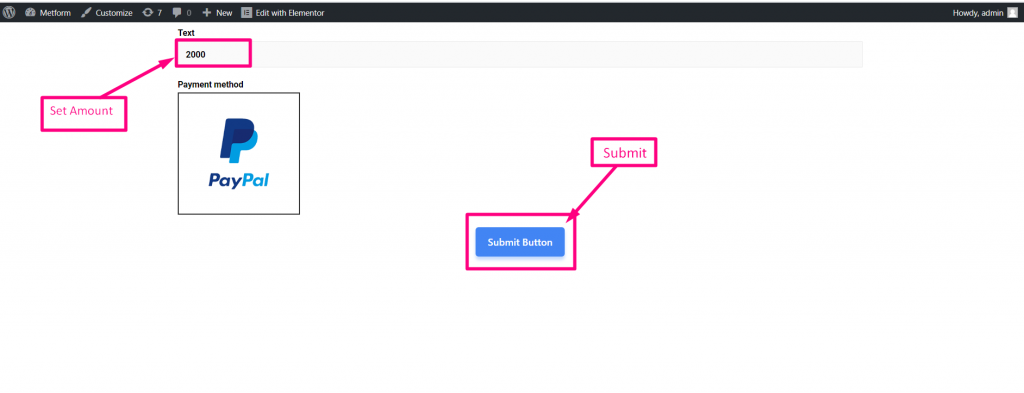
Étape -> 5 #
Connectez-vous avec votre compte PayPal
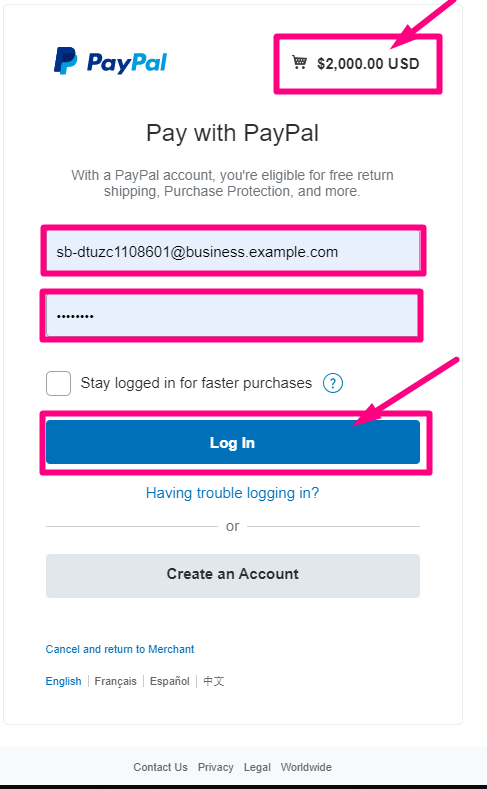
Étape -> 6 #
- Sélectionnez votre type de paiement
- Cliquez sur « Payer maintenant »
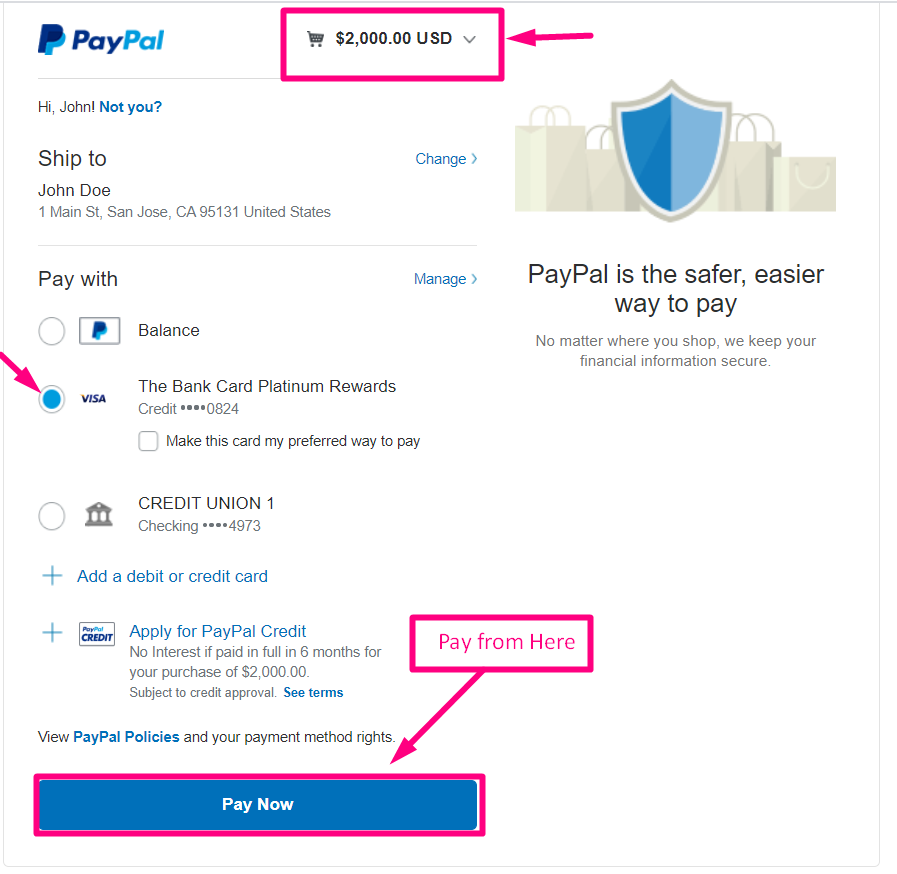
Confirmation envoyée à votre email
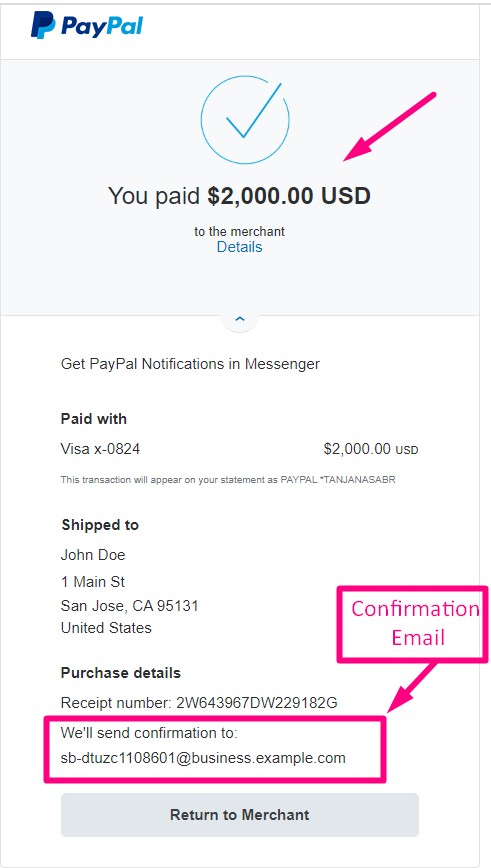
| Possibilités | Description |
|---|---|
| Afficher l'étiquette | Activer/désactiver l'étiquette. |
| Position | Défaut: Haut Sélectionnez la position de l'étiquette. où vous voulez le voir. en haut ou à gauche de l’entrée. |
| Étiquette d'entrée | Tapez le texte de l'étiquette. |
| Nom | Le nom est obligatoire. Saisissez un nom sans espace ni caractère spécial. utilisez uniquement le trait de soulignement/trait d'union (_/-) pour plusieurs mots. Le nom doit être différent. |
| Affichage des options | Afficher basculer les options de sélection Horizontalement ou Verticalement |
| Mode de paiement | Sélectionnez Mode de paiement dans la liste déroulante. Par exemple: PayPal ou Stripe |
| Texte d'aide | Tapez le texte à afficher sous le widget. |
| Intégrer déposé | Nom du champ : Définir le champ du montant pour le paiement. |
| Requis | Défaut: Non Activez cette option pour la rendre obligatoire. Les utilisateurs ne peuvent pas soumettre les formulaires sans remplir les champs obligatoires. |
| Logique conditionnelle | Afficher/Masquer ce champ en fonction de certains critères. |



