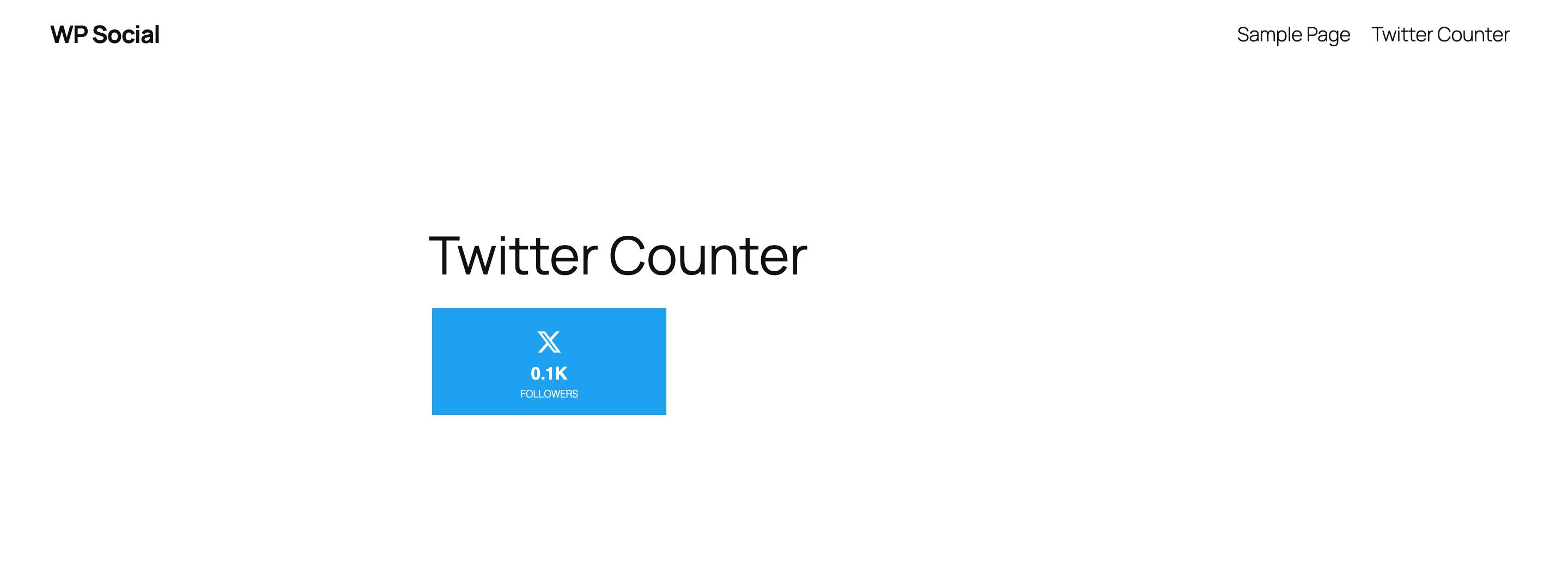WP Social is a WordPress social plugin that allows you to share Twitter counters to your WP website in minutes. You need to generate Twitter Followers API to integrate the Twitter counter to your website. In this documentation, you will learn the complete process of creating Twitter followers API.
How to generate Twitter followers API #
With WP Social, you can generate Twitter followers API by following only five steps. Here are the steps that you need to follow to access Twitter followers API:
Step 1: Enable Twitter for counter settings. #
First, you have to enable Twitter from WP Social Counter Settings. To enable it, navigate to Social Counter >> Providers Und Schalten Sie die Umschalttaste ein. Dann, press the “Settings” button to access the tab for counter settings.
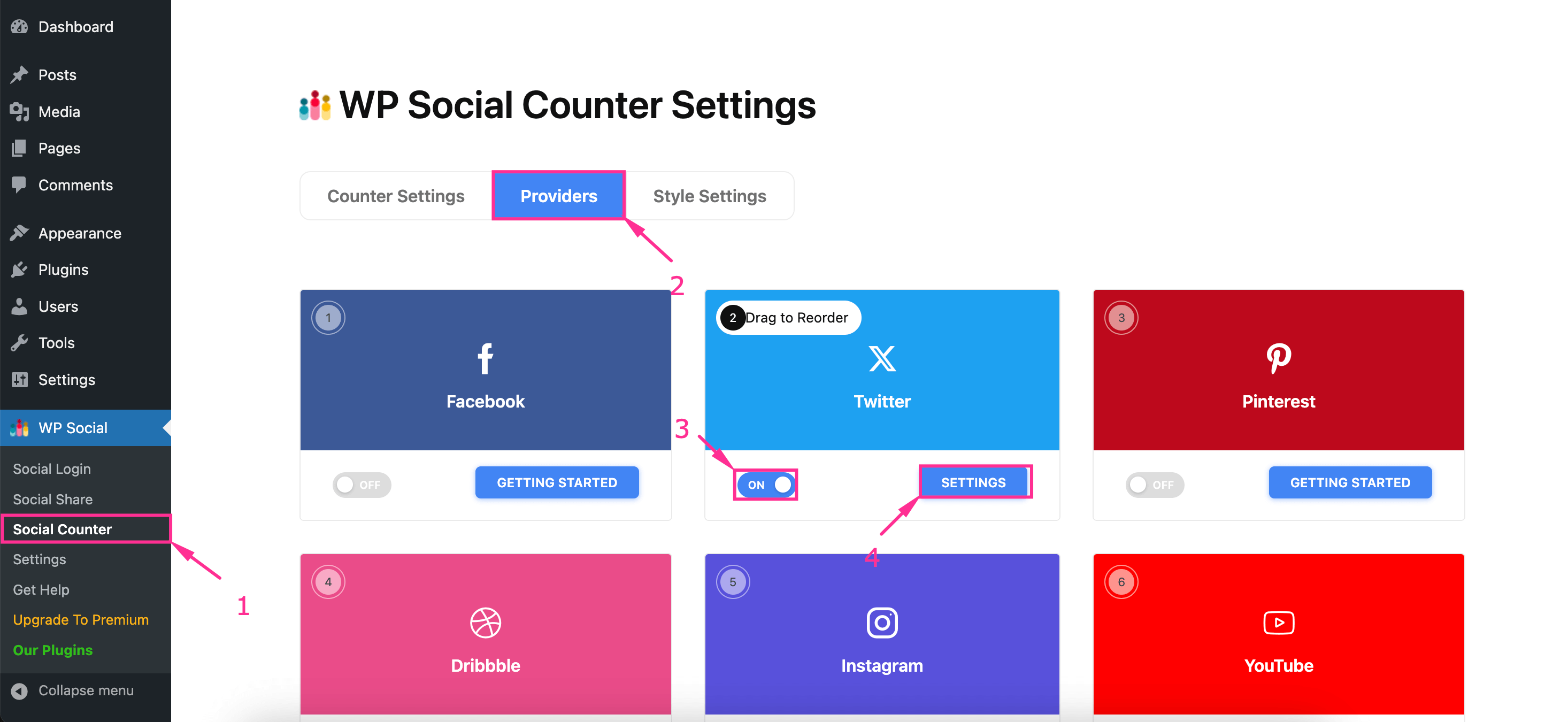
Nach pressing the “Settings” button a tab will open up from where you need to enter the username of your Twitter handle and press the “Get Access Token” Taste.
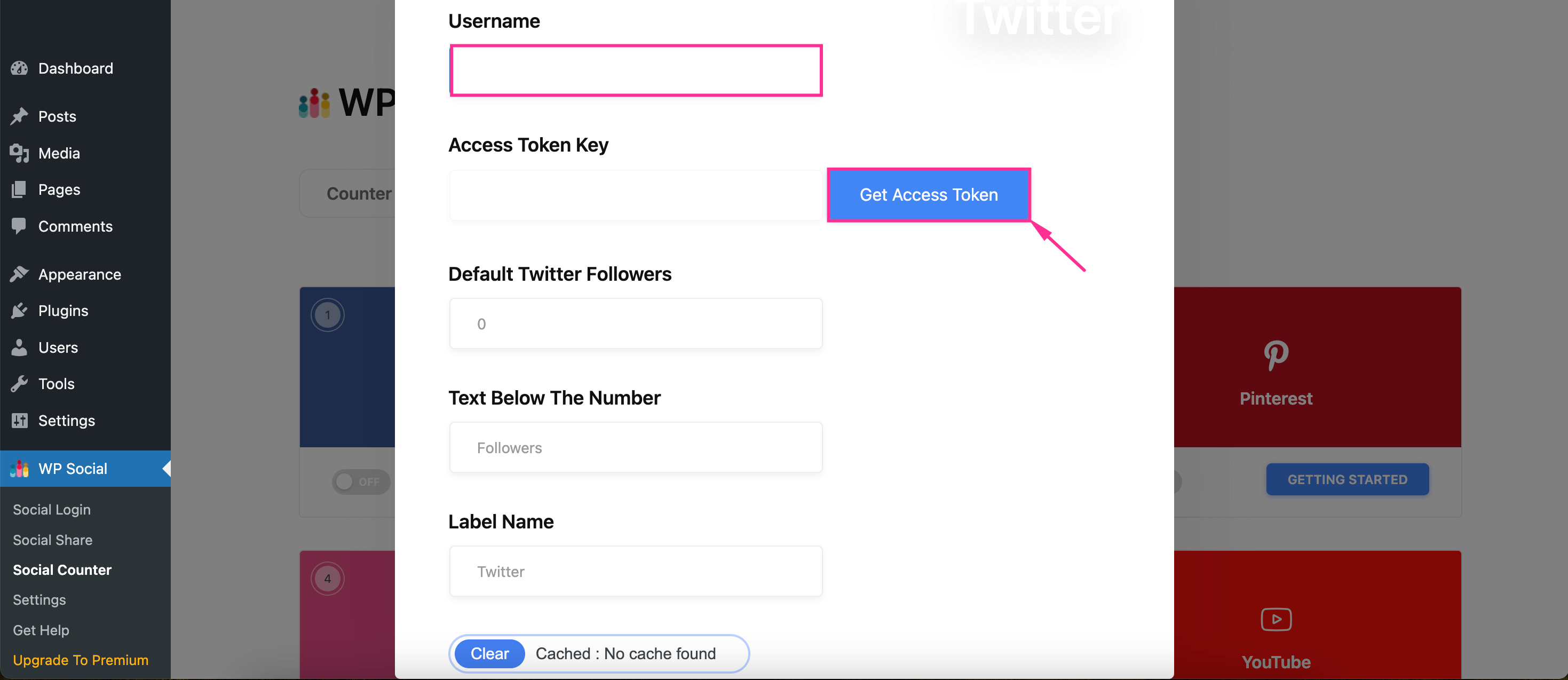
Step 2: Create Twitter App. #
In the second step, you need to create an account on Twitter app. For that, visit ➡️ https://developer.twitter.com/en/apps Und press the “Apply” Tab.
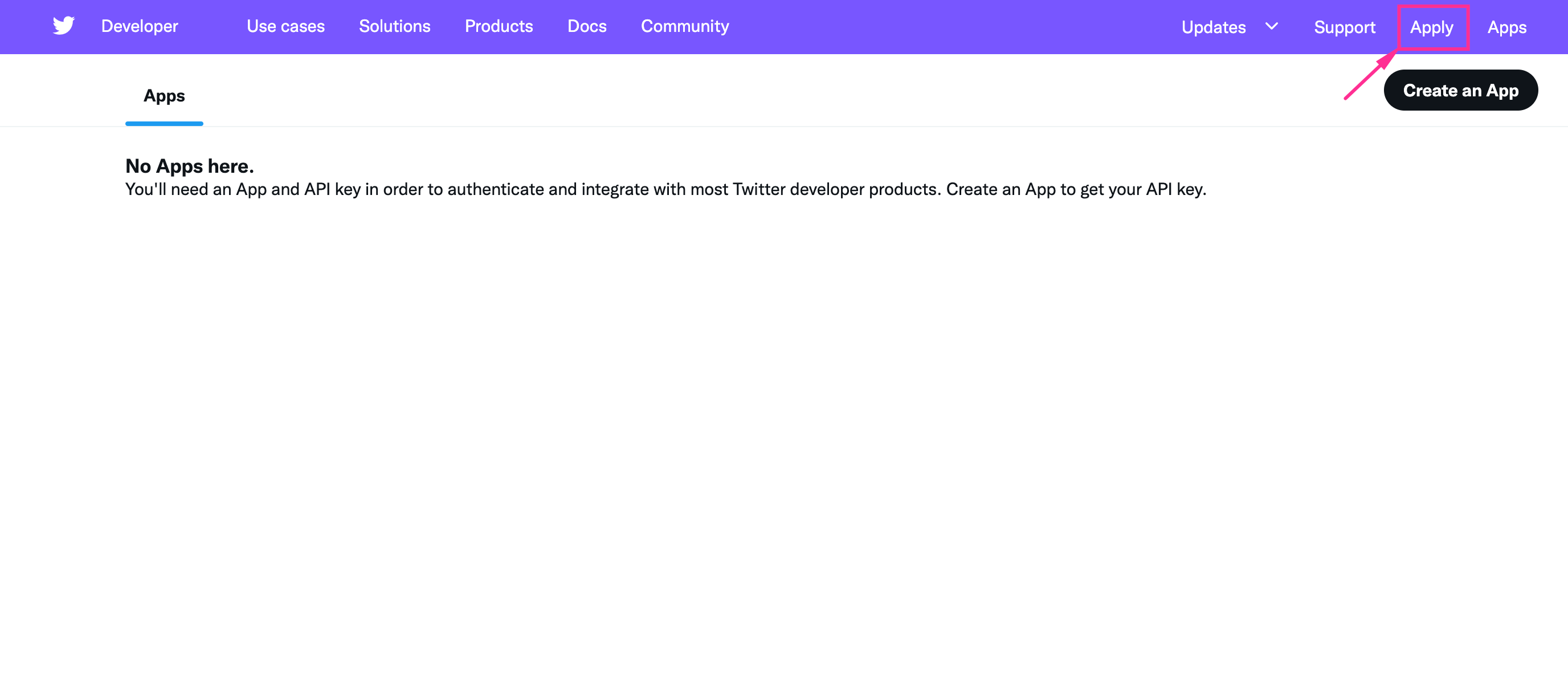
After opening a Developer Portal, you need to sign up for free account. Folge dies WP Social Twitter app creation Dok for more detailed guide.
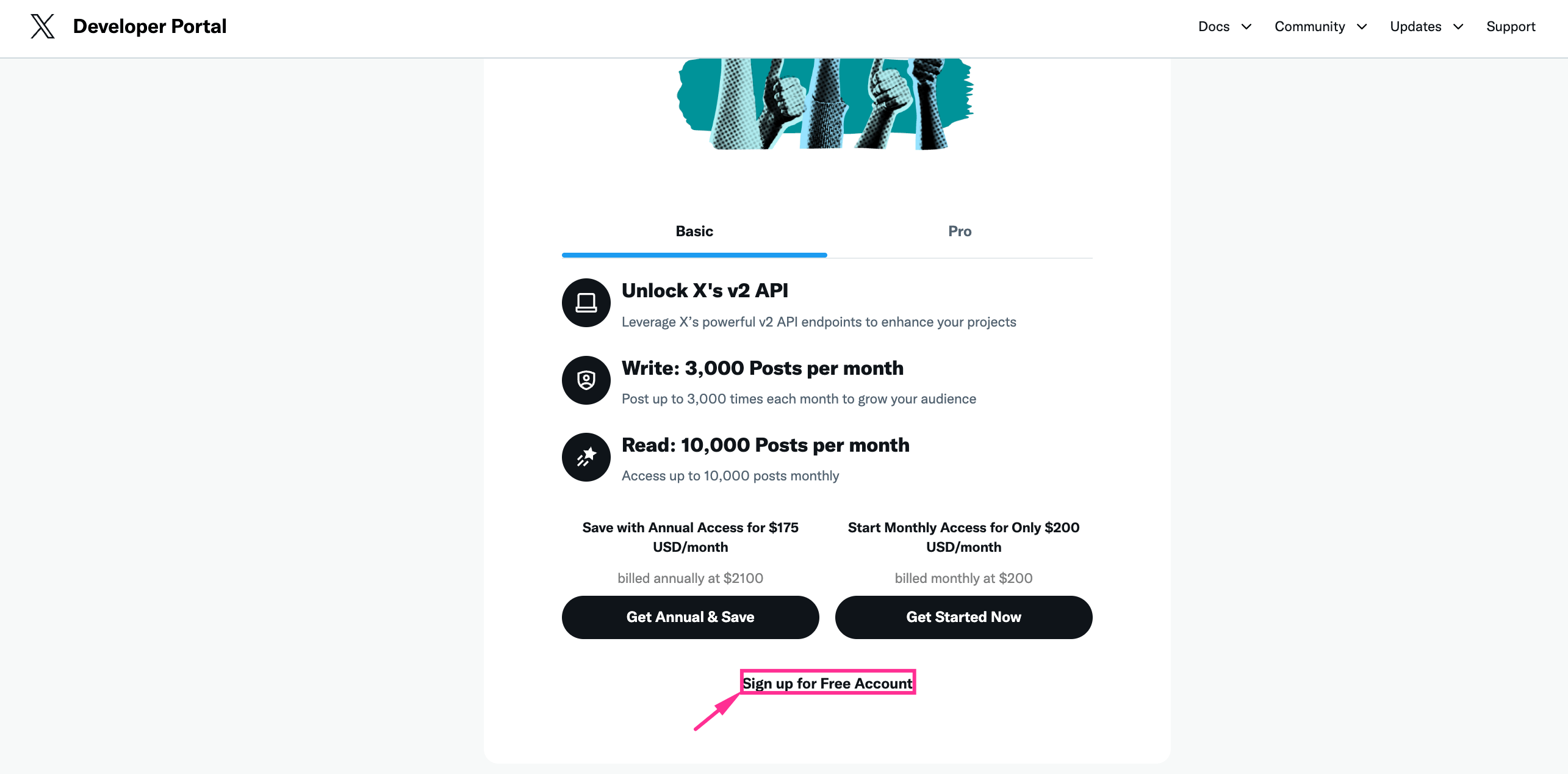
Step 3: Generate API key and secret key. #
Next to opening a twitter app account, you can access Developer Portal to generate API key and secret key. Jetzt, click the Projects and Apps tab to open the drop-and-down menu.
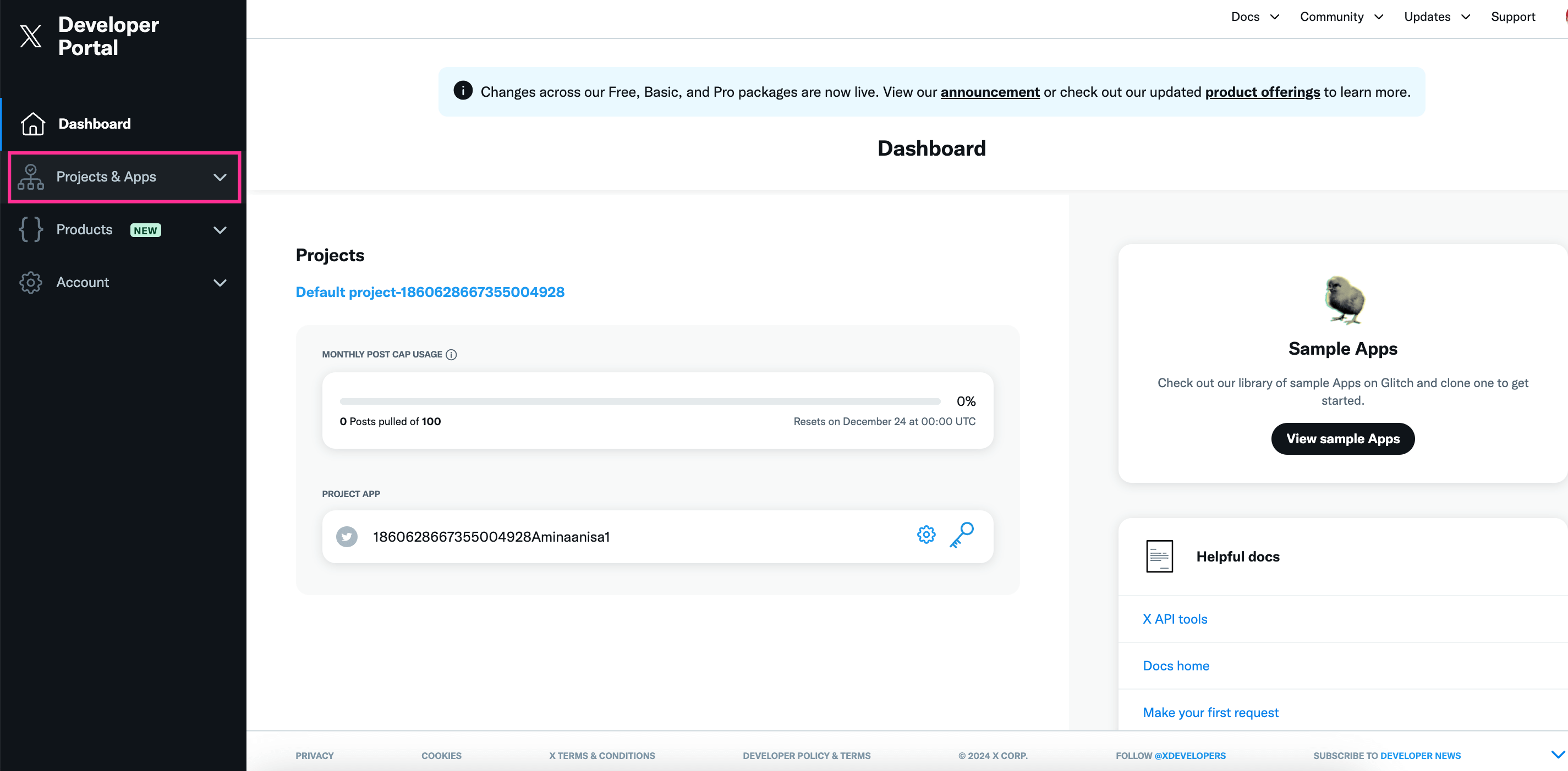
Danach, click on the default project created under the Projects and Apps tab. Then, click the “Keys and tokens” tab Und hit the “Regenerate” button to generate API Key and Secret Key.
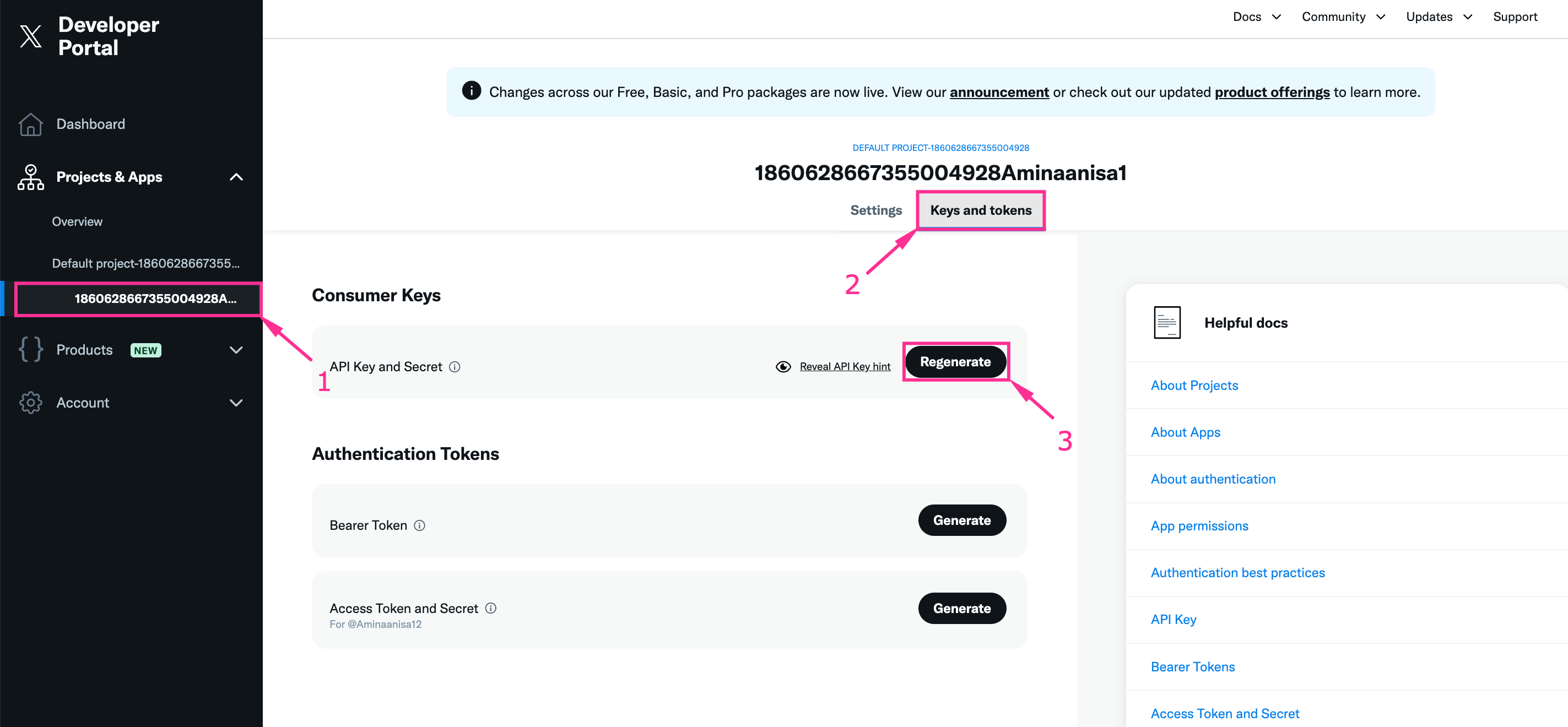
After clicking the “Regenerate” button, another tab will pop up. Here you need to press “Yes, regenerate” to create API Key and Secret Key.
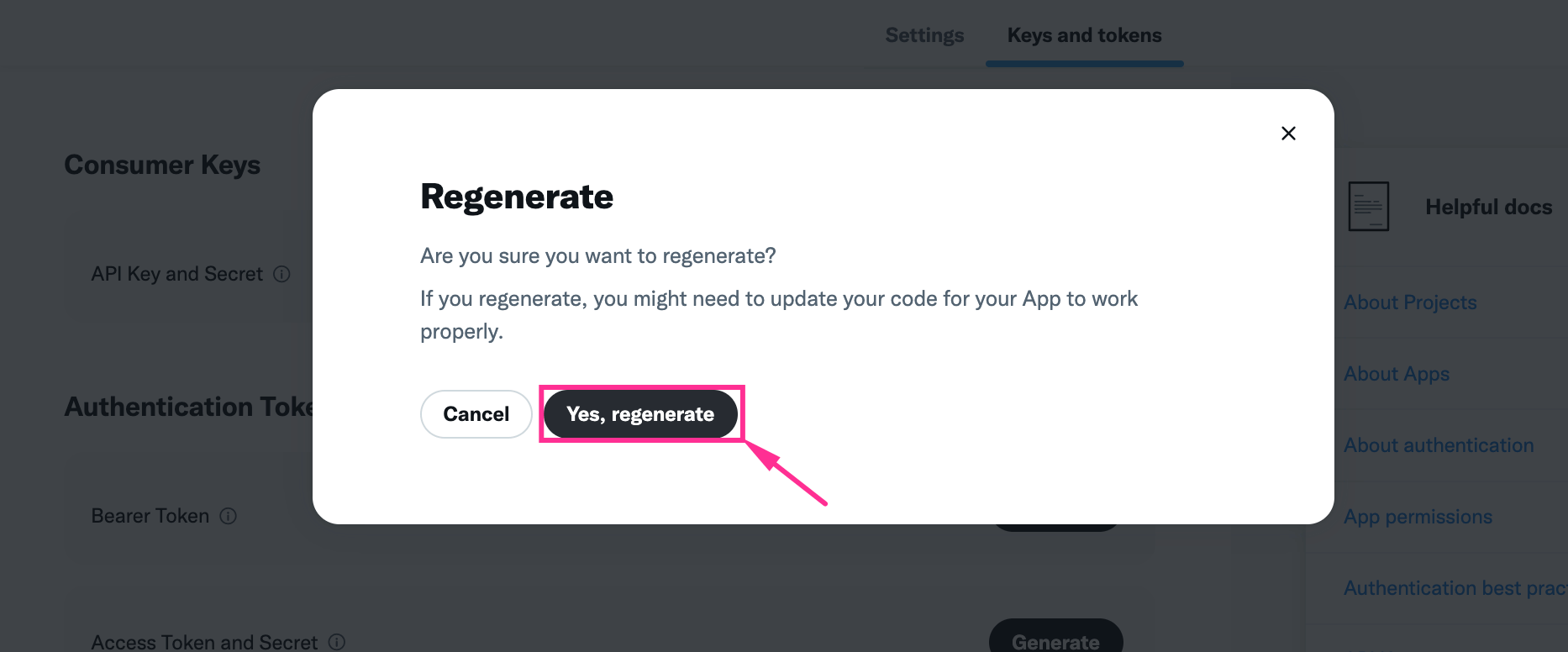
Now, your API Key and API Key Secret will be right in front of your eyes. Copy these keys to complete the WP Social Counter Settings.
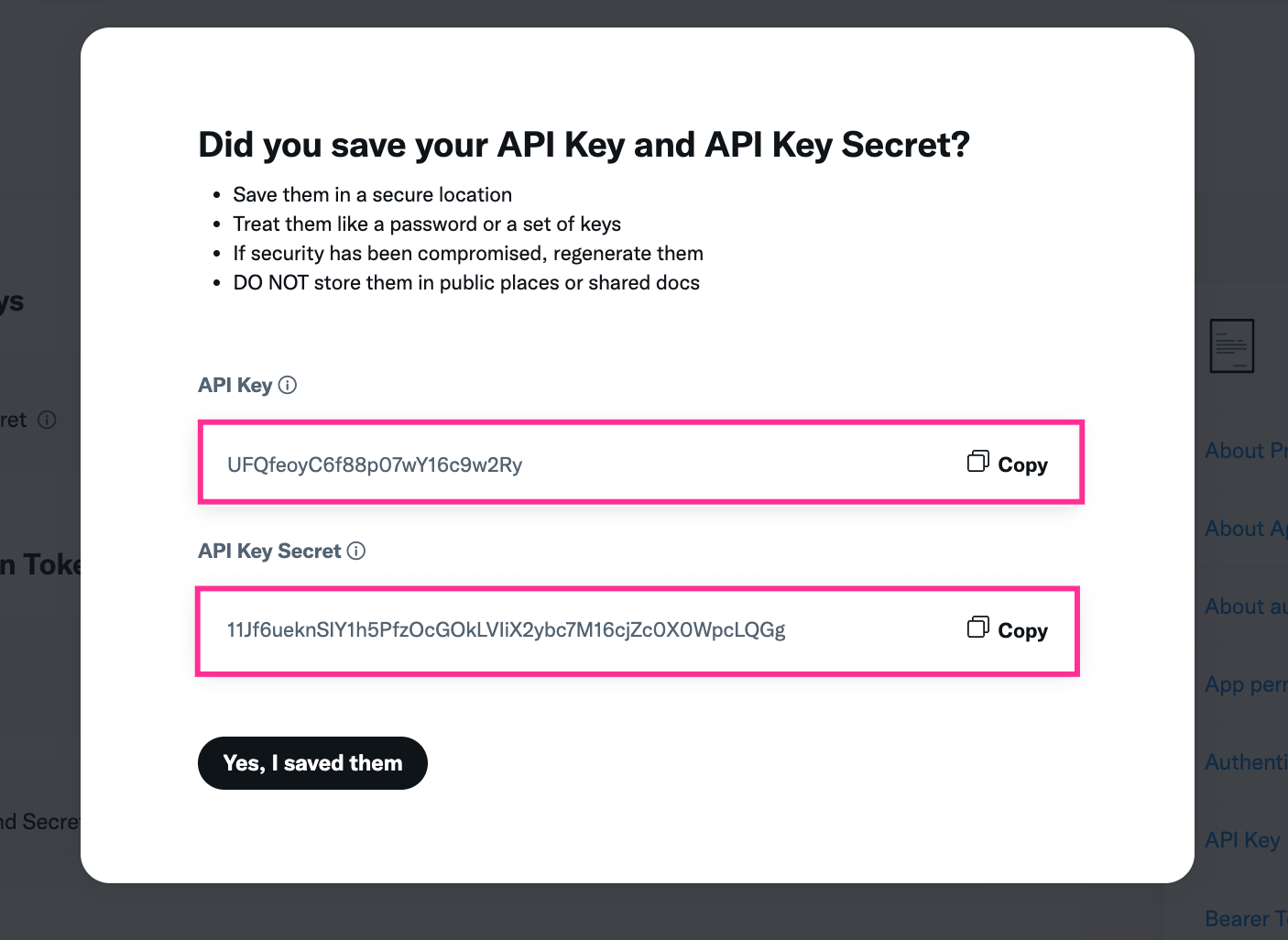
Step 4: Enter consumer key and secret key. #
In diesem Schritt paste API Key and API Key Secret respectively in the Consumer Key and Secret Key fields. After that, hit the “Generate Key” button.
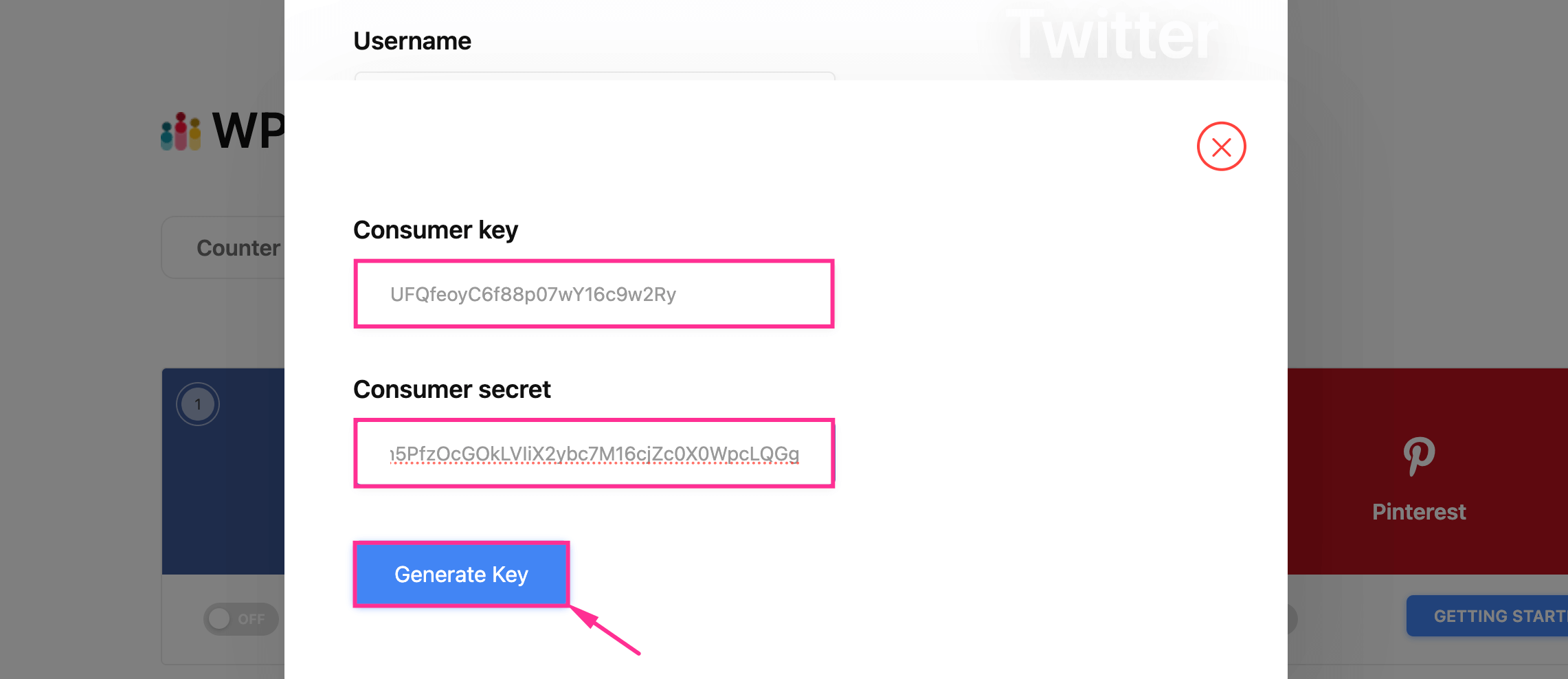
Jetzt, clear the cache Und Klicken Sie auf „Änderungen speichern“ button. Thus, your WP Social Counter configuration will be completed.
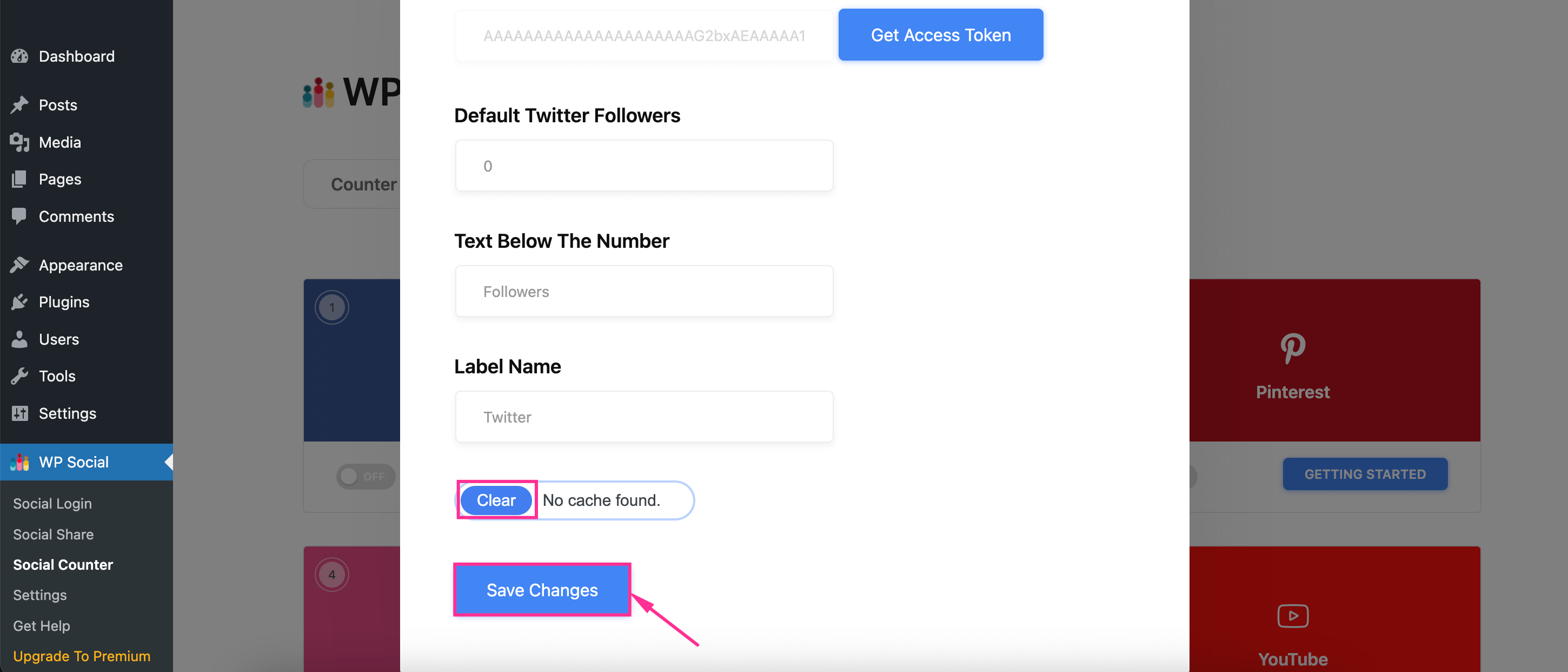
Step 5: Add Twitter counter to pages and posts with shortcodes. #
Du kannst add Twitter counter to your any page or post with shortcode. Now navigate to the Counter Settings tab Und copy the first shortcode.
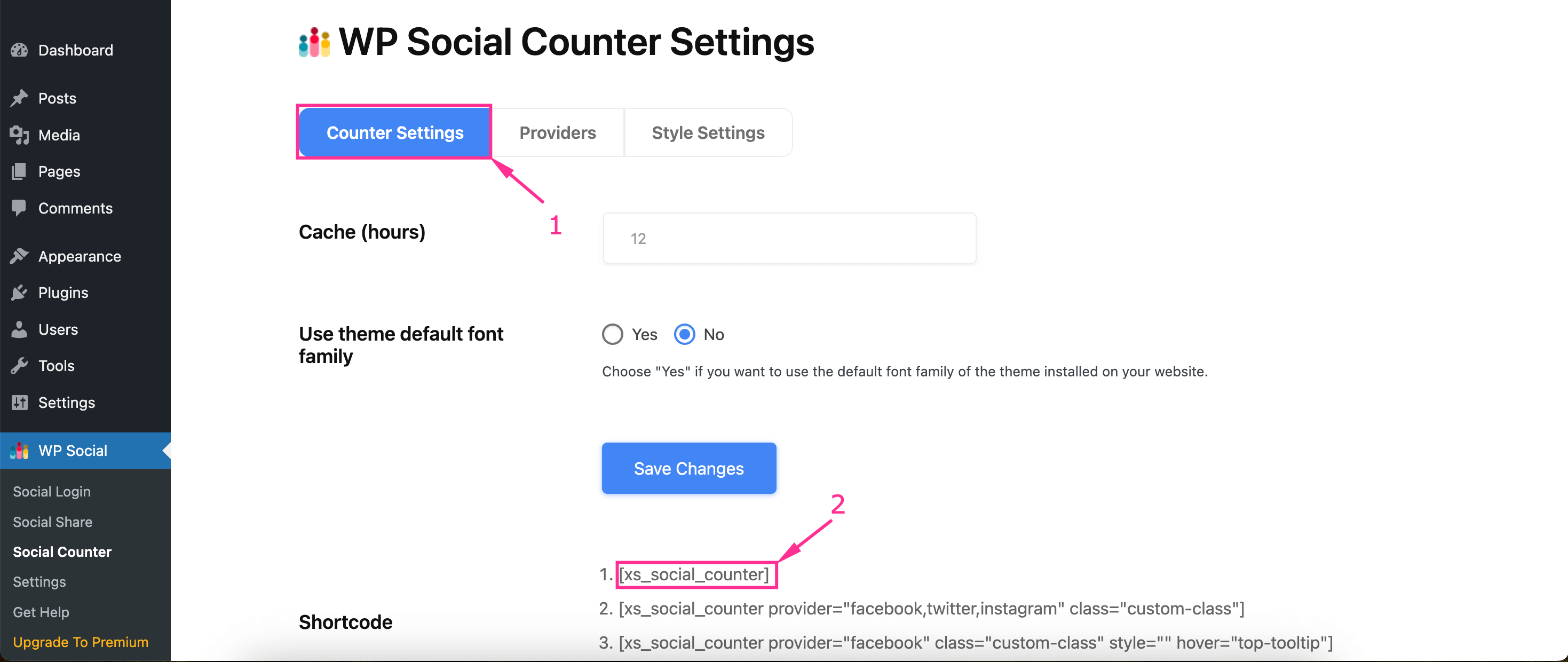
Danach, go to any page or post where you want to add twitter counter and use Shortcode block. In that block, Fügen Sie den Shortcode ein Und Klicken Sie auf „Speichern“ Taste.
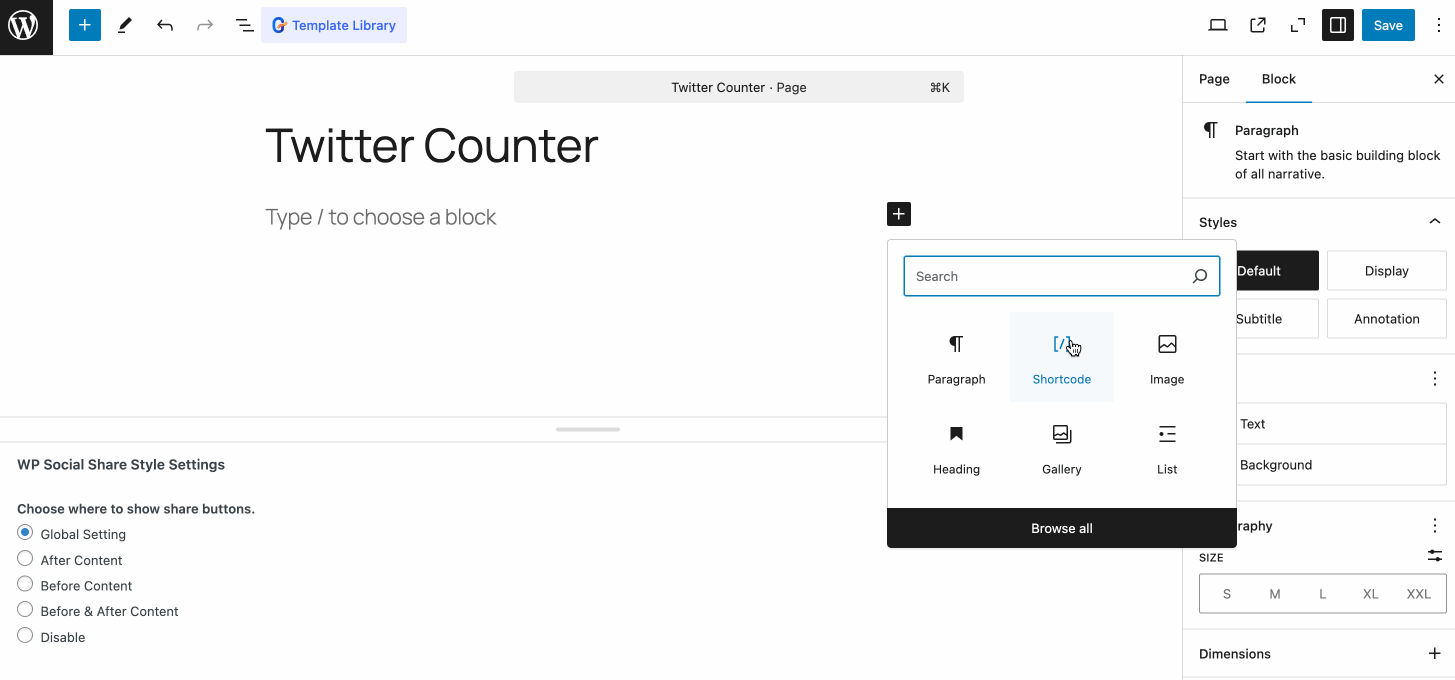
Here is the final look at the Twitter counter on the front end: