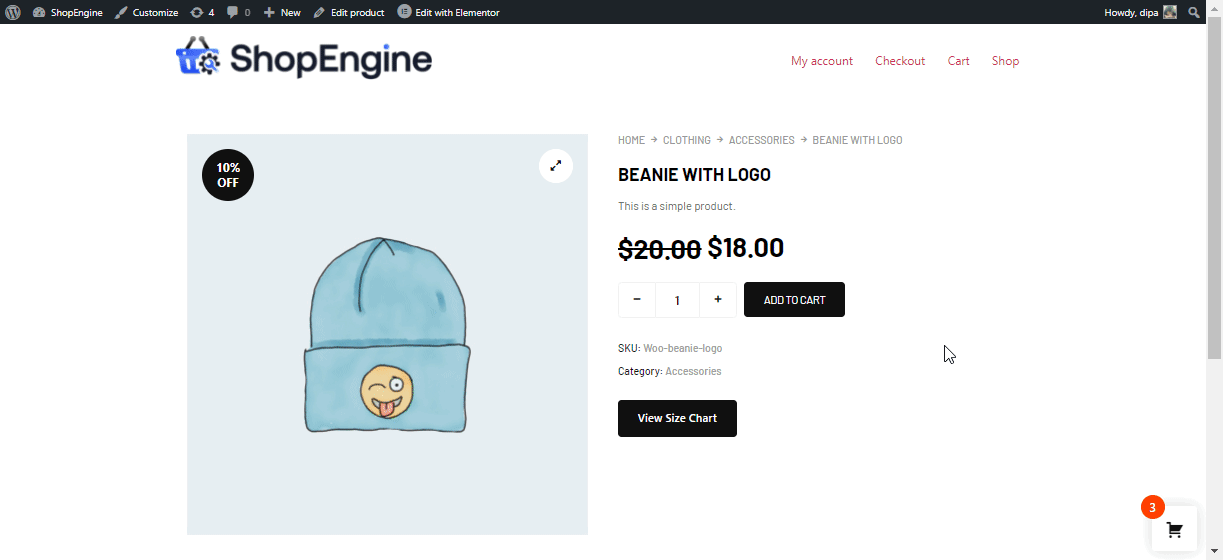Z Product Size Charts module by ShopEngine, you can add a product size chart of any information you want in an image format on the product page. You can add as many charts as you want and a single one from the product settings of each product.
Quick Overview
This documentation will show how to add product size charts to a single product page or particular product with ShopEngine’s Product Size Charts module and widget. Besides, it lets you add size chart in normal or modal views with a popup tab.
For that, you need to install ShopEngine free and pro along with Elementor and WooCommerce.
Needed plugins: Elementor (free), WooCommerce (free), ShopEngine (free & pro).
After the installation and activation of these plugins, you need to enable both its module and widget. Then, configure the module by adding a size chart.
After that, add a size chart widget to your selected single product page and customize style according to your brand. Here, you can select both modal or normal view.
Again, you can add a size chart to a particular product by navigating to the Size Charts tab with ShopEngine.
Jak dodać tabele rozmiarów produktów do swojej witryny WooCommerce za pomocą ShopEngine #
Możesz dodać Tabele rozmiarów produktu to your WooCommerce Elementor website by following 7 simple steps.
Before that, get ShopEngine Pro now 👇
Krok 1: Włącz moduł Wykresy rozmiarów produktów w ShopEngine #
Z panelu WordPress, przejdź do ShopEngine ⇒ Moduły ⇒ Tabele rozmiarów produktów i kliknij ikonę ustawień.
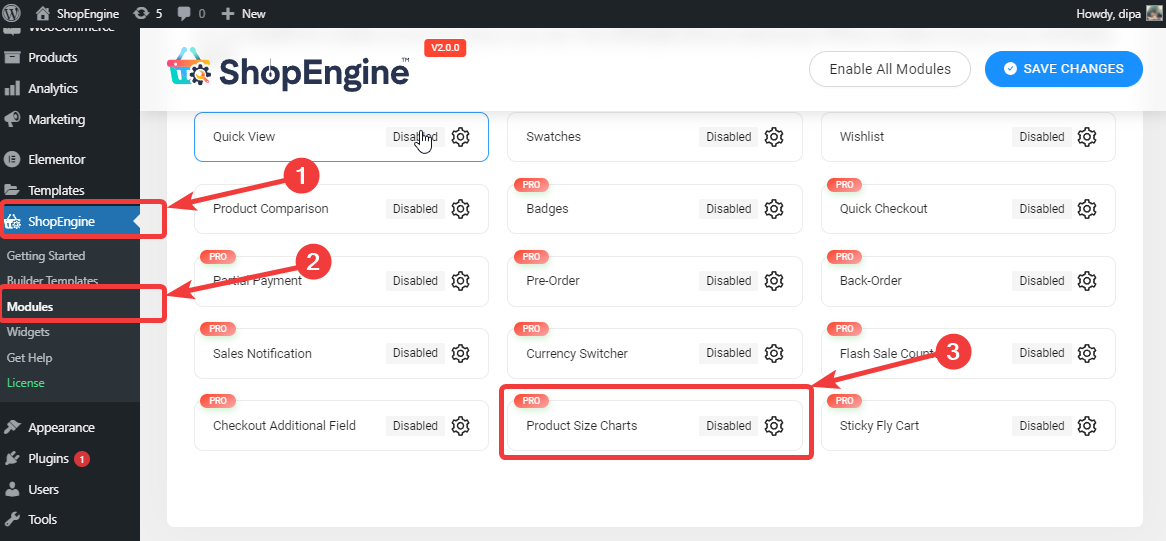
Gdy zobaczysz ustawienia, włącz opcję Włącz moduł opcja. Następnie powinieneś zobaczyć pomyślnie zapisaną wiadomość.
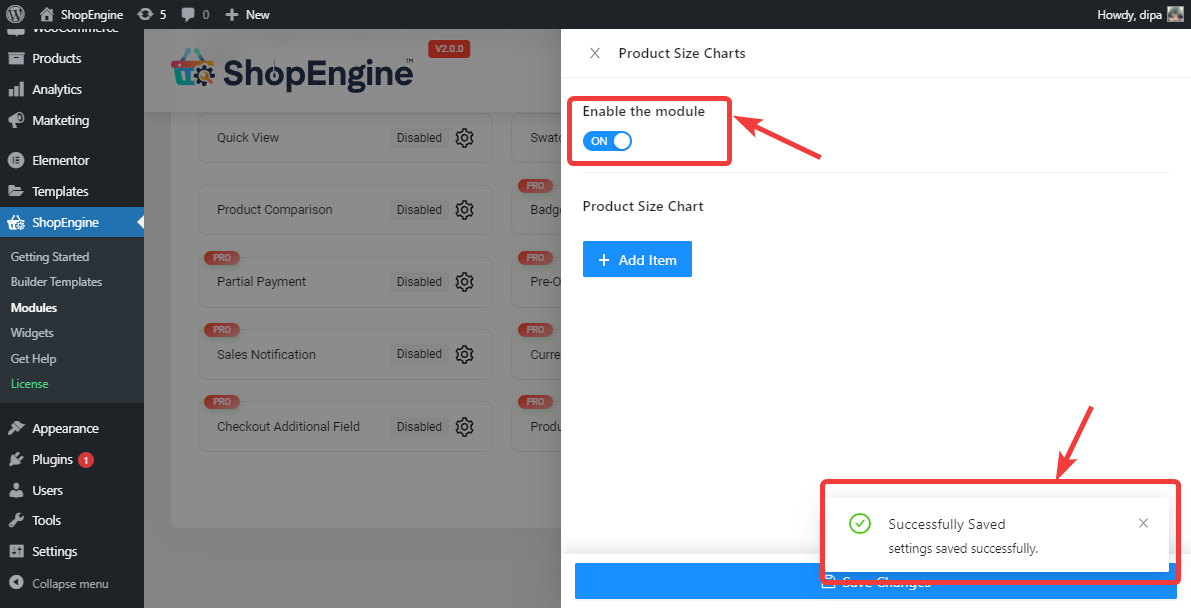
Uwaga: Możesz także włączyć wszystkie moduły jednocześnie. Sprawdź jak możesz włącz wszystkie moduły na raz.
Krok 2. Dodaj nową tabelę rozmiarów produktu #
Aby dodać nową tabelę rozmiarów kliknij na +Dodaj nowy przycisk
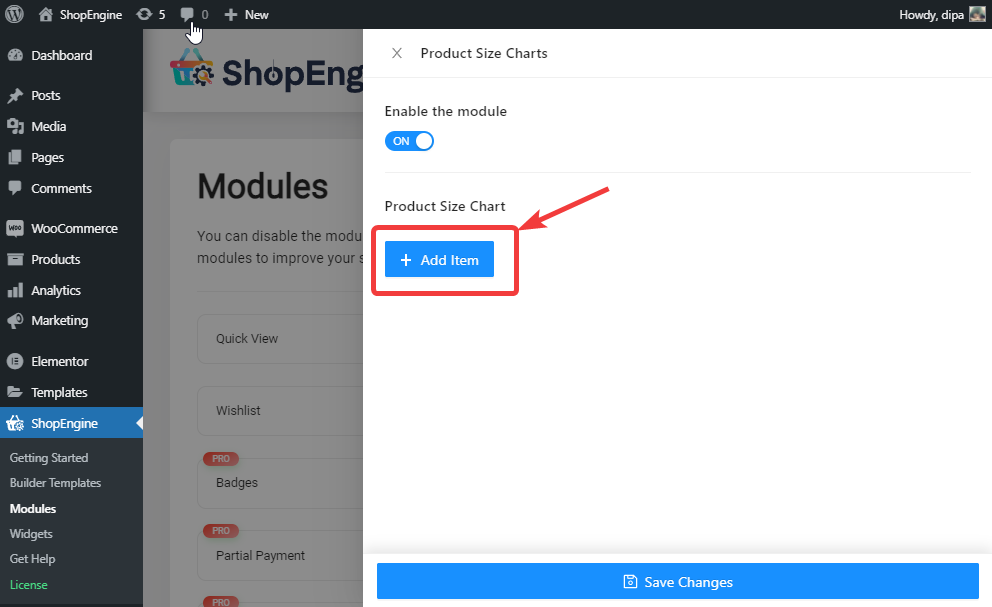
Rozwiń znak strzałki, podaj a nazwa kafelka wykresu, kliknij ikonę wyboru, aby wybierz obraz dla tego produktu tabela rozmiarów i wybierz kategorię, do której chcesz przypisać tabelę rozmiarów. Gdy zaczniesz wpisywać nazwę kategorii, pojawi się menu rozwijane, z którego możesz wybrać. Na koniec kliknij Zapisz zmiany.
Notatka: Przypisana tabela rozmiarów będzie miała zastosowanie do wszystkich produktów danej kategorii.
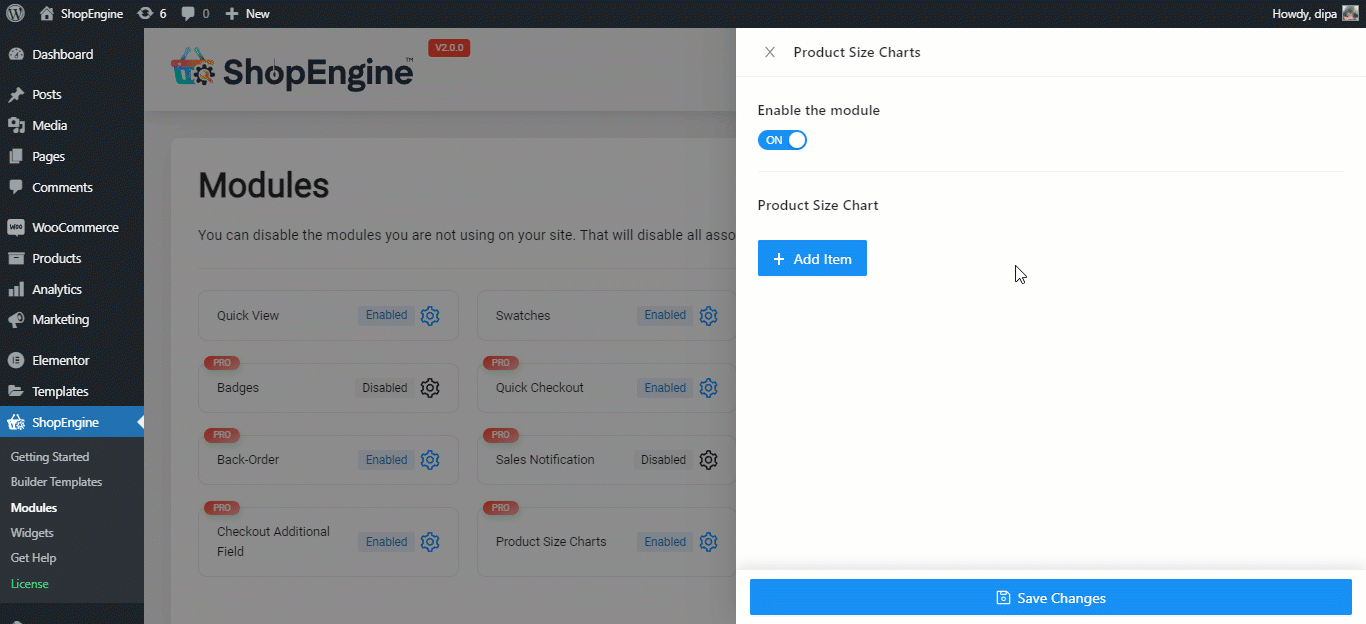
Notatka: Możesz dodać dowolną liczbę wykresów. Po dodaniu i zapisaniu możesz wrócić w dowolnym momencie edytować tytuł i obraz wykresu już dodanych wykresów. I również usuwać którykolwiek z istniejących wykresów.
Krok 3. Dodaj widżety Wykresy rozmiarów produktów do szablonu pojedynczego produktu #
Once you are done creating your size charts, you need to add the WooCommerce Product Size Charts widget to your single product page template by ShopEngine to make it visible on the front end.
Notatka: Jeśli potrzebujesz pomocy, jak to zrobić utwórz i edytuj pojedynczy szablon produktu w shopEngine sprawdź naszą dokumentację.
Gdy znajdziesz się w trybie Edytuj za pomocą Elementora szablonu pojedynczego produktu, wyszukaj Widżety z tabelami rozmiarów produktów i po prostu po prostu przeciągnij i upuść w wybranym przez Ciebie miejscu.
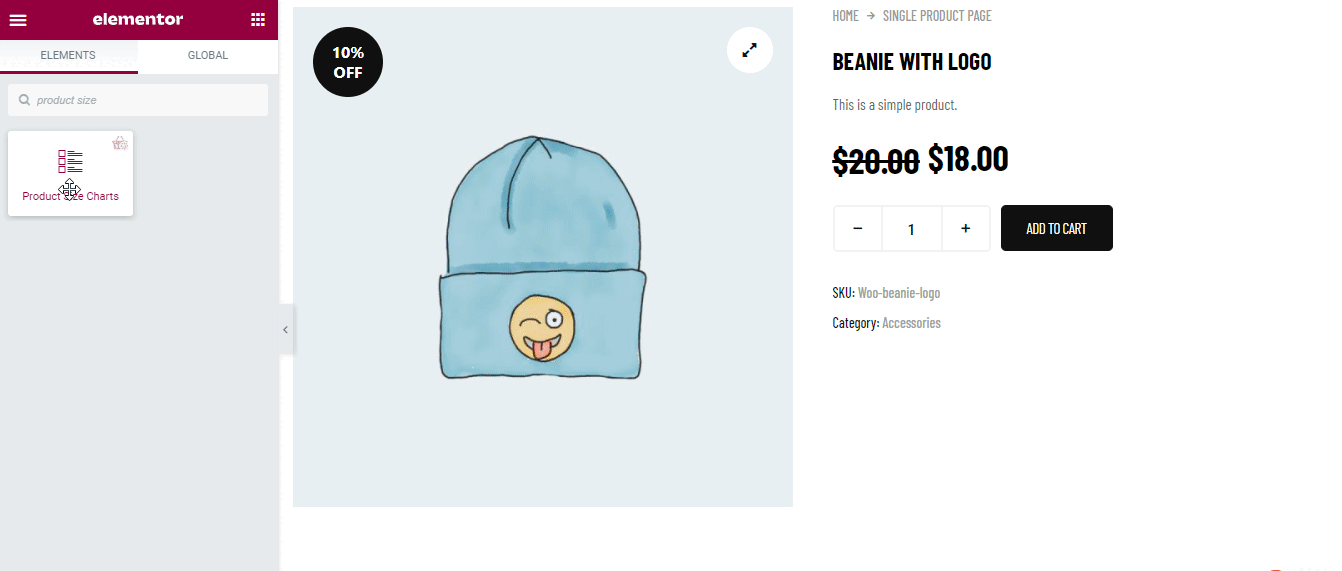
Krok 4. Wybierz normalną tabelę rozmiarów/modalny typ tabeli rozmiarów i dostosuj #
Otrzymasz dwa ustawienia tabeli rozmiarów, które obejmują:
Tabelę rozmiarów możesz wyświetlić na dwa sposoby, Modalne i normalne.
Modalna tabela rozmiarów: #
Modalne jest opcją domyślną a dzięki modalowi masz również taką możliwość ustaw niestandardową etykietę przycisku.
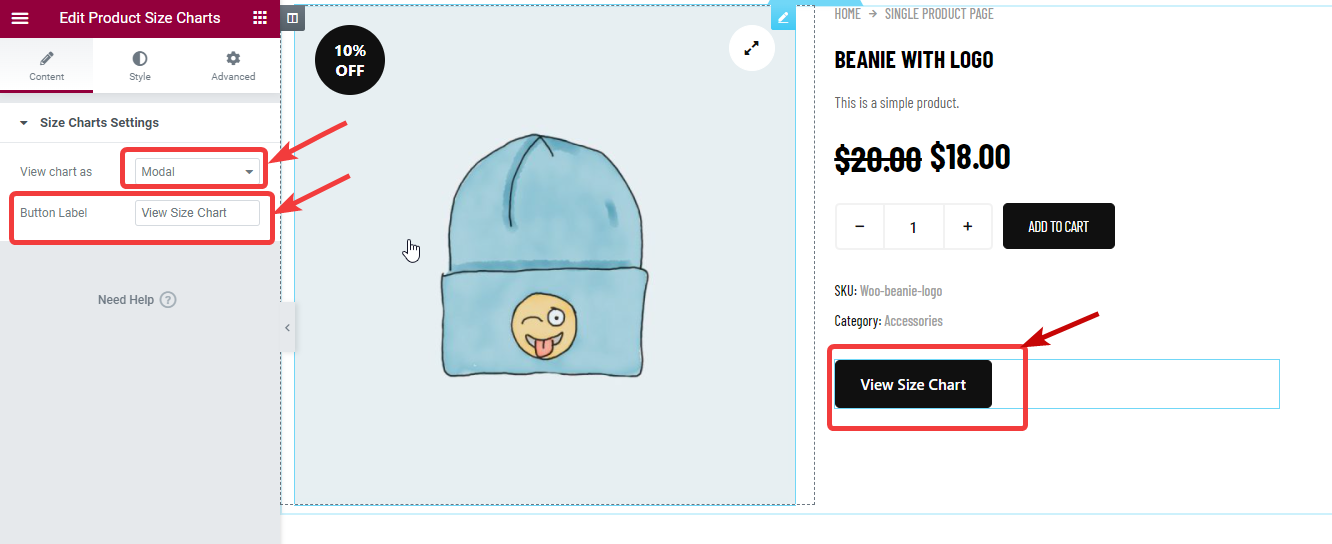
Normalna tabela rozmiarów: #
Jeśli chcesz wybrać tryb normalny, z listy rozwijanej Wyświetl wykres jako wybierz opcję Normalny. Po wybraniu opcji Normalny pojawi się nowa opcja Nagłówek wykresu, w której możesz ustawić niestandardowy nagłówek obrazu.
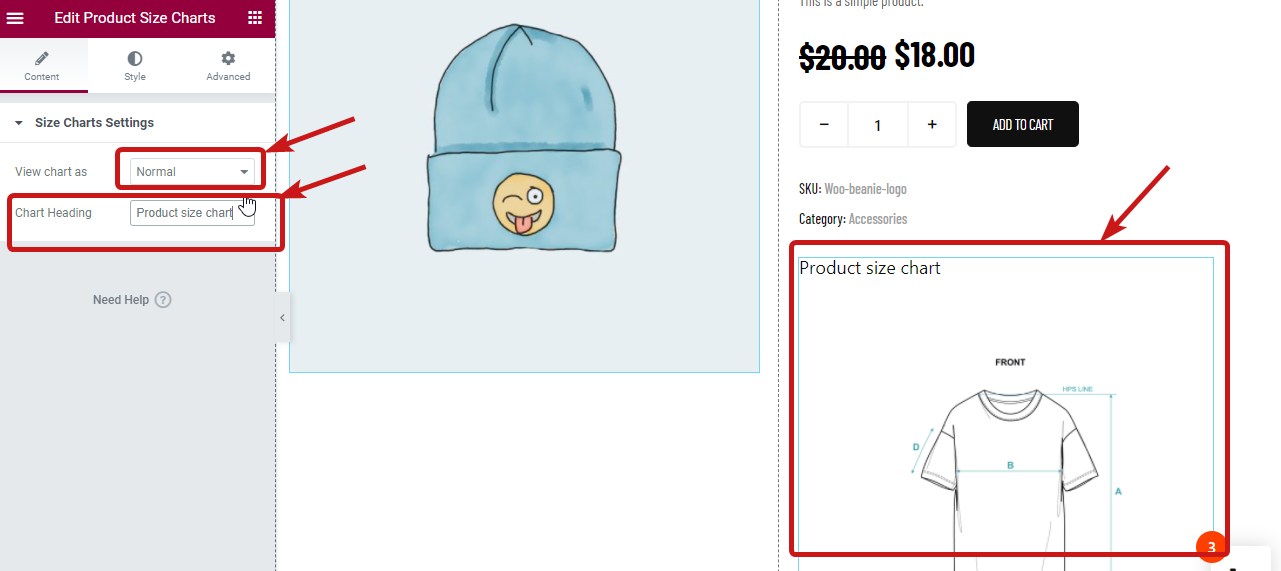
Krok 5. Ustawienia stylu tabeli rozmiarów produktu modalnego/normalnego #
W zależności od wybranej opcji tabeli rozmiarów widoku, otrzymasz odpowiednie ustawienia stylu. Aby uzyskać dostęp do ustawień stylu, przejdź do zakładki stylu w edytorze Elementor.
Ustawienia stylu dla modalnej tabeli rozmiarów: #
W przypadku opcji widoku modalnego tabeli rozmiarów dostępne są następujące ustawienia stylu, które można dostosować do własnego wyboru.
Przycisk tabeli rozmiarów: Rozwiń menu tabeli rozmiarów, a znajdziesz następującą opcję:
- Typografia:Wybierz rozmiar czcionki, rodzinę czcionek i grubość czcionki.
- Kolor i kolor tła: Wybierz kolor i kolor tła zarówno dla widoku aktywowanego, jak i normalnego.
- Typ obramowania: Możesz wybrać typ obramowania: brak, pełny, podwójny, przerywany itp.
- Szerokość: Wybierz szerokość lewą, prawą, górną i dolną.
- Kolor: Wybierz kolor obramowania.
- Promień obramowania (px): Podaj promień obramowania.
- Wypełnienie (px): Dostosuj dopełnienie górne, prawe, dolne i lewe.
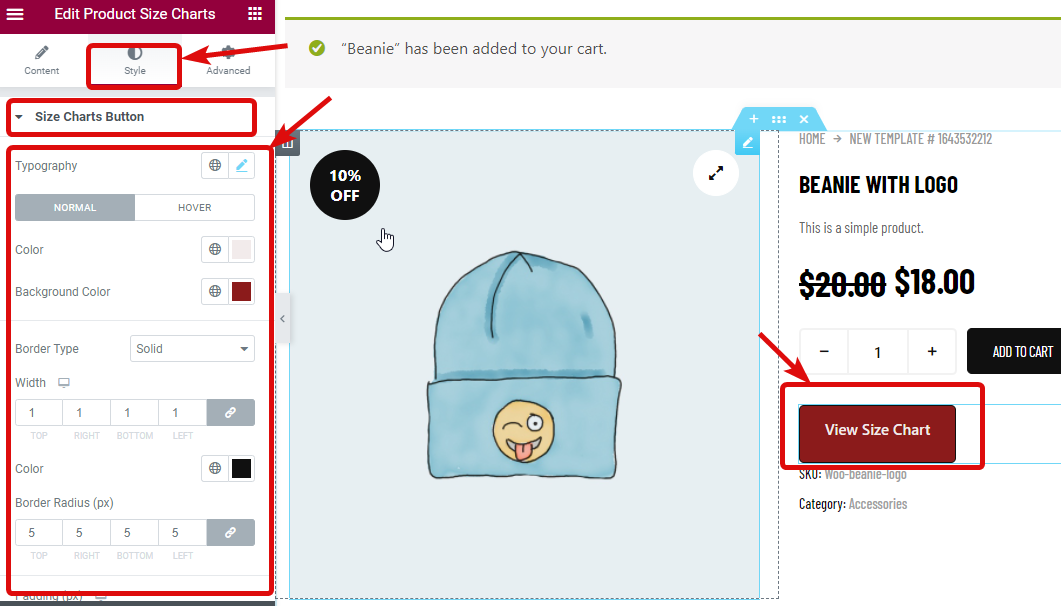
Wyskakujące okienka z tabelą rozmiarów: Rozwiń wyskakujące okienko z tabelą rozmiarów, aby dostosować następującą opcję:
- Promień obramowania (px): Wybierz wartość promienia obramowania.
- Wypełnienie (px): Dostosuj dopełnienie górne, prawe, dolne i lewe.
- Kolor tła: Tutaj możesz wybrać kolor tła obrazu.
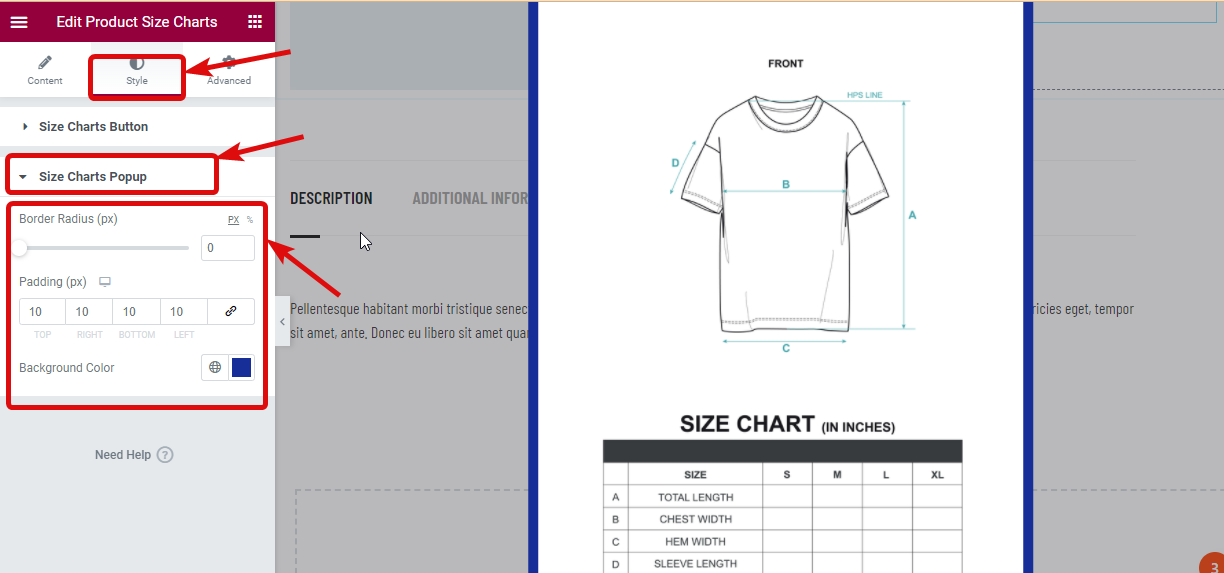
Jeśli chcesz wybrać widok modalny następnie po wprowadzeniu wszystkich zmian kliknij aktualizację, aby zapisać i przejść do następnego kroku.
Ustawienia rozmiaru dla tabeli rozmiarów normalnych: #
Z drugiej strony, jeśli wybierzesz widok normalny, w opcji Styl tabeli rozmiarów znajdziesz wiele opcji, które możesz dostosować:
- Wyrównanie: Tutaj możesz dostosować wyrównanie nagłówka tabeli rozmiarów.
- Kolor nagłówka: Wybierz kolor nagłówka.
- Typografia tytułu: Tutaj możesz dostosować rodzinę czcionek, rozmiar, grubość czcionki i wysokość linii.
- Margines nagłówka (px): Dostosuj tutaj margines wokół nagłówka.
- Szerokość obrazu (px): Tutaj możesz dostosować wysokość obrazu.
- Dopełnienie obrazu (px): Podaj wartość dopełnienia obrazu
- Promień obramowania obrazu (px): Wybierz wartość promienia obramowania.
Finally click on update to save WooCommerce product size charts.
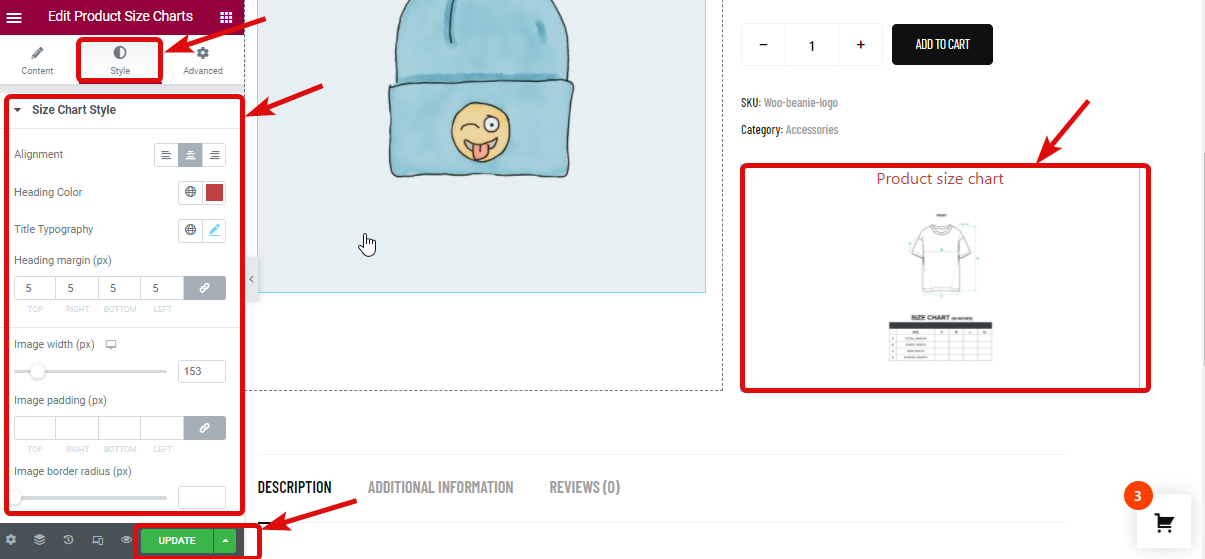
Krok 6. Dodaj tabele rozmiarów do produktu (Opcjonalny) #
Notatka: Jeśli chcesz przypisać nową, inną tabelę rozmiarów do konkretnego produktu, następnie możesz wykonać ten krok. Będzie miała nową tabelę rozmiarów, którą przypiszesz do nowego produktu wyższy priorytet niż tabela rozmiarów kategorii.
Aby dodać tabelę rozmiarów produktów do swoich produktów, z panelu WordPress przejdź do Produkty ⇒ Wszystkie produkty I kliknij edytuj opcję produktu, który chcesz edytować.
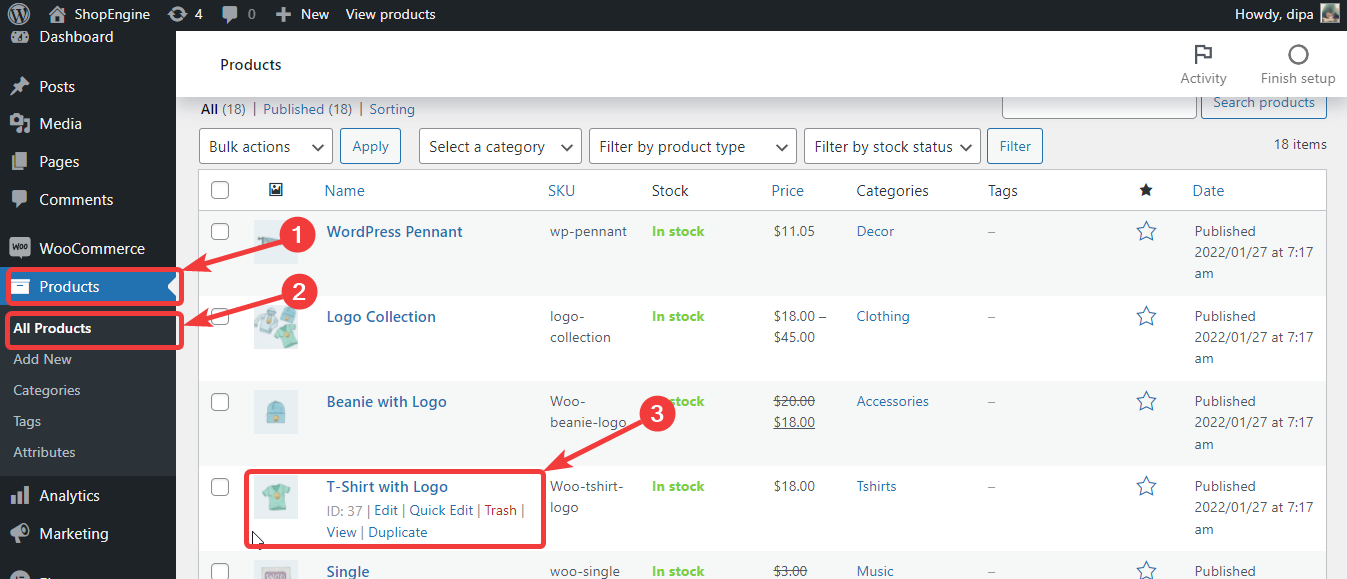
Teraz w ustawieniach produktu przejdź do Tabele rozmiarów, zaznacz opcję Karta produktu. Po zaznaczeniu opcji wykresu menu rozwijane wykresu będzie dostępne. Wybierz żądaną opcję z listy rozwijanej
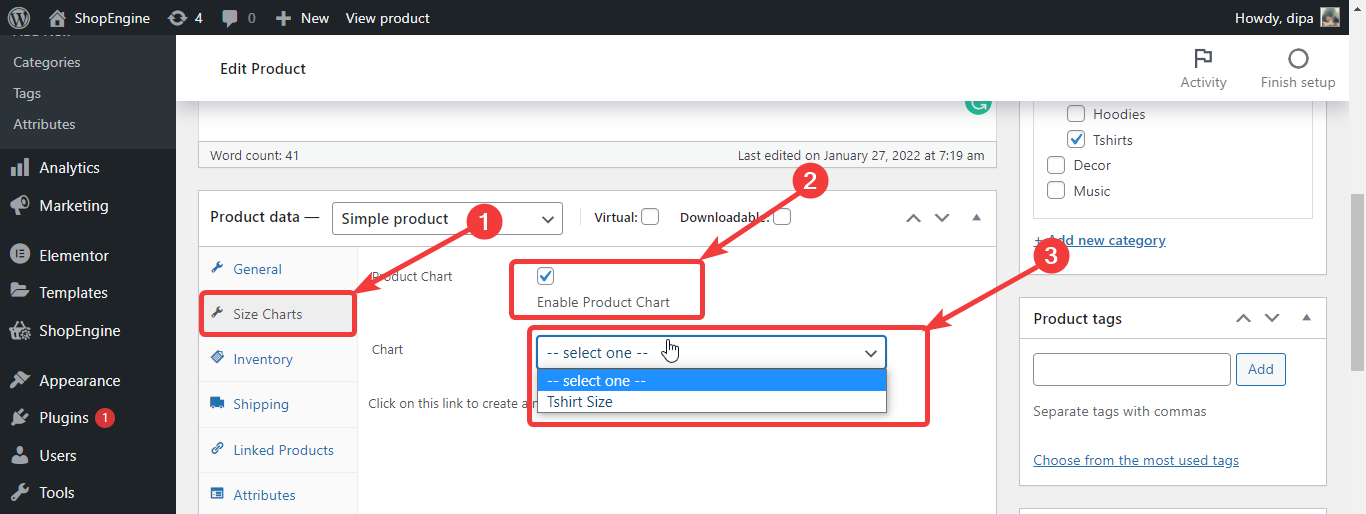
Krok 7. Na koniec zaktualizuj produkt i zobacz podgląd #
Po wybraniu tabeli produktów kliknij aktualizację, aby zapisać.
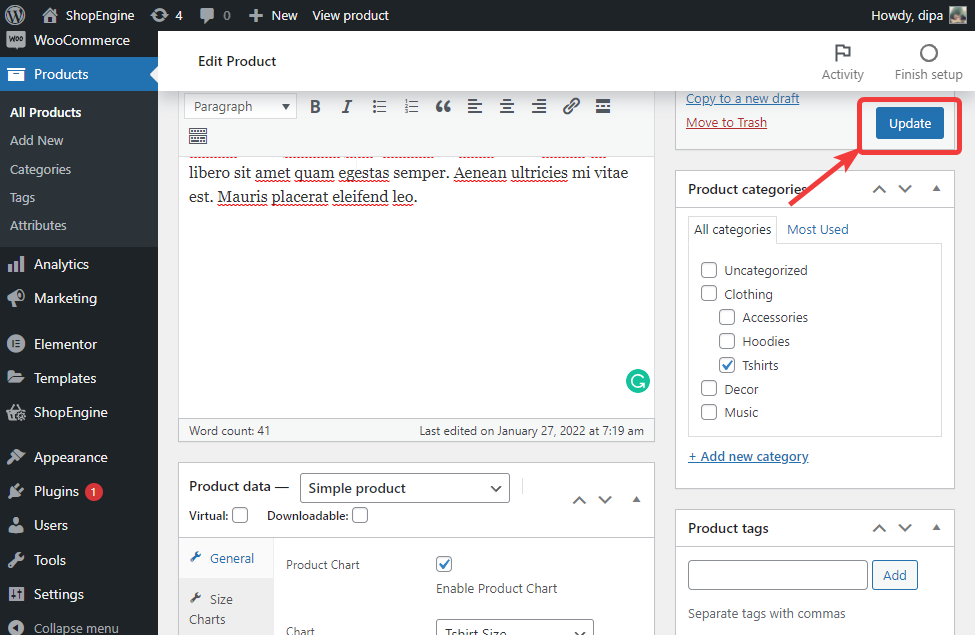
Teraz, aby zobaczyć końcowy wynik, przejdź do strony produktu, którą właśnie edytowałeś i powinieneś zobaczyć tabelę produktów, jak na podglądzie poniżej.
Notatka: Musisz ręcznie dodać tabele rozmiarów do wszystkich produktów, dla których chcesz wyświetlić tabelę rozmiarów.
Oto podgląd koszyka rozmiarów produktu w widoku normalnym
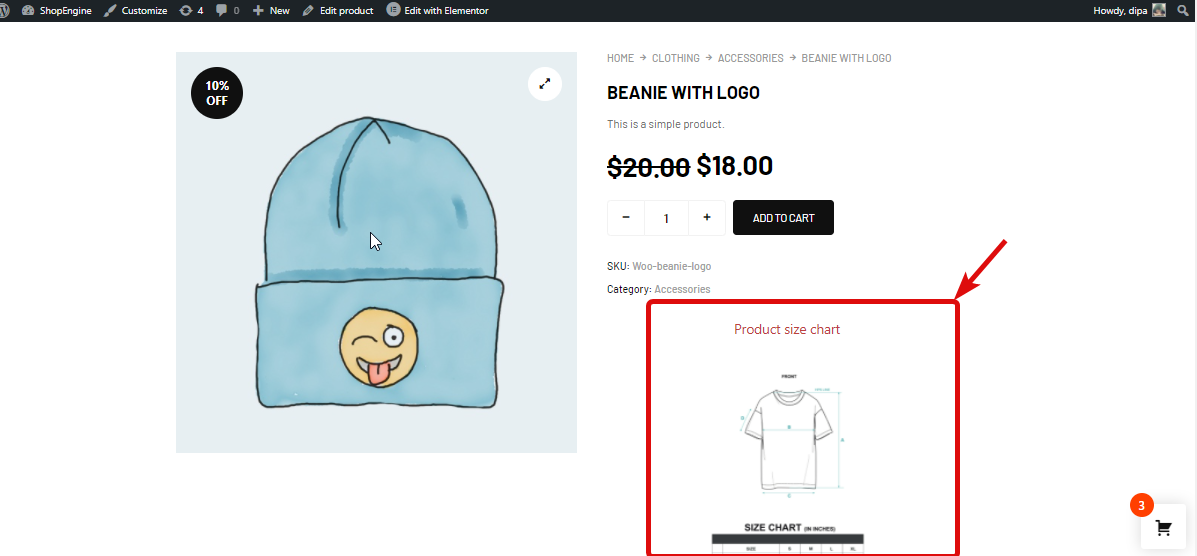
Tutaj jest podgląd tabeli rozmiarów produktu w widoku wyskakującym