Moduł zmiany walut firmy ShopEngine umożliwia klientom przełączanie się na różne waluty podczas zakupów w witrynie eCommerce. Za pomocą tego modułu możesz dodać dowolną liczbę opcji walutowych.
Przyjrzyjmy się krokom korzystania z modułu Przełącznik waluty:
Krok 1. Włącz moduł przełączania walut #
You need to enable the Przełącznik walutowy module before you can access the settings. To enable the module
- Iść do: ShopEngine > Modules > Currency Switcher
- Kliknij na Ustawienia Ikona
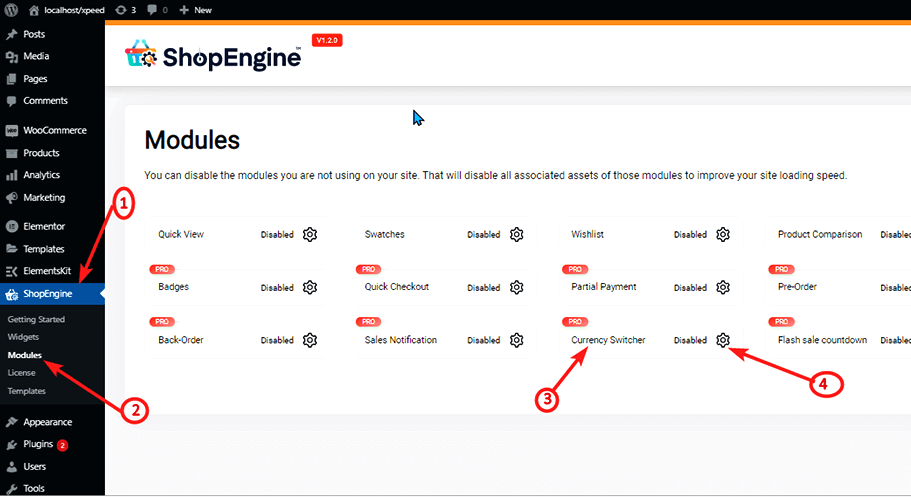
- Włącz Włączać opcja modułu
- Ratować zmiany.
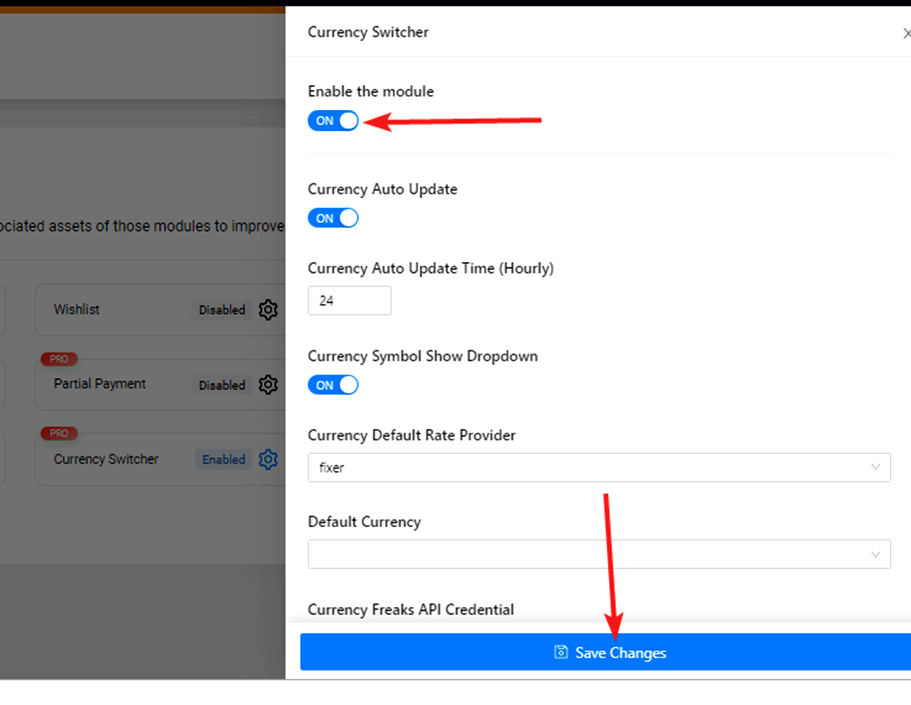
Notatka: Można także włączyć wszystkie moduły jednocześnie. Sprawdź jak możesz włącz wszystkie moduły na raz.
Krok 2: Ustawienia modułu przełączania walut #
Przełącznik walut ma wiele ustawień, przejdźmy kolejno:

Przełącznik walut ma wiele ustawień, przejdźmy kolejno:
Automatyczna aktualizacja waluty: #
Włącz tę opcję, aby automatycznie aktualizować różne wartości walut.
Czas automatycznej aktualizacji waluty (co godzinę): #
Ustaw częstotliwość aktualizacji waluty. Należy podać liczby wyłącznie w godzinach.
Lista rozwijana symboli waluty: #
Włącz tę opcję, aby wyświetlić listę walut (symbol) w menu rozwijanym w interfejsie użytkownika.
Dostawca domyślnego kursu waluty: #
ShopEngine korzysta z usług 2 dostawców API w celu aktualizacji kursu waluty; API Fixera i API Currency Freaks. Możesz wybrać jeden z tych dwóch.
Domyślna waluta: #
Wybierz domyślną walutę, która będzie wyświetlana, gdy ktoś po raz pierwszy trafi na Twoją witrynę.
Dane uwierzytelniające API Currency Freaks: #
Po zarejestrowaniu się w dowolnym z Maniacy walut pakietów, otrzymasz dane uwierzytelniające API, użyj tutaj tej wartości.
Dane uwierzytelniające API narzędzia Fixer: #
Zarejestruj się na którykolwiek z Utrwalacz pakietów, otrzymasz dane uwierzytelniające API, otrzymasz dane uwierzytelniające API.
Uwaga: nie musisz rejestrować się w obu interfejsach API, wystarczy jedno. A API automatycznie zaktualizuje kurs waluty.
Lista walut: #
Znajdziesz wszystkie zapisane listy walut. Możesz dodać nową walutę, wykonując krok 3.
Aby edytować dowolne informacje o walucie,
- Kliknij na walutę, aby otworzyć dane walutowe,
- Edytuj dowolne wartości i
- Kliknij Zapisz zmiany.
Aby usunąć dowolną walutę, kliknij przycisk X.
Krok 3: Dodaj nowe waluty #
Aby dodać nową walutę, kliknij przycisk + Dodaj nowy przycisk i podaj następujące informacje.

- Aktywuj walutę: Turn on/off Currency Activate to activate/deactivate the currency.
- Nazwa waluty: Wpisz nazwę waluty w polu Nazwa waluty
- Kod waluty: Upewnij się, że używasz standardowego kodu dla kodu waluty. Na przykład: kod waluty dolara amerykańskiego to USD
- Kurs waluty: Podaj kurs waluty w przeliczeniu na kurs wymiany lub USD.
- Symbol waluty: Użyj standardowego symbolu waluty
- Pozycja symbolu waluty: Możesz umieścić symbol waluty po lewej, prawej, lewej lub prawej stronie, w zależności od waluty, którą chcesz dodać.
- Waluta dziesiętna: Wybierz liczbę miejsc po przecinku, jaką ma wyświetlać waluta.
- Wyłącz bramki płatnicze dla tej waluty: Wybierz bramki płatności, które chcesz wyłączyć dla danej waluty
Po wprowadzeniu wszystkich danych kliknij Zapisz zmiany.
Krok 4: Dodaj widget zmiany walut do witryny internetowej #
Musisz dodać the Widżet zmiany walut w przedniej części witryny, aby wykorzystać funkcjonalność tego modułu. Sprawdź jak dodać moduł przełączania walut.
Notatka: Jeśli którakolwiek bramka płatnicza jest wyłączona dla jakiejś waluty, bramka ta nie pojawi się na stronie realizacji transakcji dla tej waluty.




