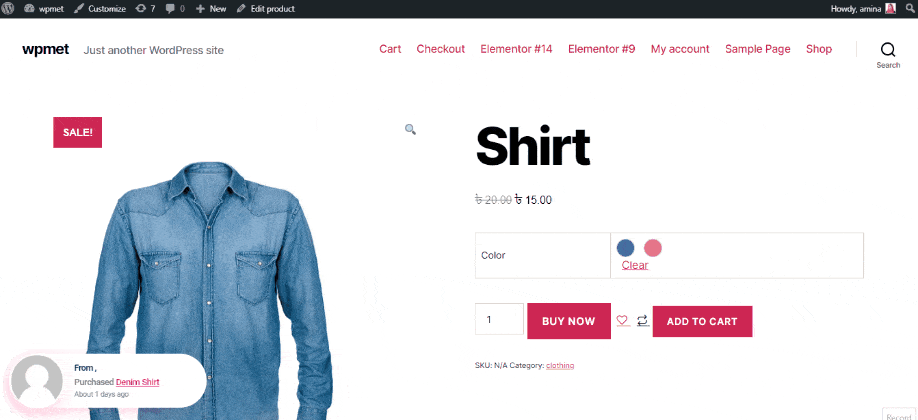Ever wonder how people can add different attributes like color, size, etc to a product? WooCommerce variation swatches module of ShopEngine will let you add these variations to your product easily in a few minutes. Let’s get a clear overview of this module and how you can use it.
Quick Overview
ShopEngine is a WooCommerce variation swatches plugin along with a page builder. This tool has a dedicated module for adding variable products. Only free solution is enough for adding variation swatches to WooCommerce products. Besides this plugin, you will need two more free plugins such as:
Wymagane wtyczki: Elementor (free), WooCommerce (free), ShopEngine (Free)
Next to installing and activating these plugins on your WordPress website, follow the below steps:
✅ Enable the module.
✅ Attributes setup.
✅ Add attributes to products.
✅ Integrate product variations.
Co to jest moduł próbek odmian? #
Moduł próbek odmian to moduł, dzięki któremu możesz dodać atrybuty do swojego produktu WooCommerce. Na przykład produkt jest dostępny w różnych kolorach lub rozmiarach. Możesz dodać tę odmianę, korzystając z modułu próbki odmian ShopEngine.
Moduł ten zwiększy doświadczenie użytkownika Twojego klienta. Klienci mogą wybrać rozmiar lub kolor produktu, którego potrzebują lub lubią. Zwiększy to również Twoją sprzedaż.
Jak korzystać z modułu Próbki wariacji w ShopEngine? #
ShopEngine provides a user-friendly setup for Próbki odmian module. Here are the steps that you need to follow for implementing this module:
Step 1: Enable WooCommerce variation swatches module. #
Najpierw przejdź do panelu administracyjnego, a następnie odwiedź moduły ShopEngine>>. Następnie kliknij moduł próbek.
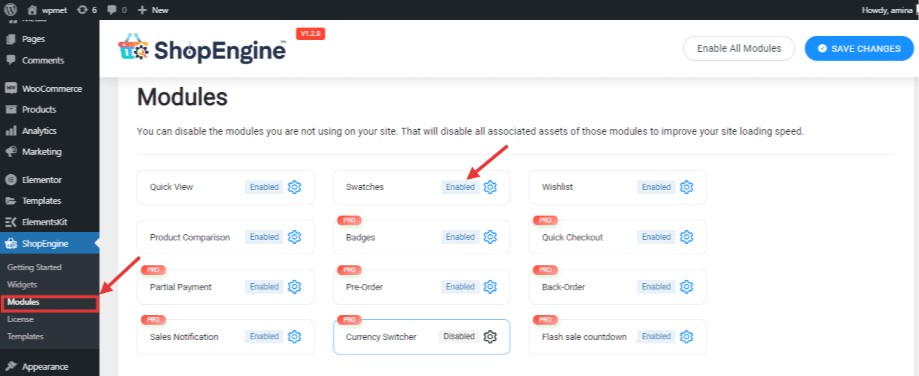
Następnie włącz moduł i zapisz zmiany.
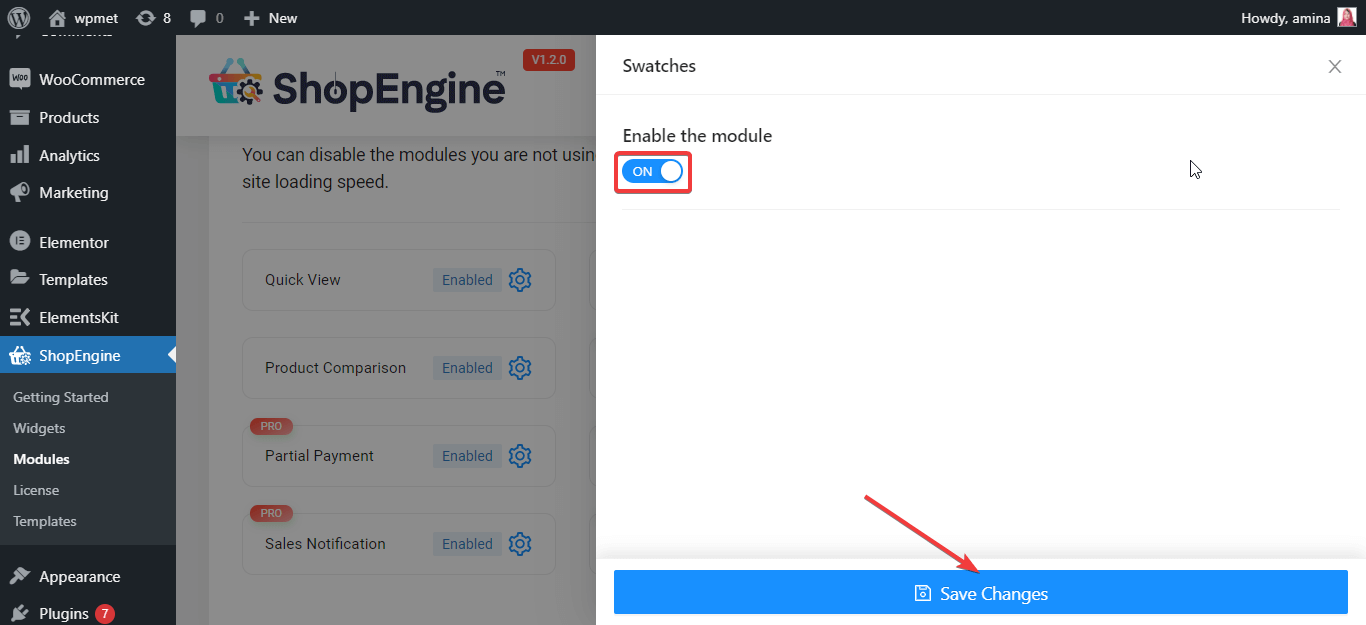
Krok 2: Dodaj atrybuty. #
W drugim kroku należy kliknąć atrybuty pod produktem. Wstaw następujące informacje:
- Nazwa: Kolor, rozmiar lub inne atrybuty, które musisz zapisać.
- Typ: Wybierz kolor lub rozmiar ShopEngine.
Na koniec naciśnij przycisk zapisu.
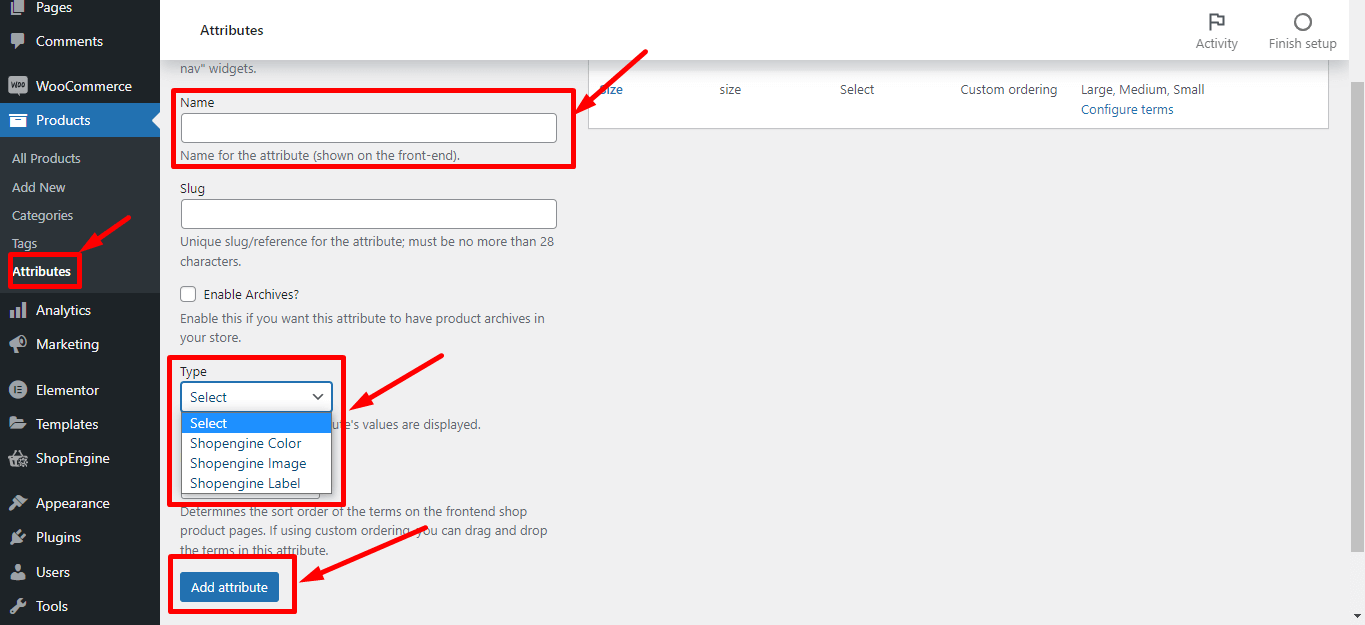
Teraz, aby dodać kolory, naciśnij przycisk konfiguracji terminów.
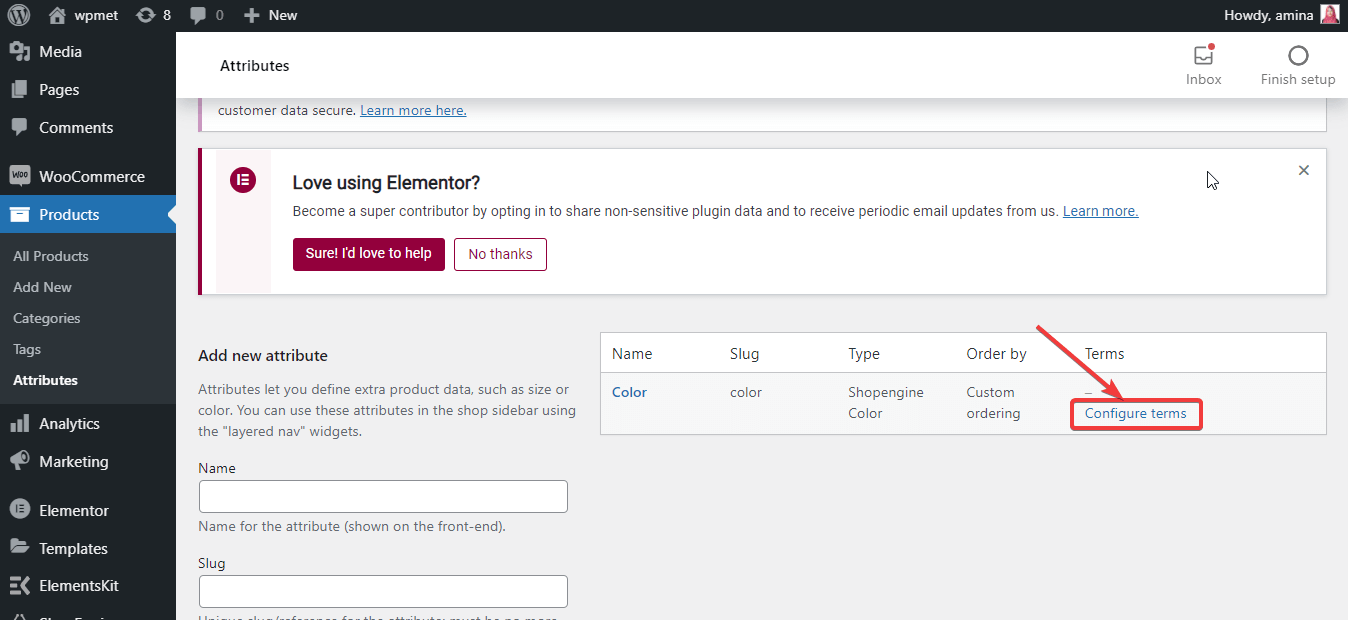
Tutaj, aby wstawić kolor należy odpowiednio wypełnić pola. Można to zrobić wpisując jedynie nazwę i na koniec wciskając klawisz Dodaj nowy przycisk koloru.
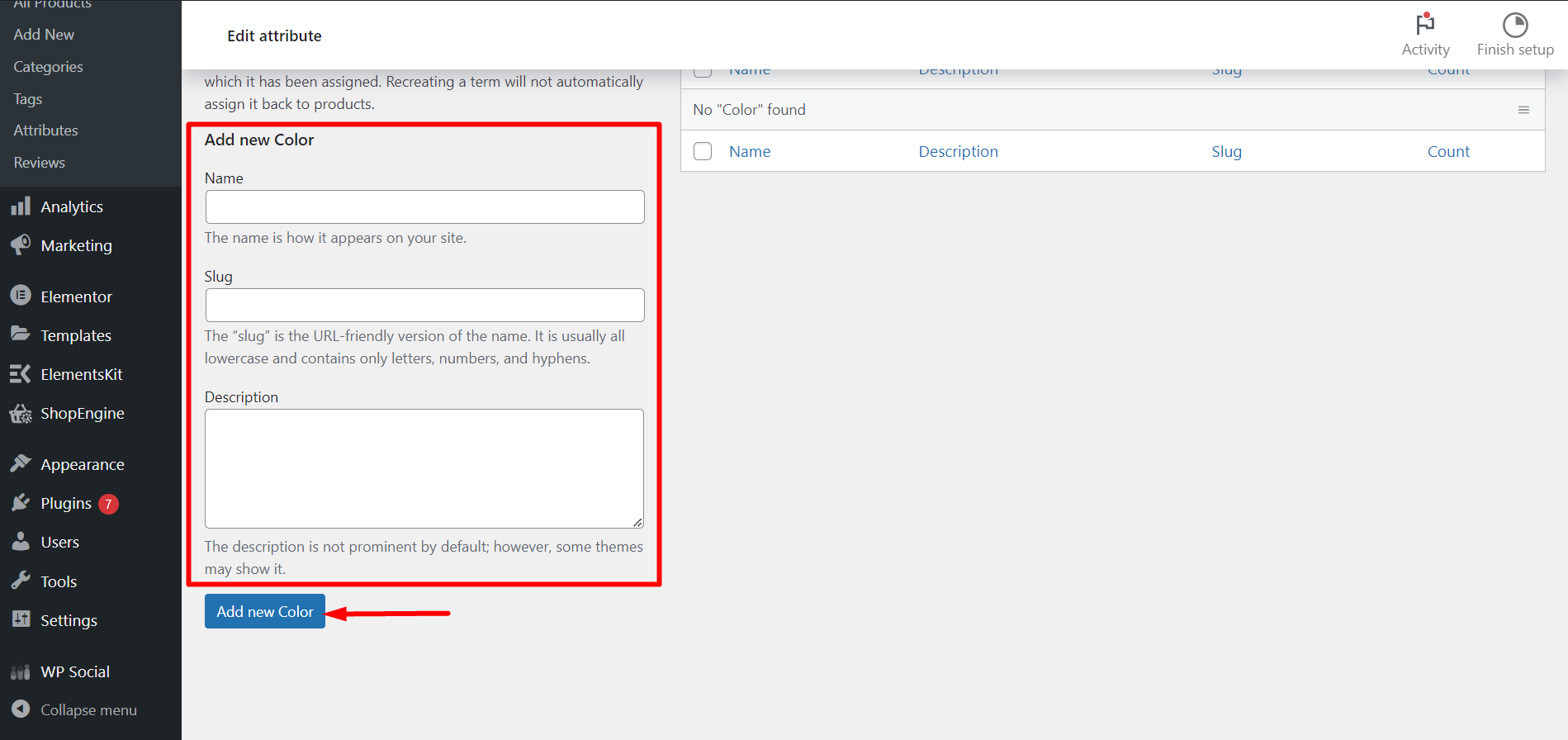
Krok 3: Dodaj atrybuty produktu. #
Aby dodać atrybuty do produktu, musisz przejść do wszystkich produktów. Następnie edytuj produkt, do którego chcesz dodać atrybuty.
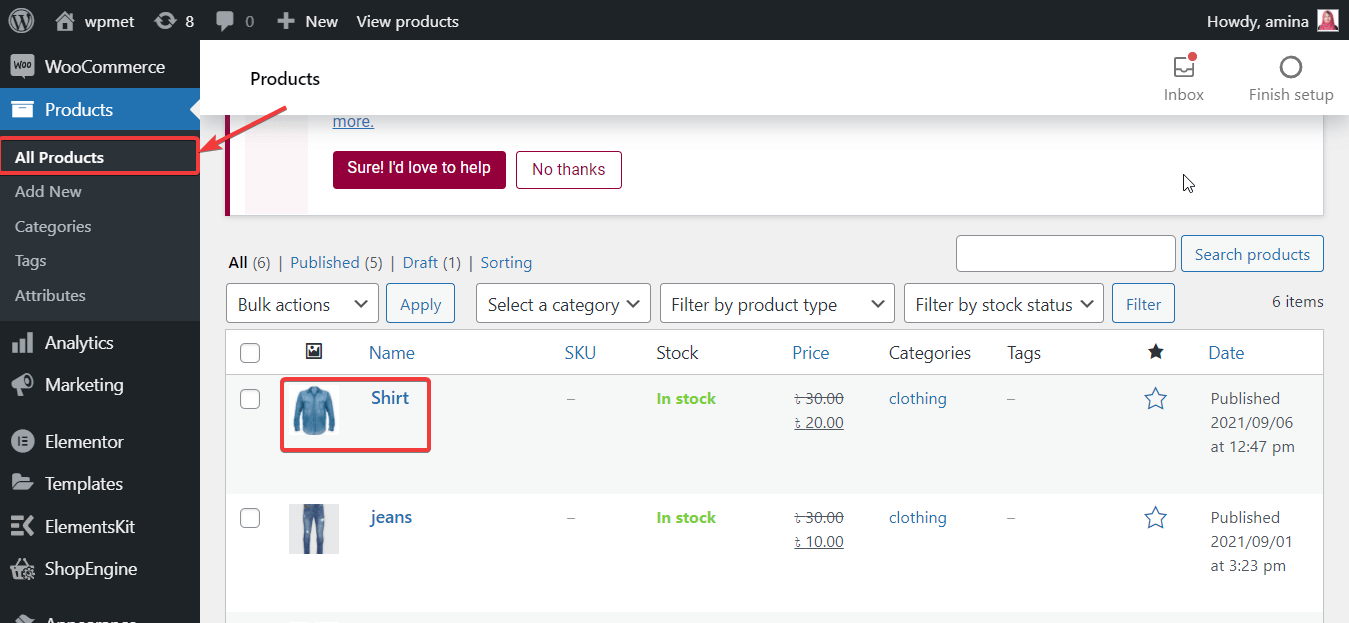
Wybierz zmienny produkt jako dane produktu.
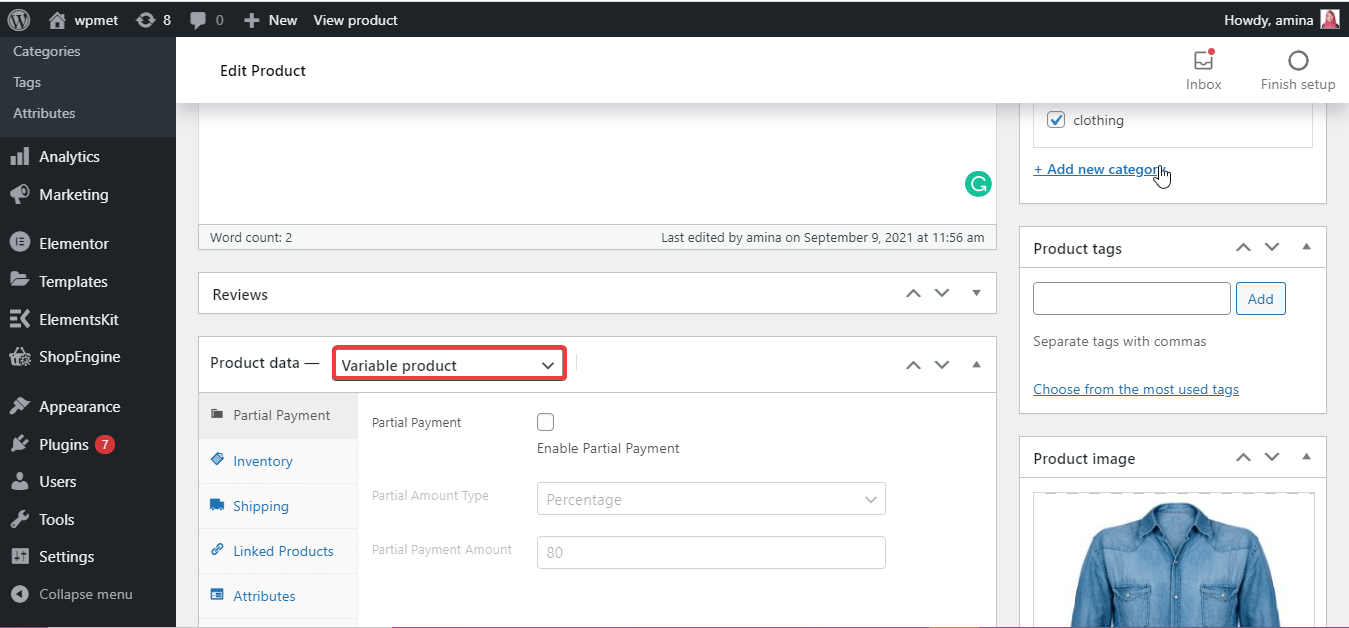
Teraz kliknij atrybuty i wybierz niestandardowy atrybut produktu. Następnie naciśnij przycisk dodawania.
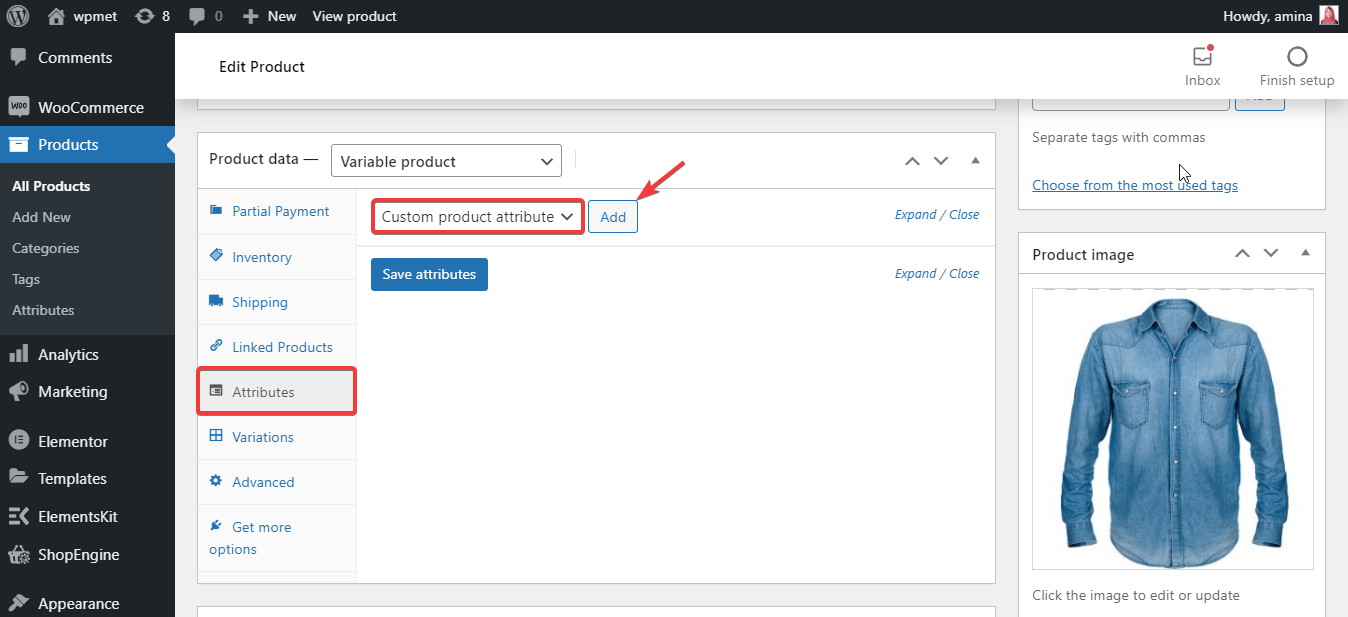
Tutaj wybierz nazwy kolorów i kliknij Użyj dla odmiany. Na koniec zapisz atrybut.
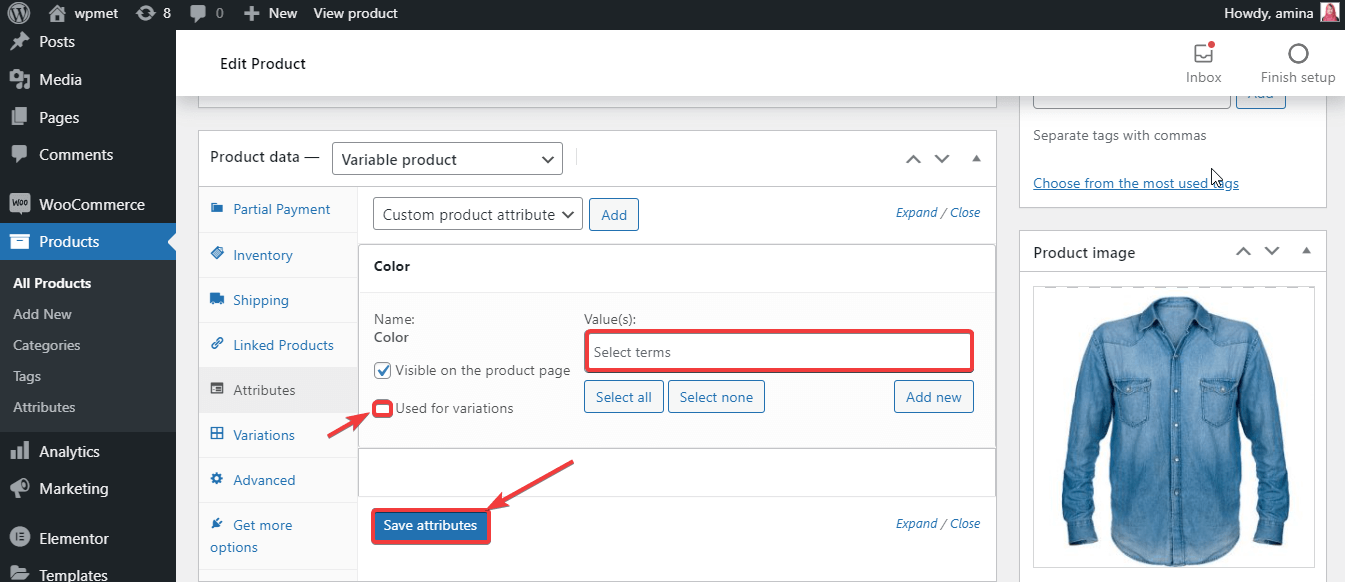
Krok 4: Ustaw odmiany. #
W tym kroku kliknij odmiany i wybierz opcję tworzenia odmian ze wszystkich atrybutów. Teraz naciśnij przycisk Start.
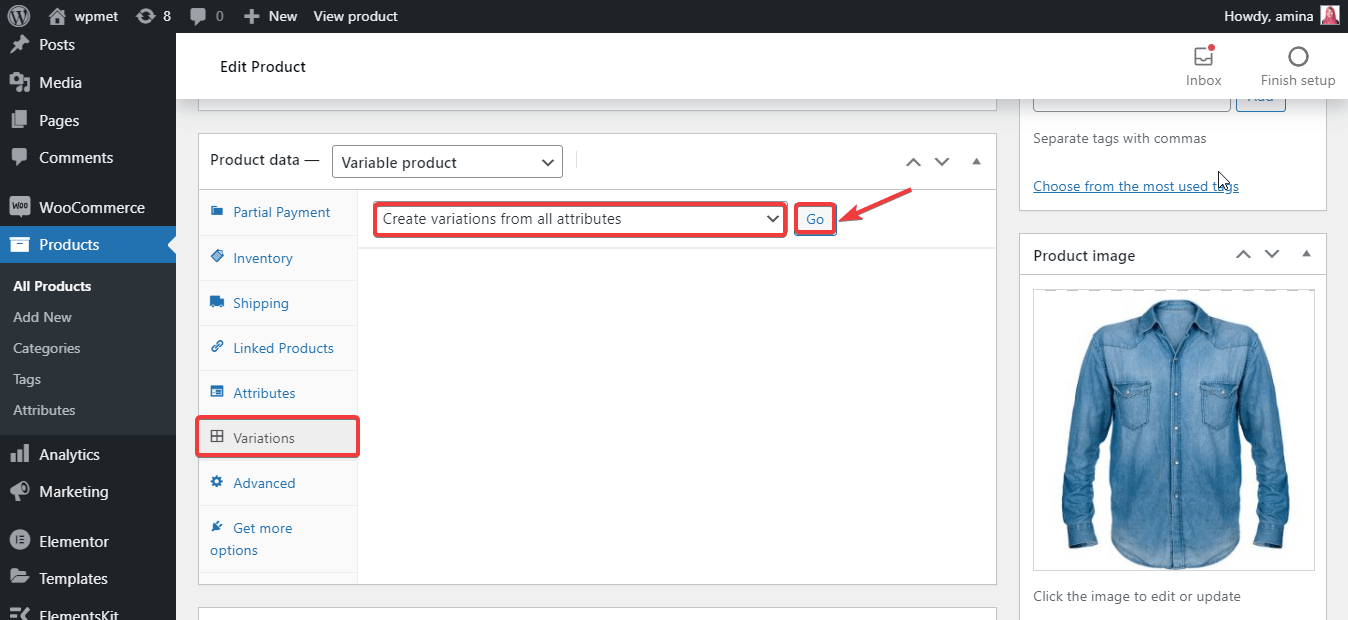
Teraz kliknij kolory lub rozmiary produktu i dodaj następujące informacje:
- Obraz: Umieść obraz.
- Zarządzaj zapasami: Dzięki tej opcji możesz zarządzać swoim produktem magazynowym.
- Normalna cena: Ustal stałą cenę dla swojego produktu.
- Cena sprzedaży: Wpisz cenę promocyjną.
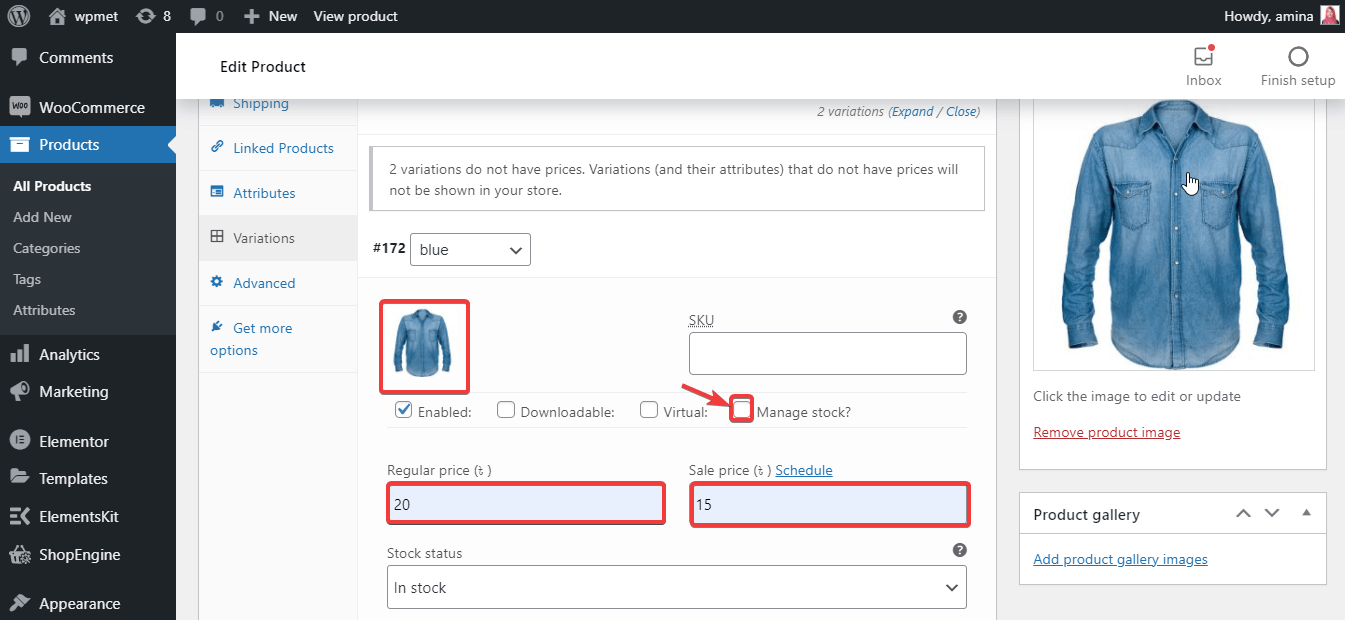
Teraz zapisz zmiany.
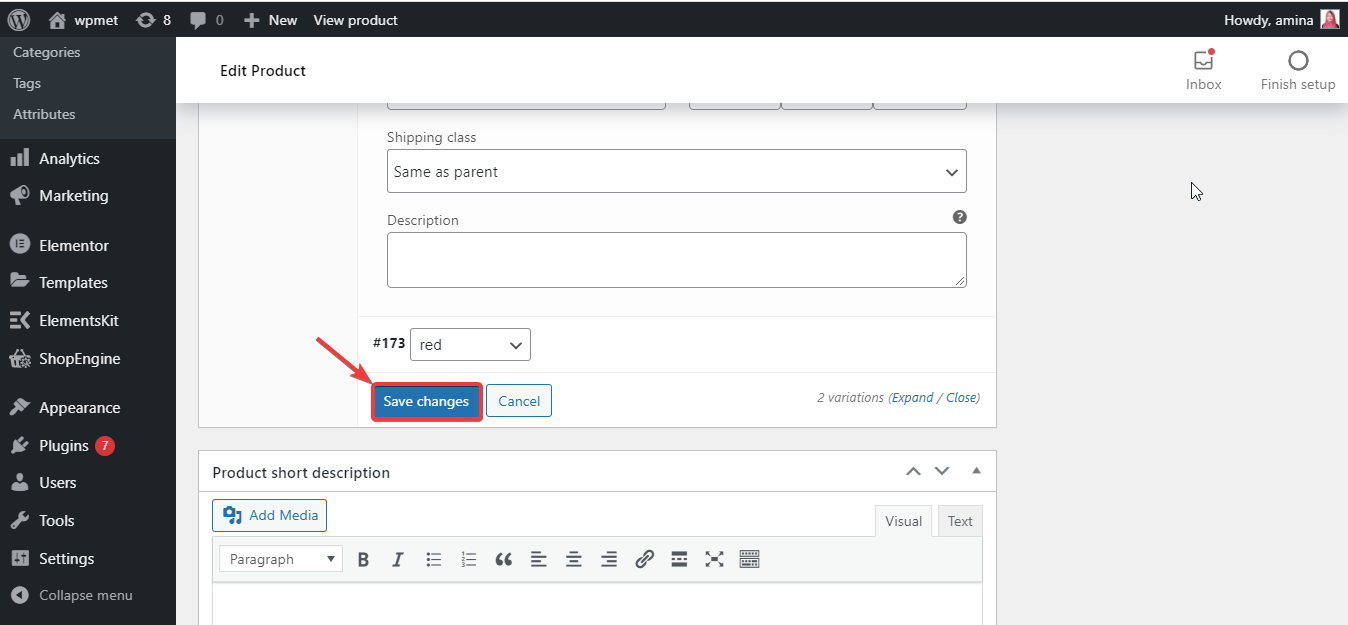
Krok 5: Zaktualizuj odmianę produktu. #
Na koniec kliknij opcję Aktualizuj, aby wprowadzić wszystkie zmiany w życie.
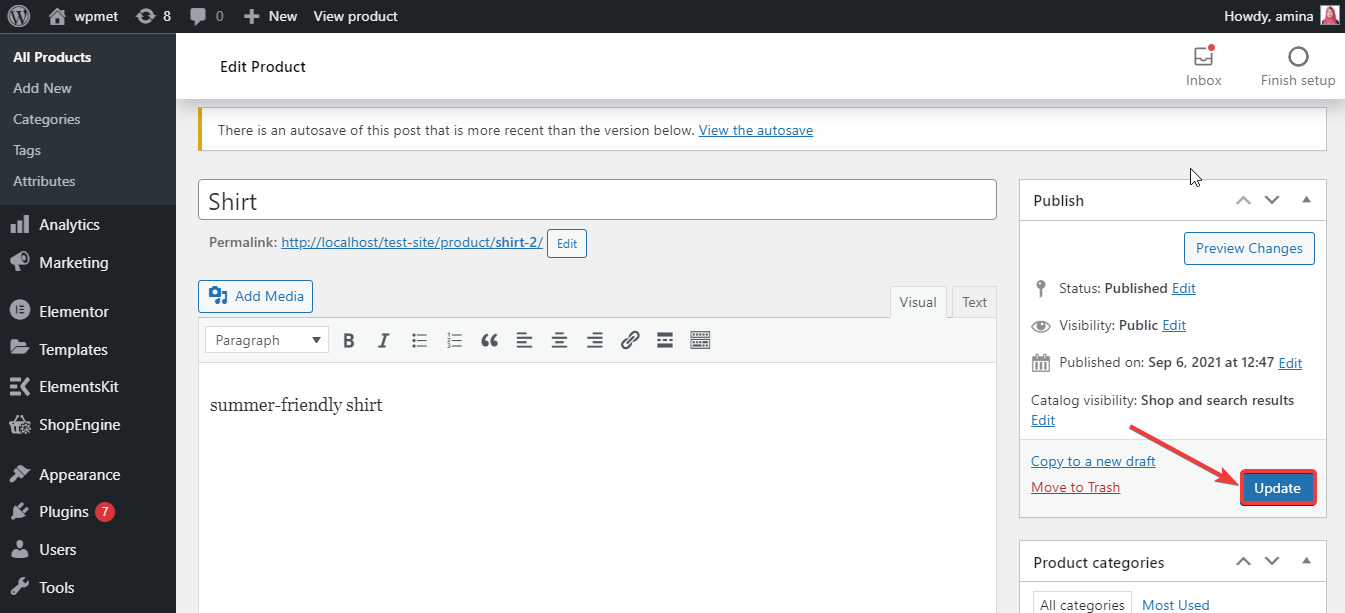
Ostateczny wygląd po użyciu modułu próbek wariacji #
Here is the final look after adding variable products with ShopEngine, a WooCommerce variation swatches plugin: