ElementsKit si integra con Polylang per consentirti di creare facilmente siti Web multilingue WordPress. Utilizzando il plugin Polylang WordPress, hai la possibilità di tradurre le pagine, i post, le stringhe e i modelli ElementsKit del tuo sito web in qualsiasi lingua desideri. Leggi questa documentazione per scoprire come utilizzare Polylang con il componente aggiuntivo Elementor ElementsKit.
Plugin richiesti #
- Elementore: Scarica plugin
- KitElementi: Scarica plugin
- ElementsKit Pro: Ottieni il plugin
- Polilang: Ottieni il plugin
Come configurare il plugin Polylang per creare un sito multilingue WordPress #
Una volta installato il plugin Polylang WordPress, devi configurare questo plugin multilingue WordPress nel modo seguente:
Passaggio 1.1: Attiva la licenza #
Innanzitutto, attiva il plugin Polylang Pro con la chiave di licenza. Per quello,
- Inserisci il tuo Polylang Pro chiave di licenza.
- Clicca sul Attivare pulsante.
- Una volta attivato, fare clic su Continua.
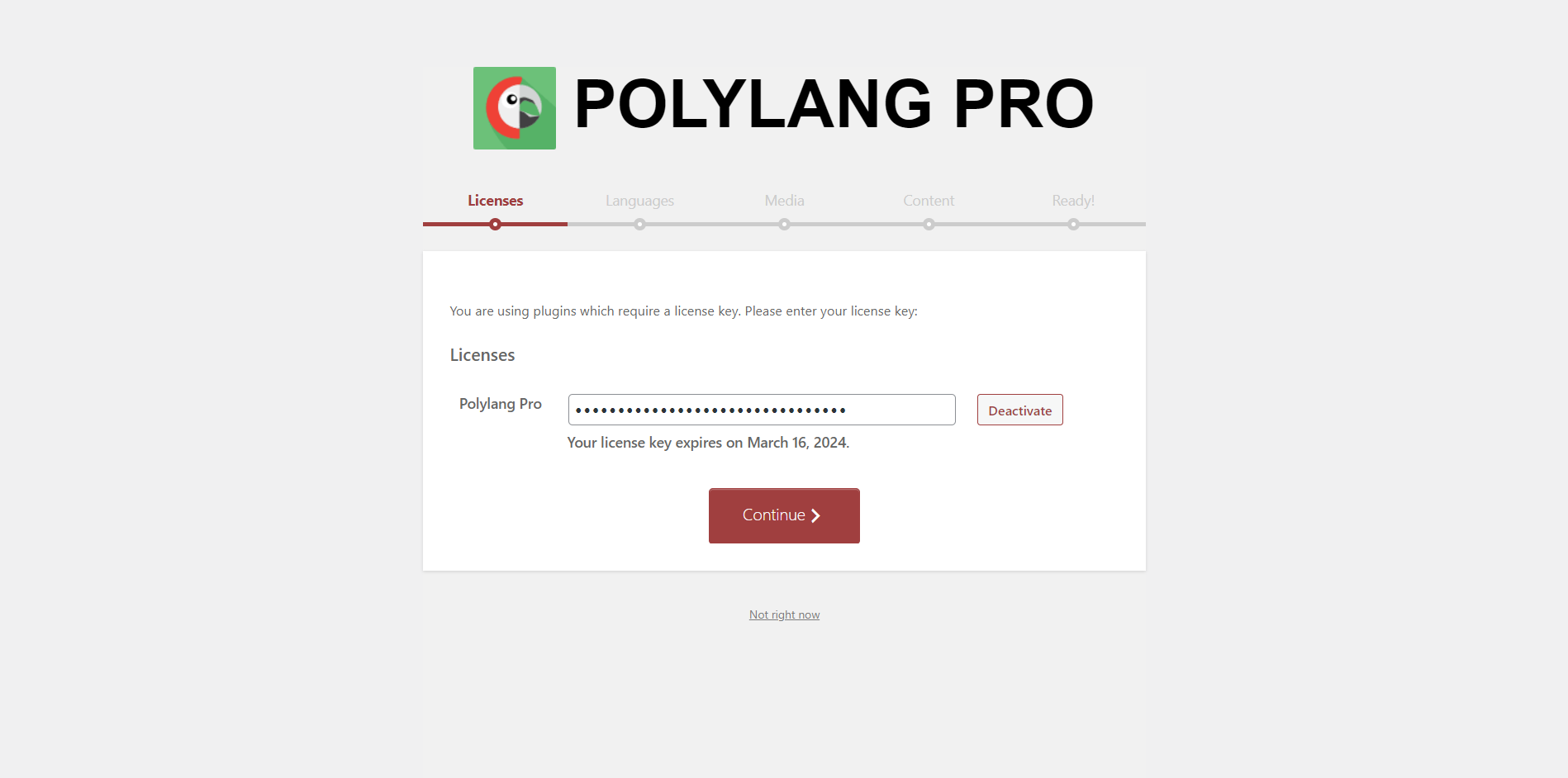
Passaggio 1.2: impostazione della lingua #
Per impostare le lingue per il tuo sito Web multilingue WordPress:
- Selezionare una lingua da aggiungere e fare clic su Aggiungi nuova lingua pulsante.
- Vedrai l'elenco delle lingue aggiunte. Puoi rimuovere qualsiasi lingua se lo desideri.
- Clicca sul Continua pulsante.
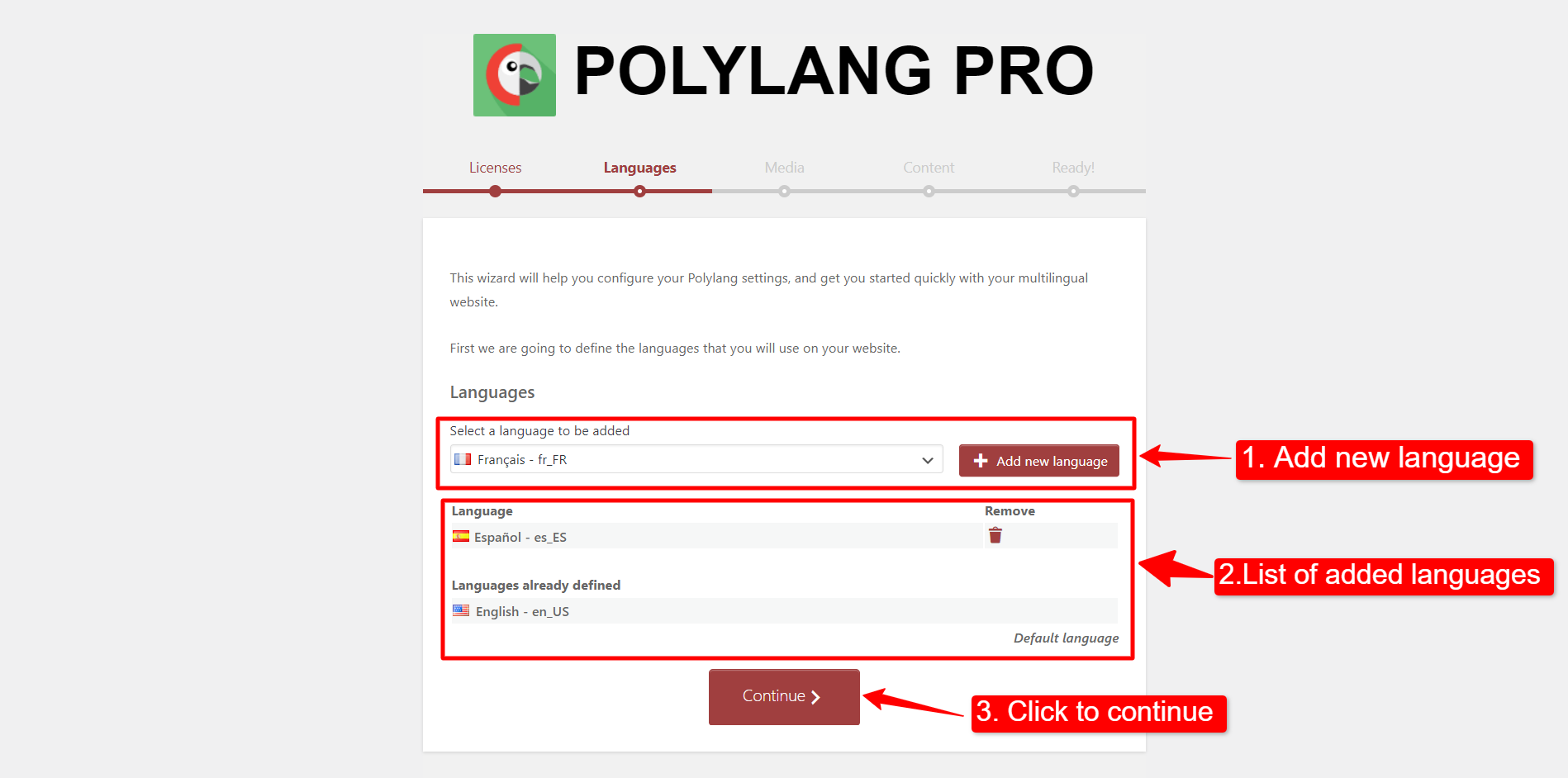
Passaggio 1.3: traduzione dei media #
Per tradurre il titolo dell'immagine, il testo alternativo, la didascalia e la descrizione, devi abilitare il file Consenti a Polylang di tradurre i media opzione.
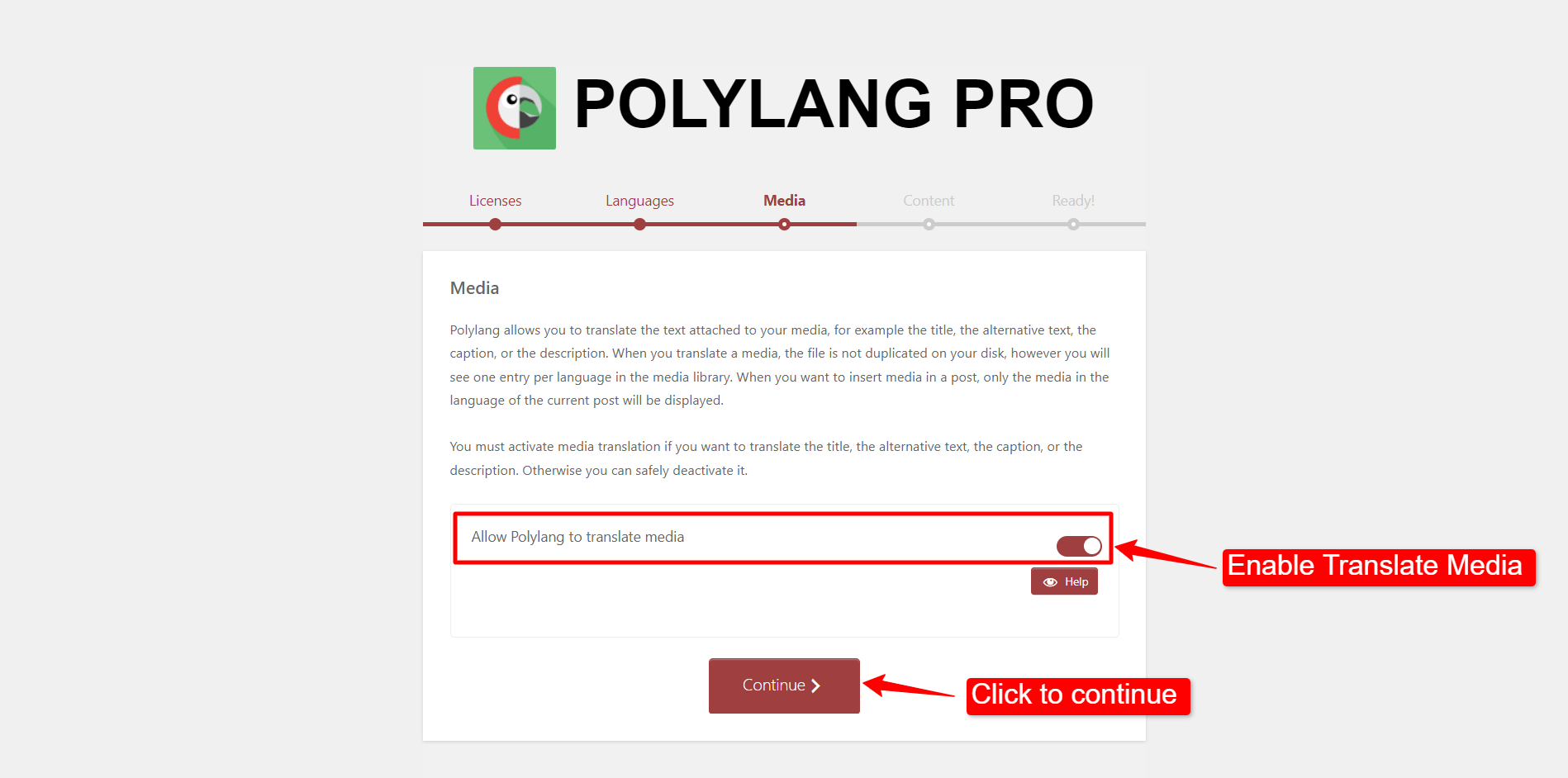
Passaggio 1.4: Scegli la lingua predefinita #
Scegli una lingua che verrà assegnata per impostazione predefinita al post, alle pagine, alle categorie e ai tag senza alcuna lingua specifica.
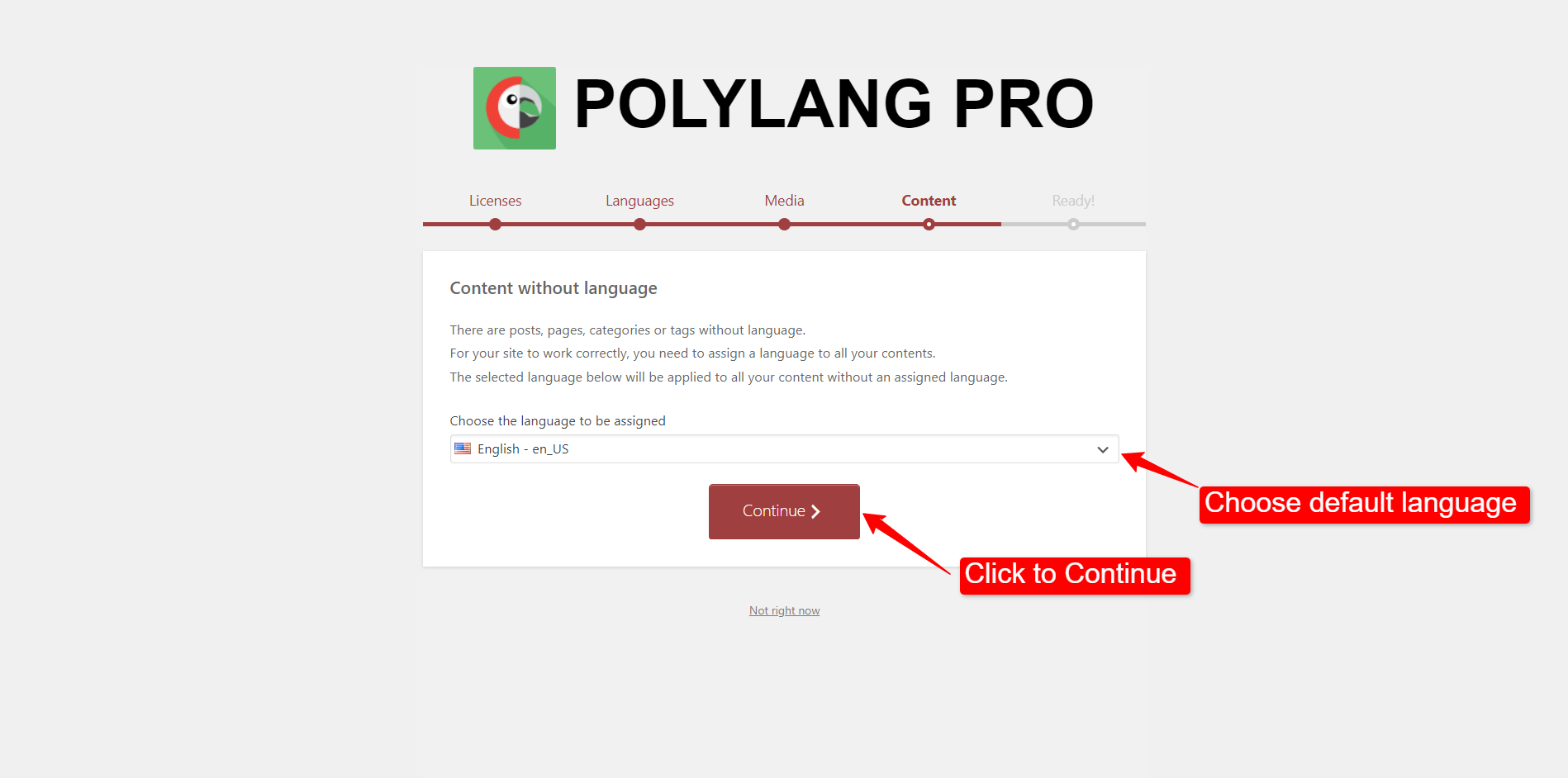
Ora Polylang è pronto per tradurre il tuo sito web. Ritorna alla dashboard di WordPress e procedi con i passaggi successivi.
[Nota: puoi anche configurare Polylang dal file Dashboard di WordPress > Lingue > Configurazione]
Traduzione di stringhe con Polylang #
Per tradurre le stringhe del plugin:
- Vai a Lingue > Traduzioni dalla dashboard di WordPress.
- Inserisci la traduzione della stringa nel rispettivo campo della lingua.
- Clicca sul Salvare le modifiche pulsante.
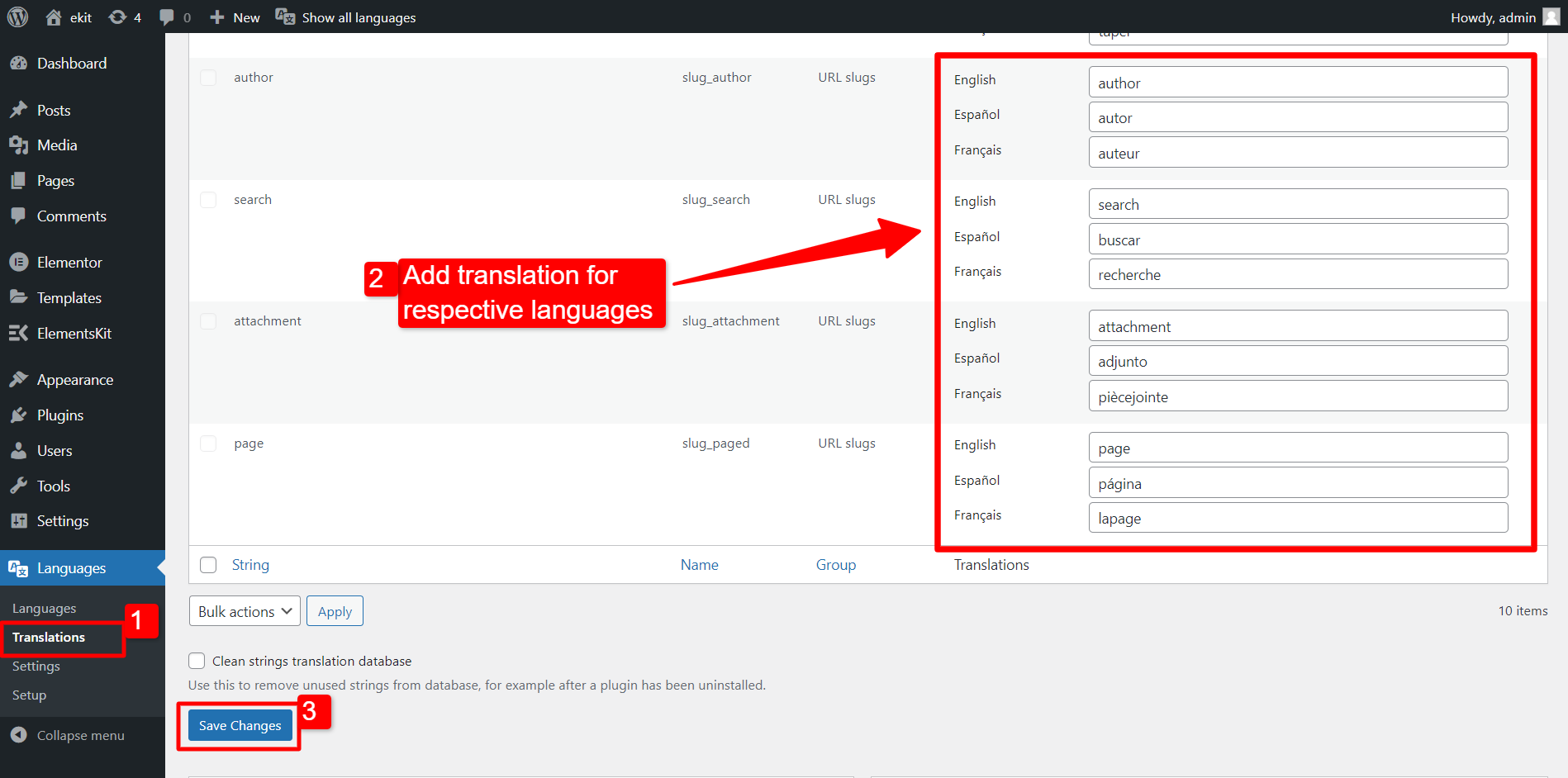
Come utilizzare Polylang in WordPress per tradurre un post e una pagina #
Puoi tradurre post e pagine per creare WordPress multilingue. In questa documentazione, ti mostreremo come tradurre post in WordPress utilizzando Polylang. Tuttavia, le pagine da tradurre sono abbastanza simili.
Per tradurre il tuo post WordPress con Polylang:
- Navigare verso Pannello di controllo di WordPress > Post.
- Vedrai le bandiere per le rispettive lingue e l'icona ➕ con ogni post.
- Fare clic sull'icona ➕ sotto la colonna della lingua desiderata.
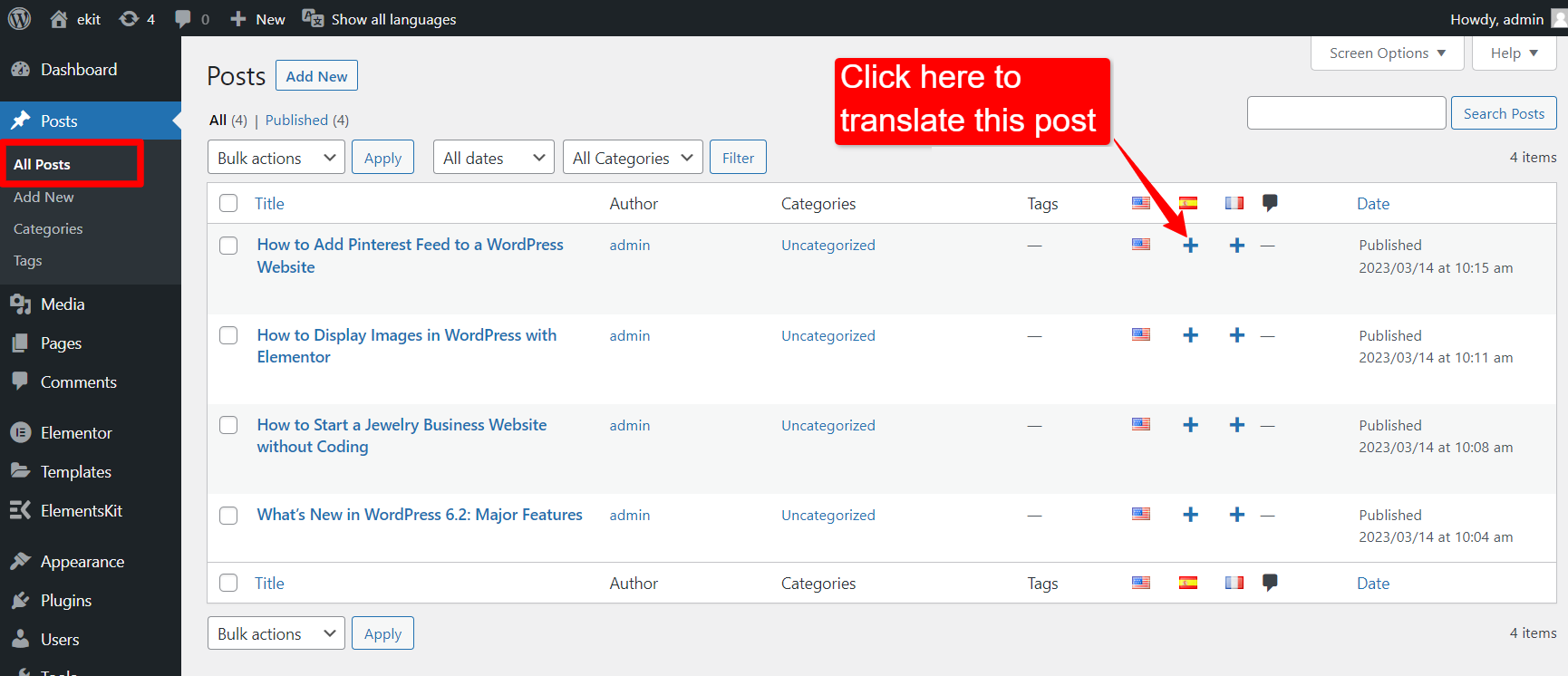
Ora verrà aperto un nuovo editor di post. Nel nuovo post, aggiungi il contenuto tradotto del post originale.
- Quindi fai clic sull'icona Polylang nell'angolo in alto a destra dell'editor per aprire le opzioni della lingua.
- Nel Lingua opzioni, scegli la lingua del post corrente.
- Sotto il Traduzione, puoi scegliere altri post come traduzione di questo post per i rispettivi campi linguistici.
- Fare clic sull'icona ➕ accanto all'icona della lingua per aggiungere una nuova traduzione.
- Fare clic su ✏️ per modificare una traduzione esistente.
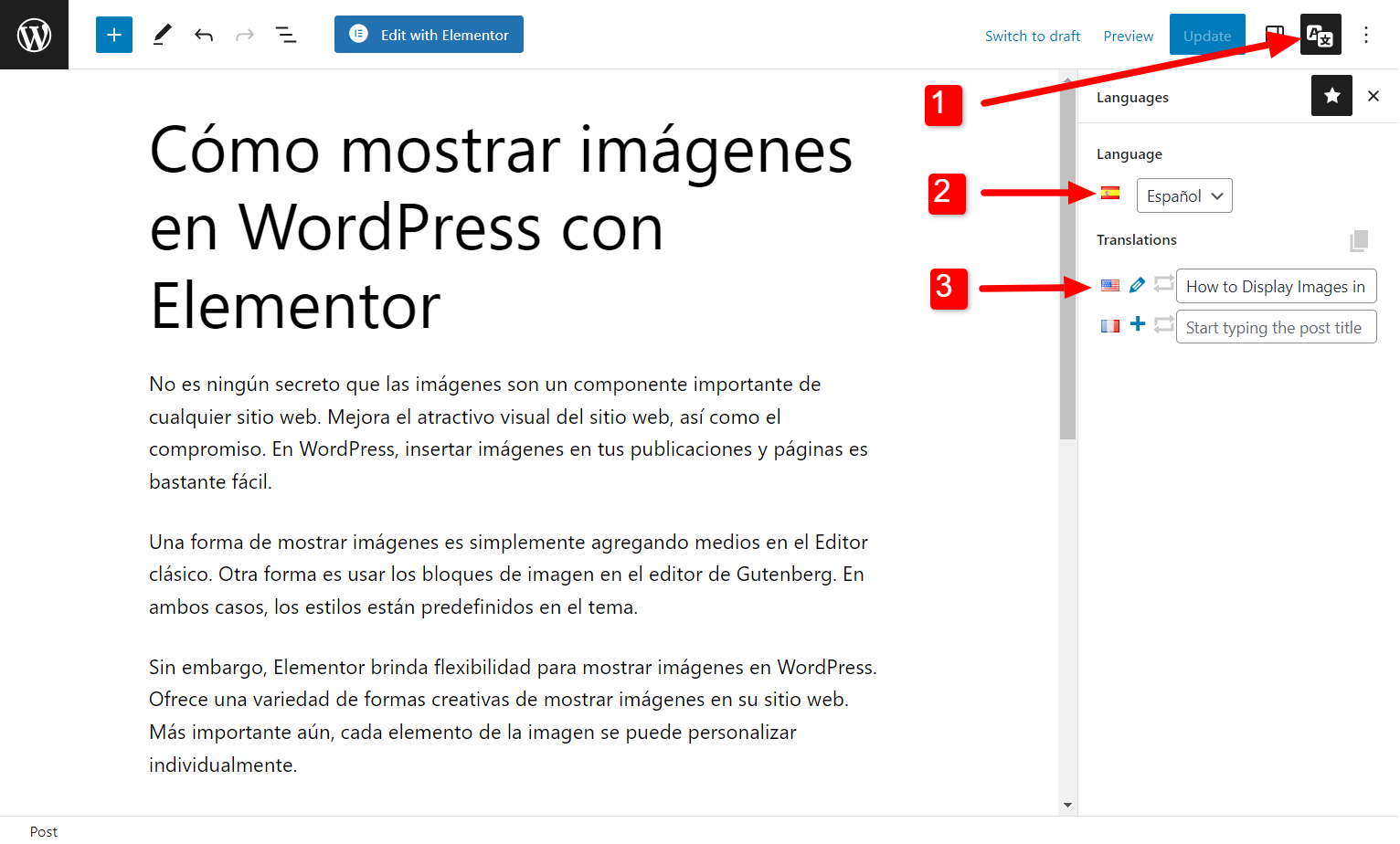
Ricorda che le traduzioni verranno create come un nuovo post/pagina in WordPress. Quindi è necessario collegare i post/le pagine da utilizzare come versione tradotta.
Come utilizzare Polylang con i modelli Elementor ElementsKit #
ElementsKit si integra perfettamente con il plugin Polylang WordPress. Pertanto, puoi tradurre i modelli ElementsKit utilizzando Polylang.
Ad esempio, tradurrai il modello "Intestazione sito – en" (qui "en" si riferisce all'inglese). Per tradurre questo modello ElementsKit,
- Navigare verso Dashboard WordPress > ElementsKit > Piè di pagina intestazione.
- Apri un modello nell'editor.
- Fai clic sull'icona ➕ relativa alla lingua in cui desideri tradurre il modello.
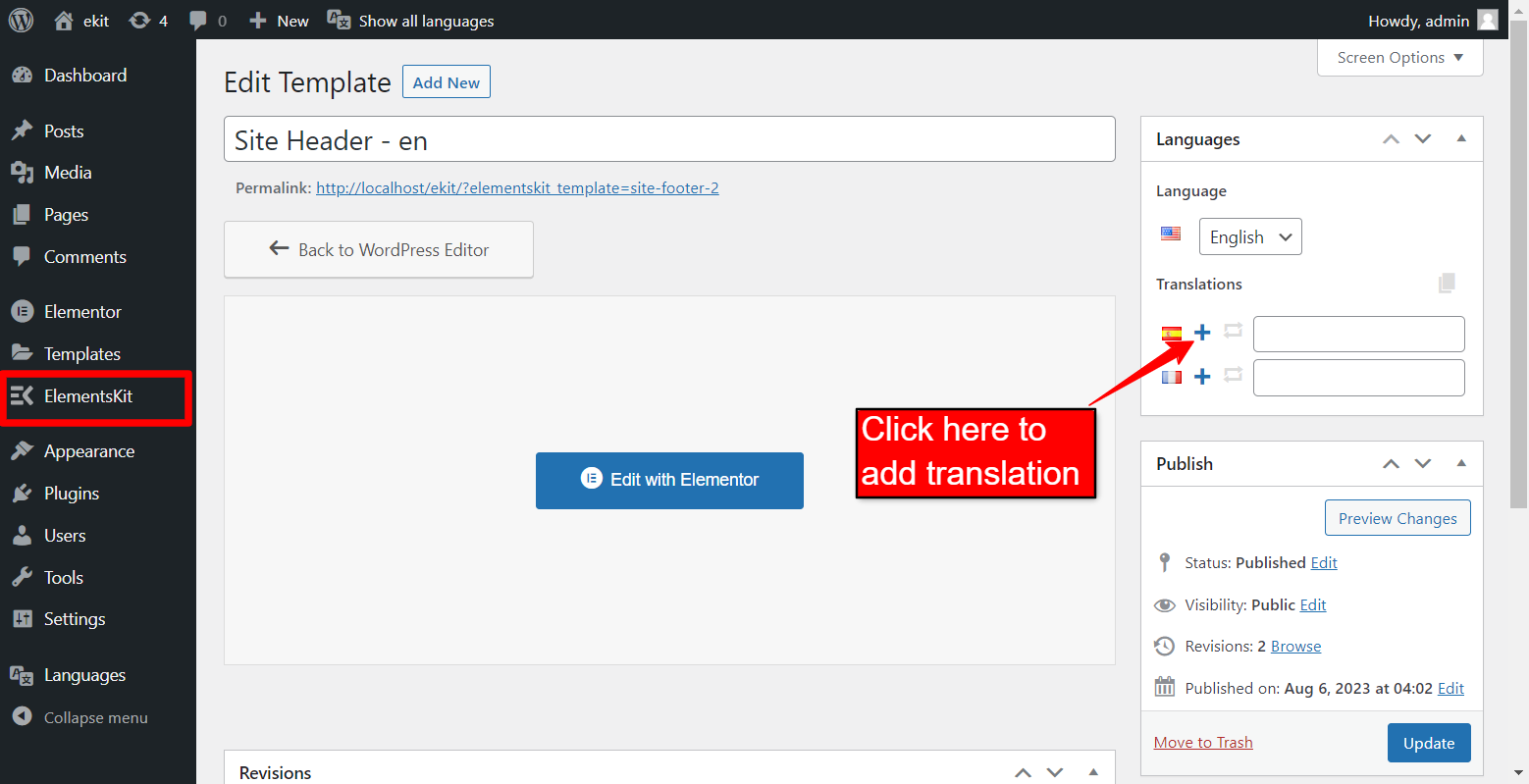
Ora verrai reindirizzato per creare un nuovo modello. Nel nuovo modello,
- Aggiungere un Nome modello (Es. Intestazione Sito – Esp).
- Seleziona il lingua per questo modello.
- Sotto il Tradurre sezione, collegamento alla versione originale di questo modello, ovvero Intestazione sito – en.
- Clicca sul Pubblicare pulsante per pubblicare finalmente il modello.
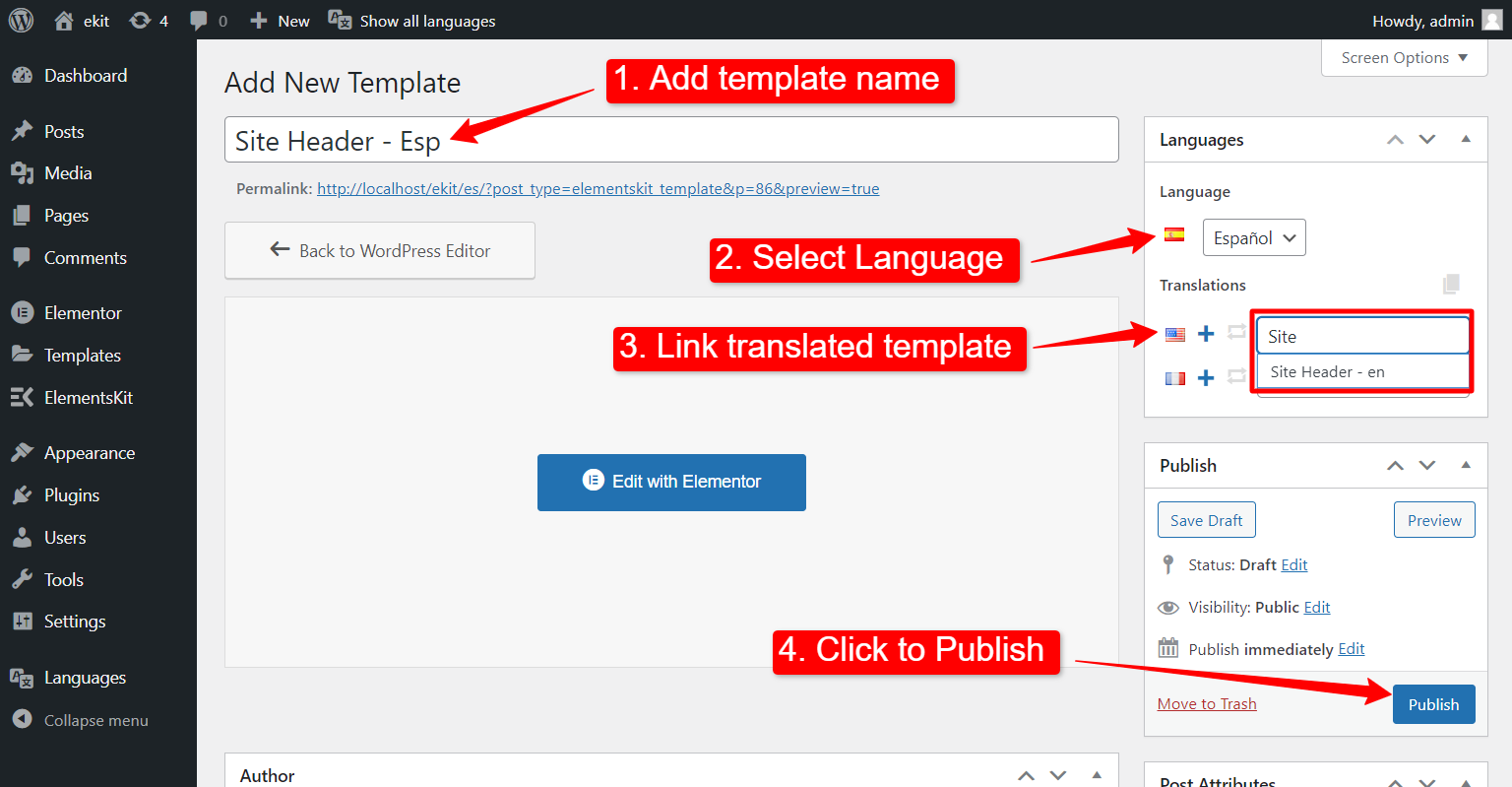
Infine, ora puoi creare un sito Web multilingue WordPress traducendo post, pagine, stringhe e modelli ElementsKit.




