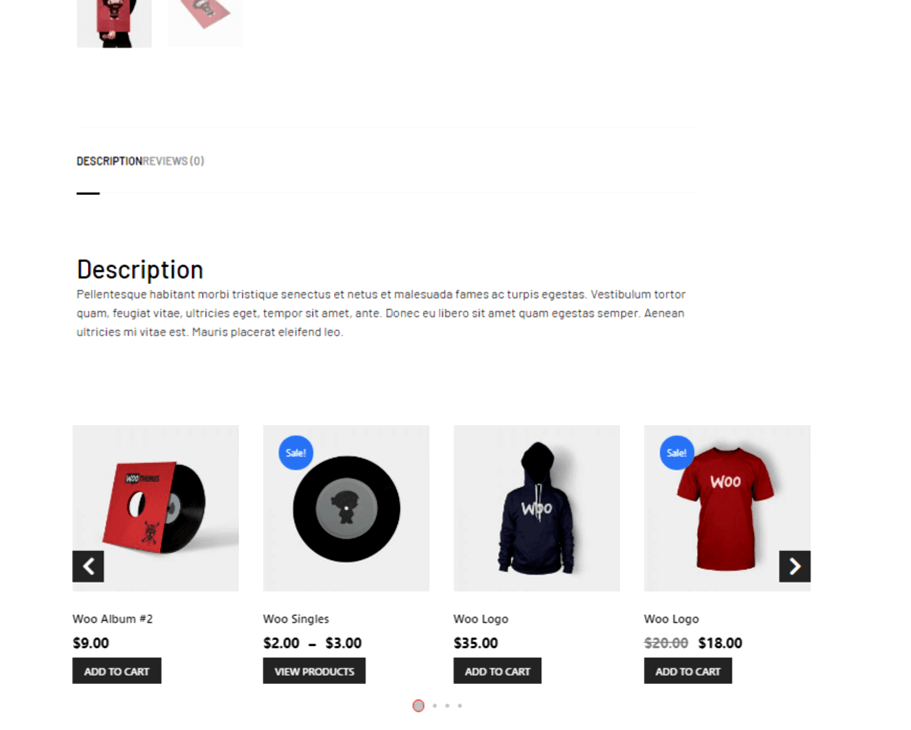I prodotti Upsell mostrano ai tuoi clienti più opzioni tra cui scegliere. Upsell incoraggia i clienti ad acquistare prodotti aggiuntivi e ad aggiornare gli ordini e quindi può aumentare le vendite. Puoi utilizzare questo widget sul modello di pagina del singolo prodotto.
Prima di iniziare i passaggi, assicurati di averlo creato un modello a pagina singola e avere prodotti di upselling aggiunti sui prodotti per i quali desideri mostrare l'opzione di upselling.
Impariamo come utilizzare i widget Upsell sul tuo sito wooCommerce:
Passaggio 1: attiva il widget #
Per abilitare il widget,
- Vai a ShopEngine > Widget > Upsell
- Attiva l'upsell sotto sezione unica
- Salva i cambiamenti
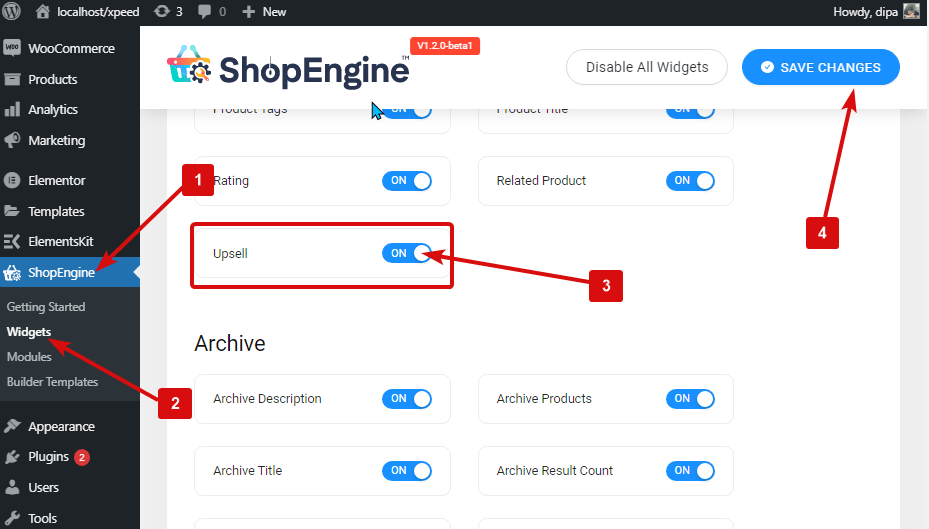
Nota: Puoi anche attivare l'upsell con un'impostazione globale che attiva tutti i widget di ShopEngine. Clicca qui per verificare il processo.
Passaggio 2: aggiungi il widget Upsell #
Aggiungere widget di upselling:
- Vai a ShopEngine > Modelli > Modello a pagina singola
- Clicca su Modifica con Elementor

- Ricerca per l'upsell sulla barra Elementor > Ricerca elementi
- Trascinare e rilasciare il widget in cui desideri che appaia l'upsell
- Clicca su Aggiornamento per salvare le modifiche.
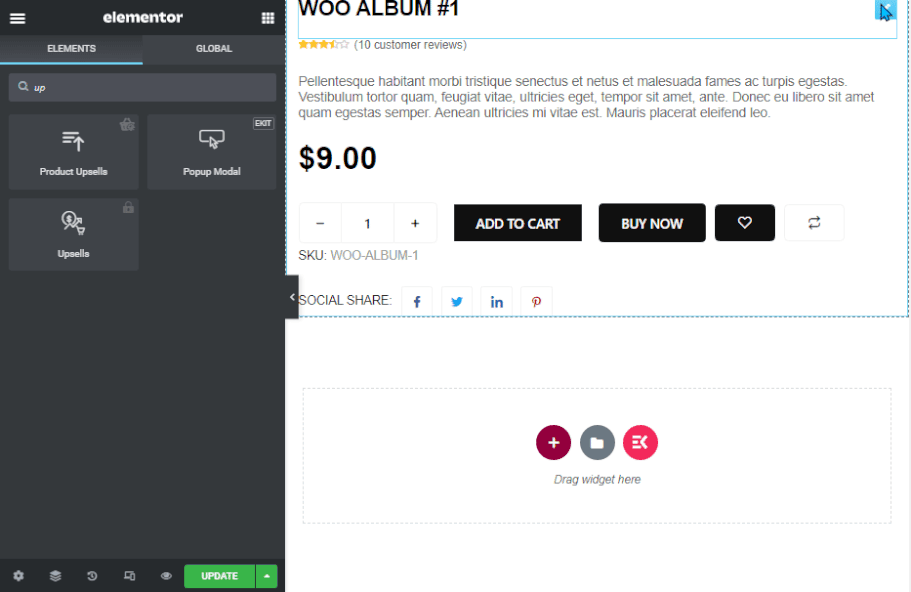
Nota: Devi aggiungere manualmente prodotti di upselling a ciascun prodotto per il quale desideri che venga visualizzato l'upsell. Il widget mostrerà solo i prodotti di upselling
Passaggio 3: aggiungi prodotti di upsell #
Per aggiungere prodotti di upselling a uno qualsiasi dei tuoi prodotti esistenti, da dashboard vai a prodotti ⇒ Tutti i prodotti E fare clic sull'opzione di modifica del prodotto vuoi aggiungere upsell.
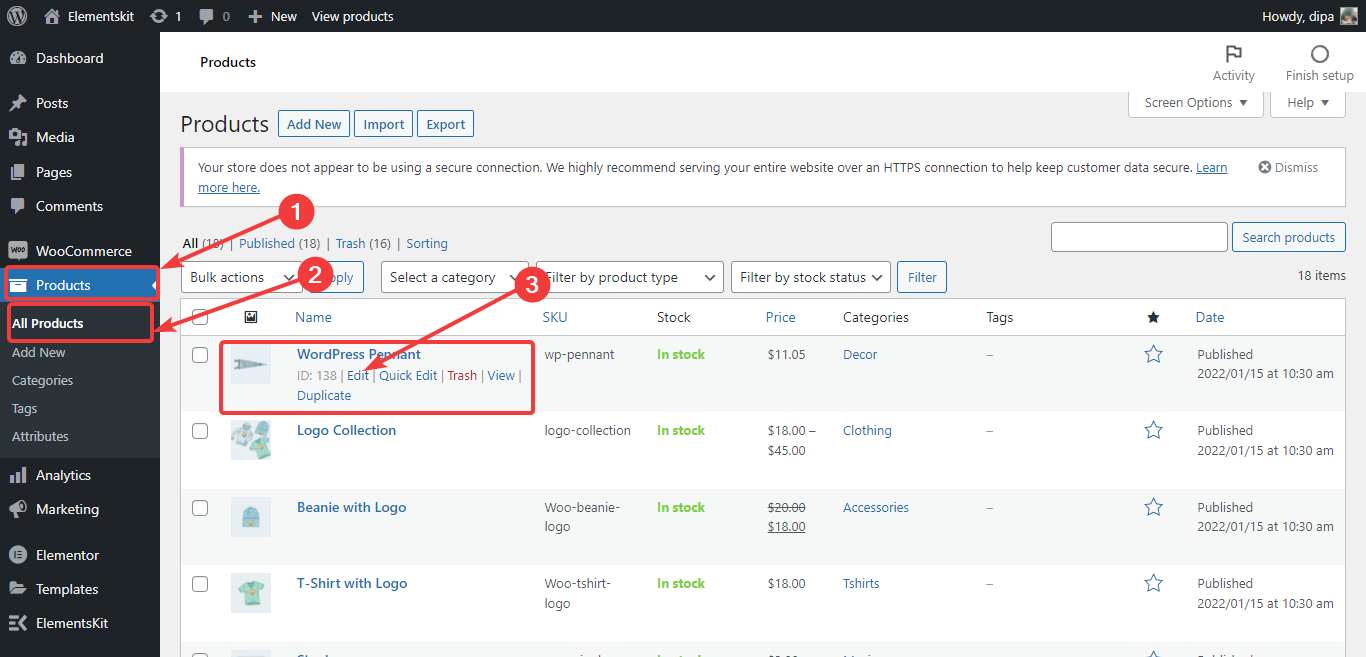
Una volta visualizzate le impostazioni del prodotto, Vai a Prodotti collegati. Quindi per Upsell, digitare l'ortografia iniziale dei prodotti per cercare i prodotti che desideri aggiungere. Verrà visualizzato un elenco. Scegli i prodotti dall'elenco e ripeti l'intero processo se desideri aggiungere più prodotti di upsell. Finalmente, clicca su aggiorna per salvare le impostazioni di upselling del prodotto.
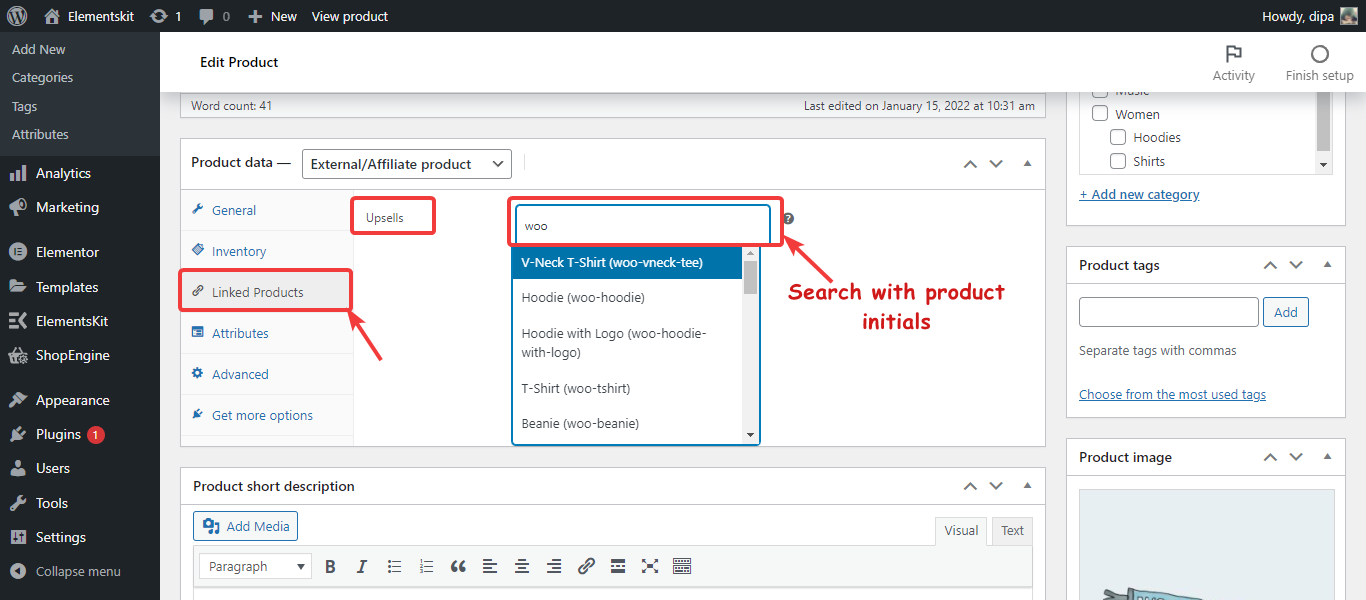
Passaggio 4: configura le impostazioni del widget Upsell #
Per personalizzare, fai clic sull'opzione di modifica del widget e vai su Contenuto > Contenuto per personalizzare le seguenti impostazioni:
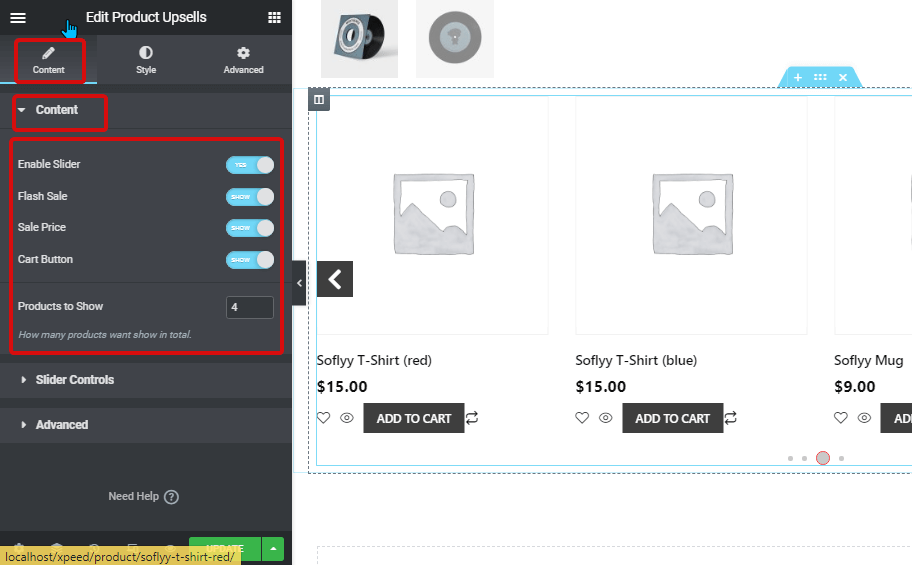
- Abilita dispositivo di scorrimento: Abilita questo per mostrare i prodotti di upselling in uno slider.
- Vendita lampo: Attiva questa opzione se desideri che i prodotti in offerta mostrino il badge di vendita.
- Prezzo di vendita: Attivalo se vuoi mostrare anche il prezzo scontato insieme al prezzo normale.
- Pulsante Carrello: Attiva questa opzione in modo che le persone possano aggiungere i prodotti di upselling al carrello.
- Prodotti da mostrare: Imposta il numero totale di prodotti di upselling che desideri mostrare nella pagina del prodotto.
Clicca su Controlli cursore per aprire le opzioni
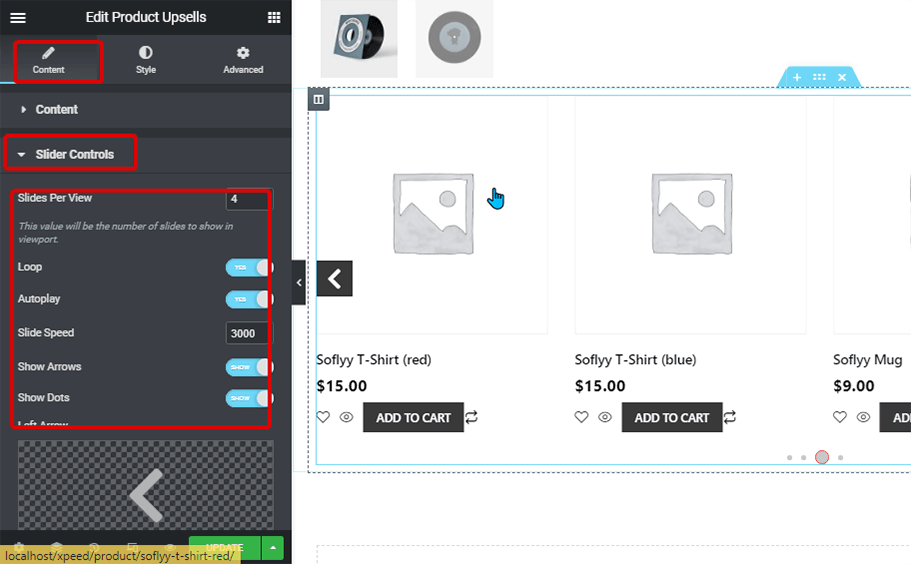
- Diapositive per spettacolo: Seleziona il numero di prodotti che desideri mostrare per diapositiva.
- Ciclo continuo: Attiva questa opzione in modo che le diapositive continuino a essere visualizzate in loop.
- Riproduzione automatica: Attiva per consentire la riproduzione automatica del dispositivo di scorrimento.
- Velocità diapositiva: Immettere il valore per la velocità di scorrimento.
- Frecce di scorrimento: Attiva in modo che gli utenti possano modificare il dispositivo di scorrimento utilizzando la freccia.
- Mostra punti: Puoi attivare l'opzione punto in modo che le persone possano navigare tra le diapositive.
- Freccia sinistra: Scegli qualsiasi icona o immagine SVG per la freccia sinistra.
- Freccia destra: Scegli qualsiasi icona o immagine SVG per la freccia destra.
- Dimensione del punto: Inserisci la dimensione dei punti del dispositivo di scorrimento in pixel.
- Dimensione punto attivo: Immettere la dimensione dei punti attivi in pixel.
Clicca sul Opzioni avanzate
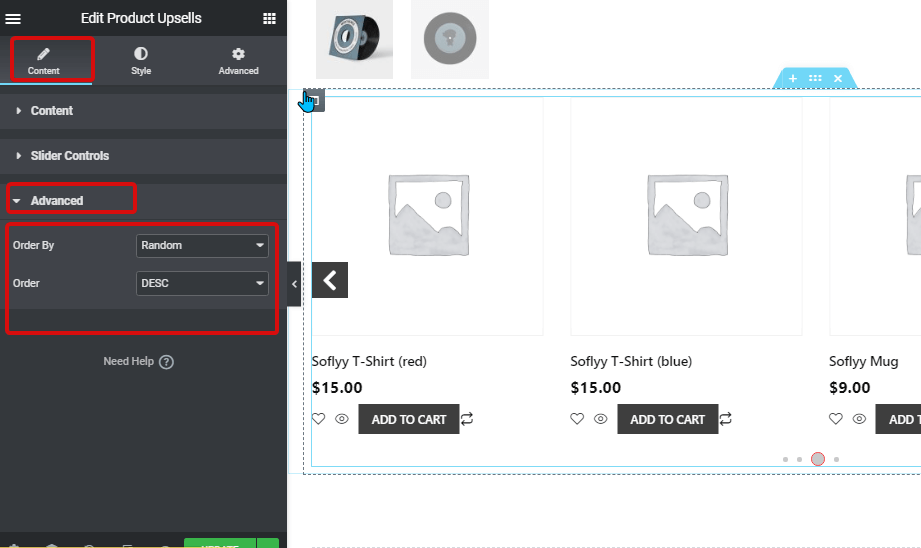
- Ordinato da: Imposta l'ordine dei prodotti di upselling. Puoi scegliere tra Data, Titolo, Prezzo, Popolarità, Valutazione, Casuale, Ordine menu e Data di modifica.
- Ordine: Scegliere DESC per discendente e ASC per ascendente.
Dopo tutte le impostazioni, fare clic su Aggiornamento per salvare le modifiche.
Passaggio 5: impostazioni di stile del widget Upsell #
Puoi modificare lo stile per i seguenti articoli di prodotti upsell:
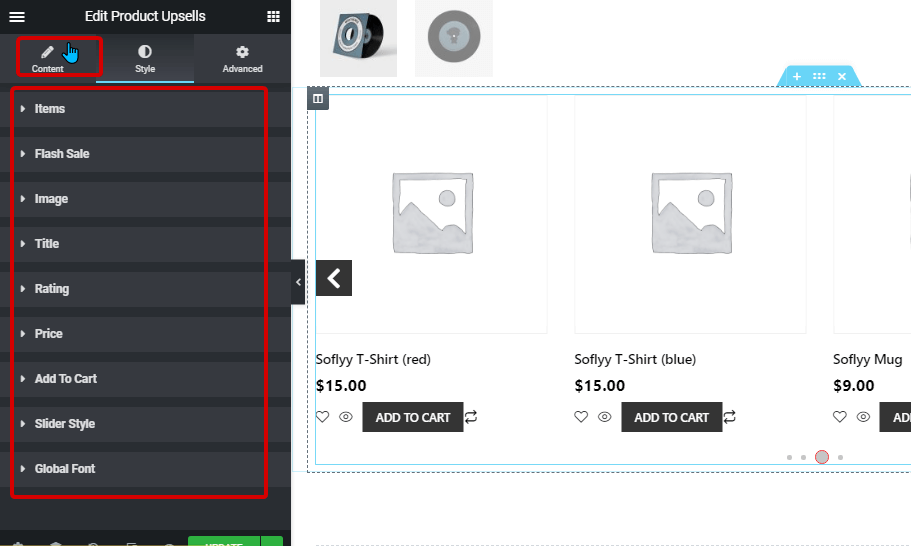
- Elementi: Puoi modificare l'allineamento del testo per ciascuno degli articoli del prodotto. Puoi anche regolare lo spazio delle colonne tra ciascun prodotto e lo spazio tra i pulsanti.
- Vendita lampo: Qui puoi modificare il colore del badge di vendita, lo sfondo, la tipografia, l'imbottitura, la posizione sia orizzontale che verticale e molto altro.
- Immagine: Puoi modificare lo sfondo dell'immagine del prodotto, l'altezza dell'immagine, impostarla per l'adattamento automatico e anche impostare la spaziatura attorno a ciascuna immagine del prodotto.
- Titolo: Puoi modificare il colore, la tipografia per il titolo del prodotto e anche impostare il riempimento attorno al titolo.
- Valutazione: È possibile impostare il colore della valutazione. Dimensione stella e imposta anche il margine inferiore.
- Prezzo: Scegli il colore sia per il prezzo normale che per quello scontato. Puoi anche personalizzare la tipografia e l'imbottitura.
- Aggiungi al carrello: Modifica la posizione Aggiungi al carrello, i caratteri tipografici, il colore dello sfondo, il raggio del bordo, il bordo, il margine e la spaziatura interna.
- Stile cursore: Modifica la dimensione della freccia, la dimensione dell'icona, il colore, il colore dello sfondo, il raggio del bordo del tipo di bordo per l'icona. Inoltre, è possibile impostare il colore del punto, il colore del punto attivo e il margine di avvolgimento.
- Carattere globale: Puoi modificare la famiglia di caratteri dell'intero widget da qui.
Dopo aver modificato le opzioni di stile, fare clic su aggiornamento salvare.
Ora dovresti vedere i prodotti Upsell nella pagina del singolo prodotto con tutte le impostazioni di personalizzazione e stile di tua scelta. Ecco l'anteprima dell'upselling.