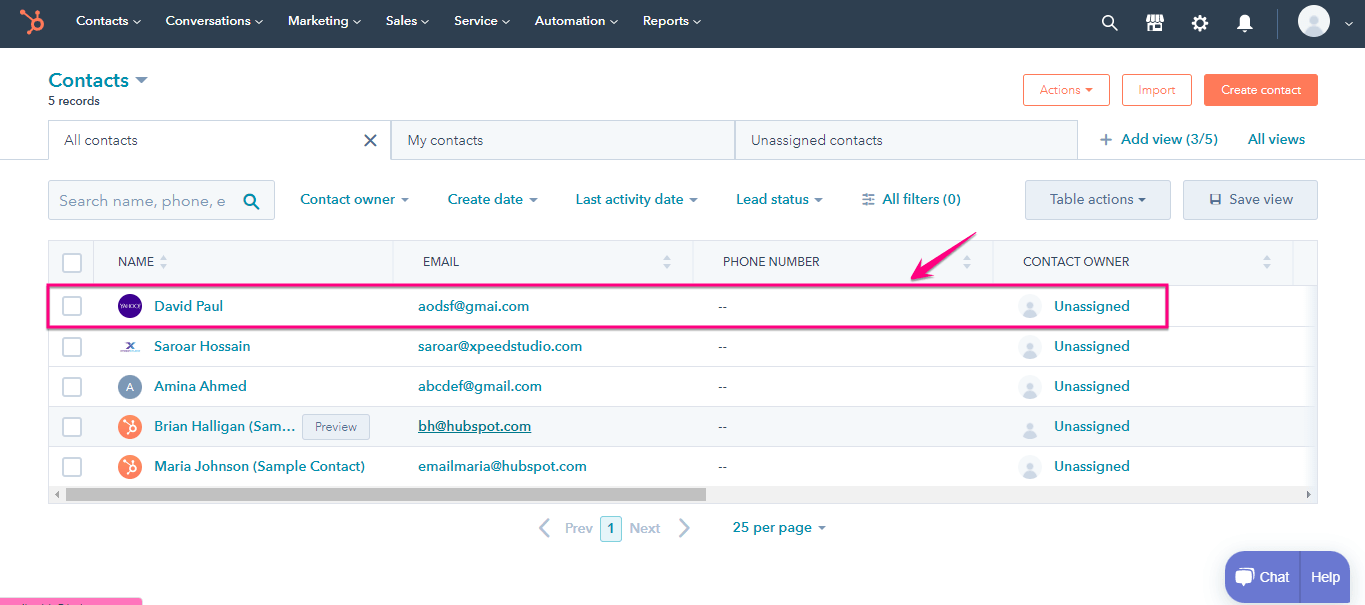L'integrazione di HubSpot garantisce una perfetta integrazione gestione delle relazioni con i clienti gestendo in modo efficiente i contatti dei tuoi clienti. Grazie all'integrazione HubSpot di MetForm, non devi preoccuparti di perdere i moduli inviati dai tuoi clienti o visitatori. Tutte le informazioni di contatto dei tuoi clienti verranno archiviate sul tuo account HubSpot che potrai utilizzare in futuro.
Attenzione:
Prima avevamo una connessione basata su API. Se disponi di una connessione basata su API con HubSpot, ricollega il tuo account HubSpot al tuo sito seguendo la procedura seguente utilizzando OAuth 2.0.
Iniziare #
Invia i dati dell'utente apparentemente collegando servizi CRM popolari come Hubspot. Qui troverai la procedura passo passo su come connettere Hubspot con Metform.
Puoi trovare facilmente il App HubSpot MetForm sul mercato e fai clic su Installa app da lì o segui la procedura seguente.
Connetti HubSpot con MetForm #
L'integrazione di MetForm HubSpot è abilitata utilizzando OAuth 2.0. Tutto quello che devi fare è registrarti o accedere a HubSpot dalla dashboard di MetForm. Questo integrerà automaticamente il tuo account HubSpot con MetForm. Questo processo è protetto e un'app MetForm ufficiale sul marketplace HubSpot utilizza OAuth 2.0 per l'integrazione.
Ora per connetterti con HubSpot, premi “Impostazioni” che troverai sotto MetForm. Dopodiché, vai a CRM >> HubSpot, quindi premere il pulsante Pulsante "Fai clic qui per connettere il tuo account HubSpot"..
Se non hai un account HubSpot, puoi registrati per un account HubSpot gratuito qui.
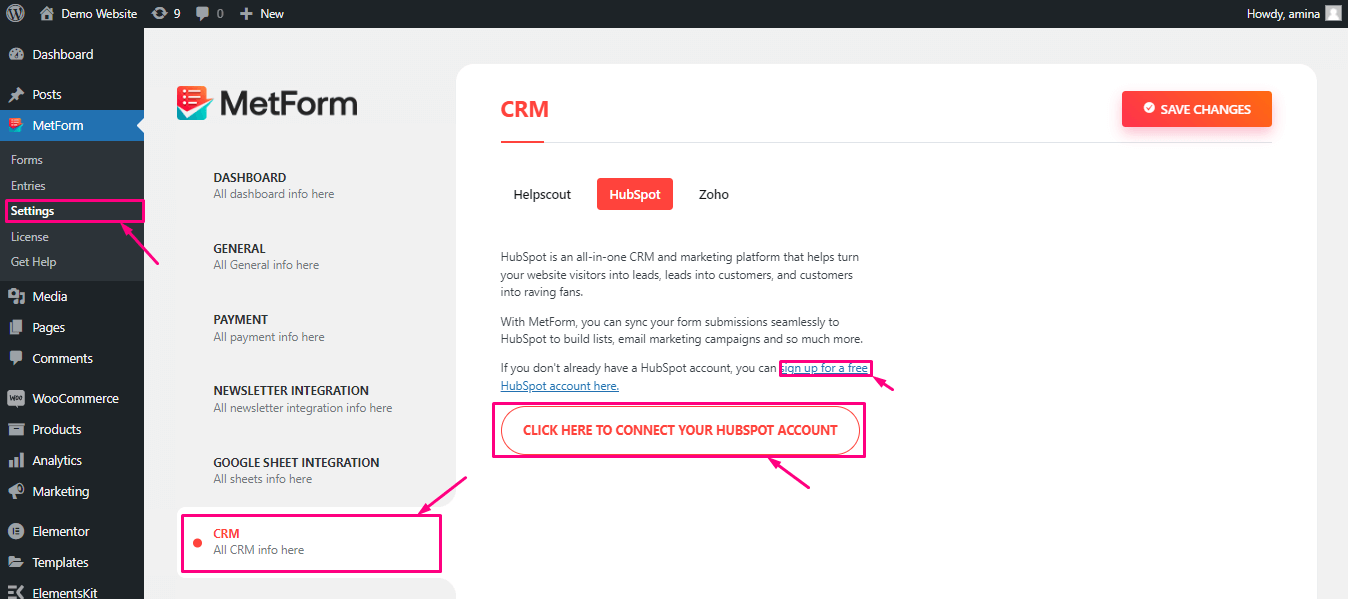
Ti reindirizzerà alla pagina di accesso di HubSpot da cui potrai accedere o anche iscriverti.
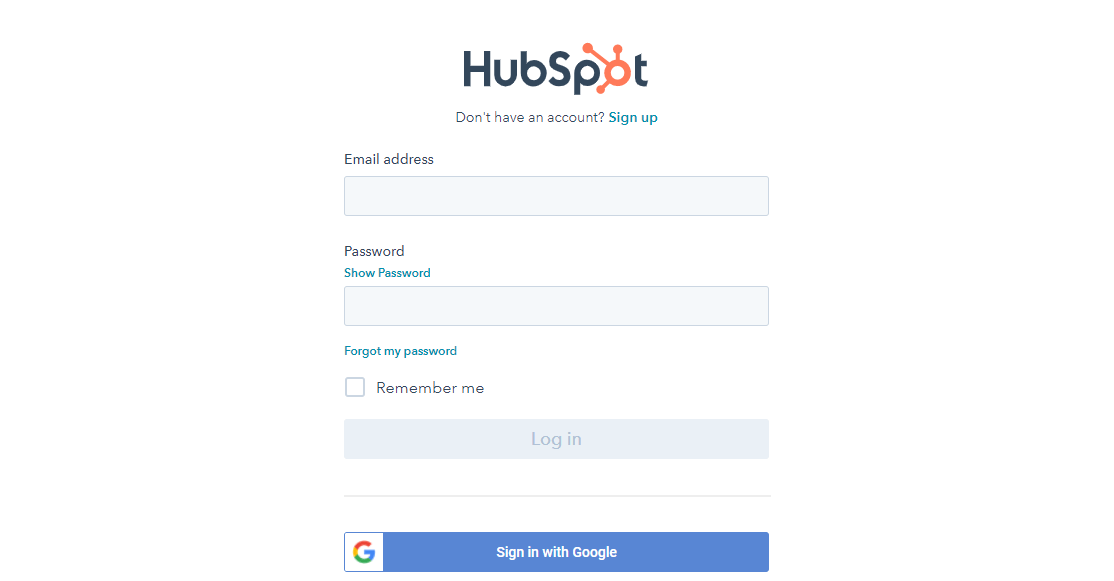
Dopo la registrazione o l'accesso, il tuo account HubSpot lo farà connettersi automaticamente a MetForm utilizzando OAuth 2.0. Infine, fare clic su "Salvare le modifiche" pulsante.
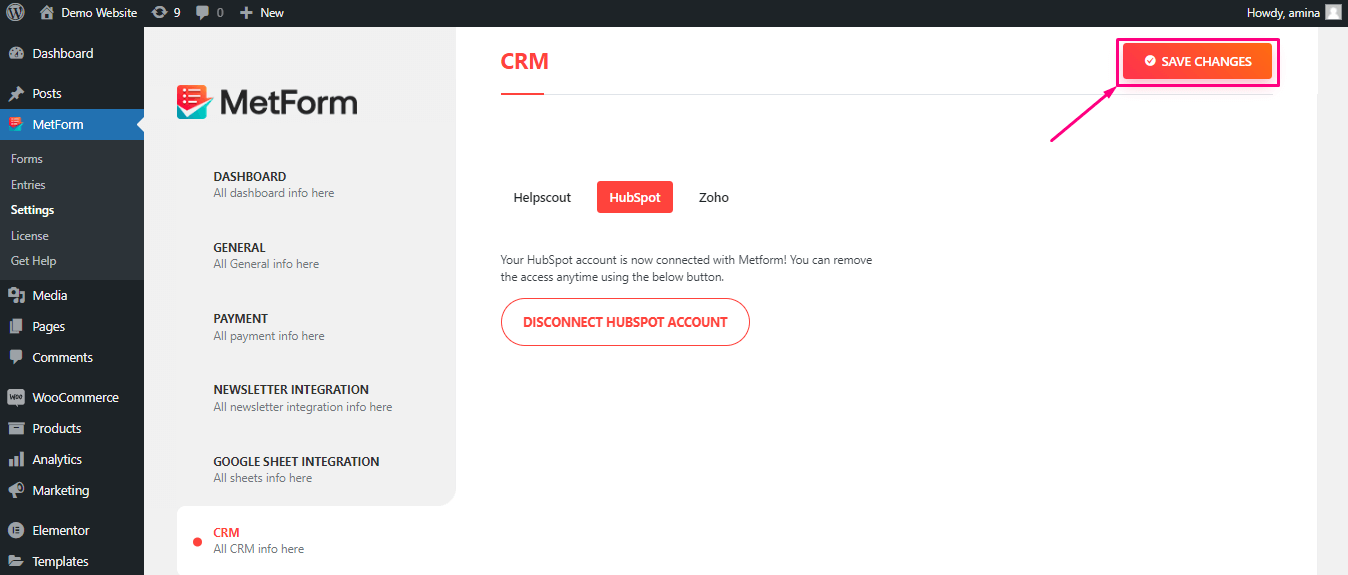
Attenzione:
Prima avevamo una connessione basata su API. Se disponi di una connessione basata su API con HubSpot, ricollega il tuo account HubSpot al tuo sito seguendo la procedura sopra descritta utilizzando OAuth 2.0.
Crea modulo Hubspot #
- Vai a Hubspot=> Marketing=> Fare clic su Forme
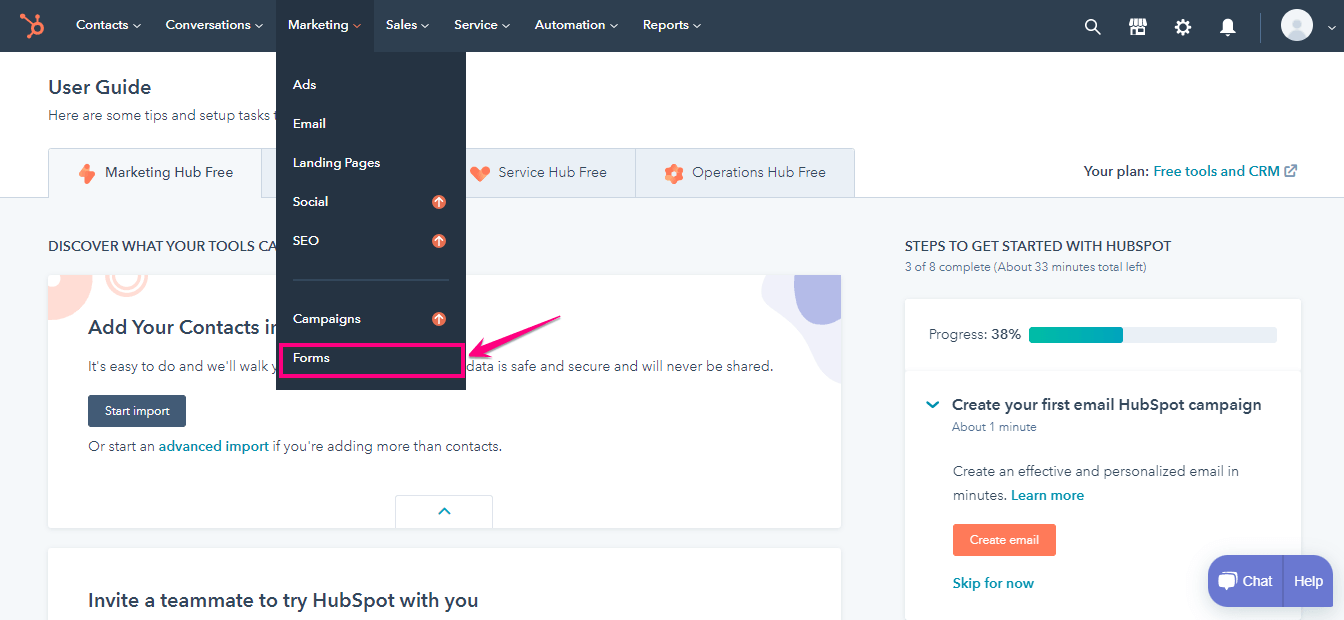
2. Fare clic su Crea modulo=> Modulo creato Apparso
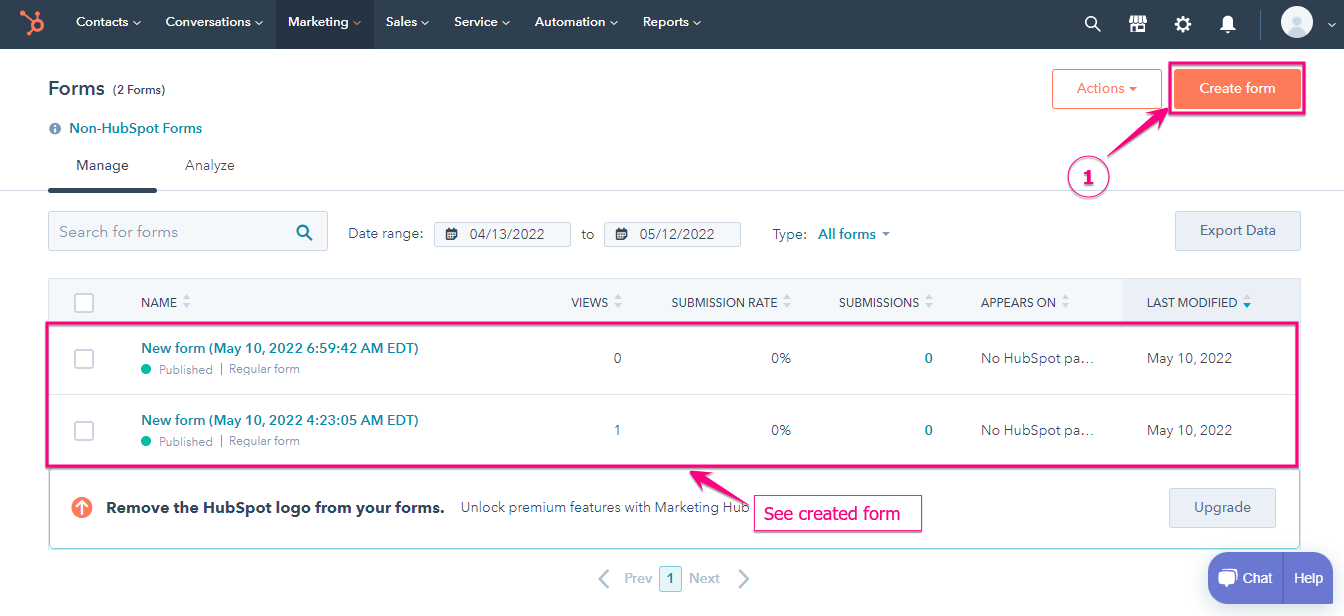
- Visualizzazione dei campi del modulo creato da Hubspot: E-mail, nome, cognome
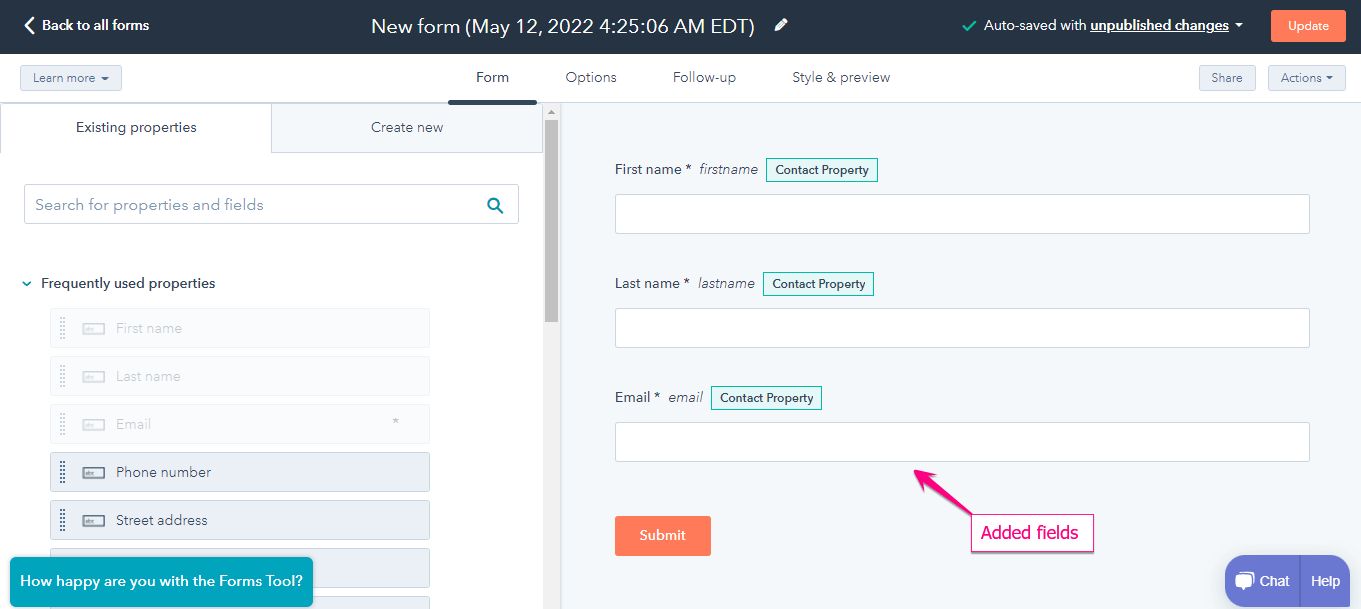
Crea un nuovo modulo #
Passaggio => 1: Vai a Pannello di controllo=> Pagine=> Aggiungere nuova=>
- Aggiungere Titolo della pagina
- Seleziona modello Tela Elementor
- Clicca su Pubblicare
- Modifica con Elementor
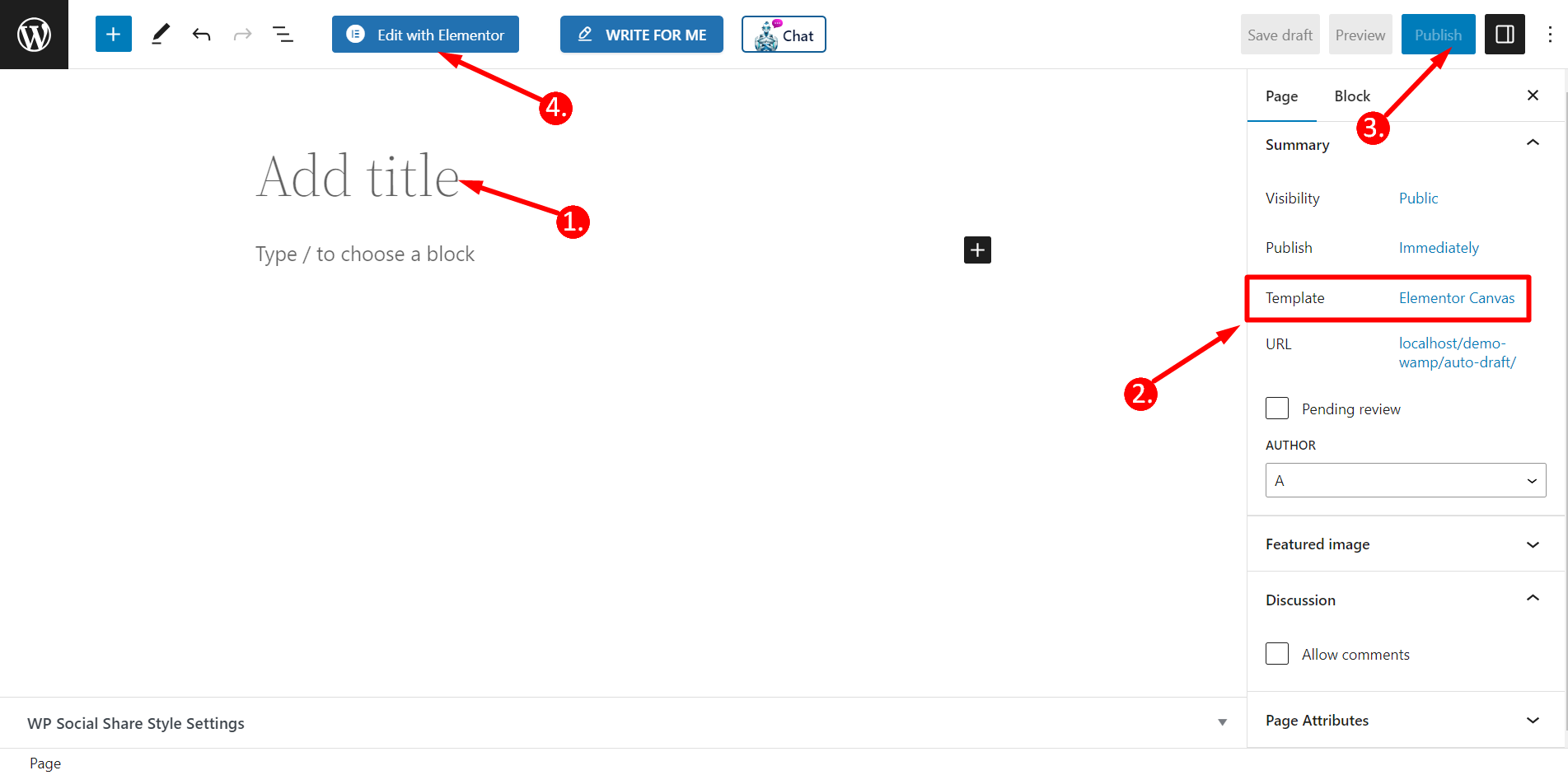
- Passaggio => 2: Cerca Metform e trascina e rilascia MetForm sull'icona più.
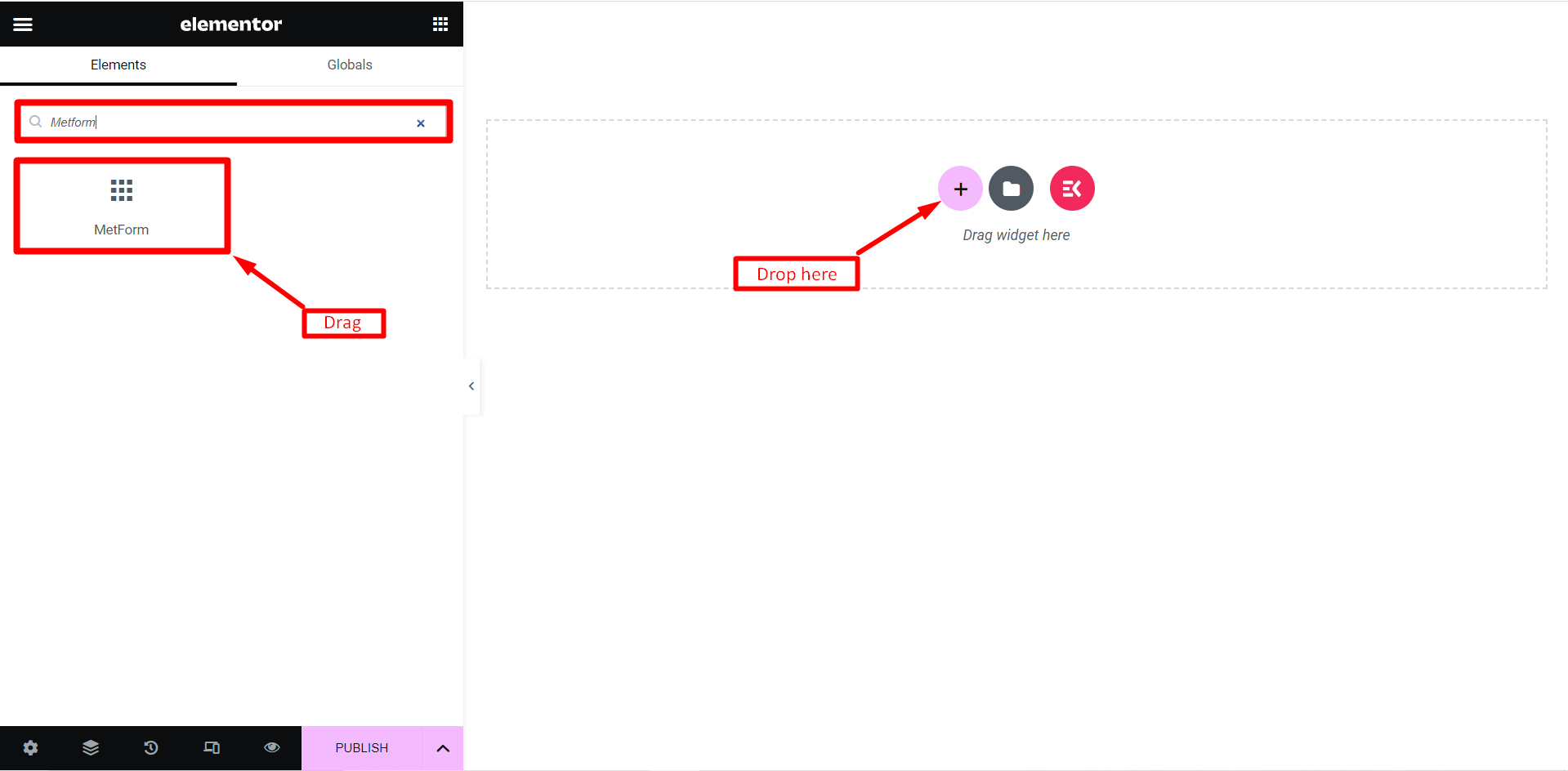
- Passaggio => 3: Clicca il “Modifica modulo” pulsante.
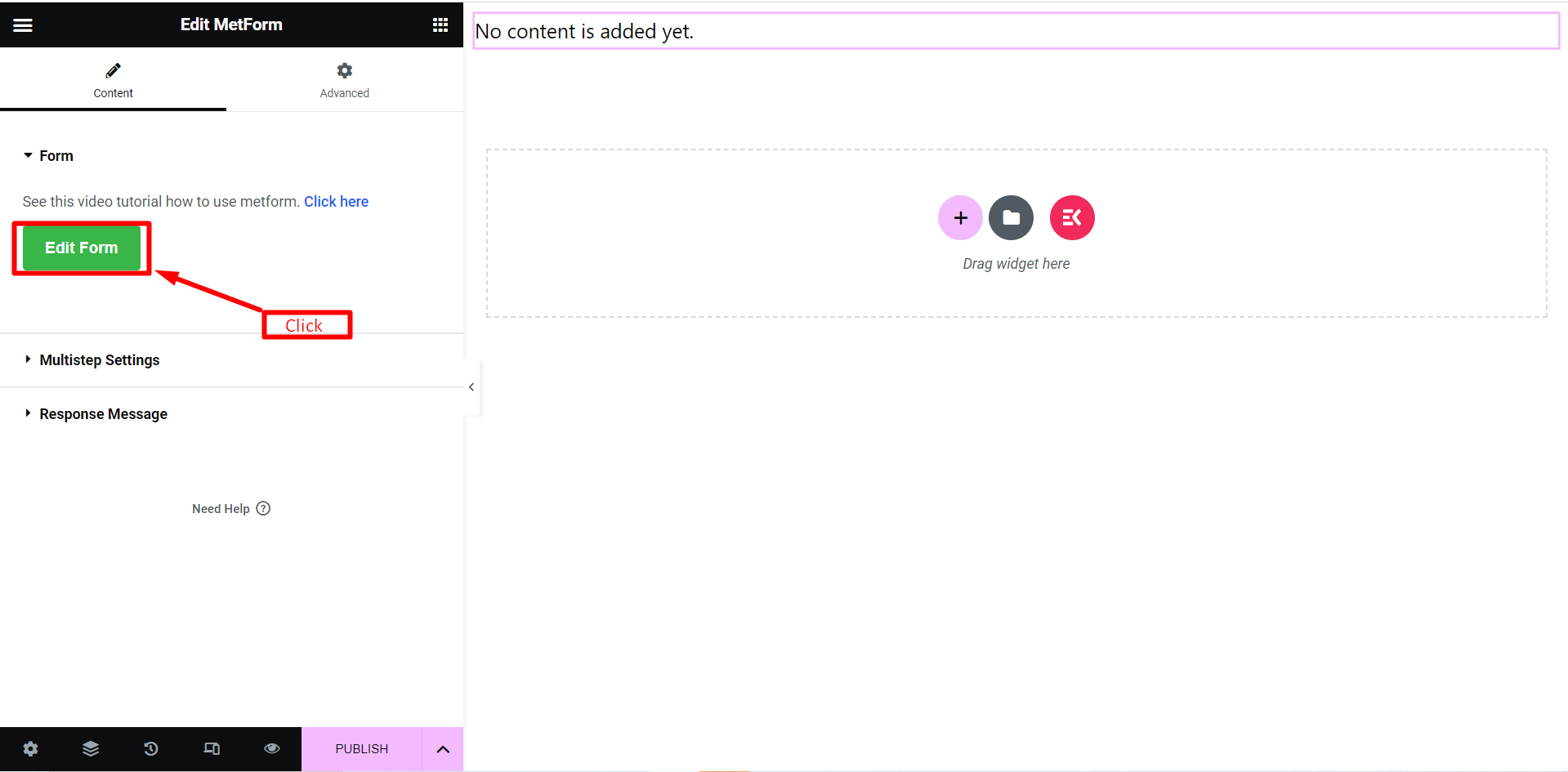
- Passaggio => 4: Selezionare Nuovo=> Inserisci il tuo Nome del modulo=> Fare clic su Modifica modulo
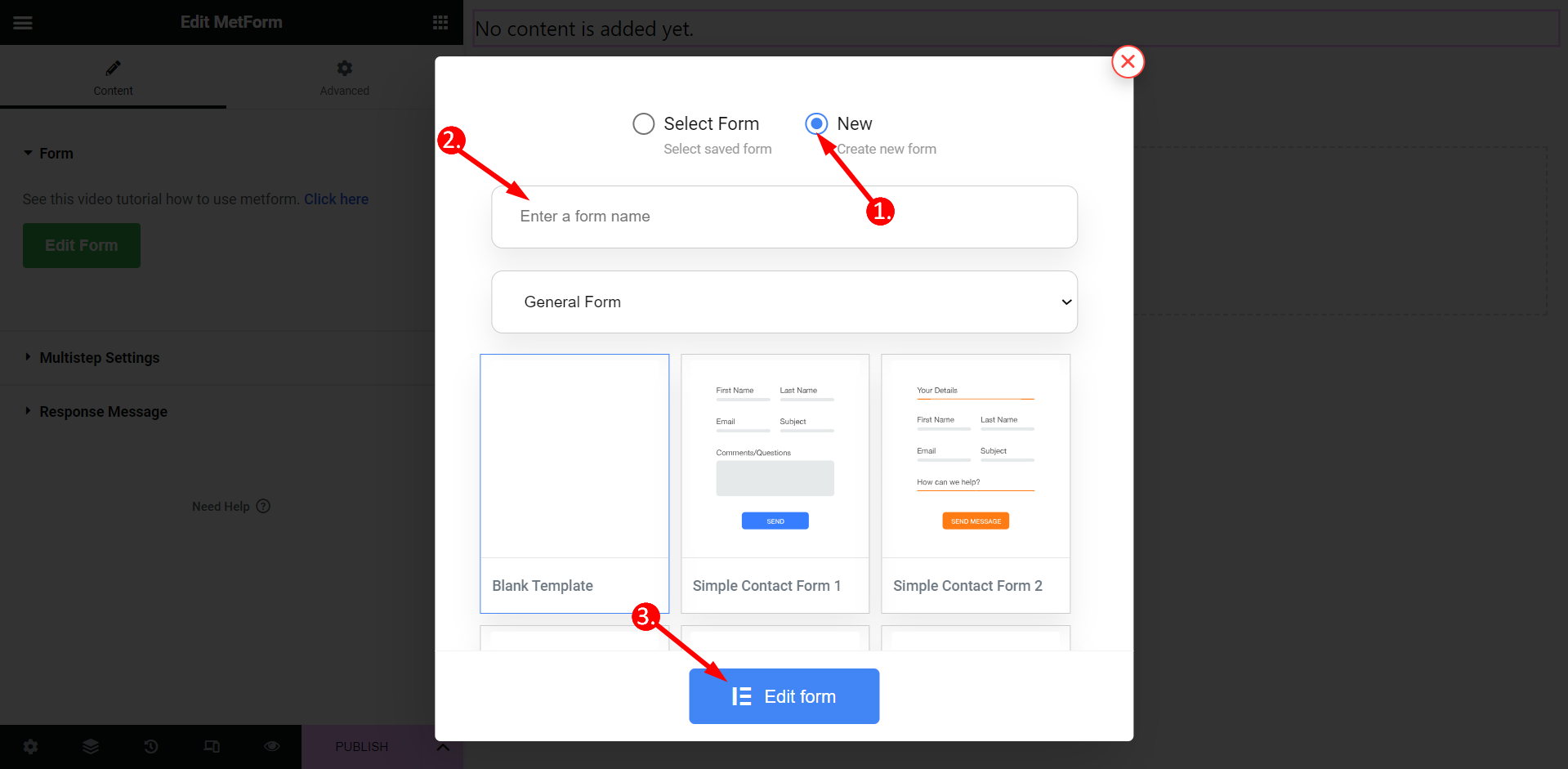
- Basta trascinare e rilasciare tre campi denominati: E-mail , Nome e cognome come Campo modulo creato da Hubspot
- Clicca sul pulsante aggiorna e chiudi.
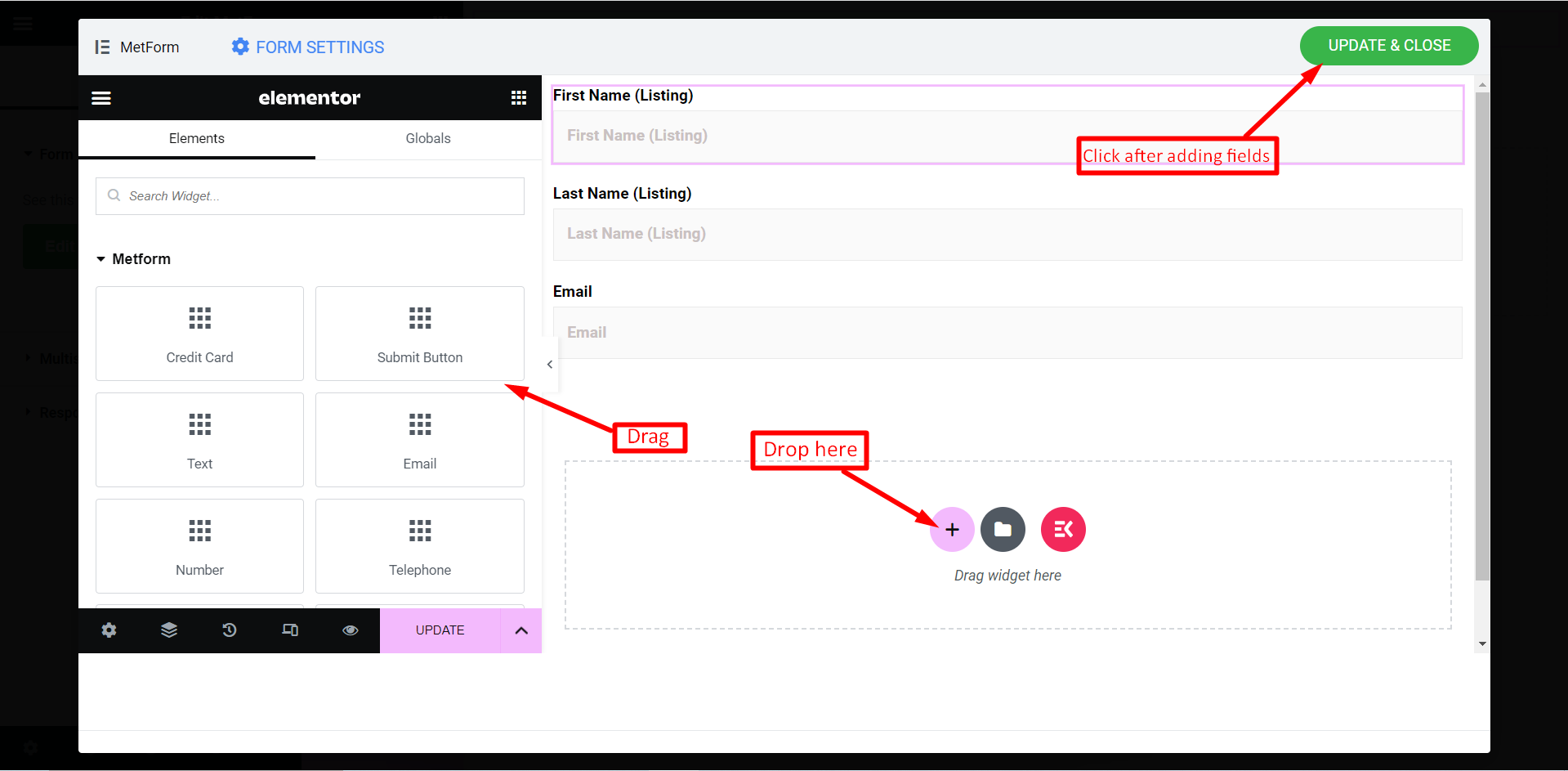
Finalmente, premere il pulsante “Pubblica” pulsante.
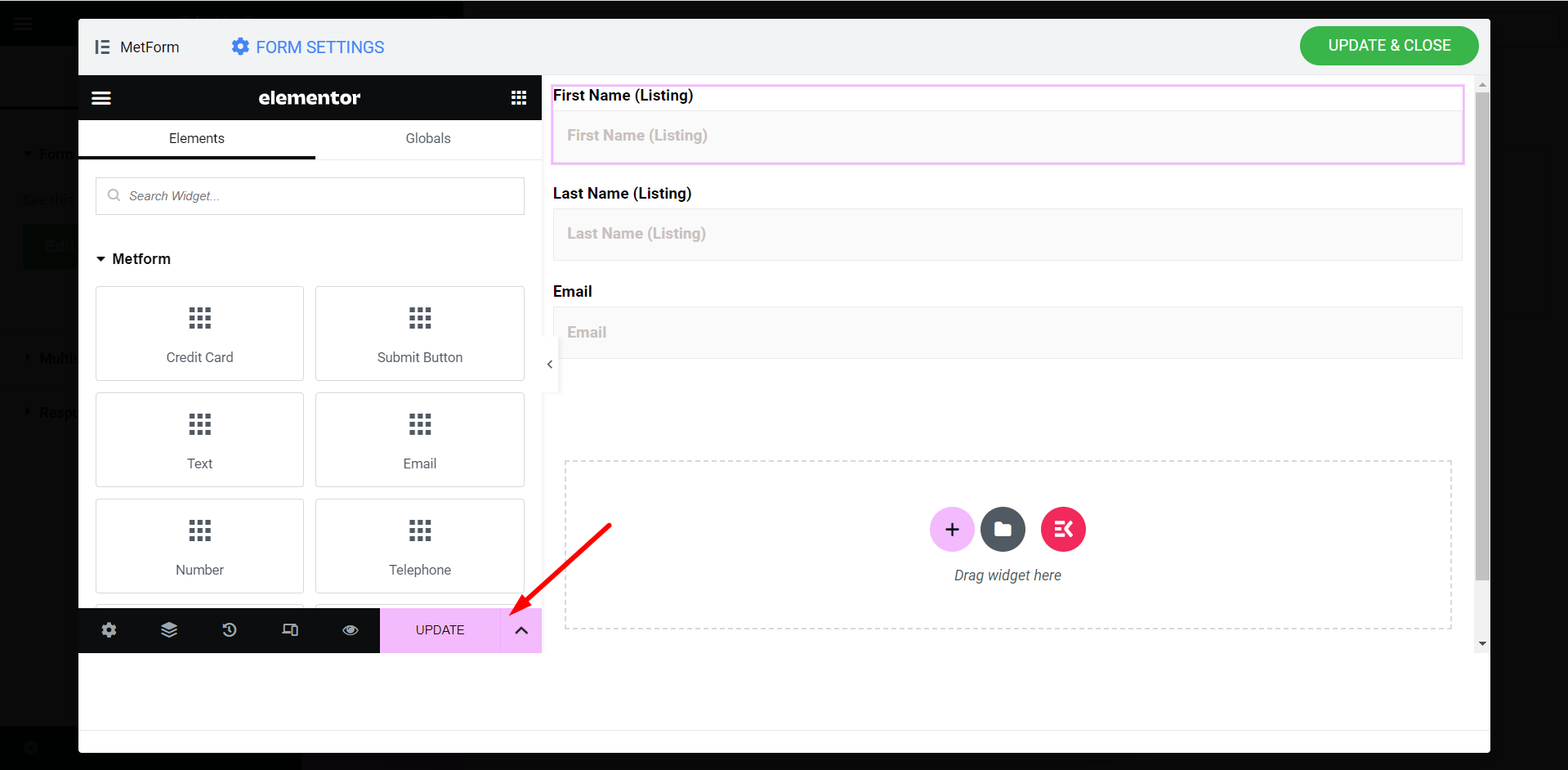
Contatti Hubspot #
- Ora è necessario eseguire alcune impostazioni del modulo. Per farlo, vai al tuo Pannello di Amministrazione e visitare MetForm >> Moduli. Poi modificare il modulo a cui vuoi aggiungere HubSpot. Dopodiché, vai a Scheda Generale E abilitare le voci del negozio.
Ora abilitare Moduli e Contatti HubSpot che troverai nella scheda CRM. Poi fare clic su recupera moduli HubSpot E seleziona il modulo simile che hai creato in HubSpot. Ora arriva la parte principale.
I campi sul lato sinistro sono i campi aggiunti del tuo modulo che hai aggiunto al modulo di contatto del tuo sito e quelli di destra sono il campo del modulo di contatto HubSpot. Devi scegli il nome esatto del campo HubSpot sul lato destro. Ad esempio, se il nome del campo del nome nel modulo HubSpot è Nome (elenco), devi sceglierlo come la gif. In questo modo scegli tutti i campi con il nome di HubSpot Form.
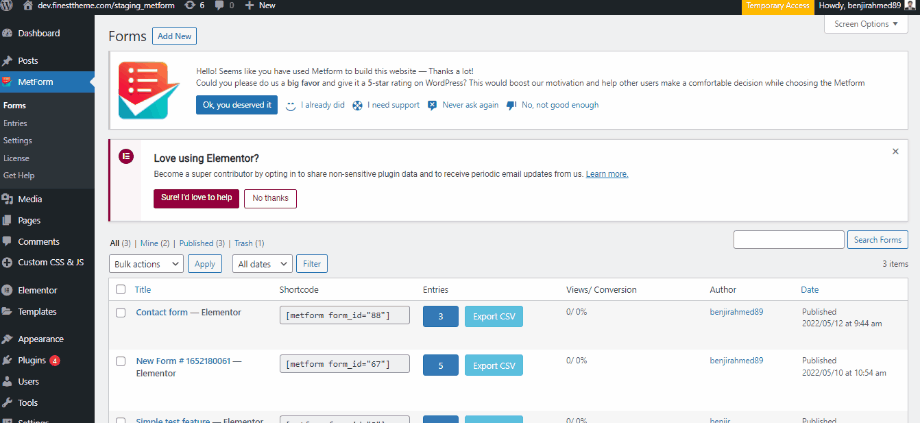
2. Vai a il sito=> Compilare il modulo e fare clic su Pulsante Invia
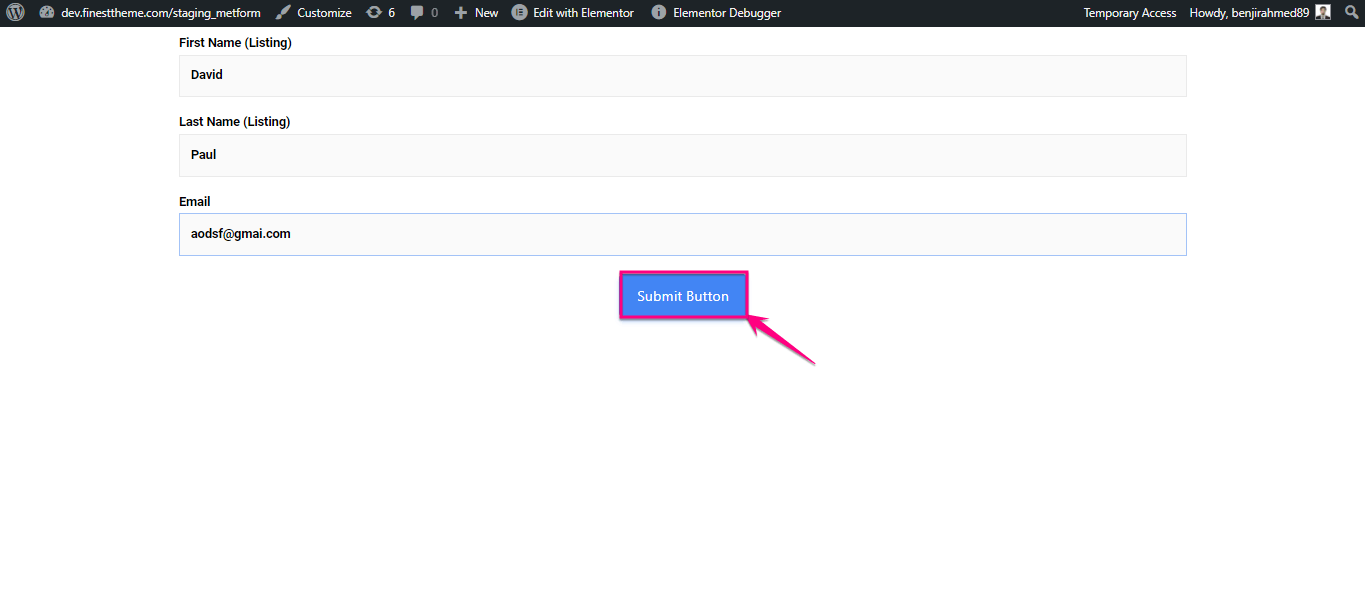
3. Vai a Hubspot=> Clicca su Contatti
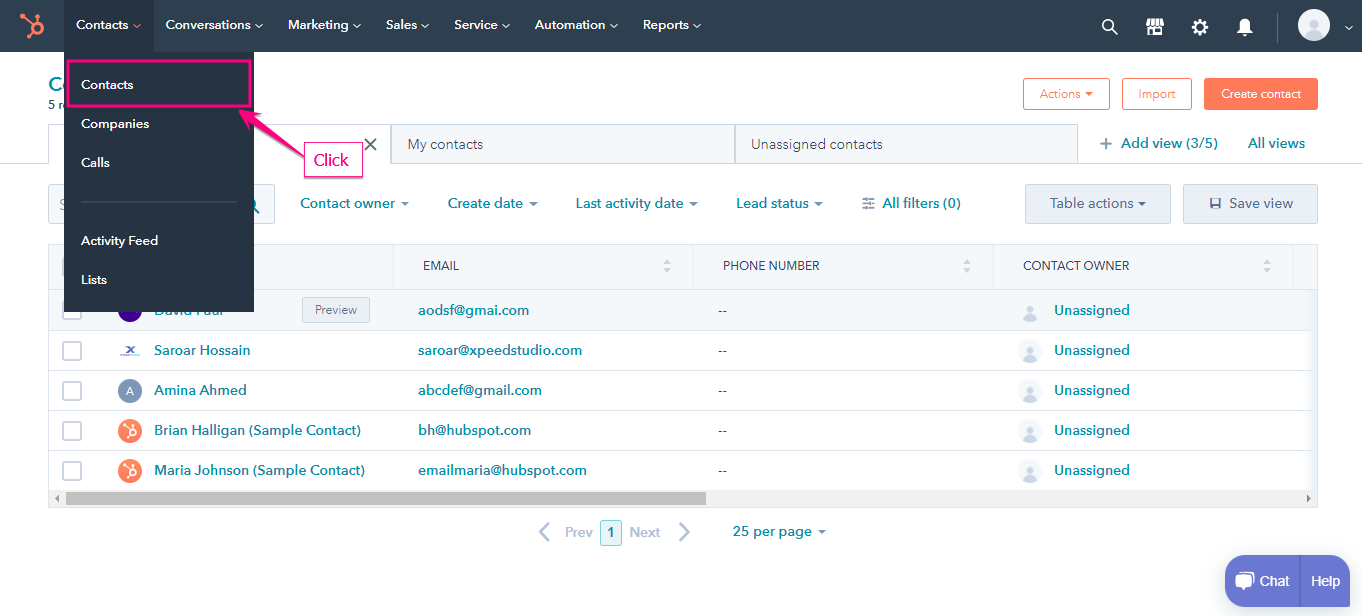
- Puoi vedere il modulo di contatto inviato qui.