Mit der Zoho CRM-Software können Sie alle Ihre Geschäftsprozesse von einem einzigen System aus verwalten. Dank dieser WordPress Zoho-Integration können Sie alle Aktivitäten in den Bereichen Vertrieb, Marketing, Kundendienst usw. automatisieren und beschleunigen.
Mit MetForm Pro ist die WordPress Zoho CRM-Integration problemlos. Sie können Zoho verbinden und innerhalb kurzer Zeit mit der Arbeit beginnen.
Erste Schritte mit der WordPress Zoho CRM-Integration #
Die allerersten Dinge, die Sie tun müssen, sind:
- Installieren Sie MetForm Pro: Laden Sie MetForm jetzt herunter 👉 https://wpmet.com/plugin/metform/pricing/
- Eröffnen Sie ein Zoho-Konto: Melden Sie sich bei Ihrem Zoho-Konto an. Wenn Sie noch kein Konto haben, eröffnen Sie ein Konto. Gehen Sie zu 👉 https://accounts.zoho.com/signin
Einrichten eines Zoho-Kontos #
To integrate your Zoho account, you have to connect CRM. So, you need to click the dot icon on the right side👇.
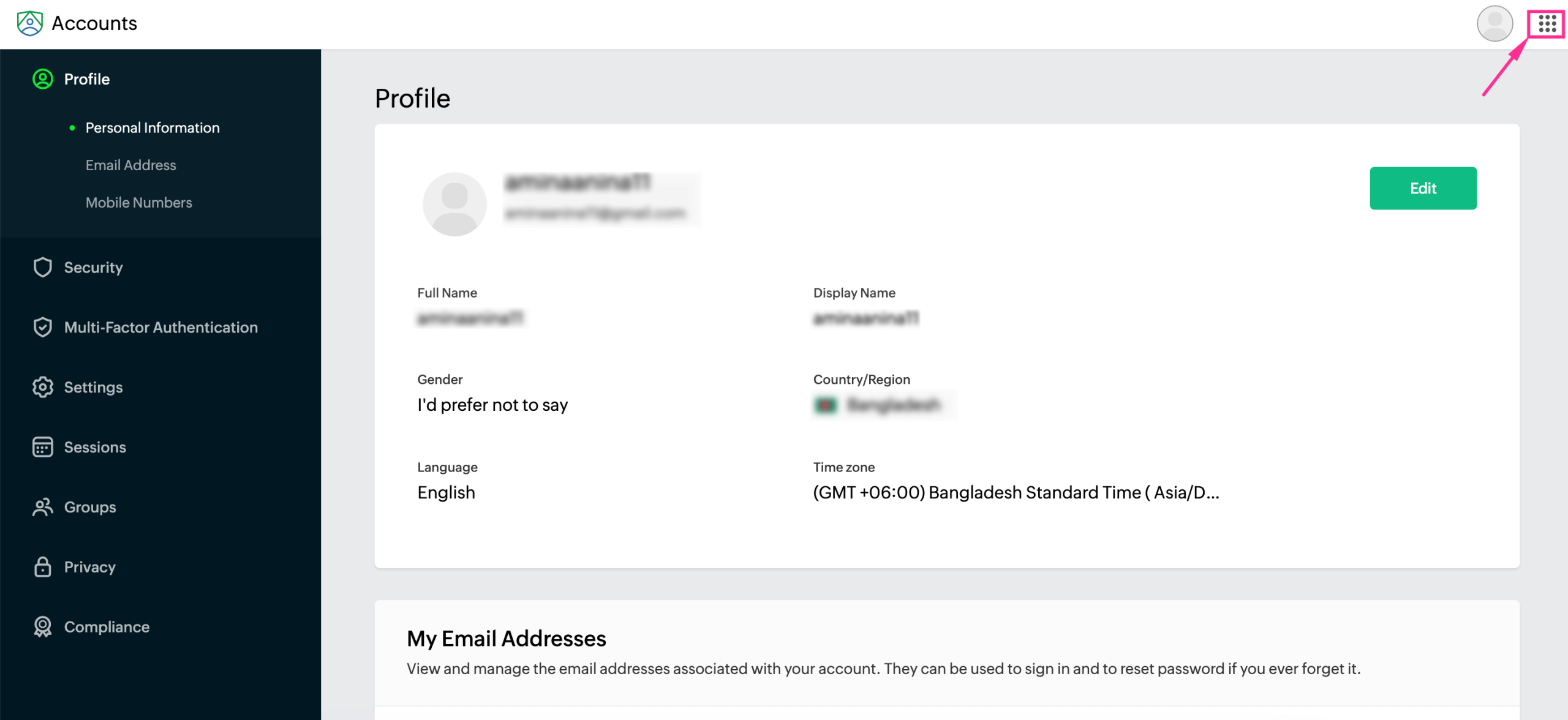
Then, scroll down to find CRM and click.
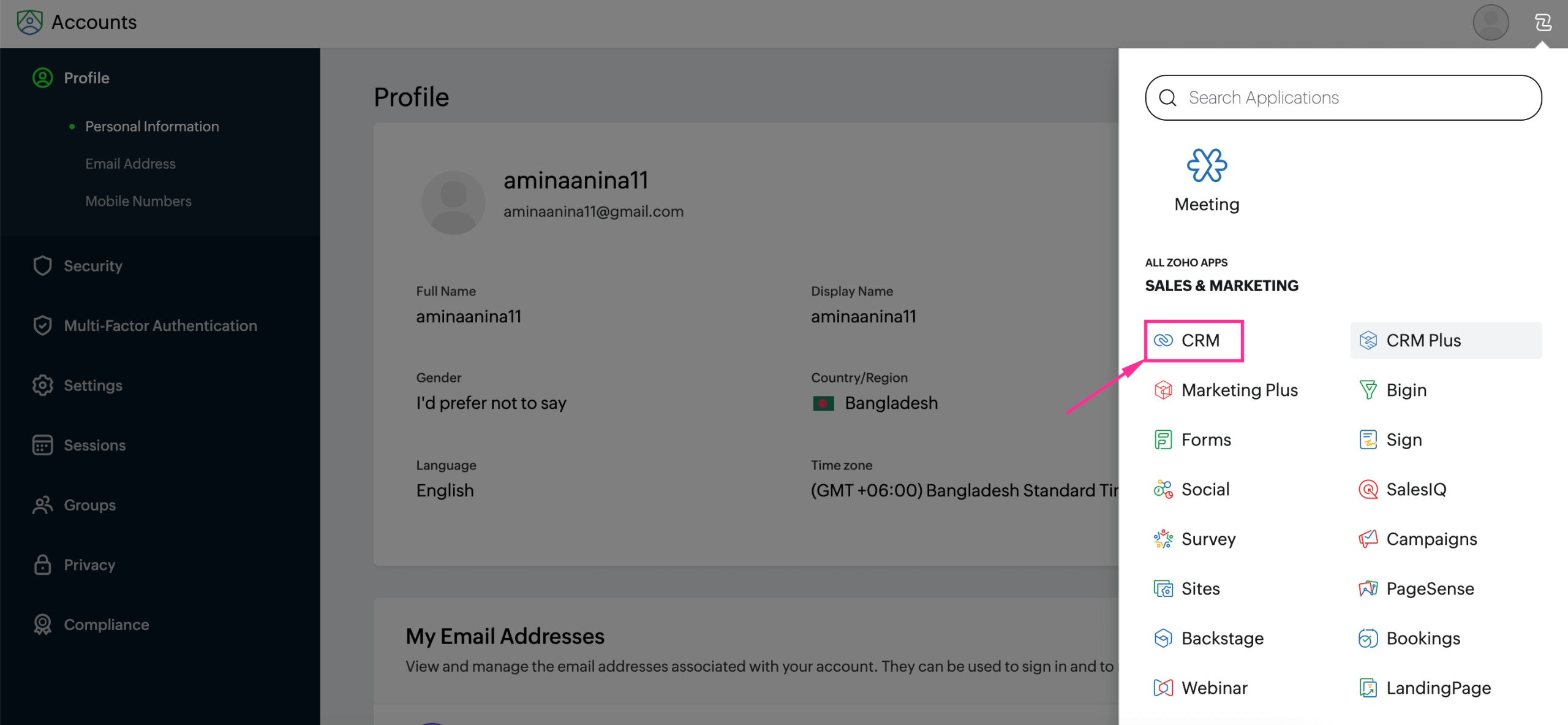
Here, a window will be pop up where you need to provide your company name, phone number, and employee count. Then, click the “Get Started” button.
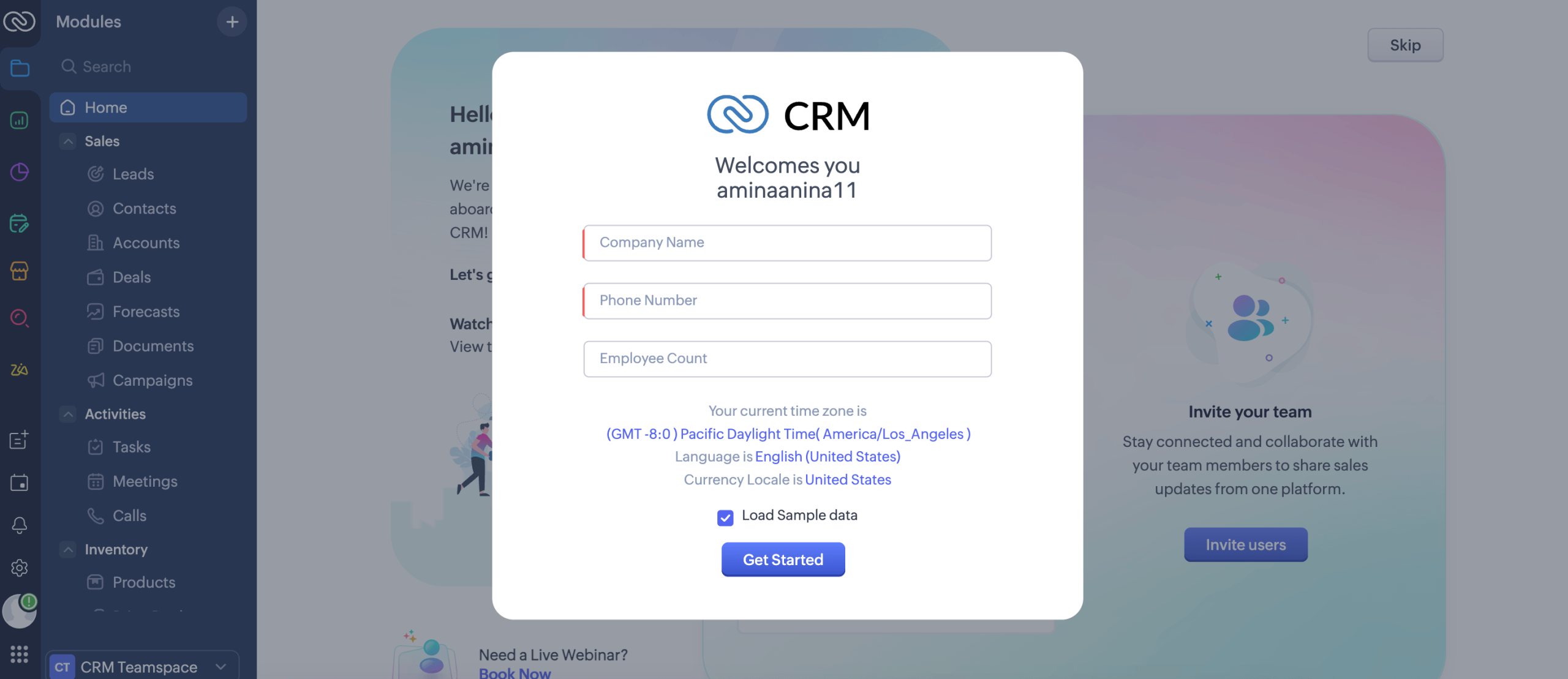
Nachdem Sie sich bei Ihrem Zoho-Konto angemeldet haben, können Sie die erforderlichen Informationen zum Upgrade Ihres Kontos angeben oder diese Schritte überspringen.
Als nächstes von Ihrem WordPress dashboard:
- Gehe zu Einstellungen from the MetForm menu.
- Klicke auf CRM & Marketing.
- Wähle aus Zoho Tab.
- Klicke auf Connect Zoho to authenticate your Zoho account.
- Finally, click Änderungen speichern to store the integration settings.
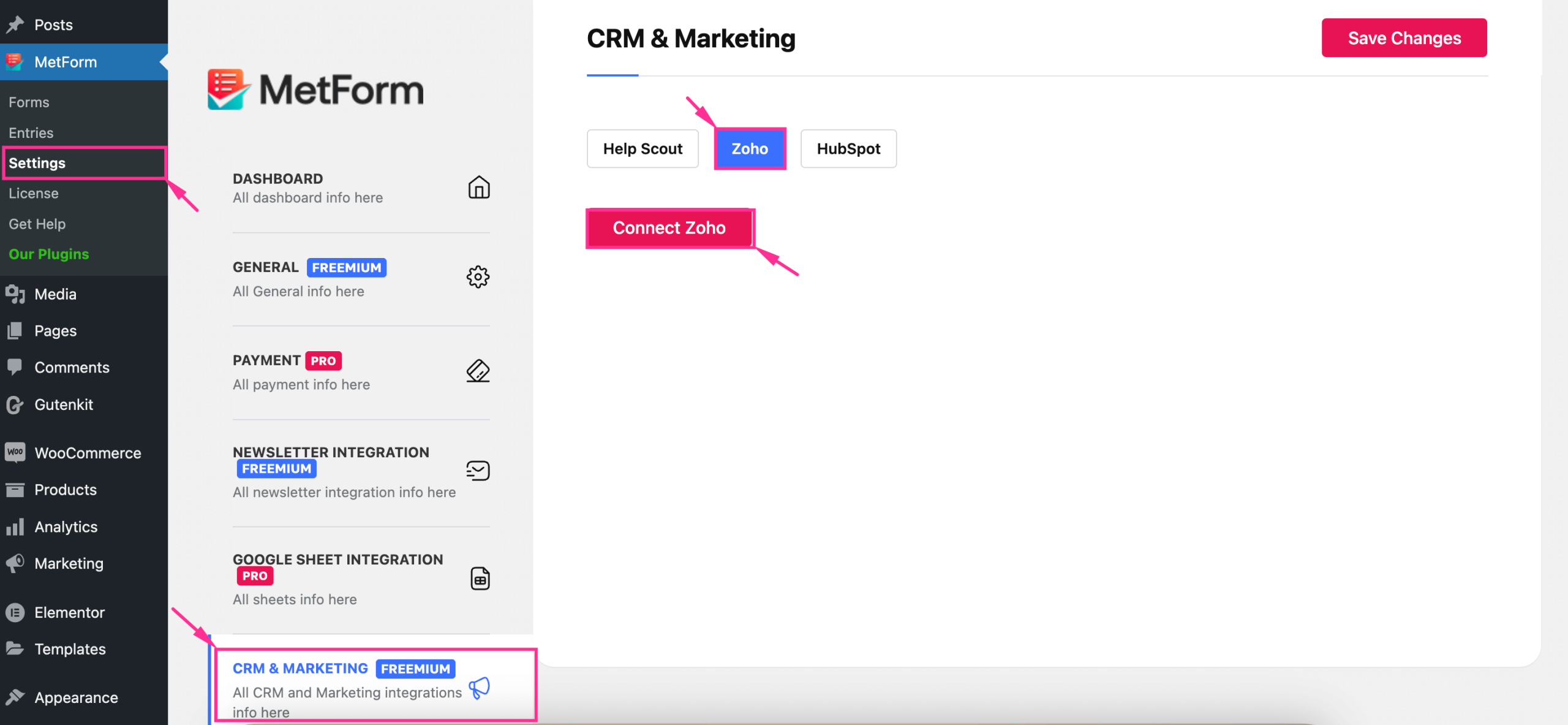
You will be directed to the below page, click “Accept”.
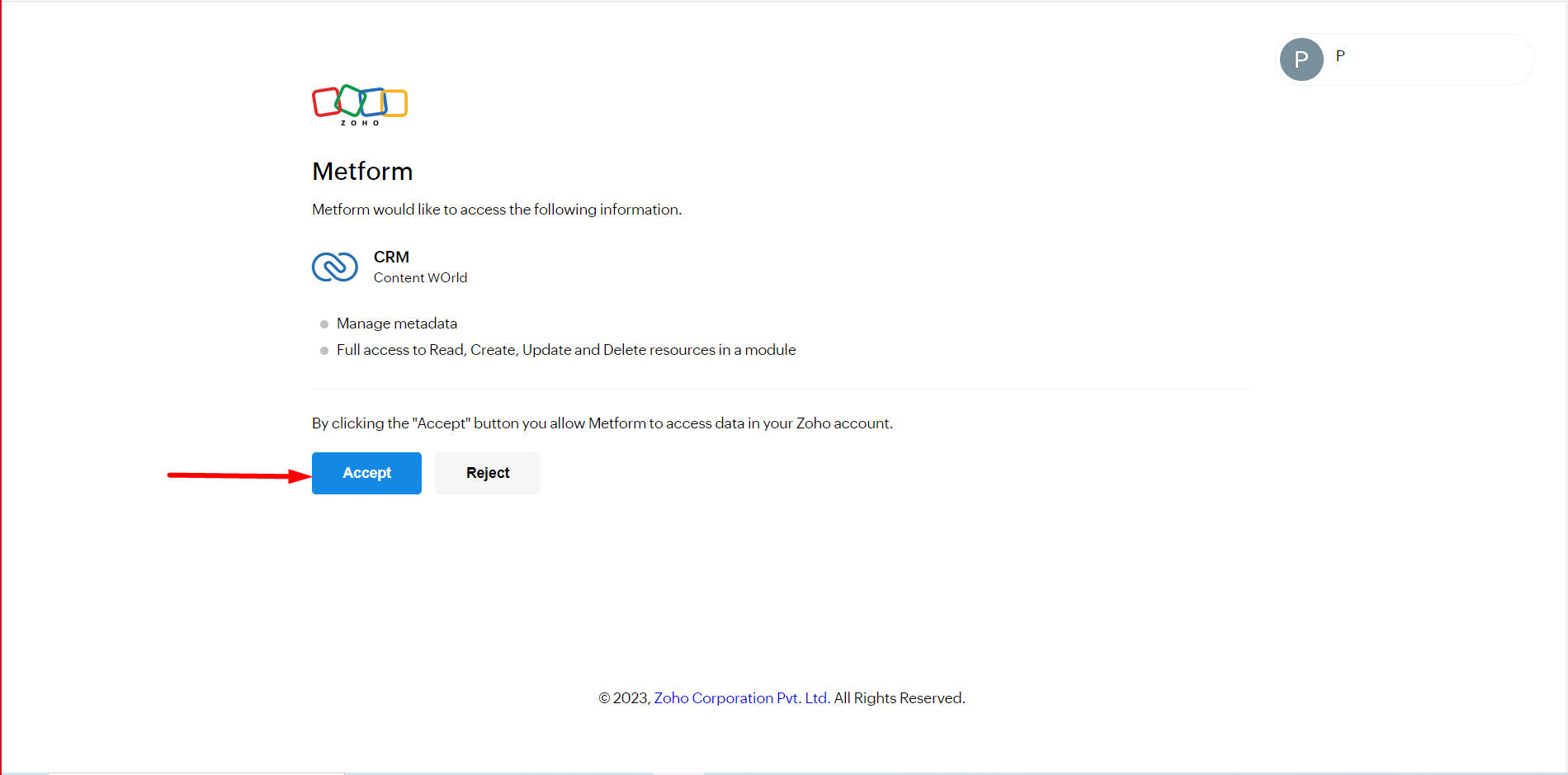
Sie sind erfolgreich mit CRM verbunden.
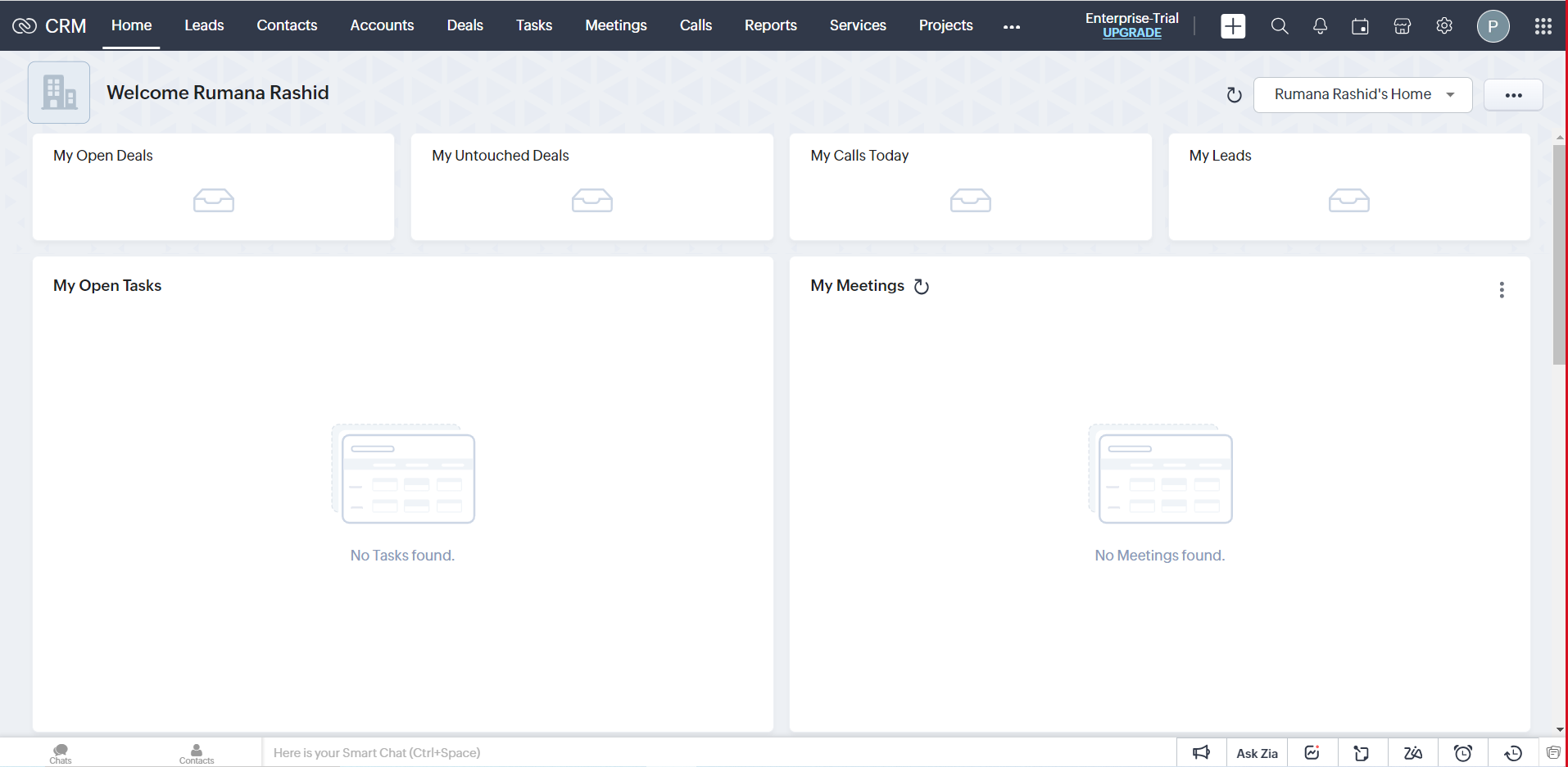
Zoho mit einem Formular nutzen #
Create a new form or edit any old form according to your needs.
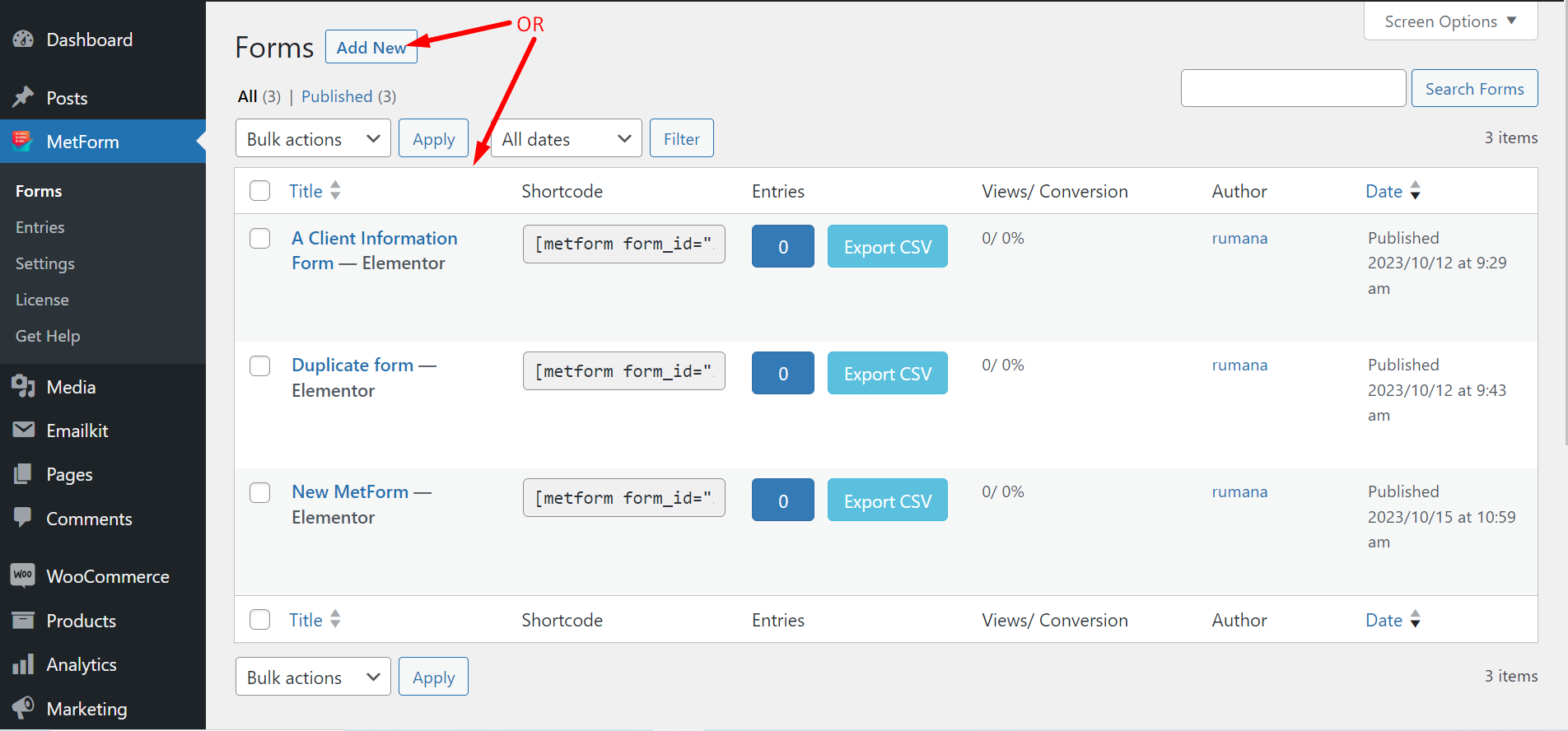
Gehen Sie zu den Formulareinstellungen und suchen Sie nach CRM. Nun müssen Sie die folgenden Schritte ausführen –
- Zoho Contact aktivieren
- Metform-Feld mit Zoho-Formularfeld abgleichen
- Weitere Felder hinzufügen (Wählen Sie die Felder Ihrer Wahl aus. Diese Daten werden Ihnen nach dem Absenden des Formulars angezeigt)
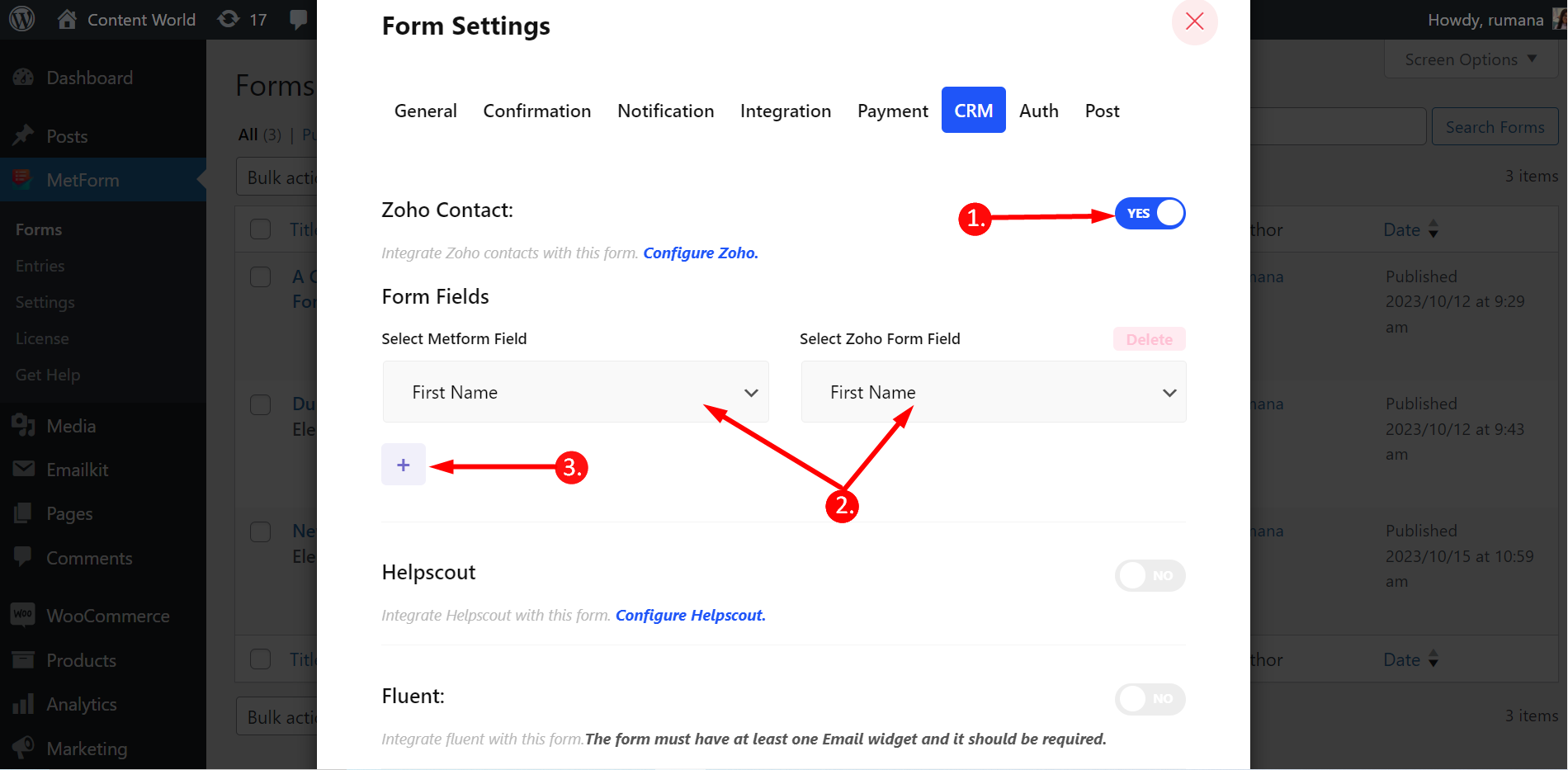
Scrollen Sie nach unten und speichern Sie die Änderungen.
Nächste, Füllen Sie das Formular aus -> Senden -> Gehen Sie zu CRM -> Kontakte -> Suchen Sie die übermittelte E-Mail -> Überprüfen Sie die Daten
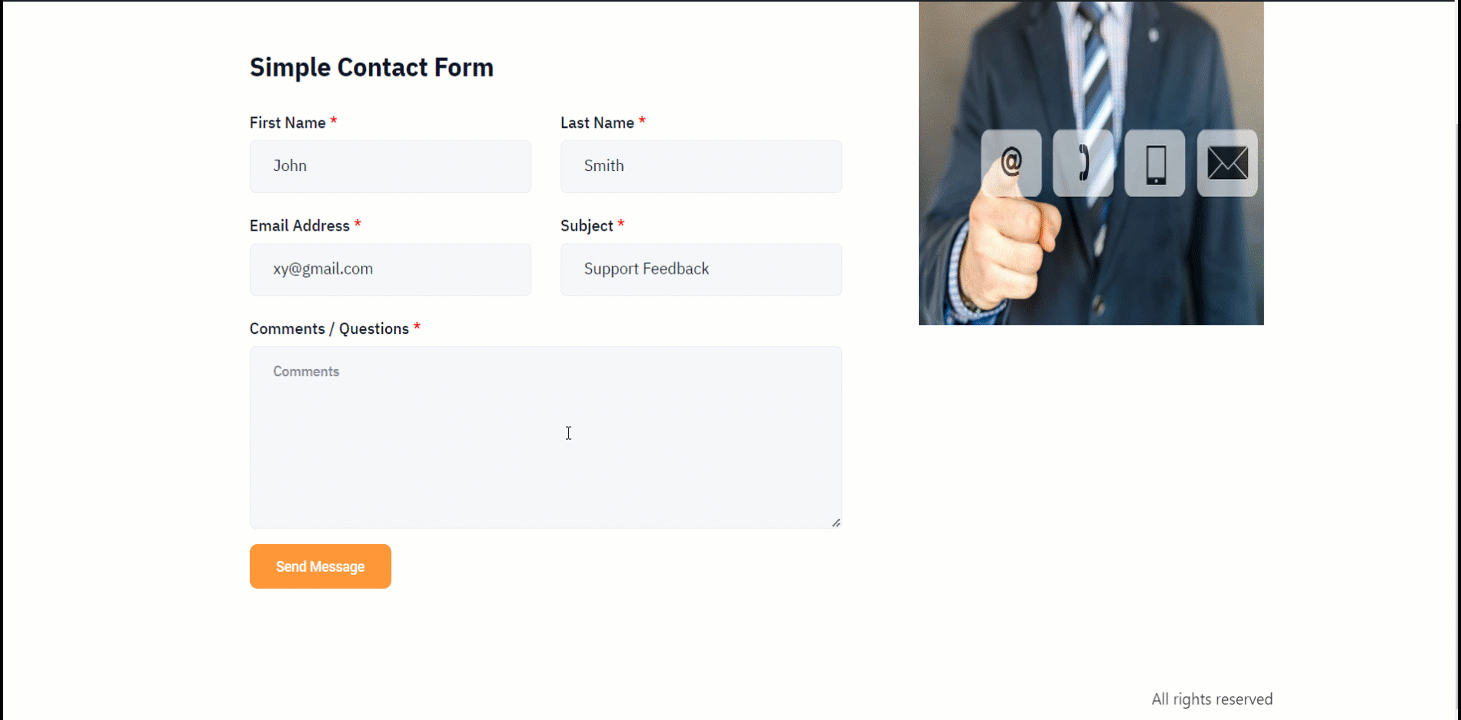
Sie können Zoho jetzt jederzeit trennen.
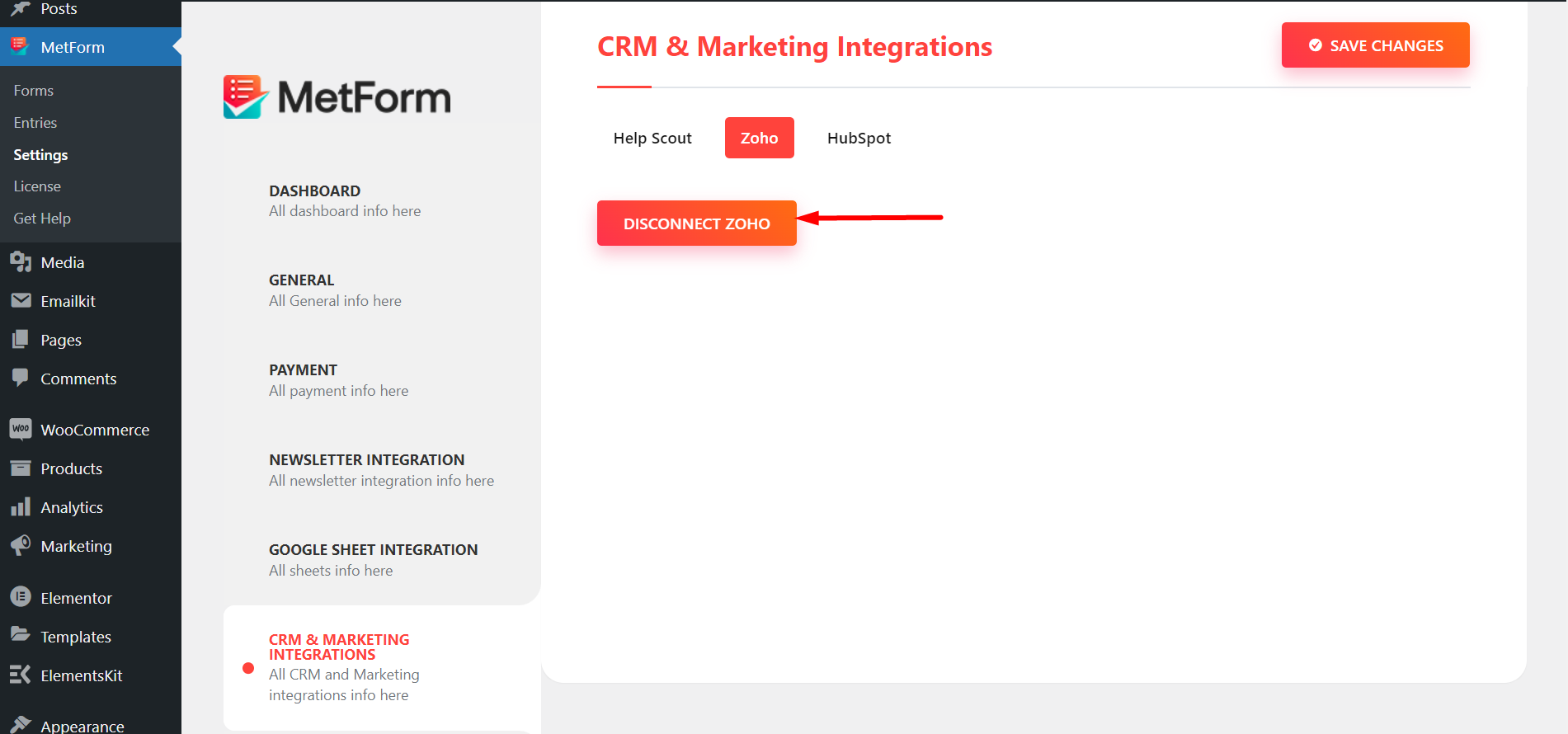
Das ist how you can do WordPress Zoho CRM integration with MetForm without spending much time and effort.



