Die HubSpot-Integration sorgt für nahtlose Kundenbeziehungsmanagement durch die effiziente Verwaltung der Kontakte Ihrer Kunden. Dank der HubSpot-Integration von MetForm müssen Sie sich keine Sorgen machen, dass Formulare verloren gehen, die von Ihren Kunden oder Besuchern eingereicht werden. Alle Kontaktinformationen Ihrer Kunden werden in Ihrem HubSpot-Konto gespeichert und können in Zukunft verwendet werden.
Aufmerksamkeit:
Wir hatten zuvor eine API-basierte Verbindung. Wenn Sie eine API-basierte Verbindung mit HubSpot haben, verbinden Sie Ihr HubSpot-Konto erneut mit Ihrer Site, indem Sie den folgenden Prozess mit OAuth 2.0 befolgen.
Loslegen #
Senden Sie Benutzerdaten, die offensichtlich beliebte CRM-Dienste wie Hubspot verbinden. Hier erfahren Sie Schritt für Schritt, wie Sie Hubspot mit Metform verbinden können.
Sie finden ganz einfach die HubSpot MetForm App auf dem Marktplatz und klicken Sie dort auf „App installieren“ oder folgen Sie den nachstehenden Anweisungen.
HubSpot mit MetForm verbinden #
Die MetForm-HubSpot-Integration wird mithilfe von OAuth 2.0 aktiviert. Sie müssen sich lediglich über das MetForm-Dashboard bei HubSpot anmelden oder registrieren. Dadurch wird Ihr HubSpot-Konto automatisch in MetForm integriert. Dieser Vorgang ist gesichert und eine offizielle MetForm-App auf dem HubSpot-Marktplatz verwendet OAuth 2.0 zur Integration.
Um sich mit HubSpot zu verbinden, Drücken Sie „Einstellungen“ die Sie unter MetForm finden. Gehen Sie danach zu CRM>> HubSpotund drücken Sie dann die Schaltfläche „Klicken Sie hier, um Ihr HubSpot-Konto zu verbinden“.
Wenn Sie kein HubSpot-Konto haben, können Sie Registrieren Sie sich hier für ein kostenloses HubSpot-Konto.
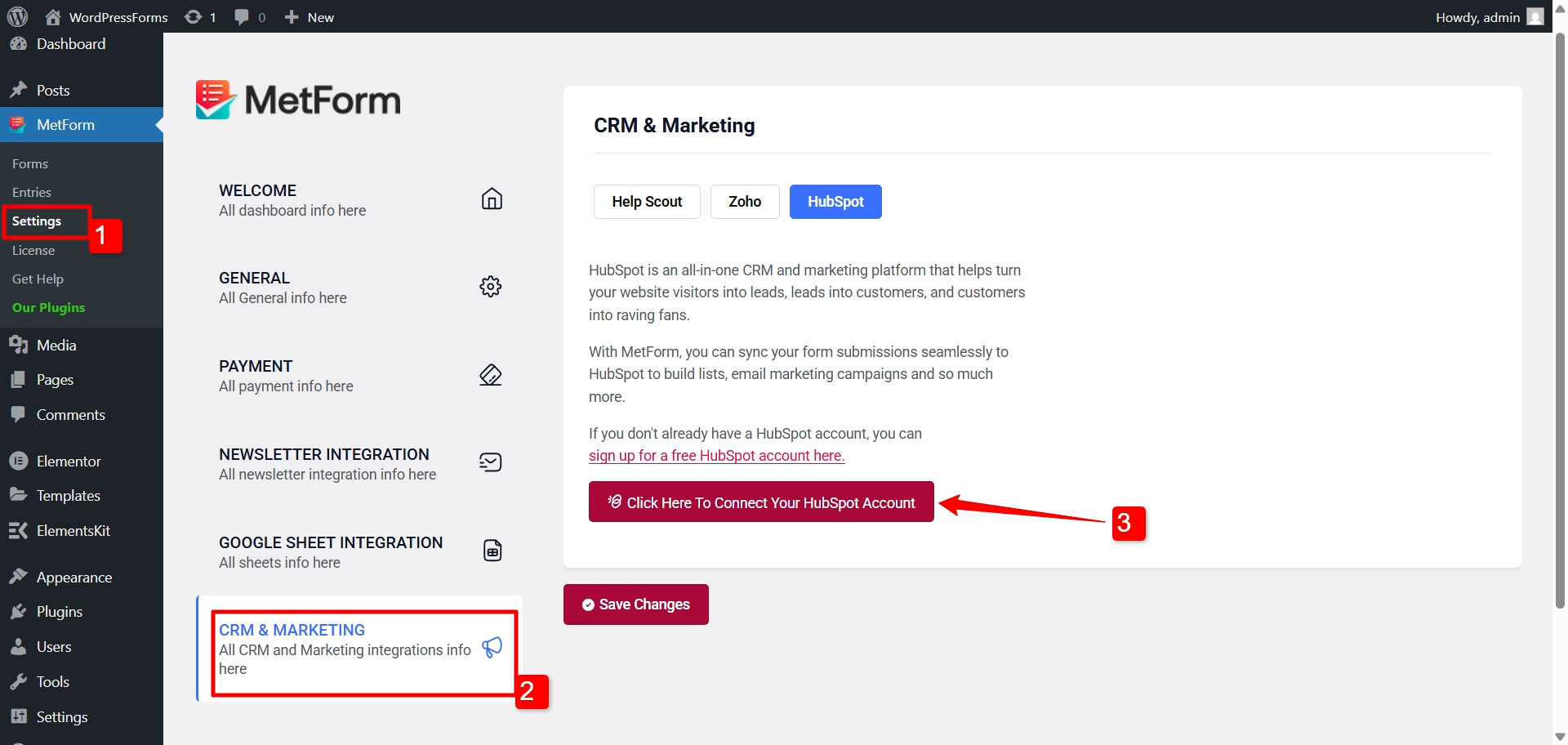
Sie werden zur Anmeldeseite von HubSpot weitergeleitet, wo Sie sich anmelden oder registrieren können.
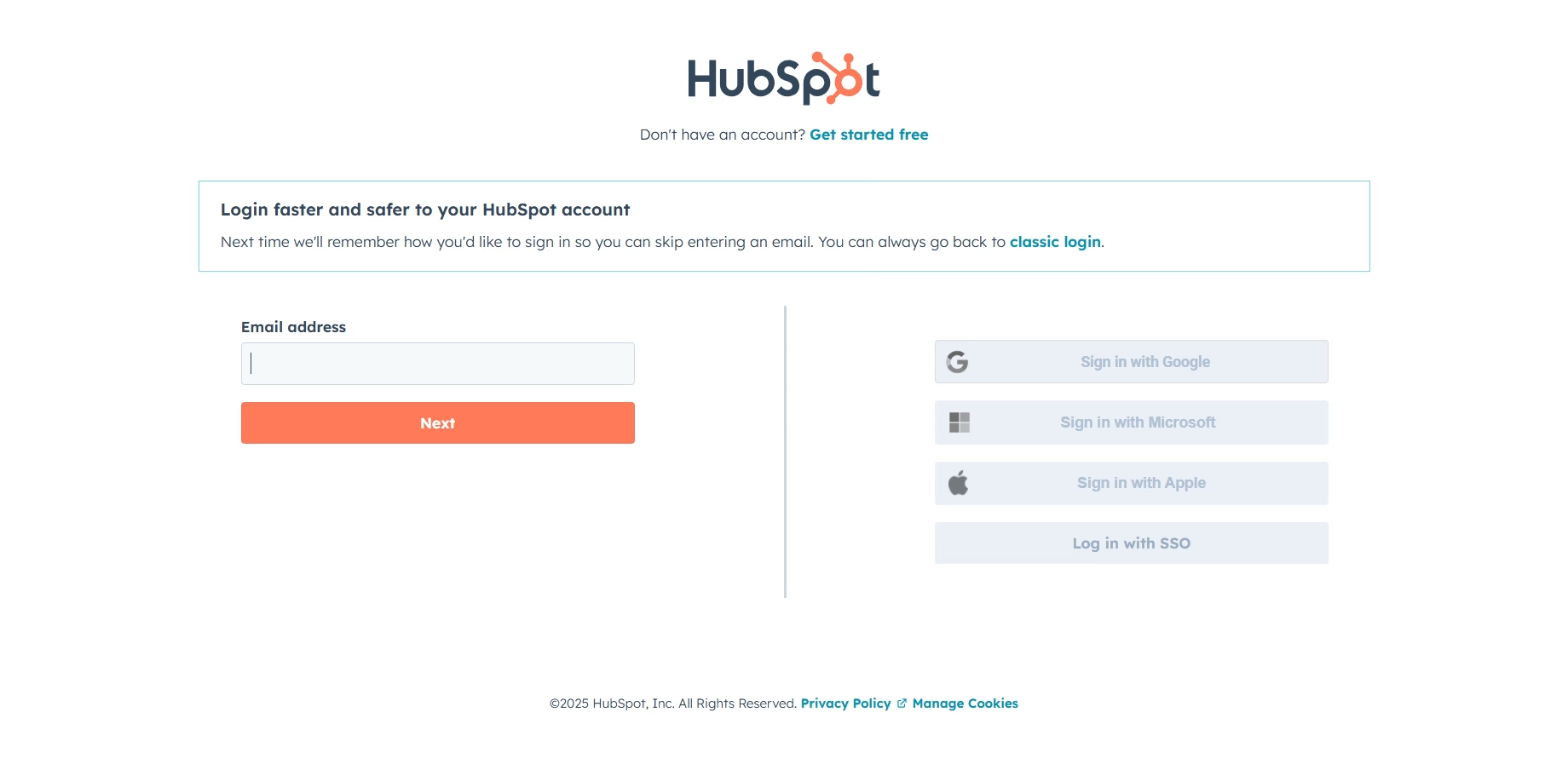
Nach der Registrierung oder Anmeldung, wird Ihr HubSpot-Konto automatisch verbunden werden to MetForm using OAuth 2.0. Finally, go back to your WordPress dashboard > click on the "Änderungen speichern" Taste.
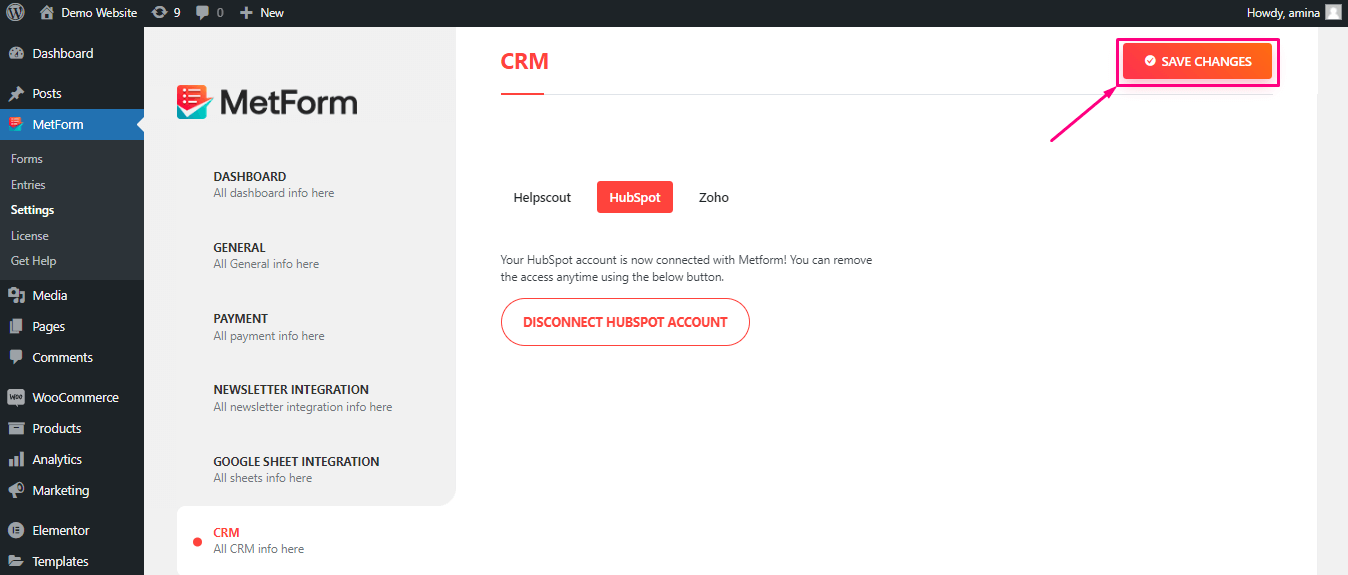
Aufmerksamkeit:
Wir hatten zuvor eine API-basierte Verbindung. Wenn Sie eine API-basierte Verbindung mit HubSpot haben, verbinden Sie Ihr HubSpot-Konto erneut mit Ihrer Site, indem Sie den oben beschriebenen Prozess mit OAuth 2.0 befolgen.
Hubspot-Formular erstellen #
- Gehe zu Hubspot=> Marketing=> Klicken Sie auf Formen
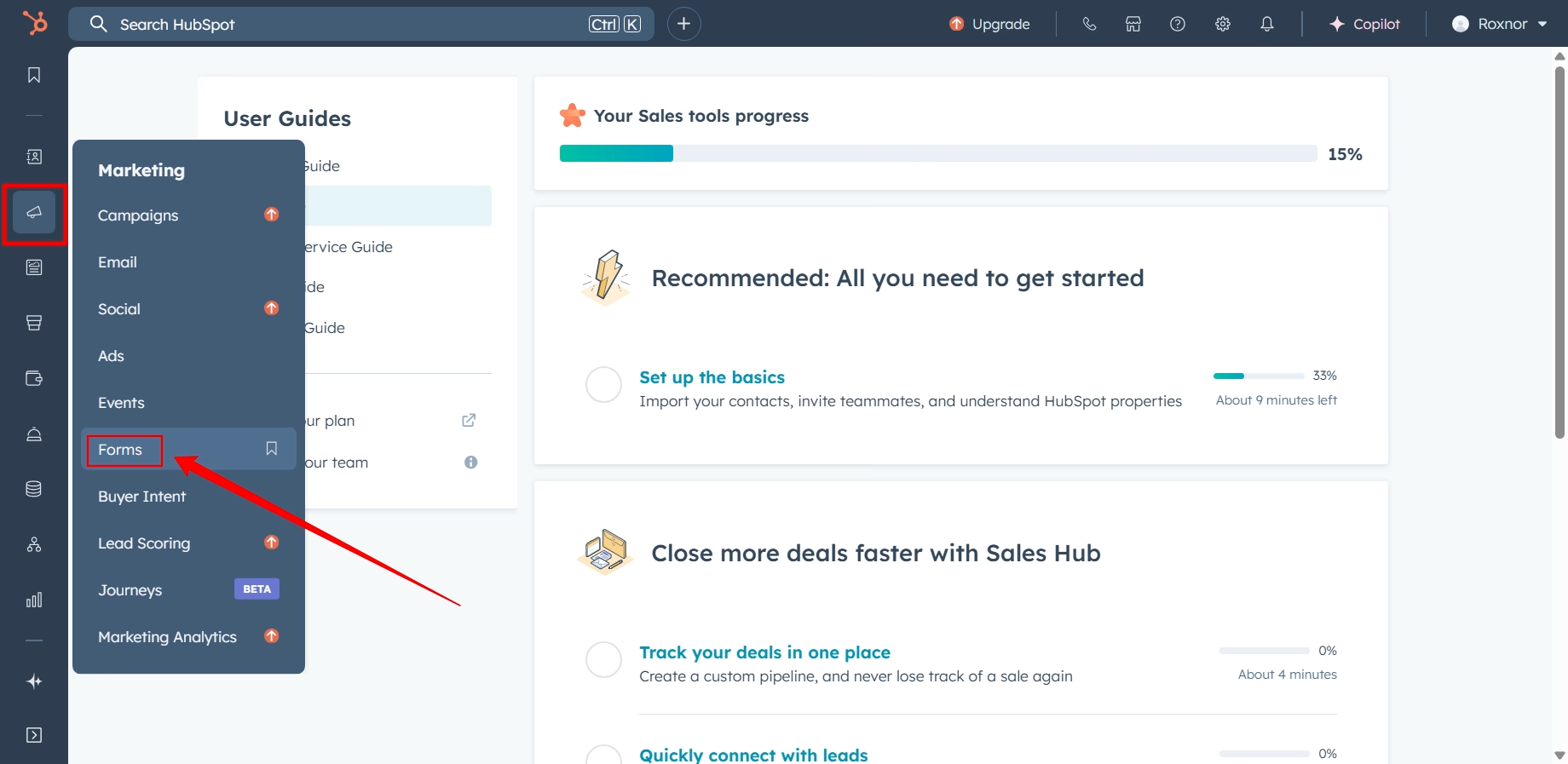
2. Klicken Sie auf Formular erstellen=> Erstelltes Formular Erschienen
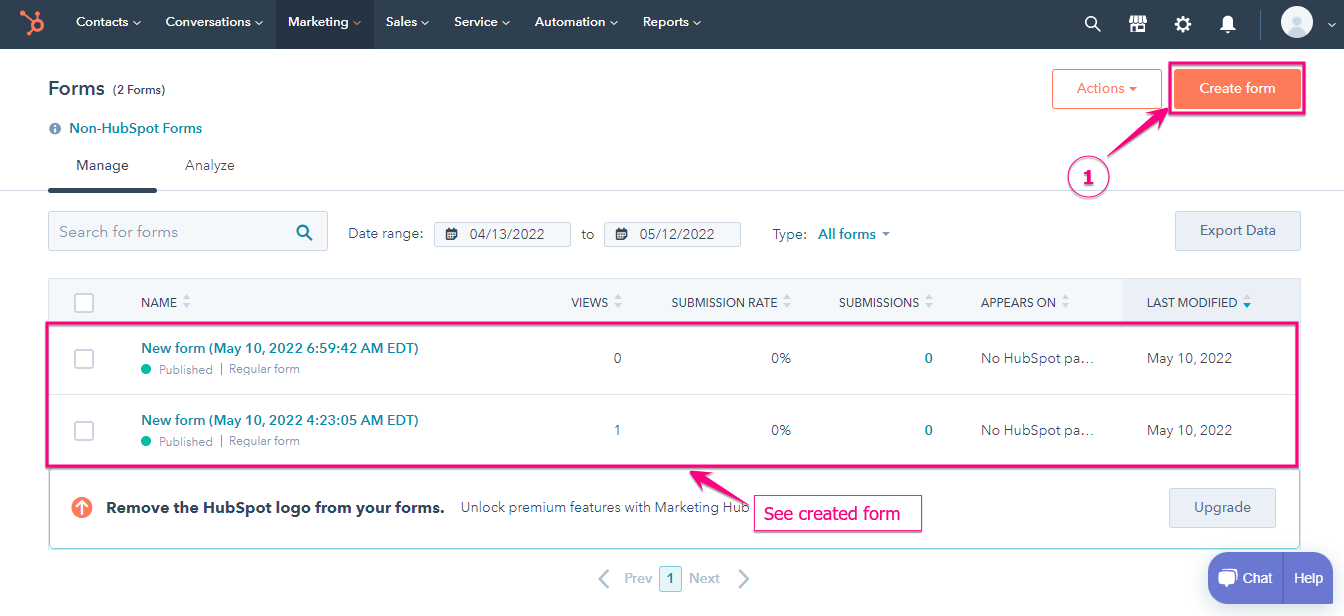
- Anzeigen der von Hubspot erstellten Formularfelder: E-Mail, Vorname, Nachname
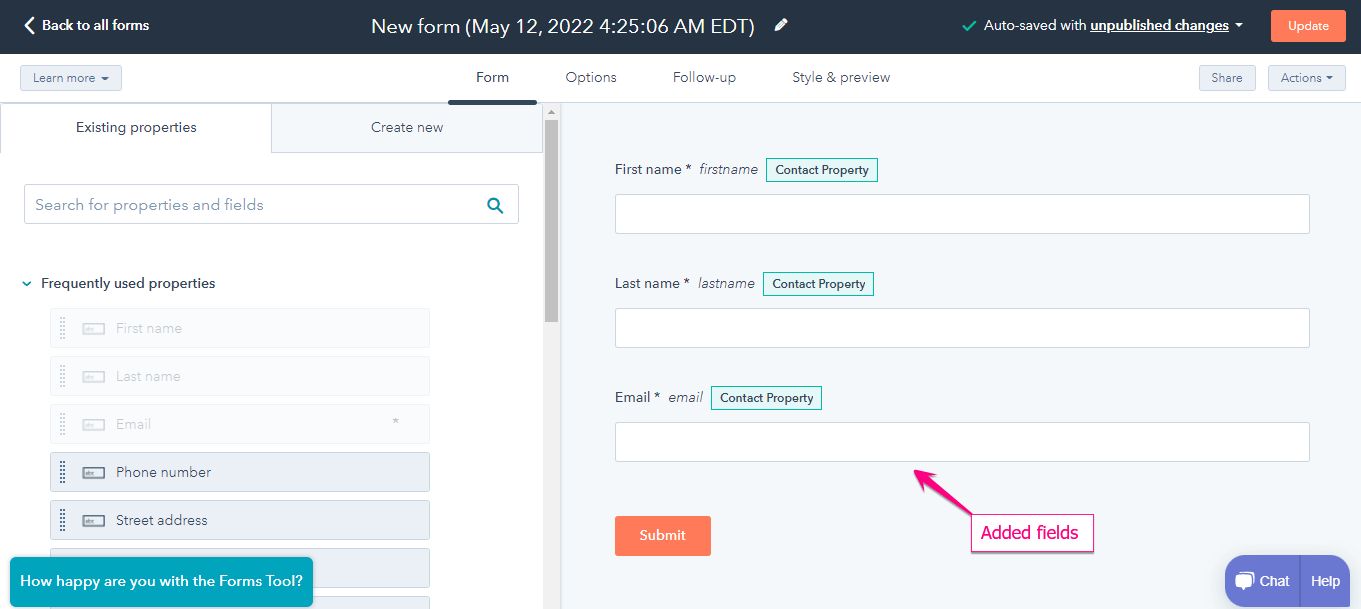
Neues Formular erstellen #
Schritt=>1: Gehe zu Armaturenbrett=> Seiten=> Neue hinzufügen=>
- Hinzufügen Seitentitel
- Vorlage auswählen Elementor-Leinwand
- Klicke auf Veröffentlichen
- Bearbeiten mit Elementor
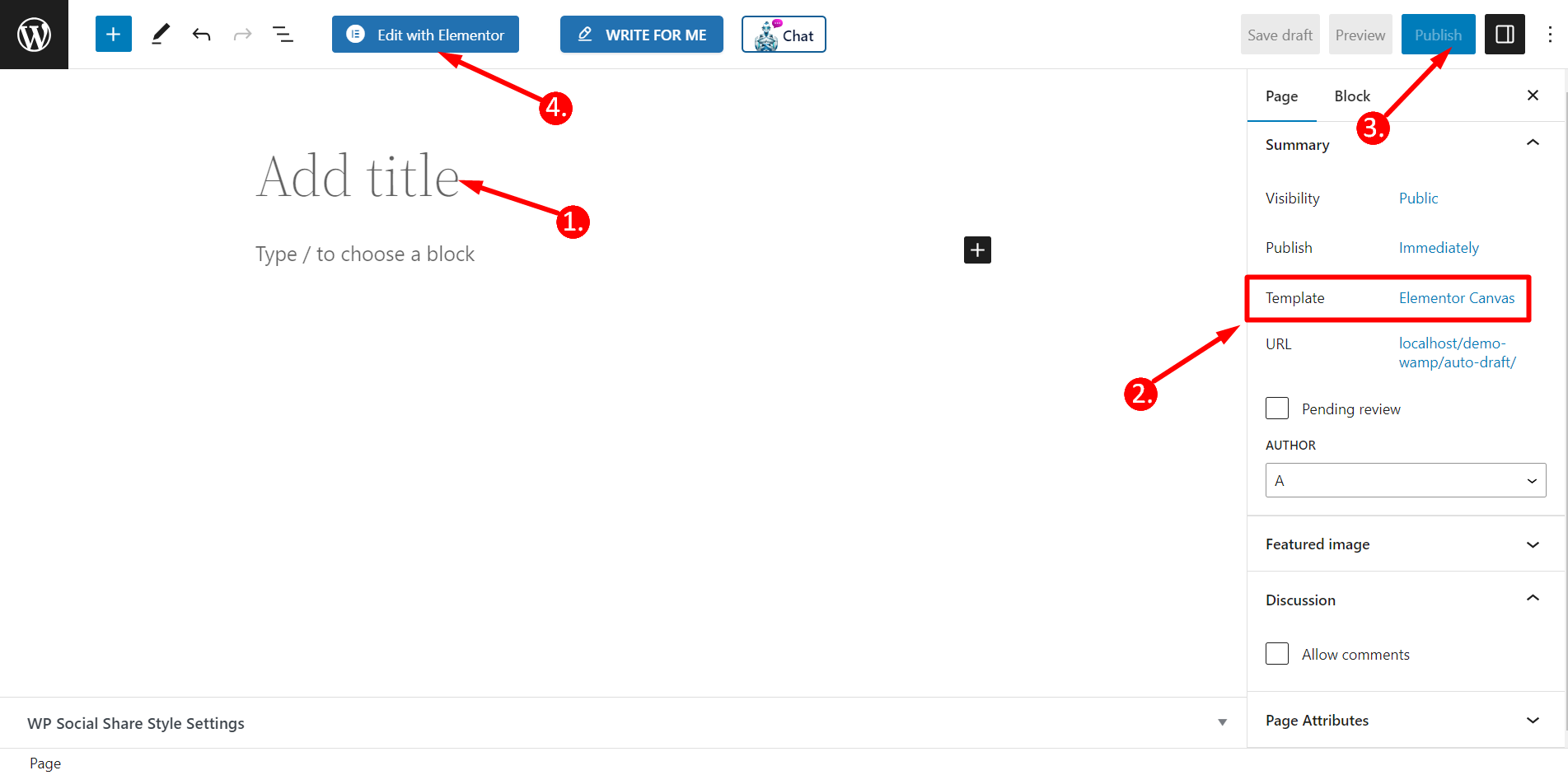
- Schritt=>2: Suchen Sie nach Metform und ziehen Sie MetForm per Drag & Drop auf das Plus-Symbol.
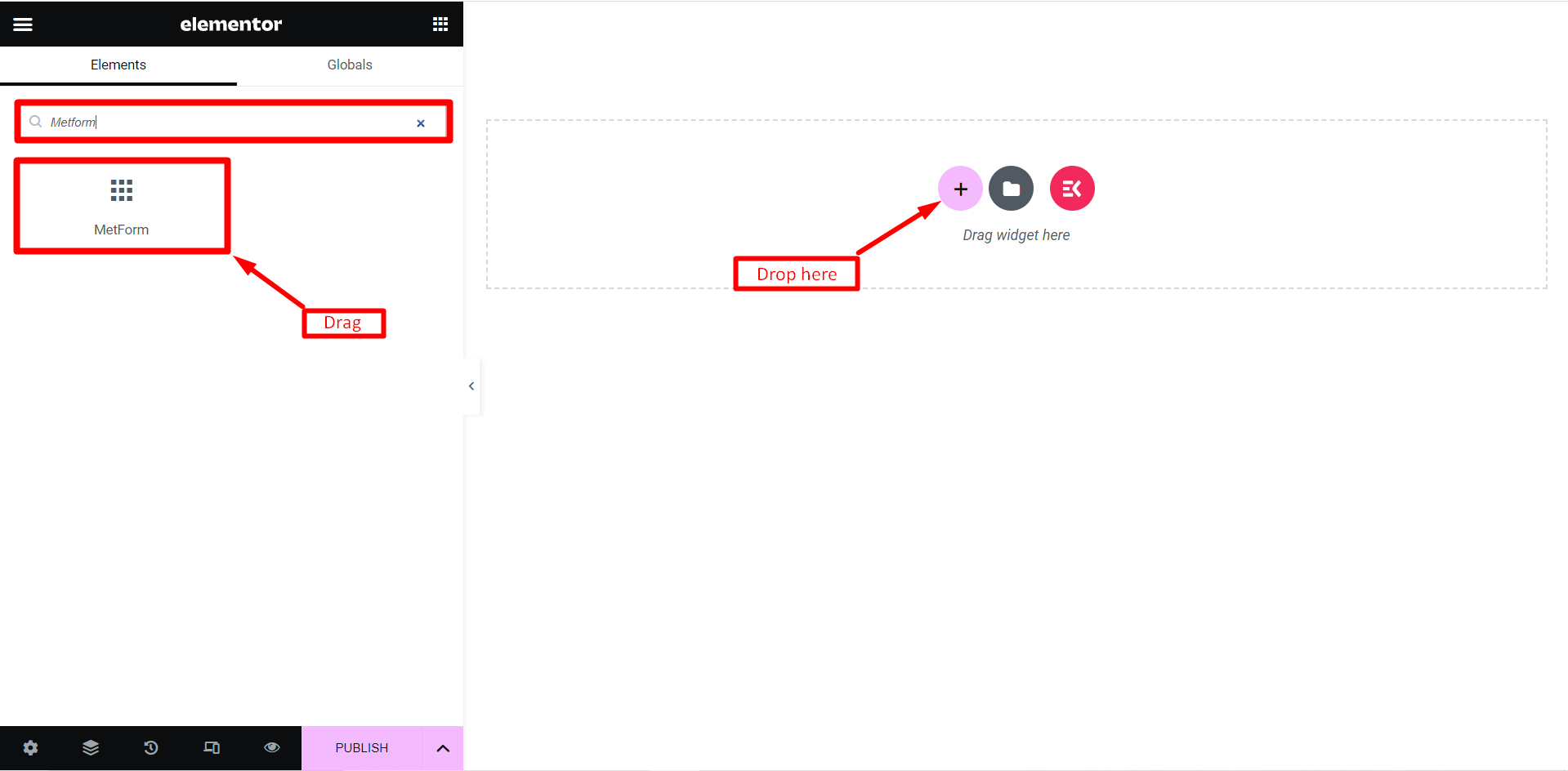
- Schritt=>3: Drücke den „Formular bearbeiten“ Taste.
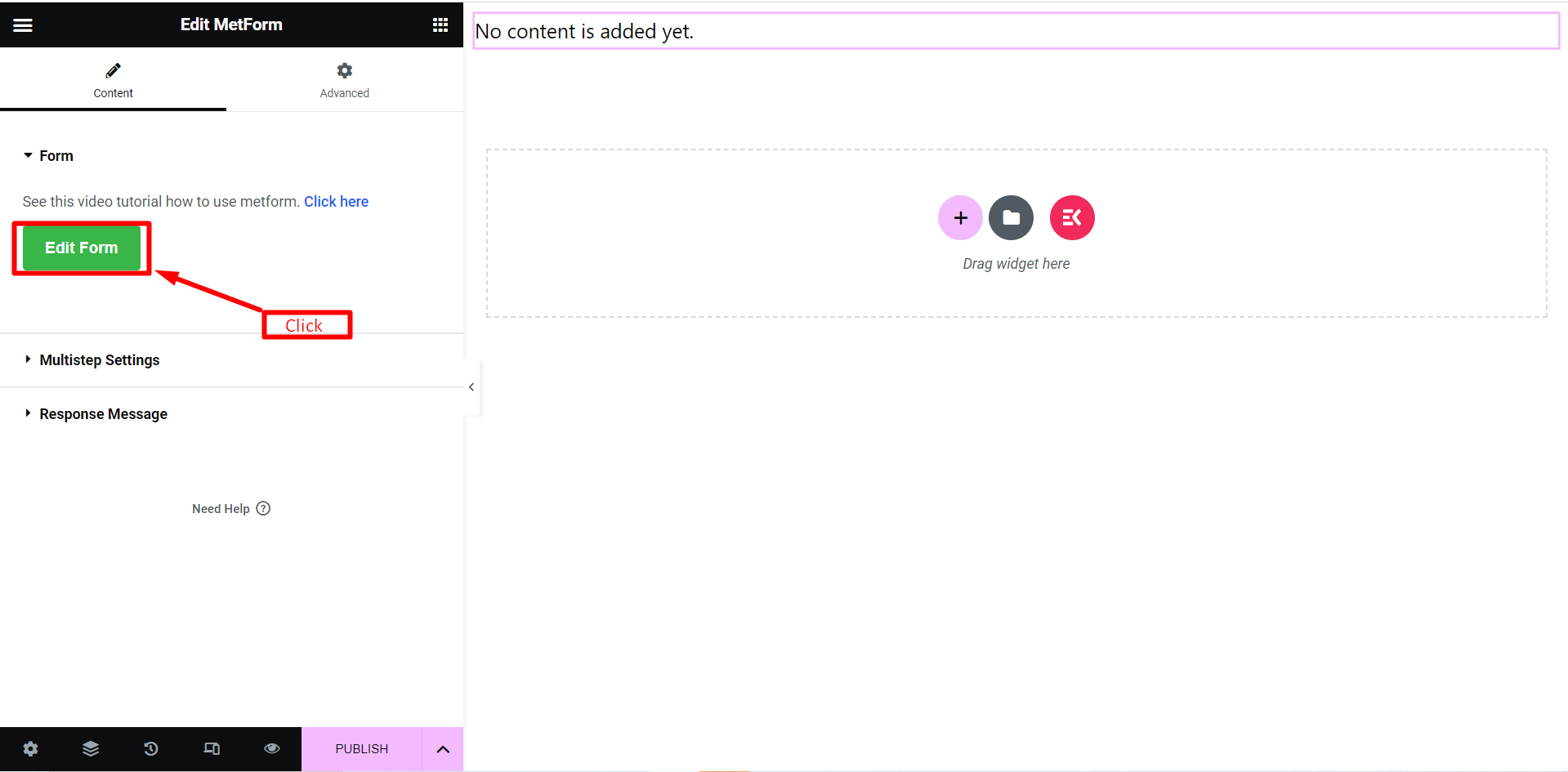
- Schritt=>4: Wählen Neu=> Geben Sie Ihre ein Formularname=> Klicken Sie auf Formular bearbeiten
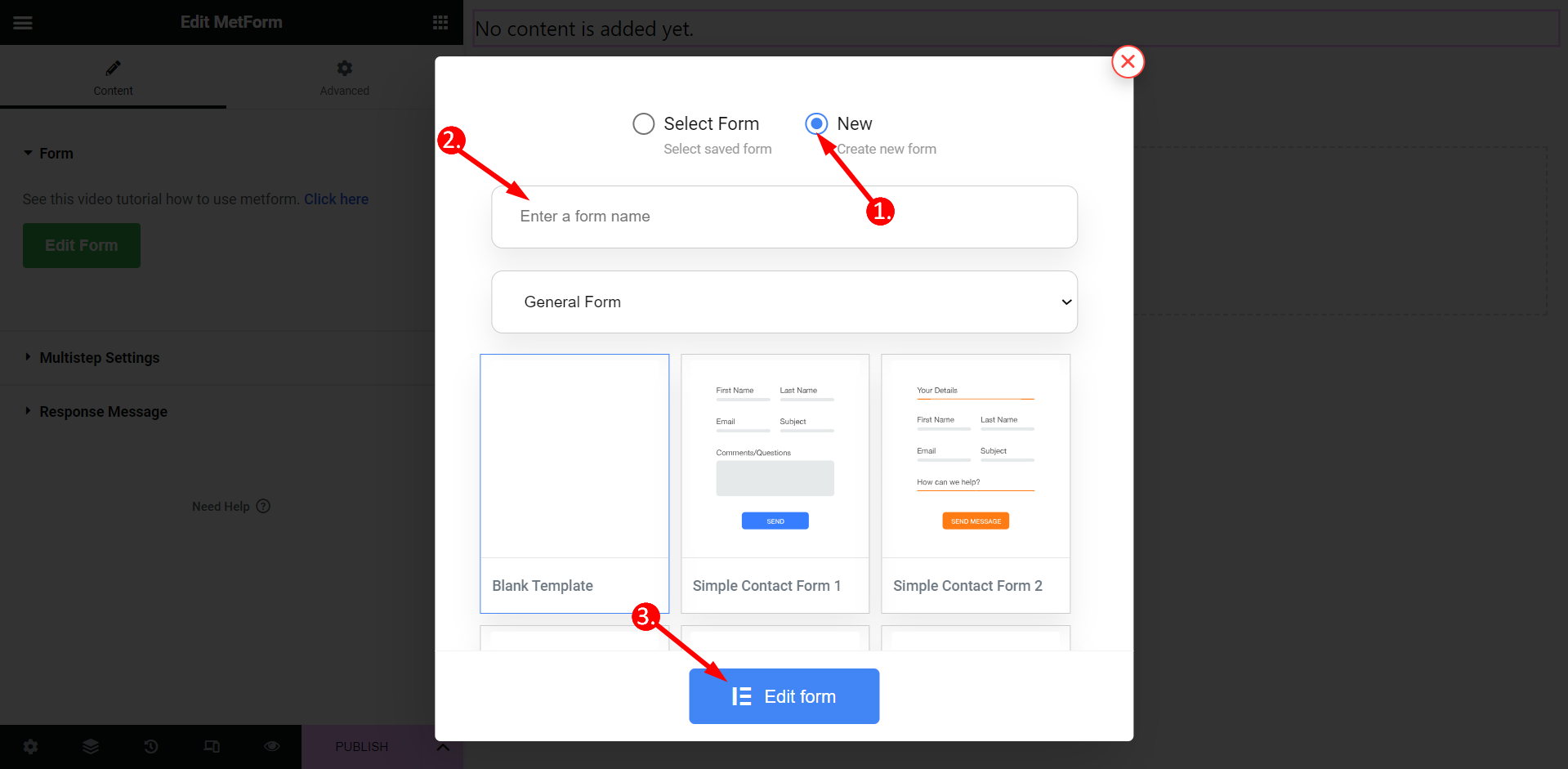
- Ziehen Sie einfach drei Felder mit dem Namen per Drag & Drop: Email , Vorname Nachname das gleiche wie Von Hubspot erstelltes Formularfeld
- Klick auf das Schaltfläche „Aktualisieren“ und „Schließen“.
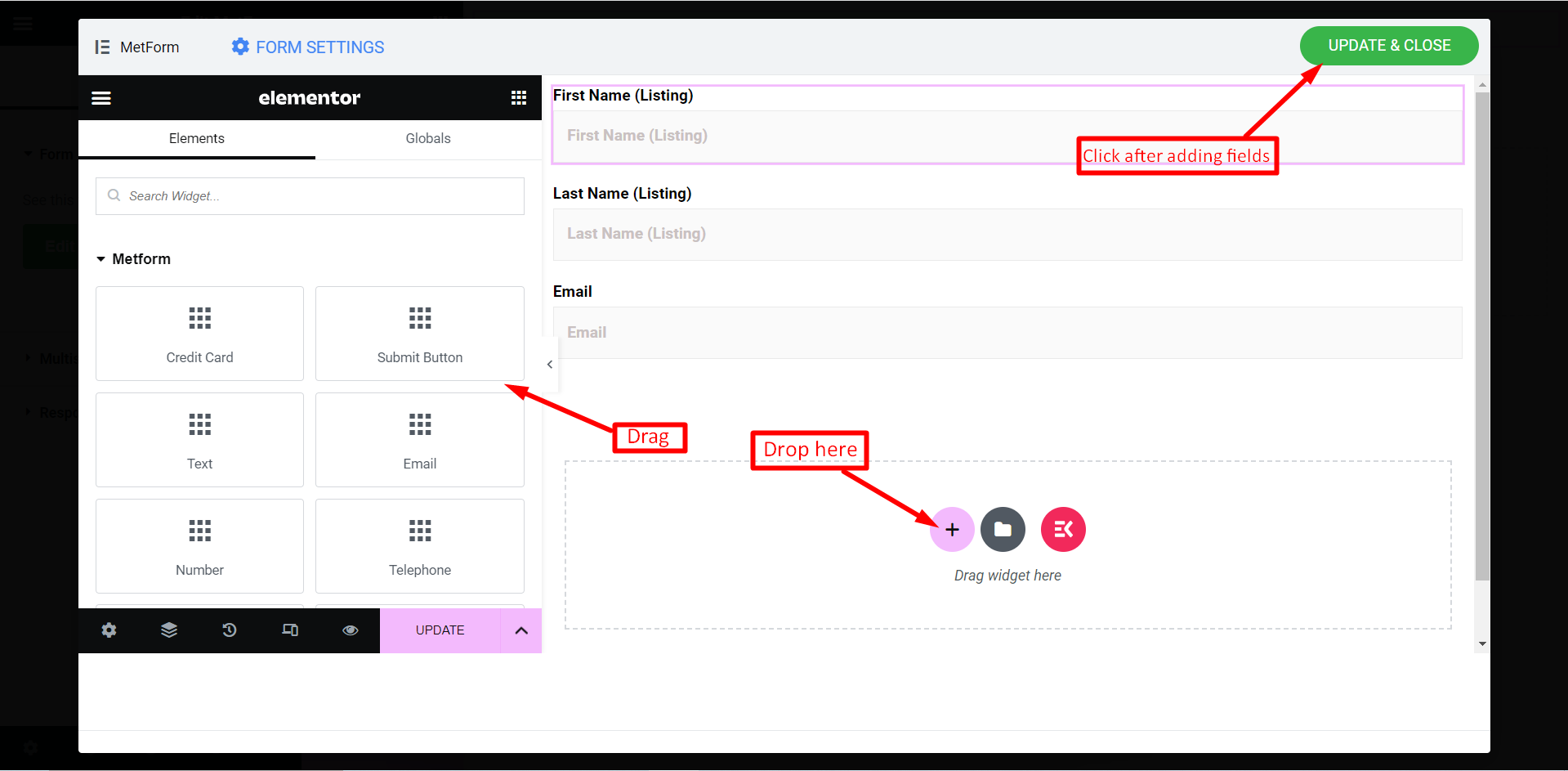
Endlich, Klicken Sie auf „Veröffentlichen“ Taste.
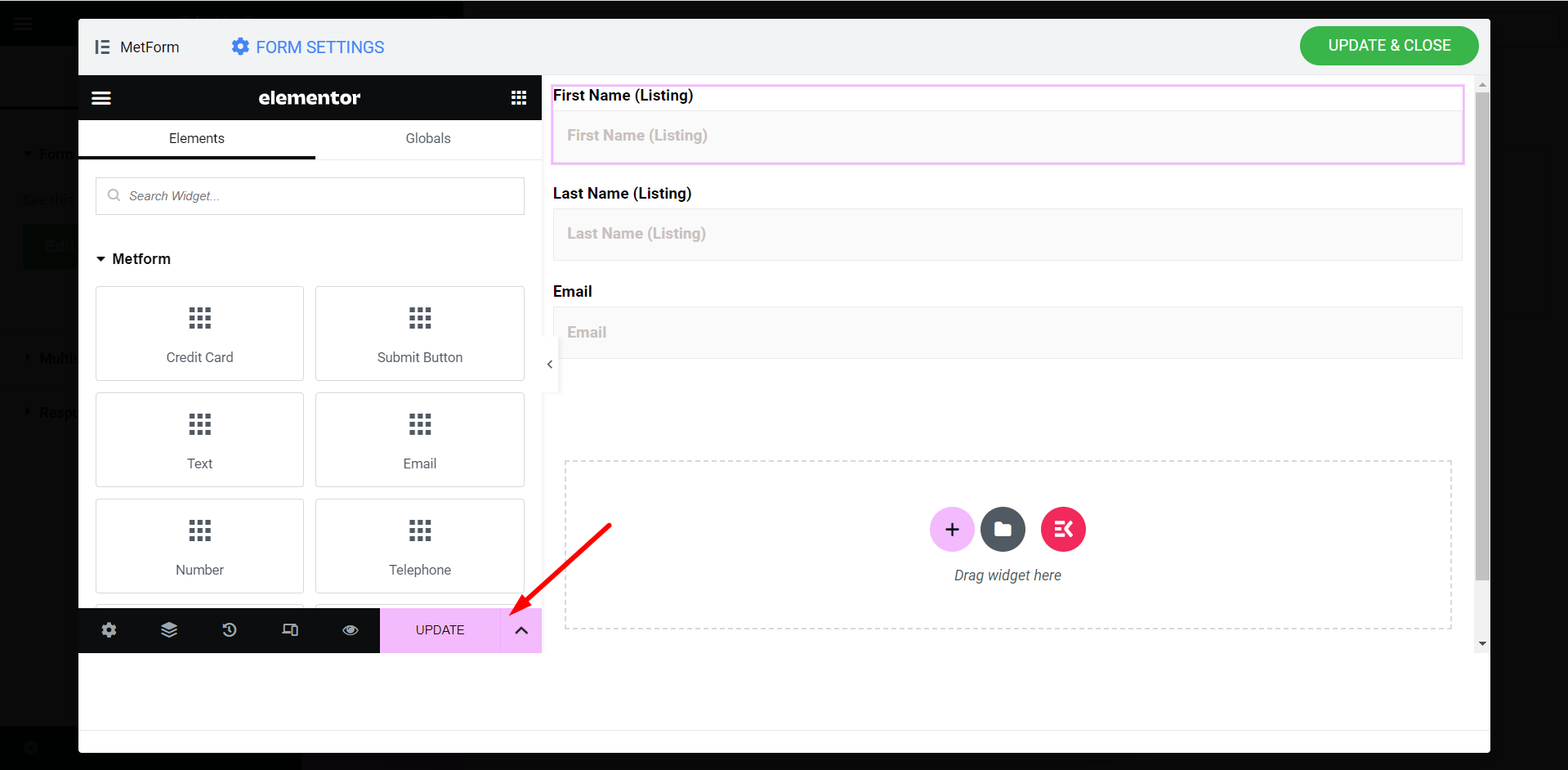
Hubspot-Kontakte #
- Nun müssen Sie einige Formulareinstellungen vornehmen. Gehen Sie dazu zu Ihrem Administrationsmenü und besuchen MetForm>> Formulare. Dann Bearbeiten Sie das Formular zu dem Sie HubSpot hinzufügen möchten. Gehen Sie danach zu Registerkarte „Allgemein“ Und Store-Einträge aktivieren.
Jetzt Aktivieren Sie HubSpot-Formulare und -Kontakte die Sie unter der Registerkarte CRM finden. Dann Klicken Sie auf „HubSpot-Formulare abrufen“ Und Wählen Sie das ähnliche Formular die Sie in HubSpot erstellt haben. Jetzt kommt der Hauptteil.
Die Felder auf der linken Seite sind die zusätzlichen Felder Ihres Formulars, die Sie zum Kontaktformular Ihrer Website hinzugefügt haben, und die Felder auf der rechten Seite sind die Felder des HubSpot-Kontaktformulars. Sie müssen Wählen Sie auf der rechten Seite den genauen HubSpot-Feldnamen aus. Wenn beispielsweise der Feldname des Vornamens im HubSpot-Formular „Vorname (Auflistung)“ lautet, müssen Sie diesen wie im GIF auswählen. Wählen Sie auf diese Weise alle Feldnamen des HubSpot-Formulars aus.
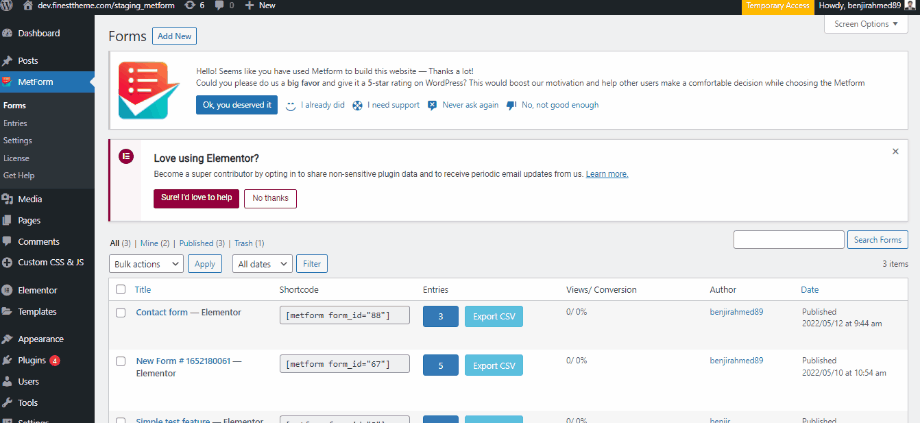
2. Gehen Sie zu der Standort=> Fülle das Formular aus und klicken Sie auf Schaltfläche „Senden“.
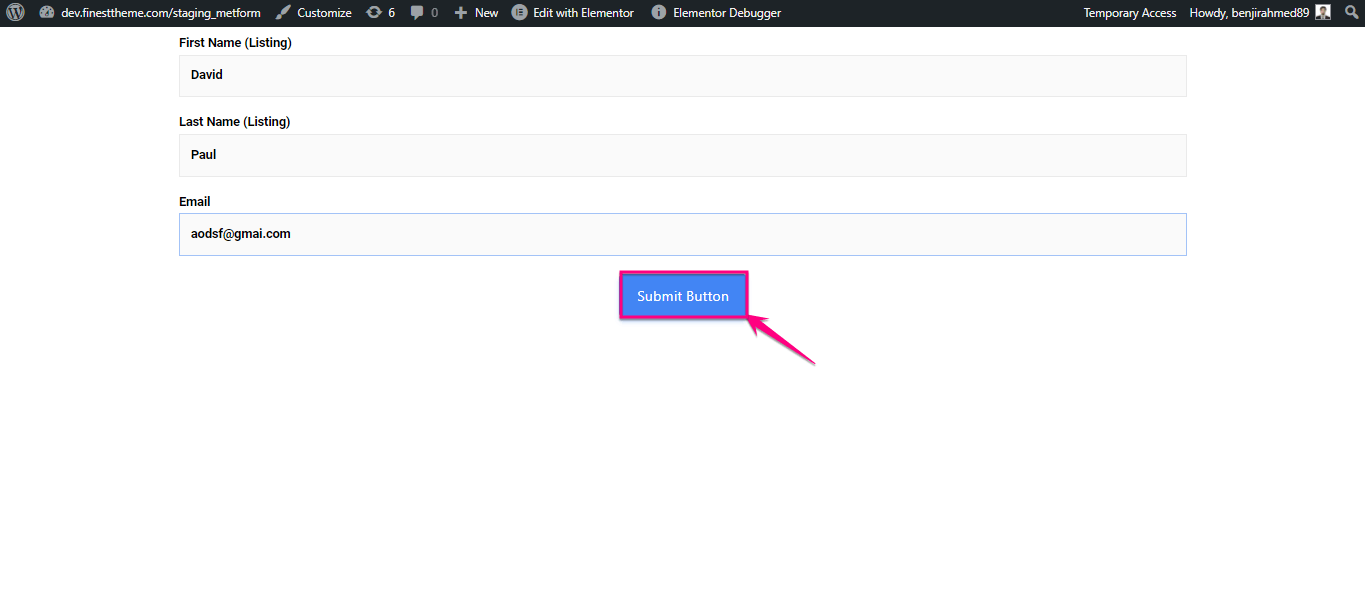
3. Gehen Sie zu Hubspot=> Klicken Sie auf Kontakte
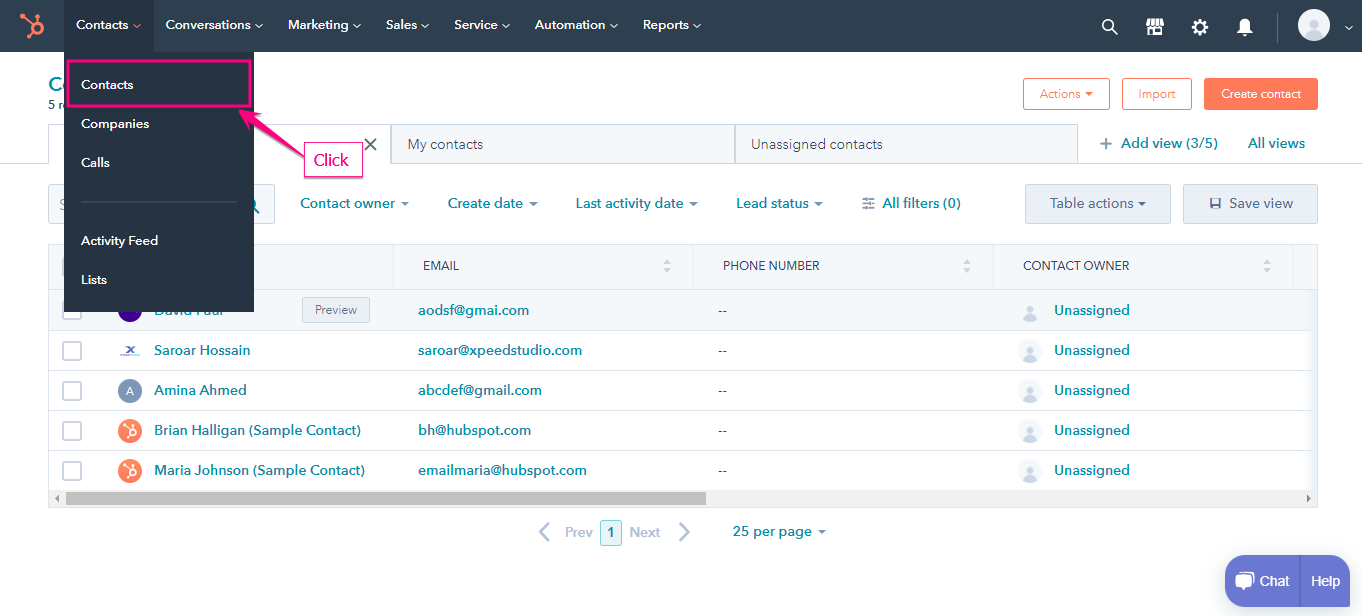
- Du kannst das ... sehen Kontaktformular ausgefüllt Hier.
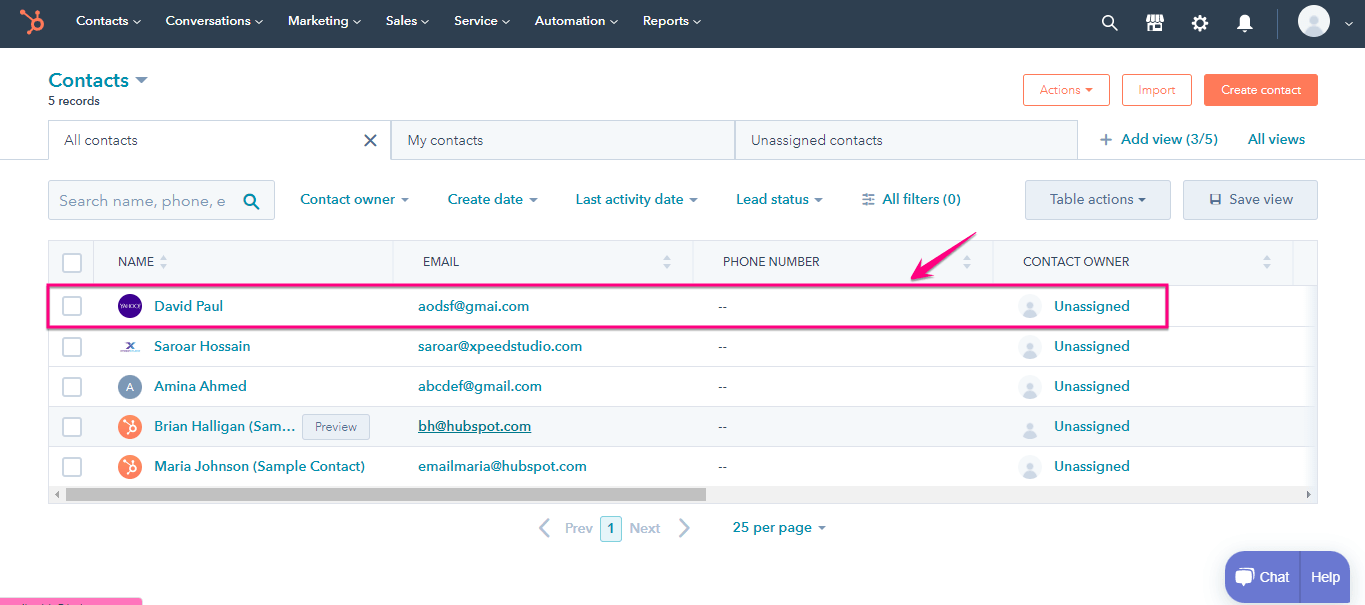
👉 Checkout how to multiply leads with HubSpot integration.



