MetForm-Plugin ist der flexibelste Elementor-Formularersteller mit den fortschrittlichsten Funktionen. Sie können auf Ihrer WordPress-Site anspruchsvolle Funktionsformulare erstellen und mit MetForm die höchste Anzahl an Funktionalitäten hinzufügen.
Conditional Logic Pro ist eine Premium-Funktion von MetForm. Mit den Funktionen können Sie erweiterte bedingte Logikformulare erstellen, in denen Sie Felder basierend auf der bedingten Logik ein- oder ausblenden können. Lesen Sie diese Dokumentation, um zu erfahren, wie Sie mit MetForm bedingte Logikformulare für Elementor erstellen.
Sehen Sie sich die Videoanleitung zum Hinzufügen von bedingten Feldern im Elementor-Formular an
Fügen Sie Formularen bedingte Logik hinzu #
Um Formulare mit bedingter Logik zu erstellen, öffnen Sie zunächst ein Formular mit Elementor. Befolgen Sie dann die Anweisungen:
Schritt 1: Klick auf das Formular bearbeiten Klicken Sie auf die Schaltfläche, um das Formular im MetForm-Editormodus zu öffnen.
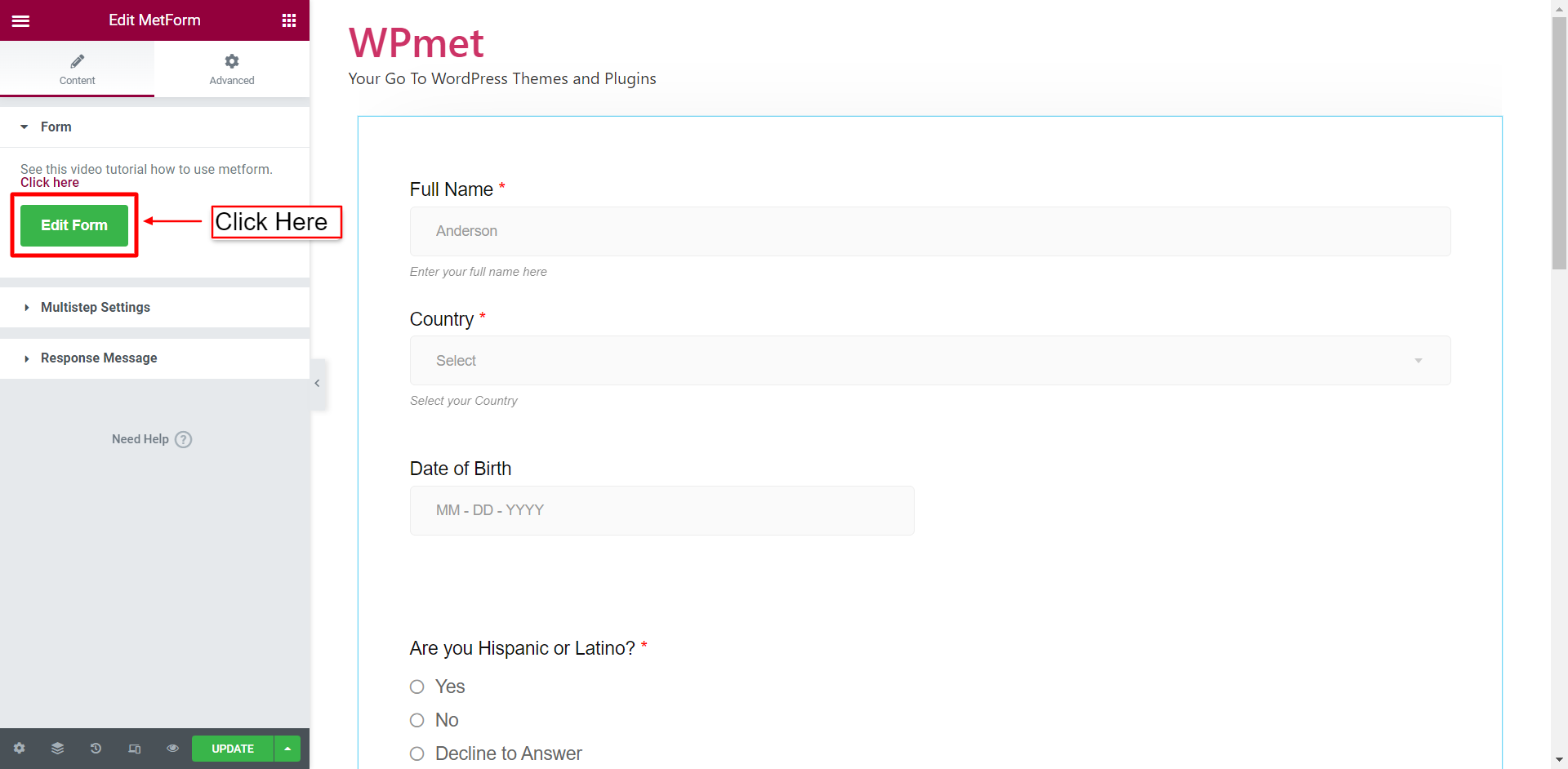
Schritt 2: Wenn Sie im Formular beispielsweise bedingte Logik zur Adresszeile basierend auf dem Feld „Land“ hinzufügen möchten, klicken Sie auf Land Feld und kopieren Sie die Name dieses Feldes.
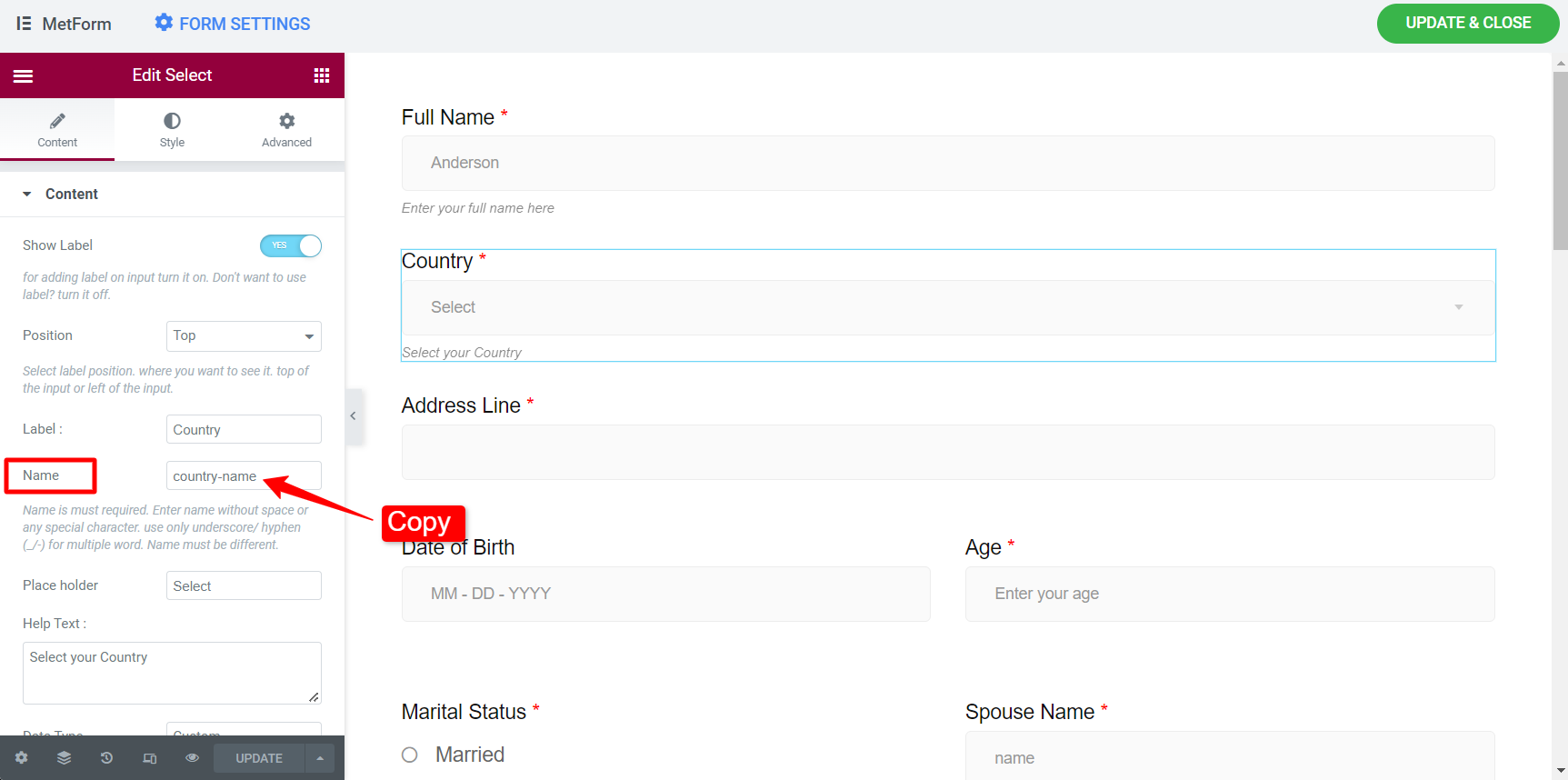
Schritt 3: Klicken Sie nun auf Adresszeile, Und Aktivieren die bedingte Logik.
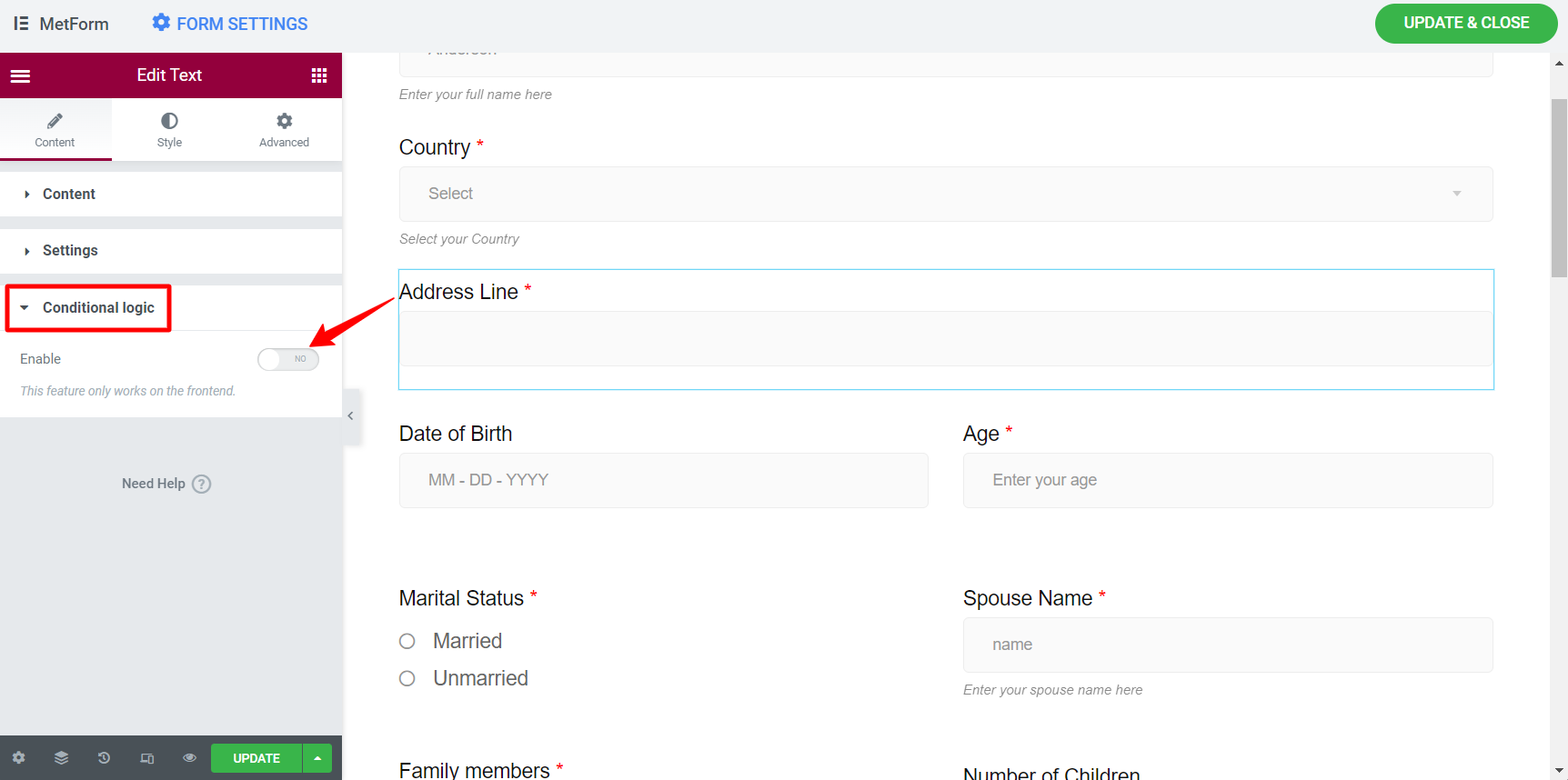
Schritt 4: Stellen Sie die ein Bedingungsübereinstimmungskriterien zu UND/ODER.
Schritt 5: Stellen Sie die ein Aktion um dieses Feld anzuzeigen / dieses Feld auszublenden.
Schritt 6: Fügen Sie Bedingungen zu bedingten Logikformularen für Elementor hinzu, indem Sie auf klicken ARTIKEL HINZUFÜGEN Mit der Kreuztaste können Sie Bedingungen löschen.
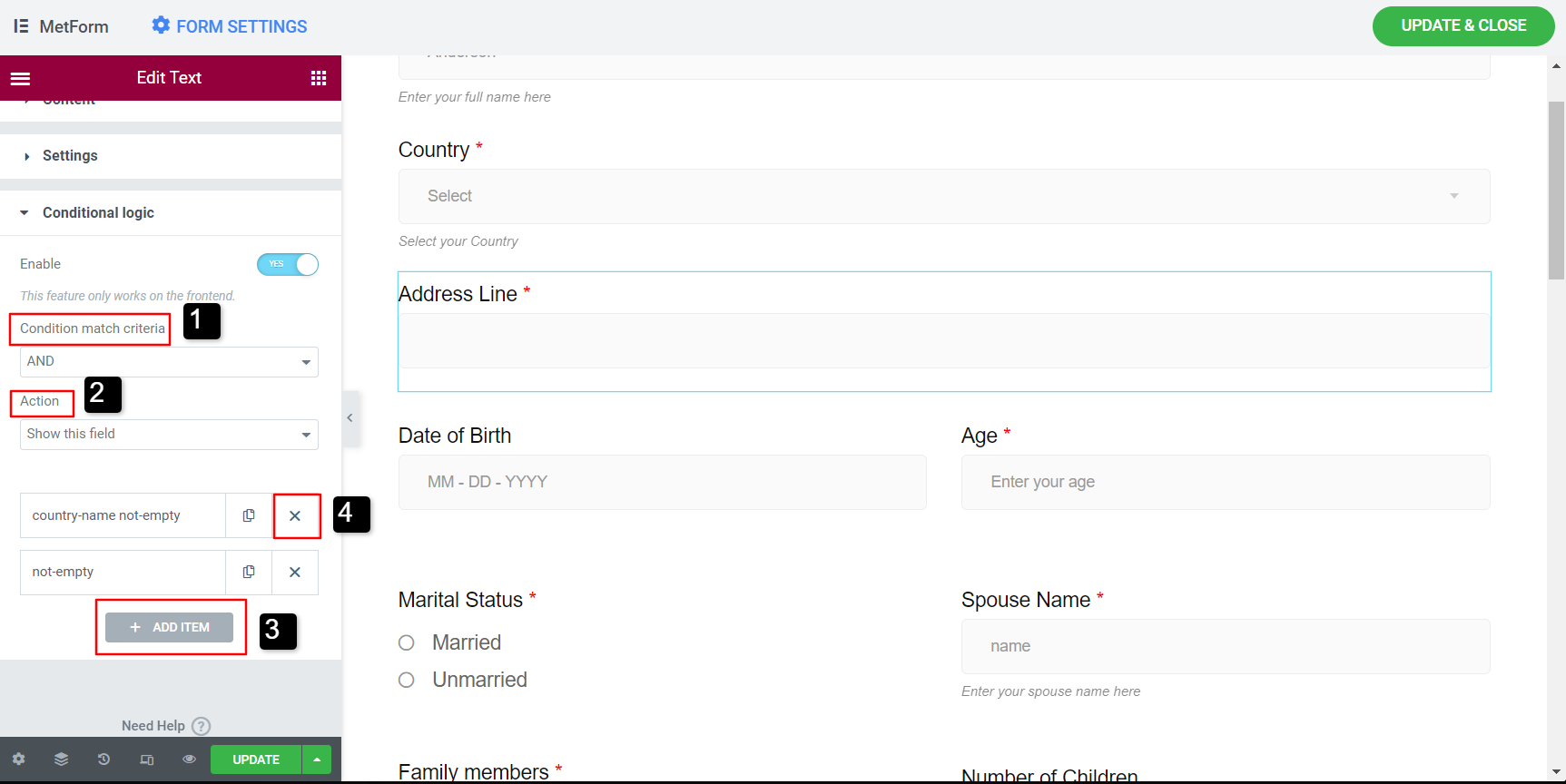
Schritt 7: Legen Sie nun die Bedingungen für das Feld fest. Unter dem Wenn Geben Sie im Feld „Land“ den Namen des Felds „Land“ ein (kopiert von Schritt 2). Dann stellen Sie die ein Übereinstimmung (Vergleich) Fälle.
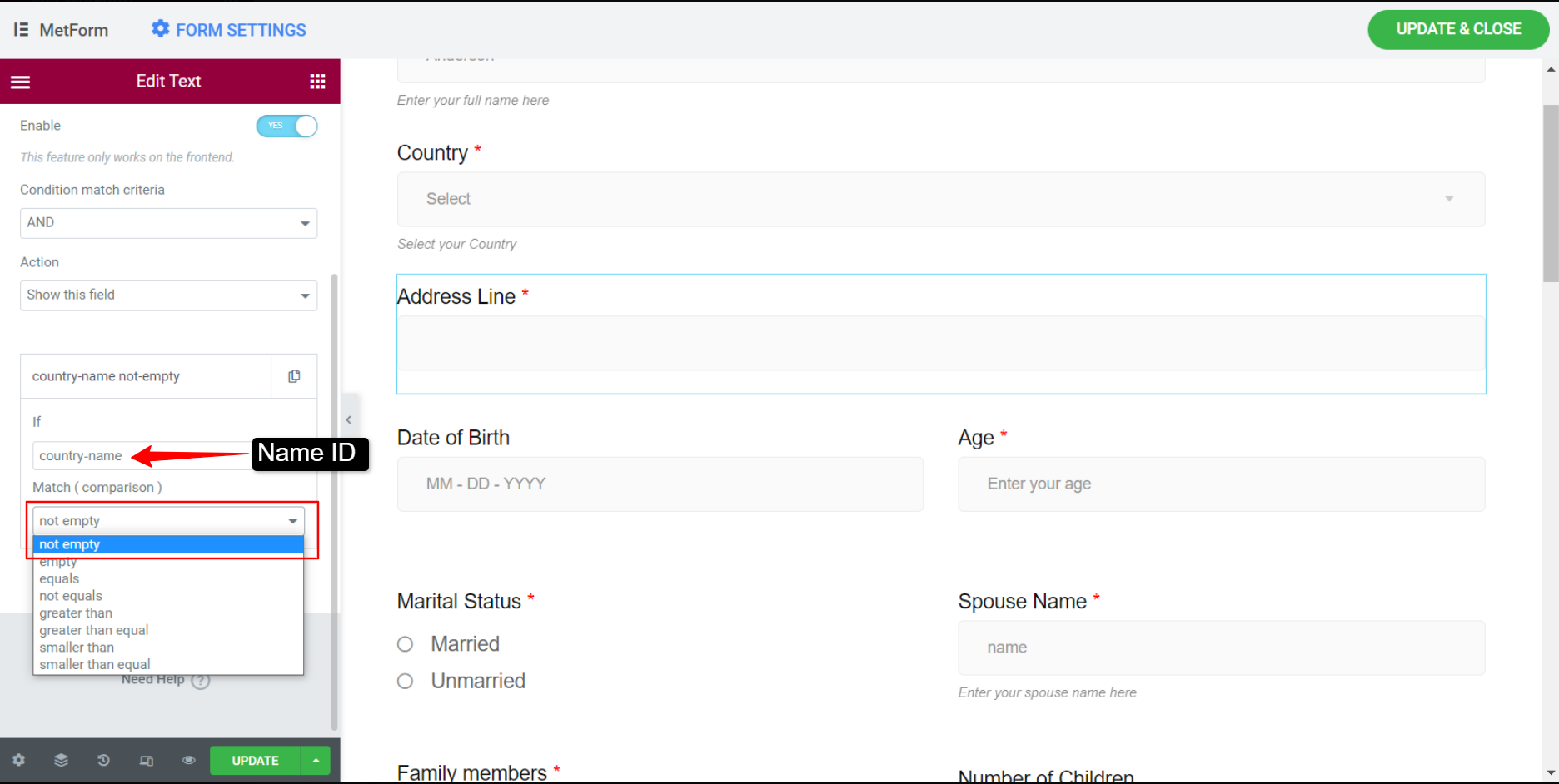
Es gibt verschiedene Match-Fälle für Bedingungen. Als Nächstes beschreiben wir, wie diese Übereinstimmungsfälle einzeln für bedingte Logikformen für Elementor verwendet werden.
Bedingte Logik für Leer/Nicht Leer #
Nehmen wir in diesem Fall an, dass das Feld „Adresszeile“ angezeigt wird, wenn der Benutzer einen Ländernamen auswählt. So wenden Sie bedingte Logik auf diesen Fall an:
- Fügen Sie die ein Ländername in die Wenn Feld gem Schritt 2 Und Schritt 7.
- Stellen Sie die ein Übereinstimmen Fall zu nicht leer.
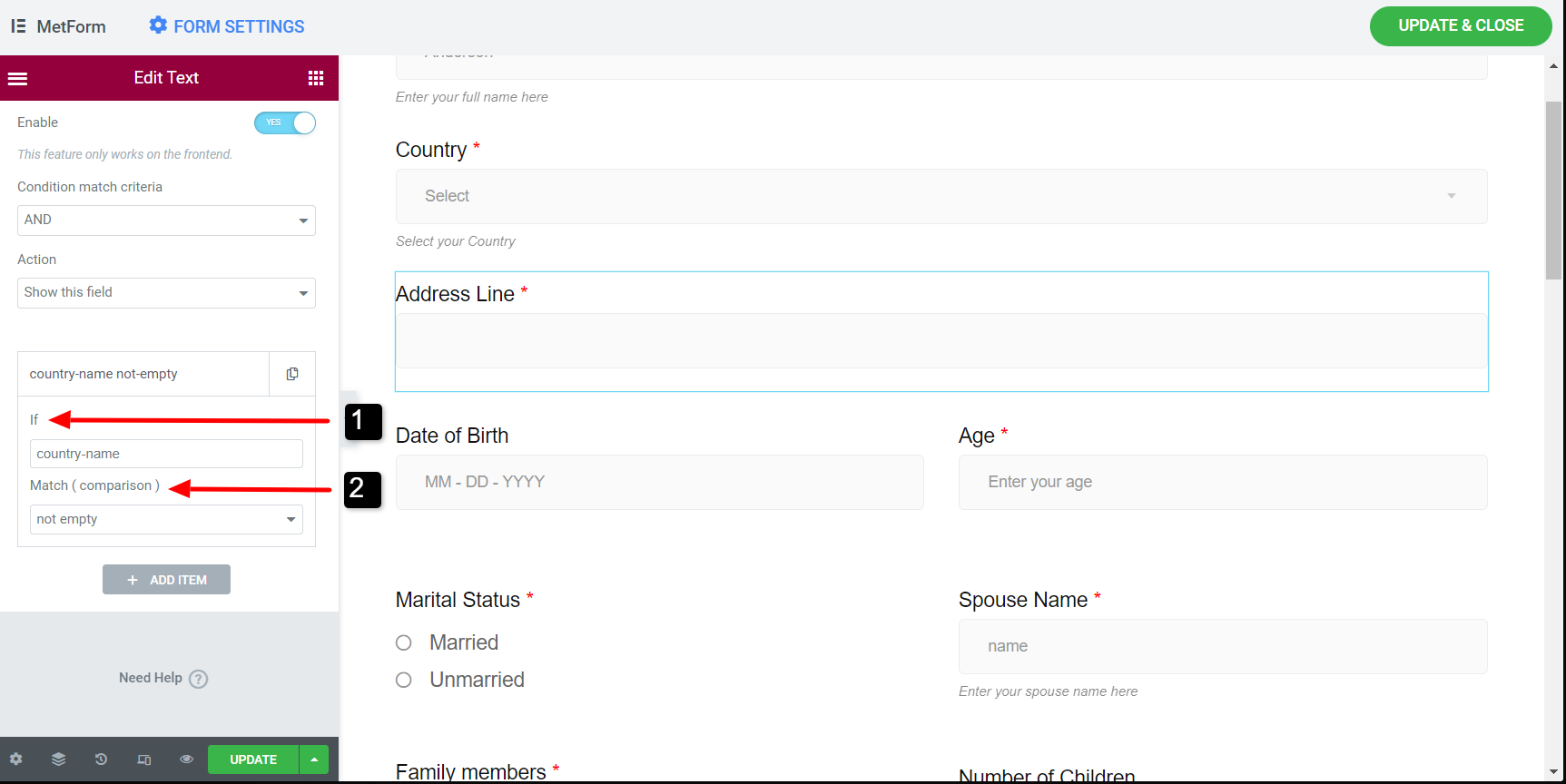
Befolgen Sie den gleichen Vorgang für die Leer-Bedingung.
Bedingte Logik für Gleich/Ungleich #
Nehmen wir in diesem Fall an, dass das Feld „Name des Ehepartners“ angezeigt wird, wenn ein Benutzer als Familienstand „Verheiratet“ auswählt. Für diesen Fall,
- Kopiere das Familienstandsname und fügen Sie es ein Wenn das Feld „Name des Ehepartners“. (Ähnlich wie Schritt 2 und Schritt 7).
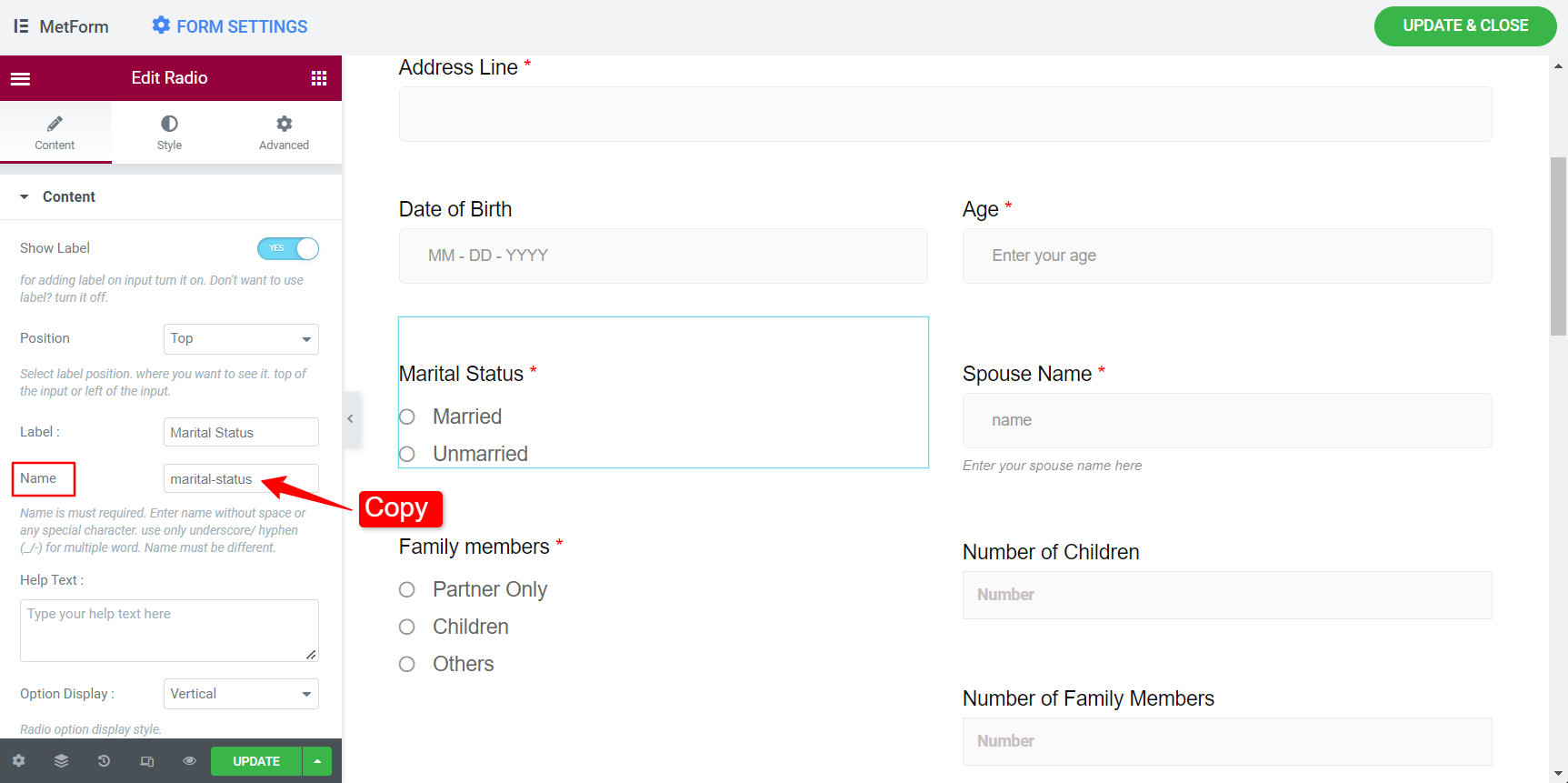
- Scrollen Sie dann nach unten zur Radio-Option und kopieren Sie Optionaler Wert für die Option „Verheiratete“.
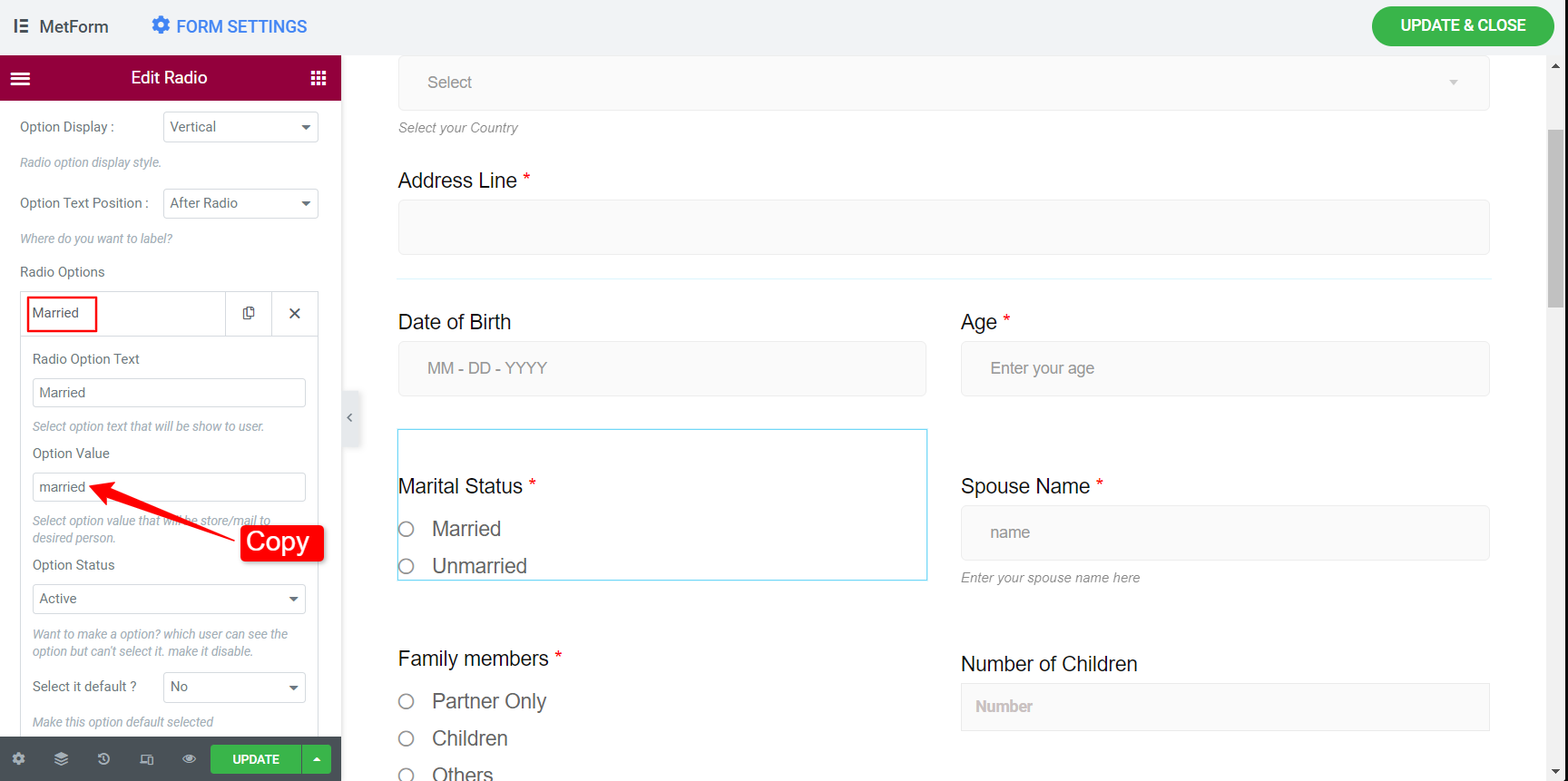
- Gehen Sie nun zum Abschnitt „Bedingte Logik“ für „Ehepartnername“ und aktivieren Sie ihn.
- Wählen Sie dann die Option „Fall anpassen als“ aus Gleich.
- Geben Sie die ein Übereinstimmungswert als verheiratet (optionaler Wert für verheiratet).
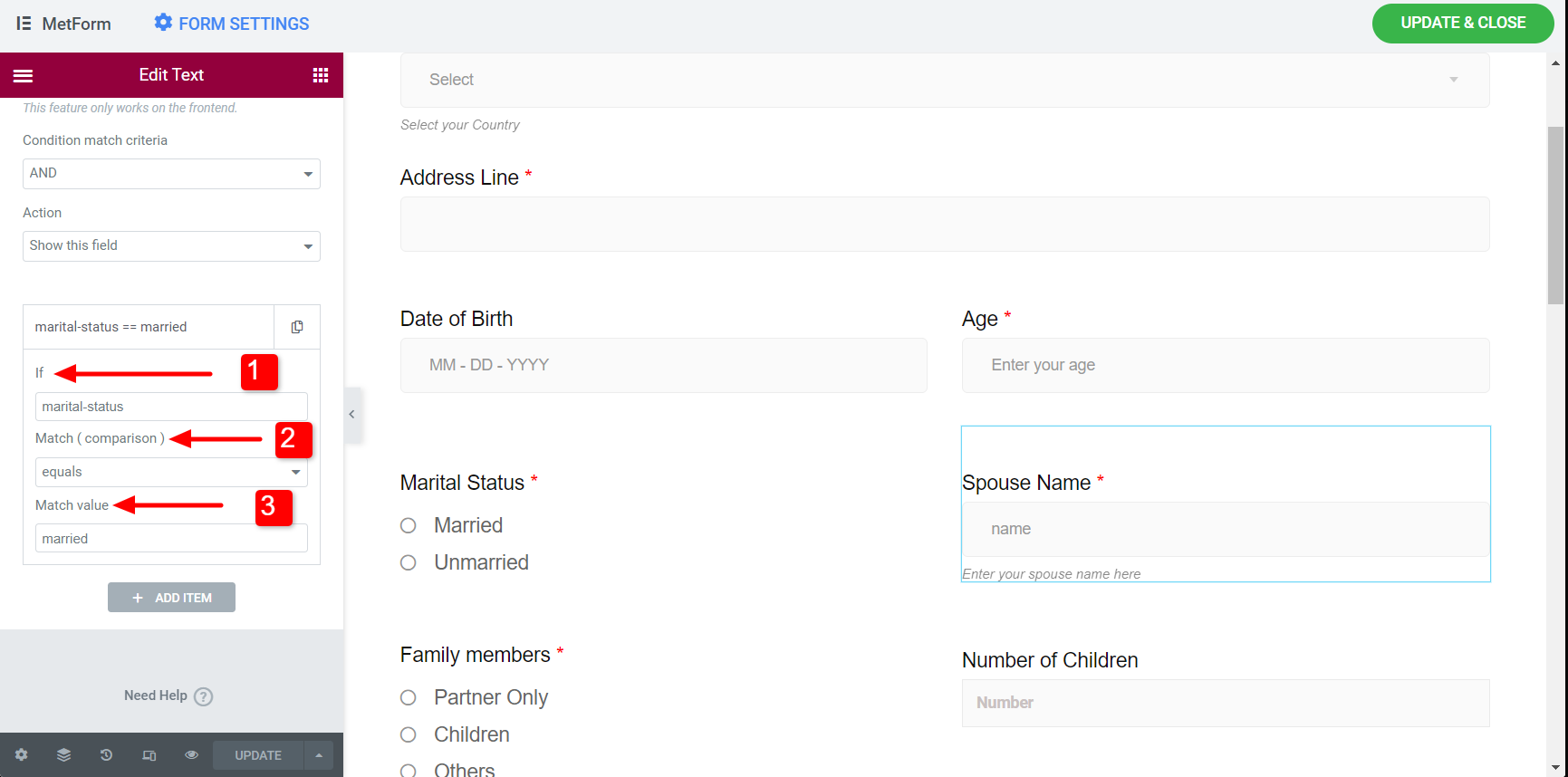
Gehen Sie für die Bedingung „Ungleich“ genauso vor.
Bedingte Logik für Größer als/größer gleich/kleiner als/kleiner gleich #
Nehmen wir in diesen Fällen an, dass der eingereichte Familienstand angezeigt wird, wenn das Alter größer oder gleich 18 ist. So wenden Sie bedingte Logik auf diesen Fall an:
- Kopiere das Altersname und fügen Sie es ein Wenn dem Bereich Familienstand. (Ähnlich wie Schritt 2 und Schritt 7).
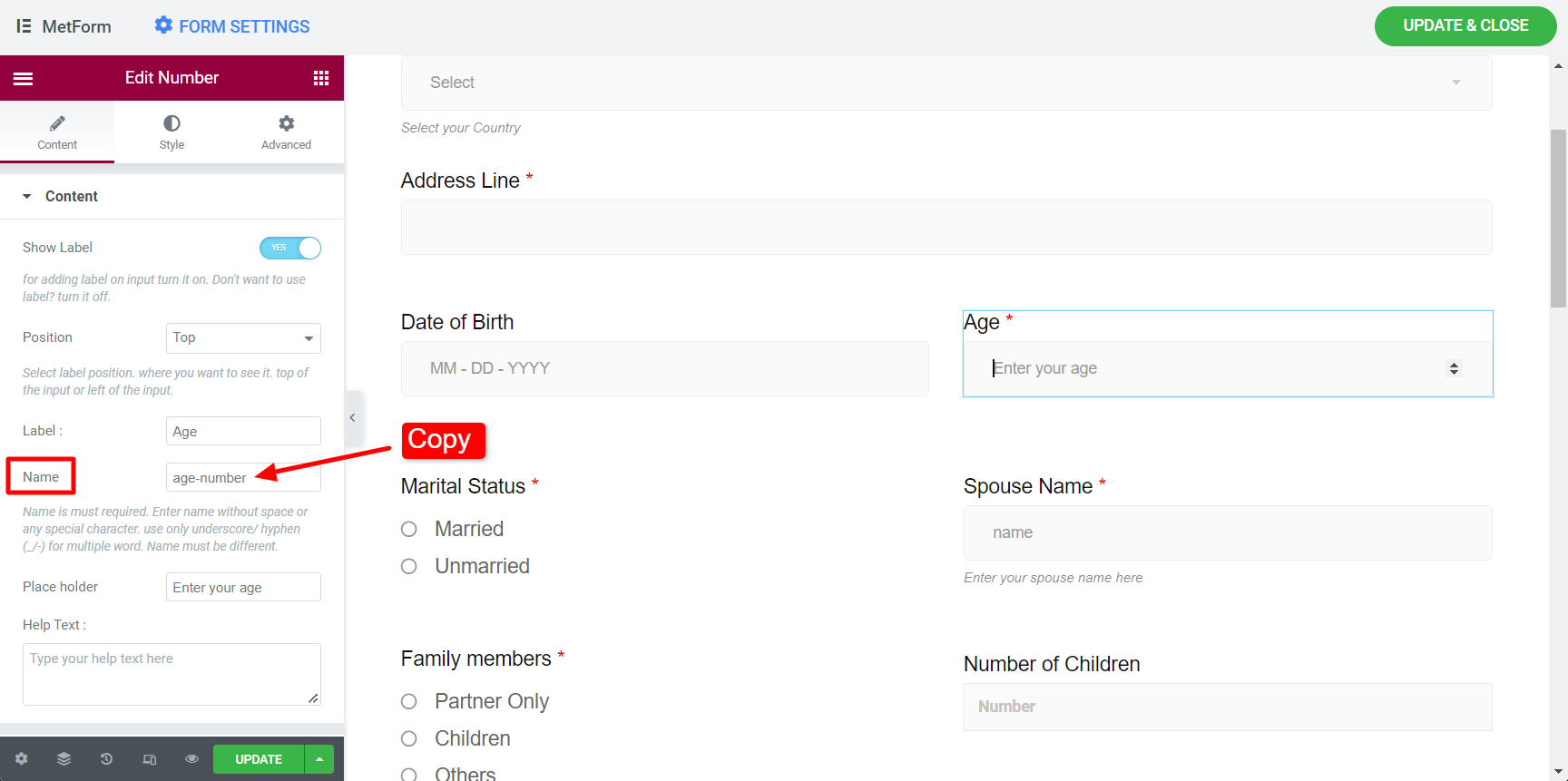
- Gehen Sie nun zum Abschnitt „Bedingte Logik“ für den Familienstand und aktivieren Sie ihn.
- Wählen Sie die Option Groß- und Kleinschreibung abgleichen als aus größer als gleich.
- Geben Sie die ein Übereinstimmungswert als 18.
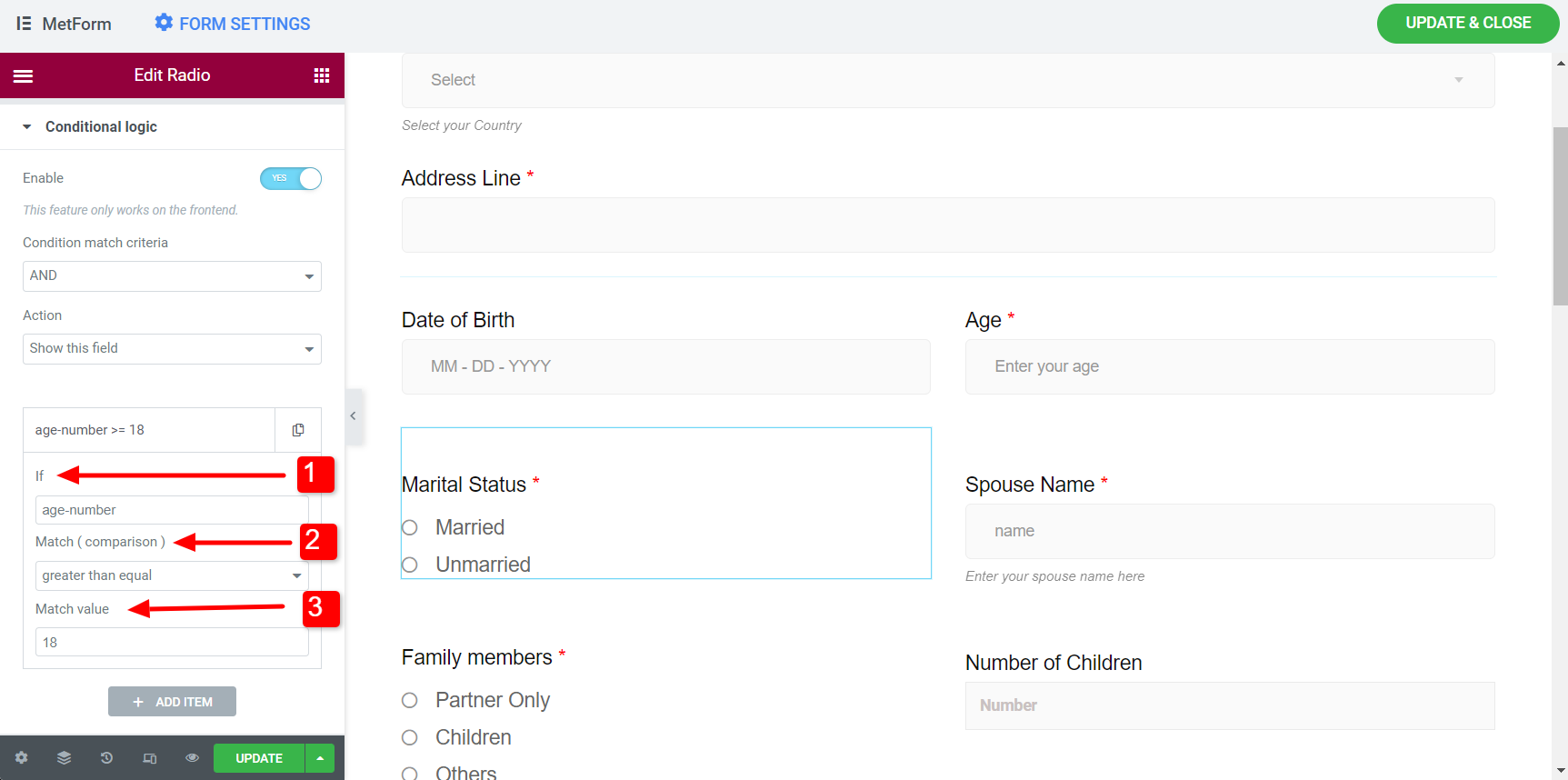
Befolgen Sie das gleiche Verfahren für die Bedingungen „Größer als“, „Kleiner als“ und „Kleiner als gleich“.
Wenn Sie die oben genannten Schritte ausführen, können Sie mithilfe der MetForm Conditional Logic Pro-Funktion ganz einfach bedingte Logik zu Formularen hinzufügen.





