E-commerce communication starts with sending emails which plays a crucial role in establishing smooth relationships with your customers. However, following the same email format fails to provide a unique brand identity or voice to your target audience.
That’s why, it’s best to prepare custom templates for your WooCommerce order confirmation or any other emails that set you apart from your competitors. Thankfully, default WooCommerce and third-party tools offer various options for this customization.
In this blog, we’ll talk about three possible ways to customize WooCommerce order confirmation emails. So, keep reading to learn how to create custom order confirmation emails for your business…
What’s the need for customizing WooCommerce emails?
Customizing emails means tailoring the experience for your customers which boosts user engagement and relations. Besides, it highlights your eCommerce store to targeted customers and stands out your brand among competitors.
Sending WooCommerce Custom emails after purchase also brings many more opportunities for your eCommerce store. Here are the core benefits of customizing WooCommerce emails:
- It increases engagement by boosting email open rates, clicks, and replies.
- Custom email helps you to convey your brand’s voice to your audience, reinforcing recognition and trust among your customers.
- It significantly improves the overall shopping experience of your customers.
- Customized order confirmation emails multiply repeat customers and encourage them to reach others with positive word-of-mouth.
- These emails allow you to communicate with your customers in the best way possible.
- Custom emails help to build brand loyalty for your customers.
Guide to creating custom WooCommerce order confirmation emails
Here we’ll explore three different methods to customize WooCommerce order or shipping confirmation emails that would take less than a few minutes to follow. So, let’s check these three methods one by one to learn how to edit or customize WooCommerce order confirmation emails:
Method 1: Custom order confirmation email with default WooCommerce settings.
By default, WooCommerce includes some customization options such as Global and email settings. The global settings let you bring in general changes for all templates. To access these global settings, go to WooCommerce >> Settings and scroll down to customize WooCommerce email sender options and email templates.
You can change the sender name and email address in the email sender options. Besides, you can further modify the header image, footer text, base color, background color, body background color, and body text color. Also, you can enable email insights to get email notifications with additional guides. After modifying everything, press the “Save Changes” button.
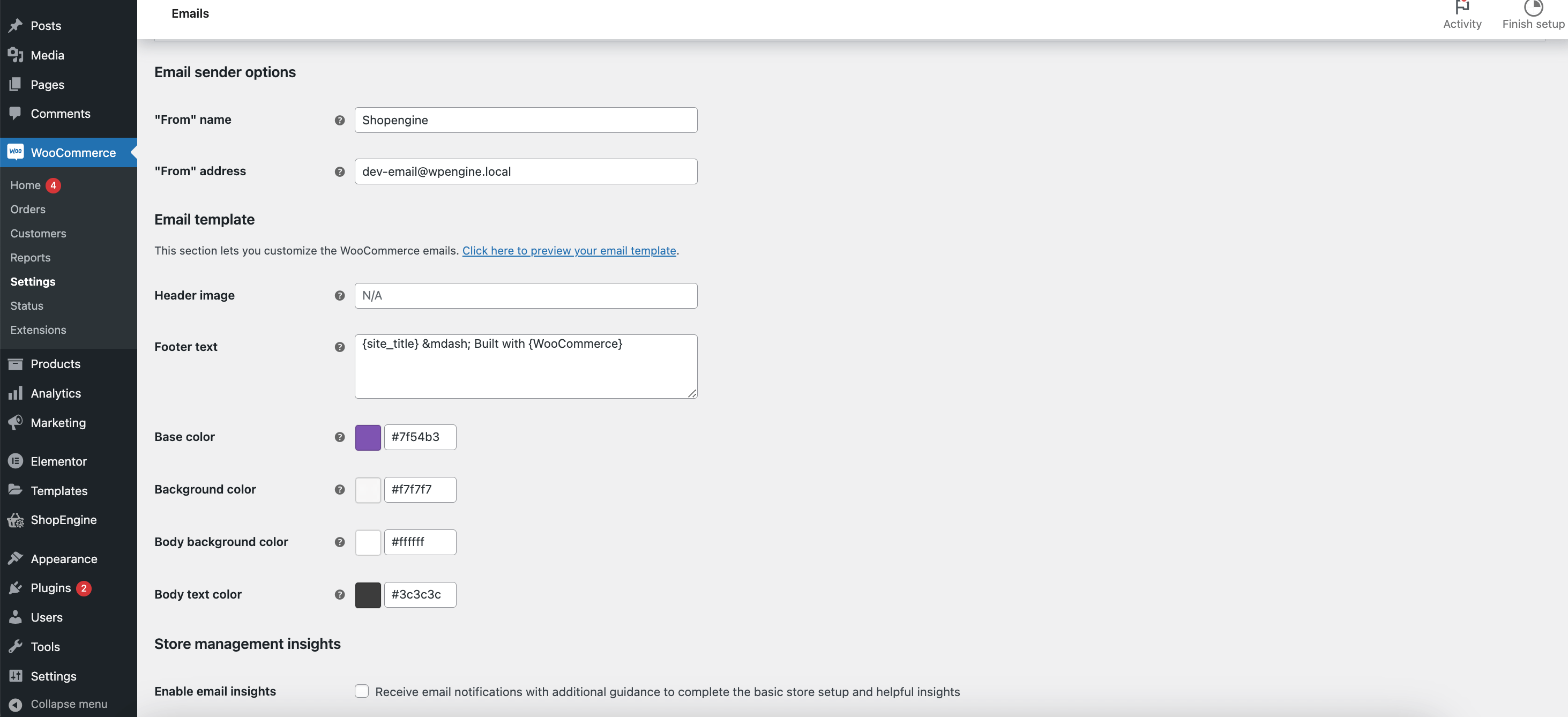
Additionally, you can also customize individual WooCommerce order confirmation email templates by going to WooCommerce >> Settings >> Email and pressing the “Manage” button for the WooCommerce “Completed order” email.
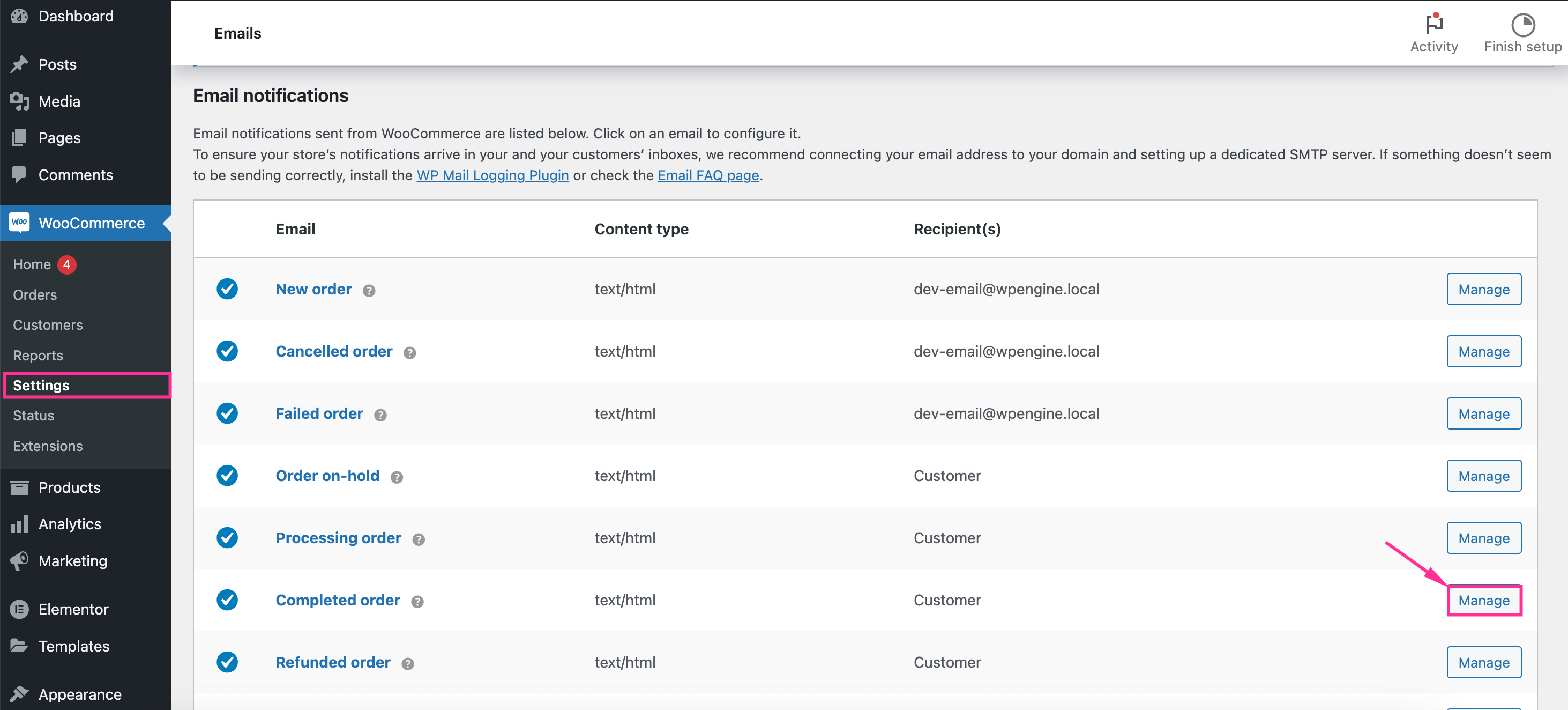
It will take you to the customization tab of the WooCommerce completed order email template. Here you can adjust the following fields for the completed order email:
- Enable/Disable: Fill the checkbox to get email notification.
- Subject: Enter the subject for your WooCommerce completed or new order email.
- Email heading: Add a custom heading for your WooCommerce order confirmation email.
- Additional content: Set additional content for your email.
- Email type: Choose email type.
After editing these fields, press the “Save Changes” button to save the adjustments you have done for the WooCommerce completed order email template. Thus, you can bring customizations to individual templates through WooCommerce’s default customization options.
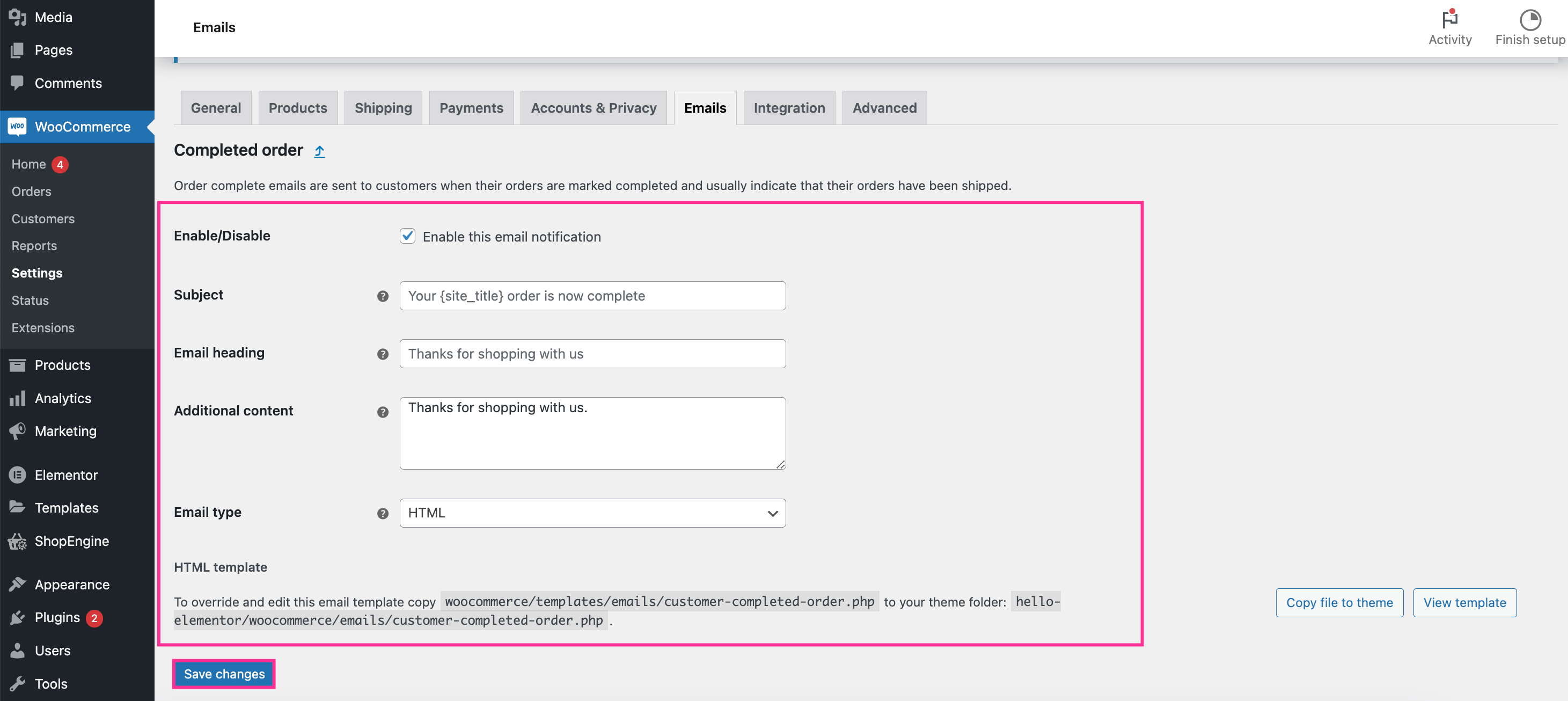
Method 2 [Best Option]: Customize order confirmation emails using a plugin.
Default WooCommerce email settings only come with basic customization options. For advanced customization, you need to search for an alternative method. One such option is using email customizer plugins that are highly functional for creating custom WooCommerce emails.
These will allow you to create custom emails from scratch or using built-in WooCommerce email templates. However, the scratch one doesn’t require any coding expertise. Tools like EmailKit offer a drag-and-drop interface for email creation and customization.
Here we’ll use a pre-built template of EmailKit and demonstrate the complete process in three steps:
Step 1: Install a WooCommerce email customizer plugin.
Before getting started with a customized WooCommerce order confirmation email, you need to install a plugin first. Here we’ll use EmailKit which is a no-code email customizer for WordPress.
To install this best WooCommerce email customizer plugin, visit your admin dashboard and navigate to Plugins >> Add New Plugin. Then type EmailKit in the search box and hit the “Install Now” button. After the completion of installation, press the “Activate Now” button to leverage the ultimate benefits of EmailKit.
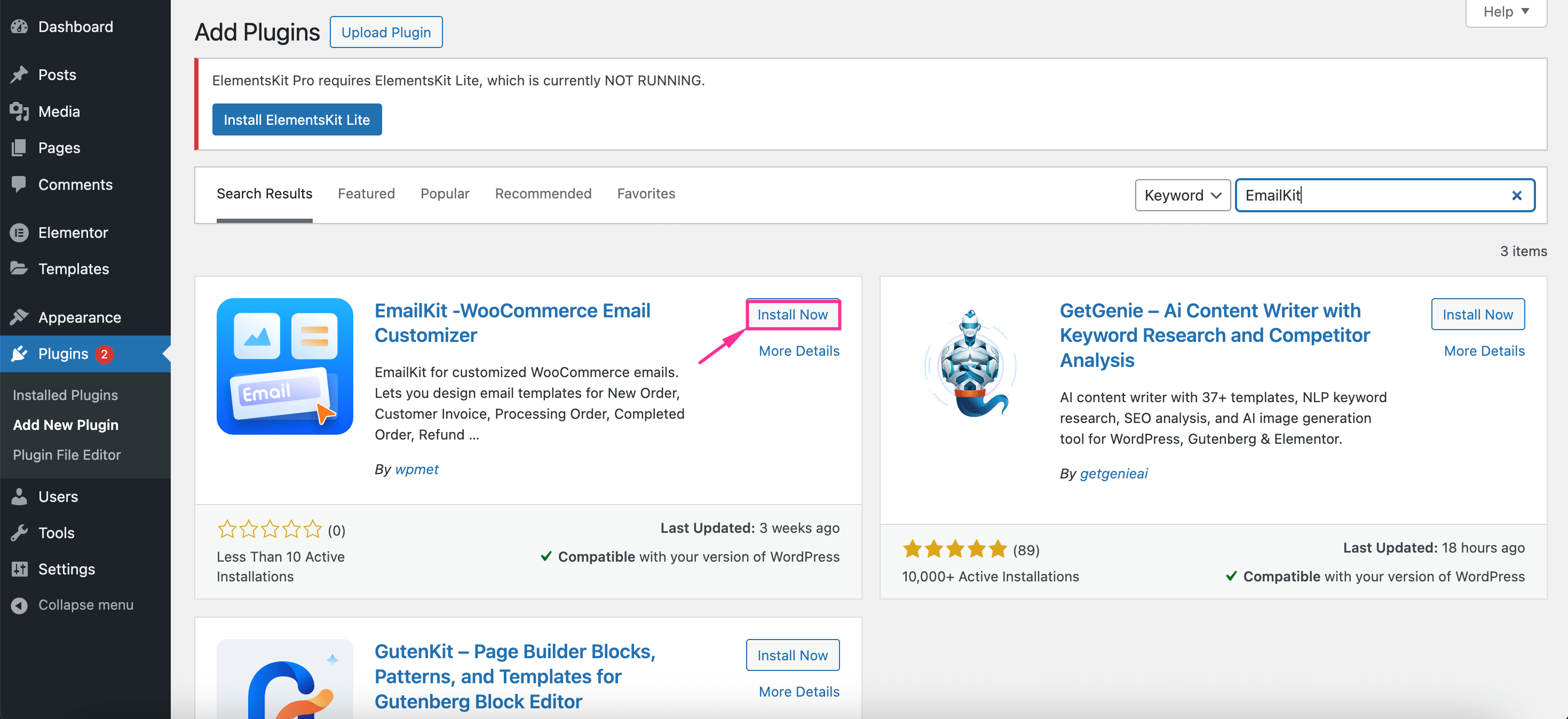
Notice: Since EmailKit is an email customizer for WooCommerce, you need to install WooCommerce. Without WooCommerce, you won’t be able to enjoy the benefits that EmailKit brings to the table.
Step 2: Create a customized WooCommerce order confirmation email template.
After installing EmailKit, it will offer you two options. Either creating custom WooCommerce order confirmation emails with the built-in template or from scratch. In this guide, we’ll walk you through creating and customizing WooCommerce order confirmation email with a template. To do that, click EmailKit and press the “Add New Email” option.
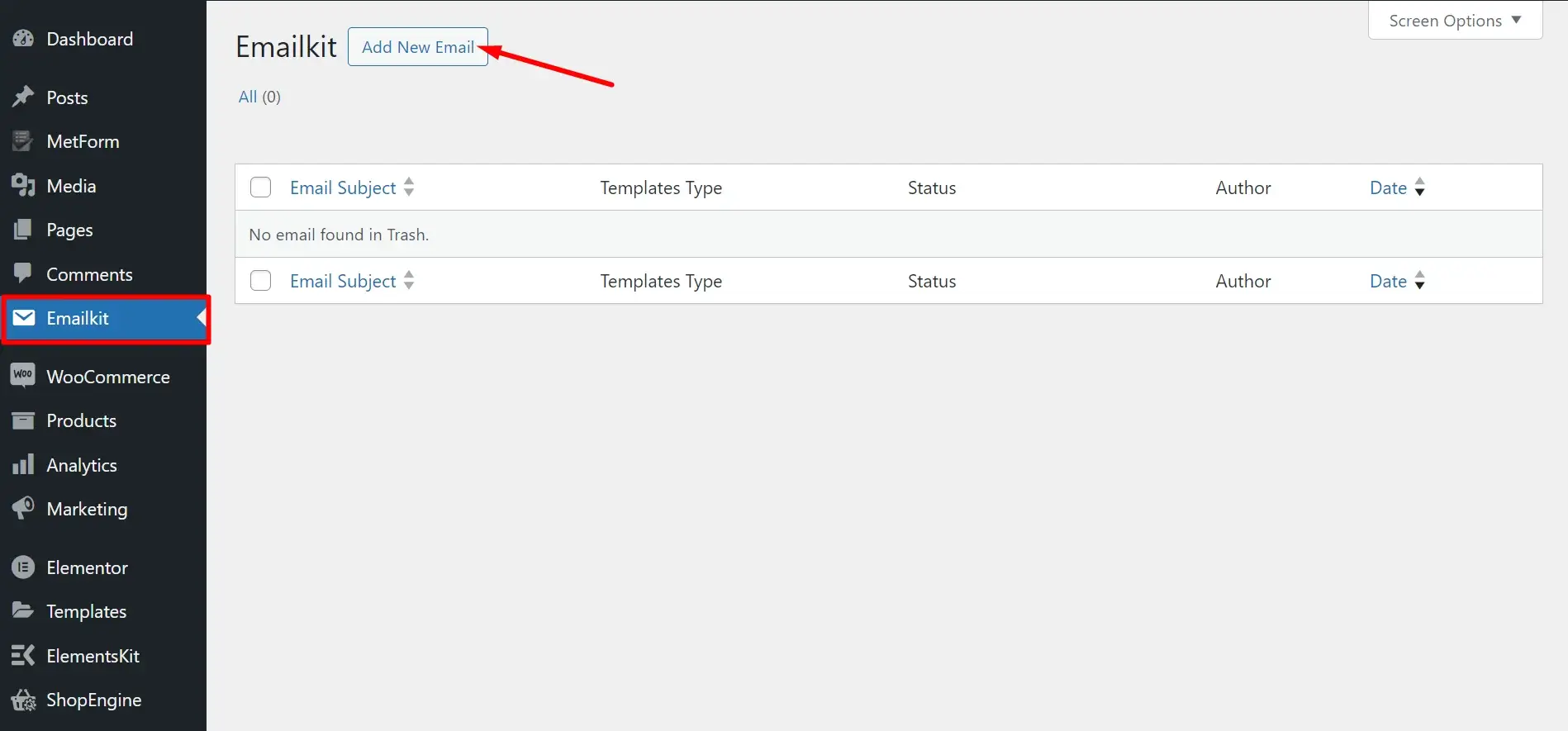
After hitting the “Add New Email”, you will get to see a popup tab for creating custom order confirmation emails. Here fill in all the following fields for WooCommerce email settings:
- Template name: Give a name to your custom order confirmation email.
- Email type: Choose WooCommerce email to get the list of WooCommerce templates.
- Template type: Select Completed Order as the template type.
- Template: Pick a built-in WooCommerce order confirmation email template.
Now click the “Edit with EmailKit” button which will further take you to the editor page for customizing WooCommerce emails with Elementor.
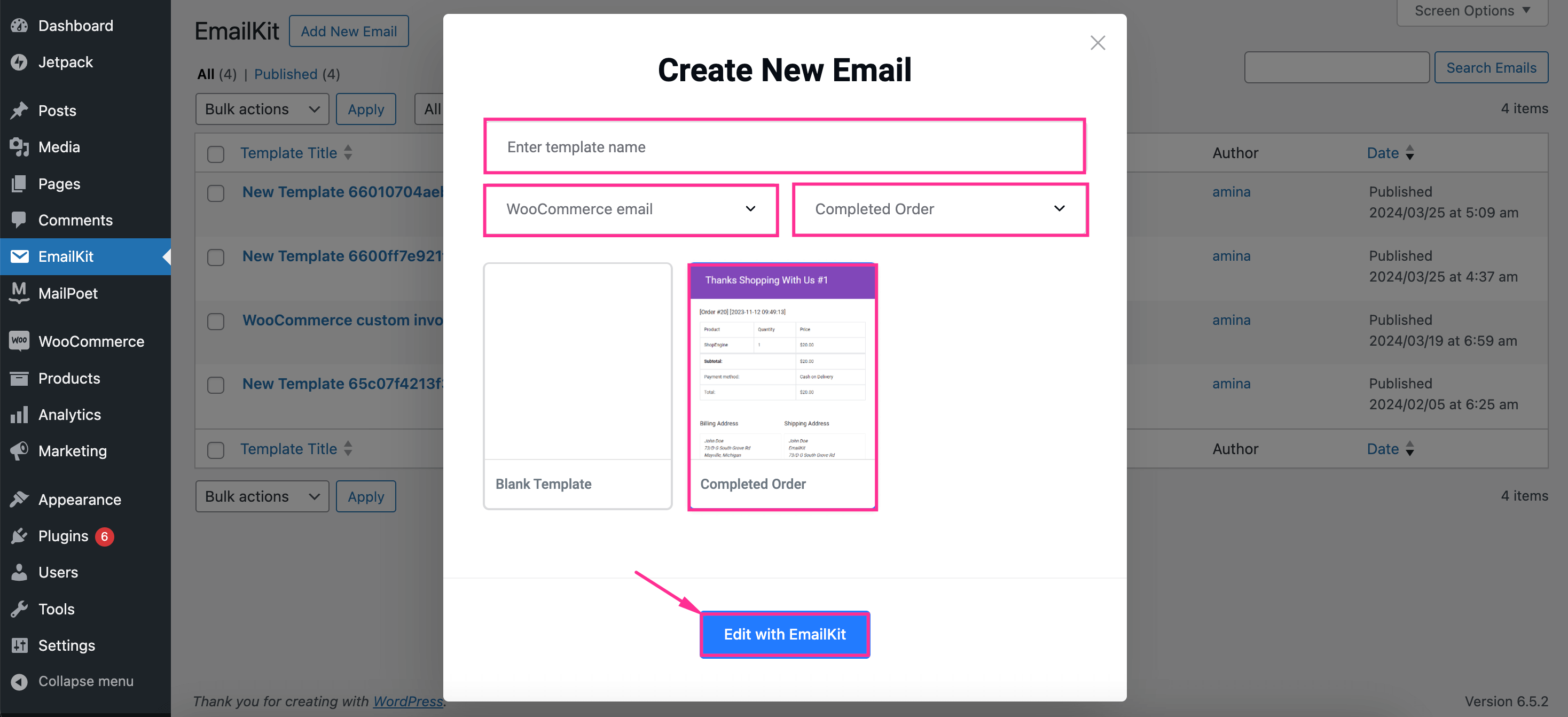
Here on the “Elements” tab, you will find all general and WooCommerce widgets for customizing WooCommerce order confirmation templates. All you need to do is drag and drop elements. Following this, add different elements to your WooCommerce completed order emails and customize them afterward.
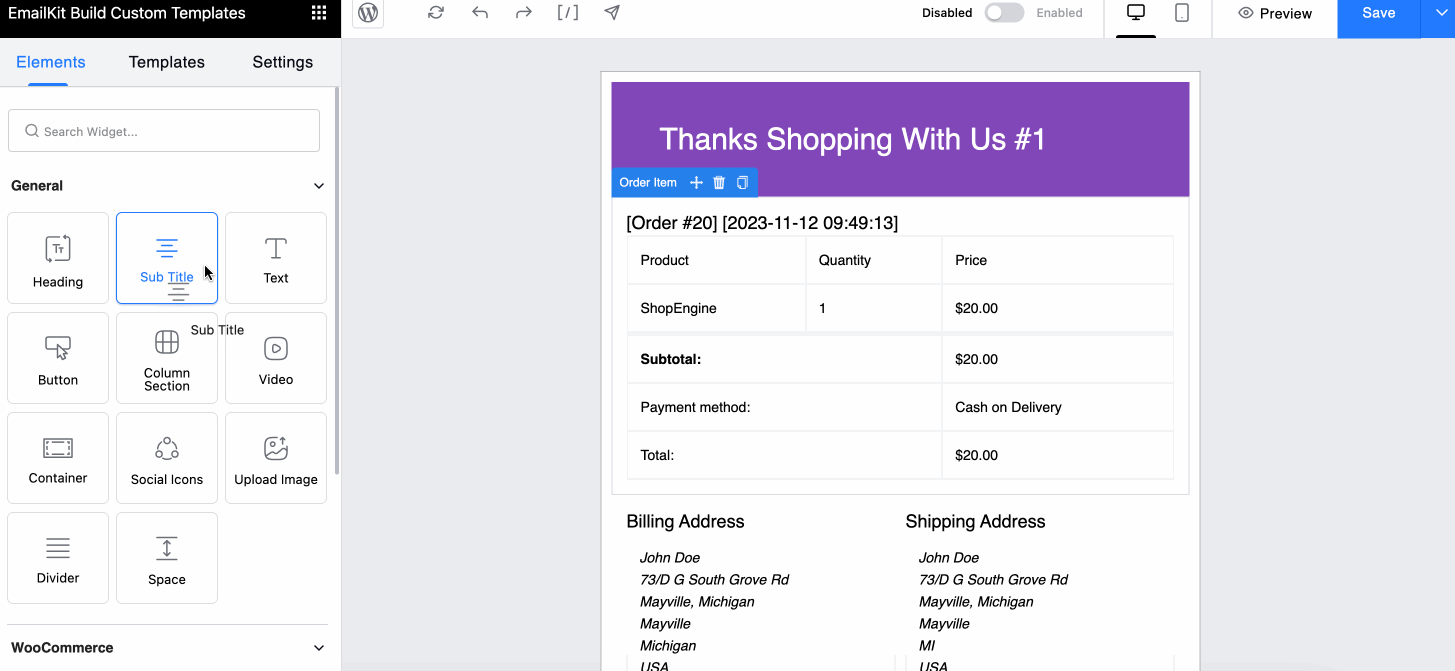
For customization, hit the elements on the right side to edit WooCommerce email template. This will show all customization options on the left side such as Content, Typography, Appearance, Spacing, Border Style, Dimensions, etc. From here, you need to customize WooCommerce email style of each element. Now follow the same process to adjust all the elements of your WooCommerce order confirmation email.
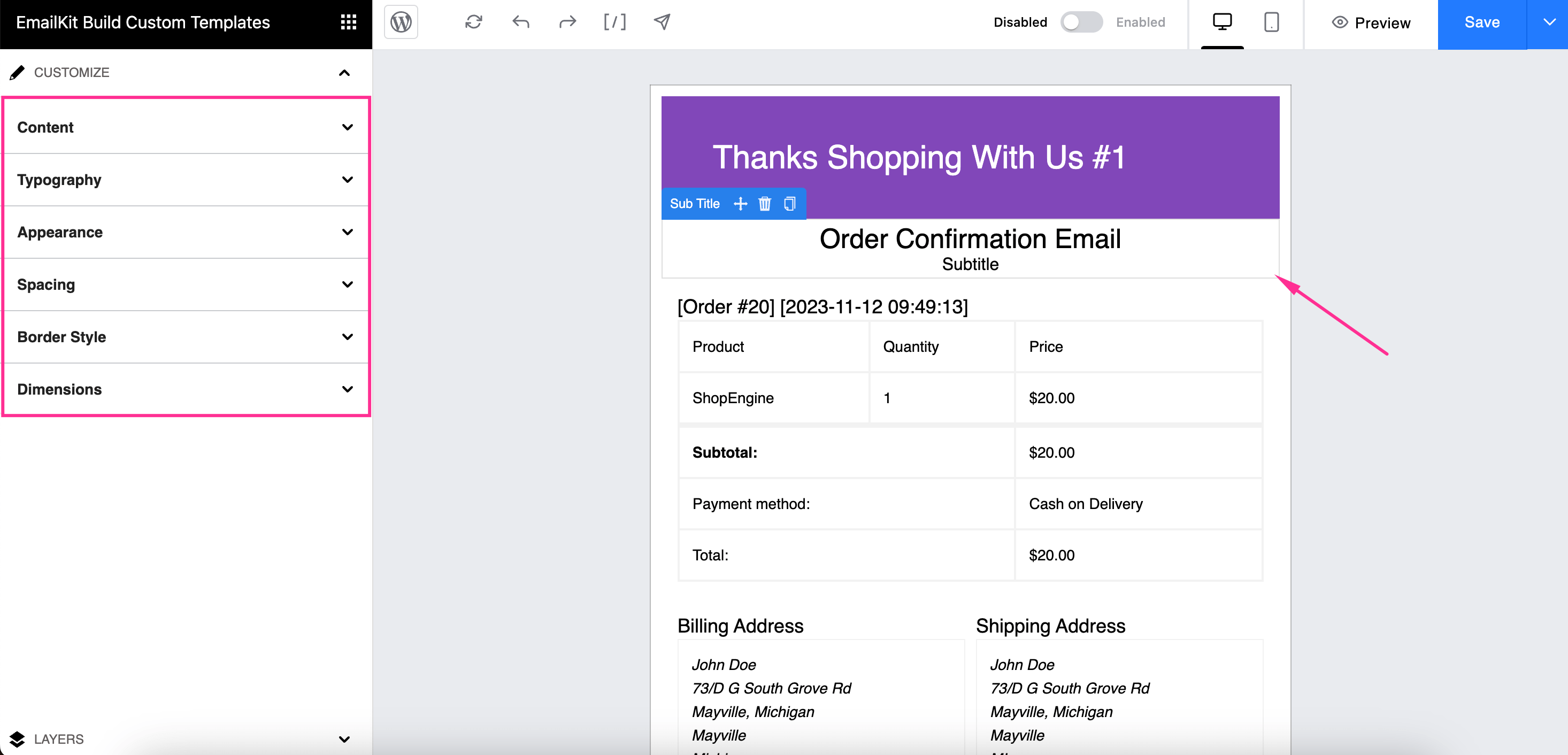
Now comes the “Layers” tab which will allow you to change the order of the elements of your email by dragging and dropping. You can also hide any element by pressing the eye icon.
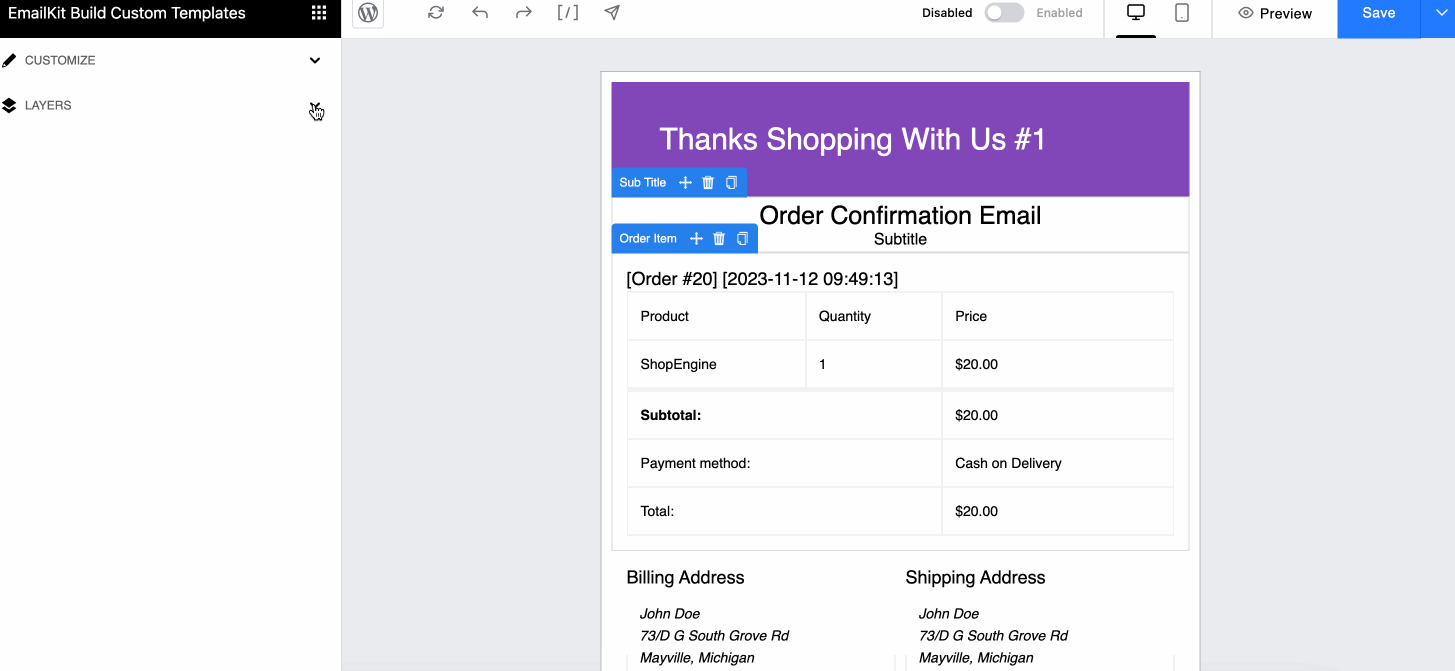
Besides, you will get to see all created saved templates on the “Templates” tab that is right next to “Elements”. You can reuse it anytime from this section.
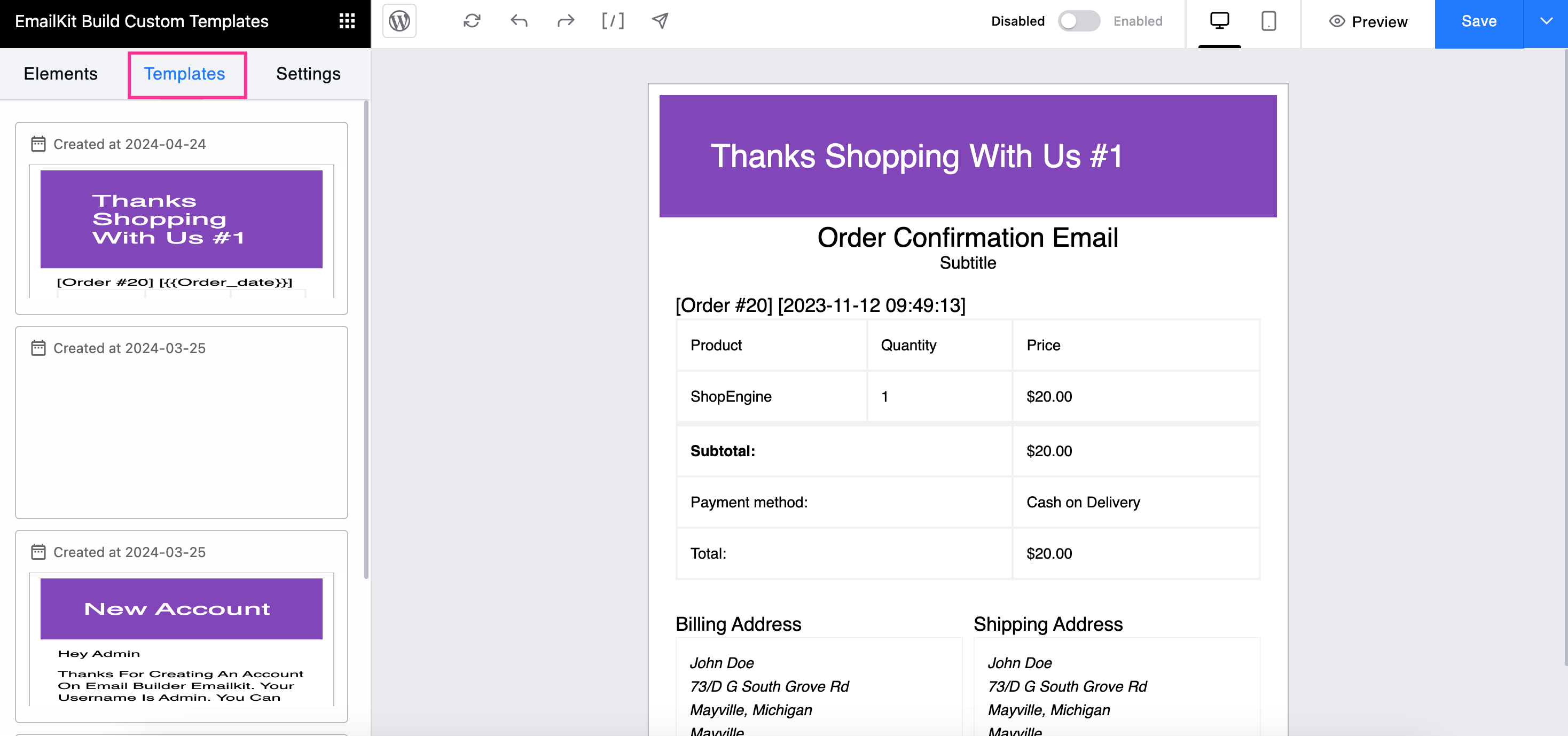
Now, the Settings tab of EmailKit will offer you some premium features such as Email Subject and Email Pre-Header. Set those and fix the appearance of the background and Text of your emails. Further, you can also customize the spacing of your emails.
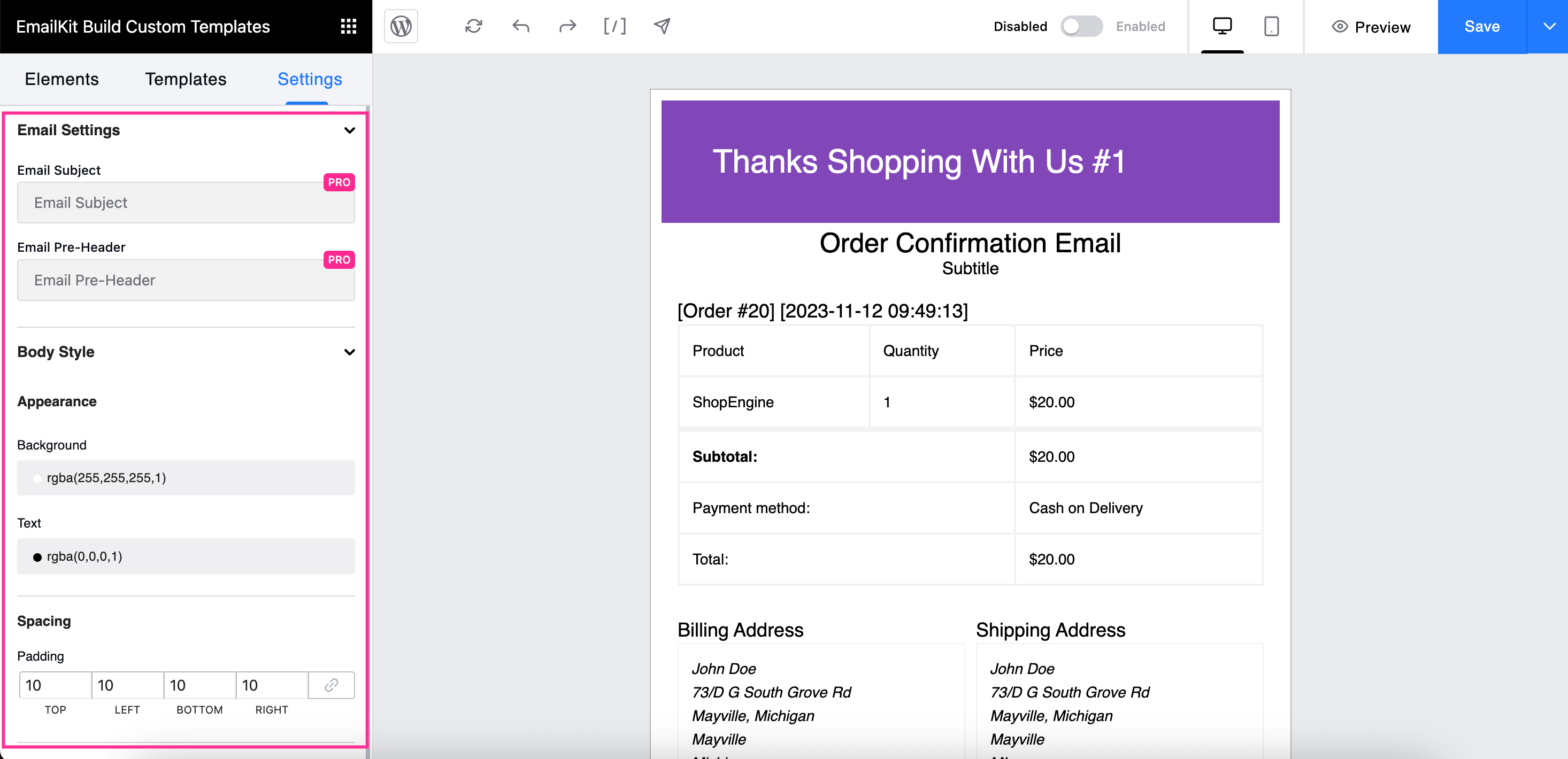
Step 3: Test order confirmation email.
The last step is checking how your order confirmation email looks by sending test emails. To send a test email, press the arrow sign and enter the email in which you want to receive the test email. If your tested WooCommerce new order email looks good then, press the “Save” button to store it in the “Templates” section. Thus, you can reuse this custom email template whenever you want to send a personalized order confirmation email to your customers.
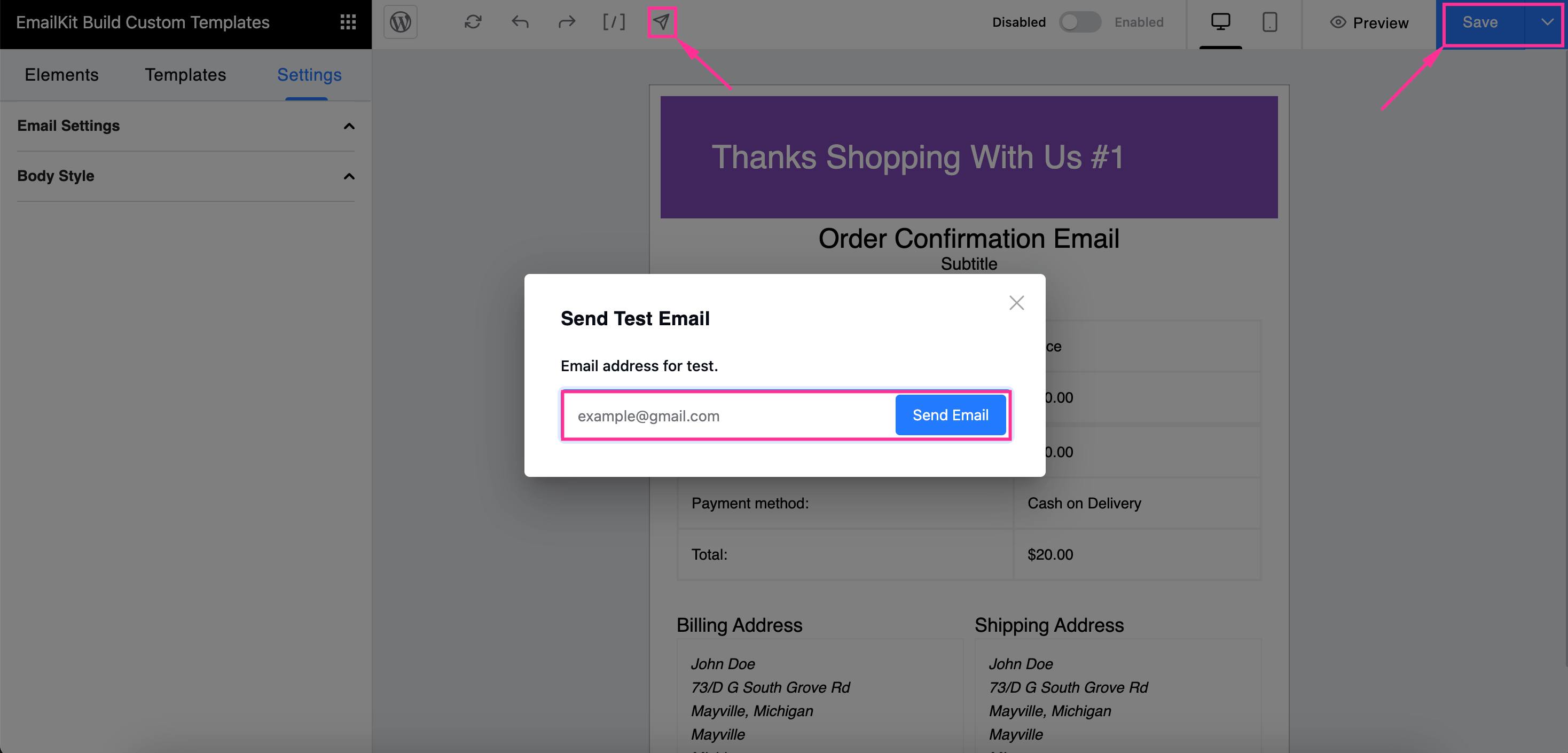

Method 3: Editing function.php file with custom code.
This method is for code experts who can customize built-in WooCommerce email templates by adding custom codes. The default WooCommerce provides 10+ templates which you can customize by modifying the function.php file. Through these custom codes, you can overcome the limitations of default WooCommerce email templates such as adding extra content, images, fields, etc.
Now to add any custom field, content, or image; navigate to Appearance >> Theme File Editor and visit Theme’s function.php file to add custom codes. After inserting custom codes, press the “Update file” button to add additional content or fields to your WooCommerce template.
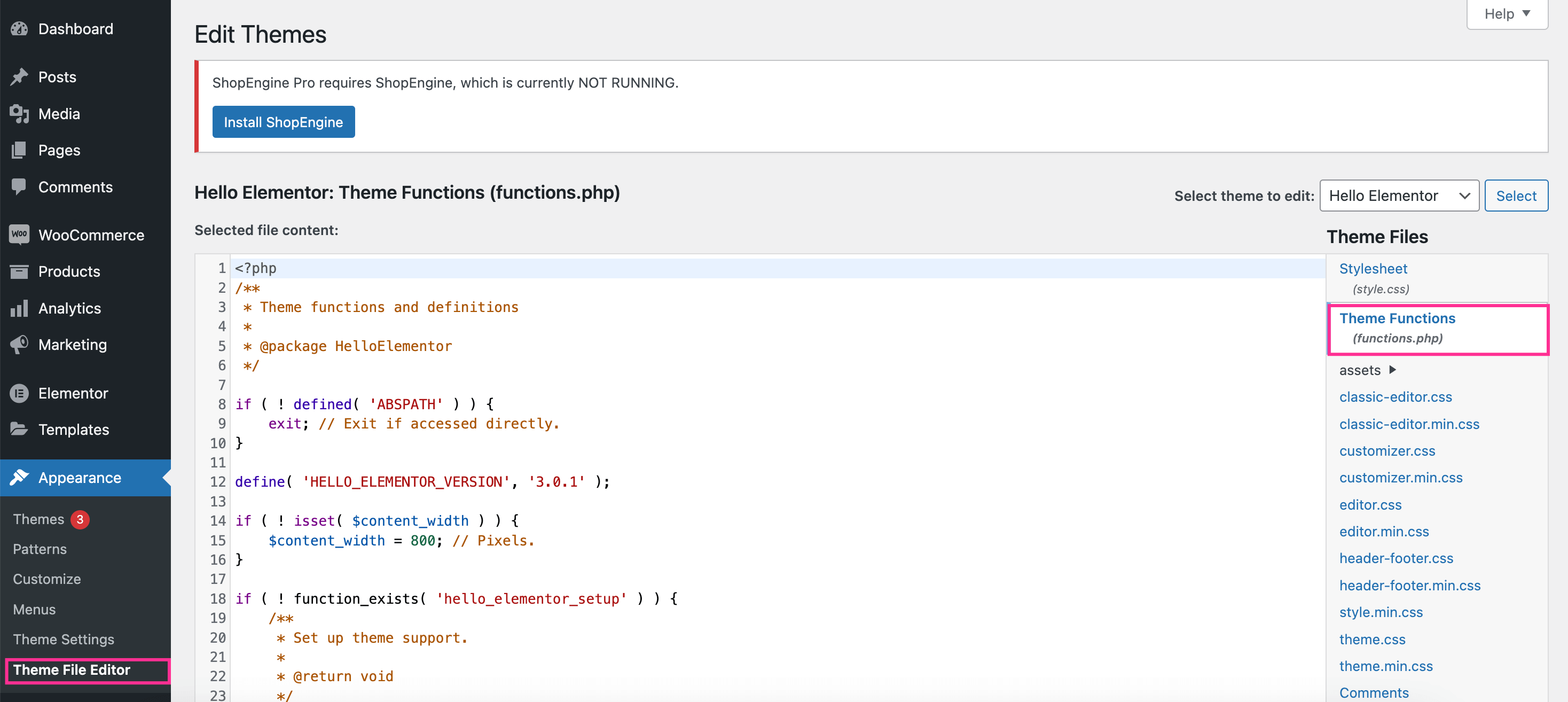
💡 Read to export orders from WooCommerce.
The best tool to customize WooCommerce order confirmation emails
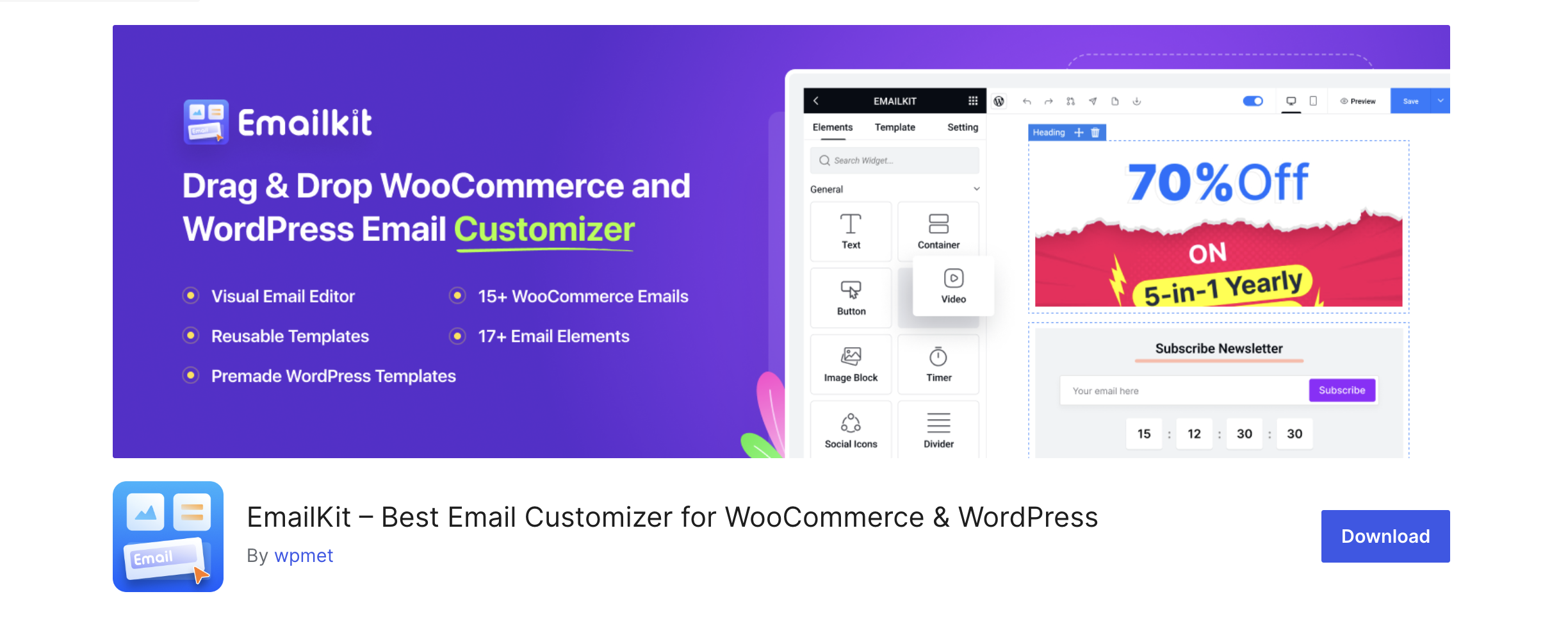
EmailKit is a newly launched email customizer that facilitates email customization, providing a drag-and-drop interface. It includes 17+ email templates for WordPress and WooCommerce. Further, you can add additional custom fields with your email templates with 23+ provided email elements. Also, EmailKit lets you reuse your edited saved WooCommerce email templates in the future.
Again, it supports a collection of shortcodes for friendly and responsive editing. EmailKit has great compatibility with most WooCommerce plugins. Additionally, this best WooCommerce email customizer reinforces no-code email customization with real-time editing and a drag-and-drop interface. Hence this powerful email customizer is gaining popularity among WooCommerce users.
FAQ
Sometimes, your WooCommerce emails might get trapped in the spam inbox. So, check your spam inbox if you don’t receive order confirmation email. If this is not the case then, check your WooCommerce email settings to resolve the WooCommerce order confirmation email not sending issue.
WooCommerce email customizer plugin provides you with email resending option. You can resend emails as many times as you want. And one such plugin that comes with this functional option is EmailKit.
You can change email text by editing the templates with WooCommerce email customizer plugin. These plugins let you customize email text including content, header, and pre-header. Besides, WooCommerce default settings also provide text editing option.
WooCommerce by default has an option to send automatic order confirmation email whenever someone place an order. However, you can further customize these email templates using the plugin such as EmailKit.
Wrapping up
WooCommerce custom order confirmation emails are not just about providing a personalized experience to your audience. It’s about delivering your brand voice and identity in the right way. Whether you’re utilizing the default WooCommerce features, plugins, or custom codes; goals remain the same. So, adopt the customization method you need to leave a lasting impression on your customers.
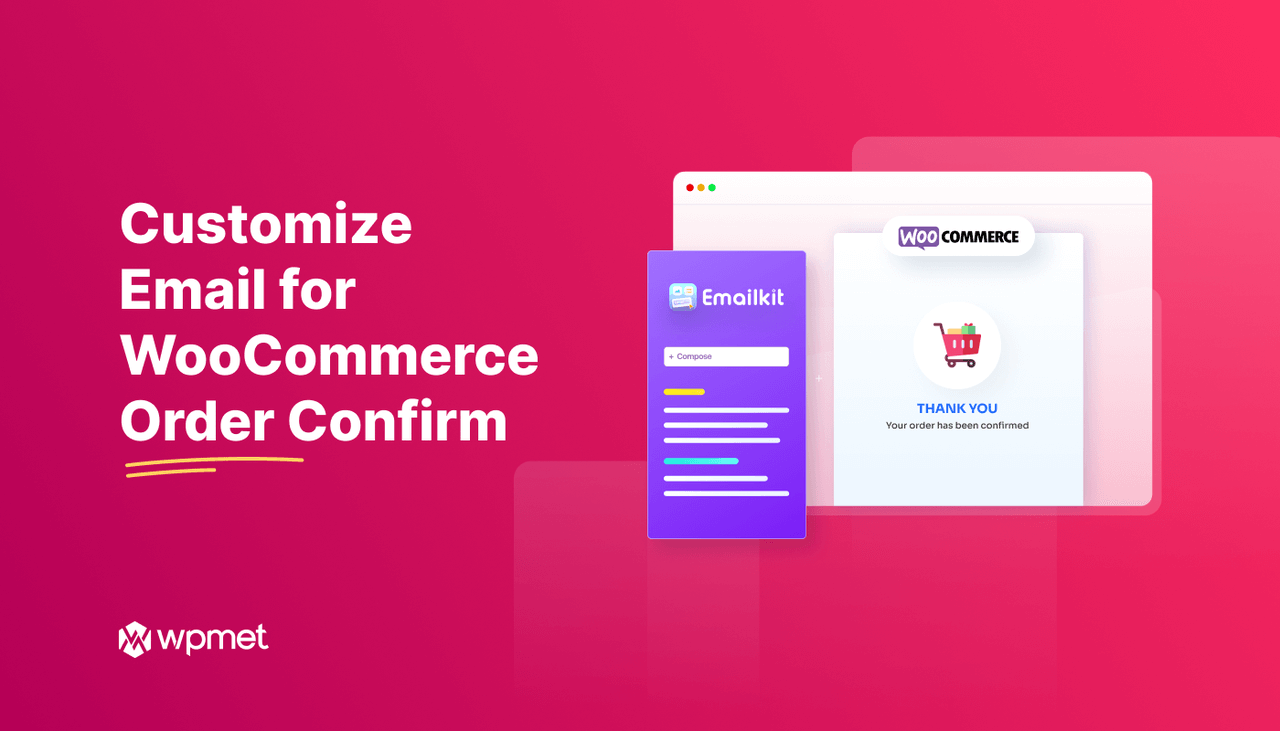
Leave a Reply