Die E-Commerce-Kommunikation beginnt mit dem Versenden von E-Mails, die eine entscheidende Rolle beim Aufbau reibungsloser Beziehungen zu Ihren Kunden spielen. Wenn Sie jedoch immer das gleiche E-Mail-Format verwenden, können Sie Ihrer Zielgruppe weder eine einzigartige Markenidentität noch eine einzigartige Stimme verleihen.
Deshalb ist es am besten, benutzerdefinierte Vorlagen für Ihre WooCommerce-Bestellbestätigung oder andere E-Mails vorzubereiten, die Sie von Ihren Mitbewerbern abheben. Glücklicherweise bieten Standard-WooCommerce- und Drittanbieter-Tools verschiedene Optionen für diese Anpassung.
In diesem Blog sprechen wir über drei Möglichkeiten, WooCommerce-Bestellbestätigungs-E-Mails anzupassen. Lesen Sie also weiter, um zu erfahren So erstellen Sie benutzerdefinierte Bestellbestätigungs-E-Mails für dein Geschäft…
Warum müssen WooCommerce-E-Mails angepasst werden?
Durch das Anpassen von E-Mails können Sie das Erlebnis für Ihre Kunden individuell gestalten, was die Benutzereinbindung und -beziehungen steigert. Außerdem wird Ihr E-Commerce-Shop für die Zielkunden hervorgehoben und Ihre Marke hebt sich von der Konkurrenz ab.
Sending WooCommerce Custom emails after purchase also brings many more opportunities for your eCommerce store. Here are the core benefits of customizing WooCommerce emails:
- Es steigert das Engagement durch die Steigerung der E-Mail-Öffnungsraten, Klicks und Antworten.
- Benutzerdefinierte E-Mail hilft Ihnen dabei, Vermitteln Sie die Stimme Ihrer Marke an Ihr Publikum und stärken Sie so die Anerkennung und das Vertrauen Ihrer Kunden.
- Es deutlich verbessert das gesamte Einkaufserlebnis Ihrer Kunden.
- Maßgeschneiderte Bestellbestätigungs-E-Mails Stammkunden vermehren und ermutigen Sie sie, andere zu erreichen mit positive Mundpropaganda.
- Diese E-Mails ermöglichen Ihnen die bestmögliche Kommunikation mit Ihren Kunden.
- Benutzerdefinierte E-Mails helfen beim Aufbau Markenloyalität für Ihre Kunden.
Anleitung zum Erstellen benutzerdefinierter WooCommerce-Bestellbestätigungs-E-Mails
Hier untersuchen wir drei verschiedene Methoden zum Anpassen von WooCommerce-Bestell- oder Versandbestätigungs-E-Mails, deren Befolgung weniger als ein paar Minuten dauert. Sehen wir uns also diese drei Methoden nacheinander an, um zu erfahren, wie Sie WooCommerce-Bestellbestätigungs-E-Mails bearbeiten oder anpassen können:
Methode 1: Benutzerdefinierte Bestellbestätigungs-E-Mail mit Standardeinstellungen von WooCommerce.
Standardmäßig enthält WooCommerce einige Anpassungsoptionen wie Globale und E-Mail-Einstellungen. Mit den globalen Einstellungen können Sie allgemeine Änderungen für alle Vorlagen vornehmen. Um auf diese globalen Einstellungen zuzugreifen, gehen Sie zu WooCommerce >> Einstellungen Und runterscrollen um WooCommerce-E-Mail-Absenderoptionen und E-Mail-Vorlagen anzupassen.
Sie können das ändern Absender Und E-Mail-Adresse in den E-Mail-Absenderoptionen. Außerdem können Sie Ändern Sie das Kopfzeilenbild, den Fußzeilentext, die Grundfarbe, die Hintergrundfarbe und die Hintergrundfarbe des Textkörpers. Und Farbe des Haupttextes. Du kannst auch E-Mail-Einblicke aktivieren um E-Mail-Benachrichtigungen mit zusätzlichen Anleitungen zu erhalten. Nachdem Sie alles geändert haben, drücken Sie die "Änderungen speichern" Taste.
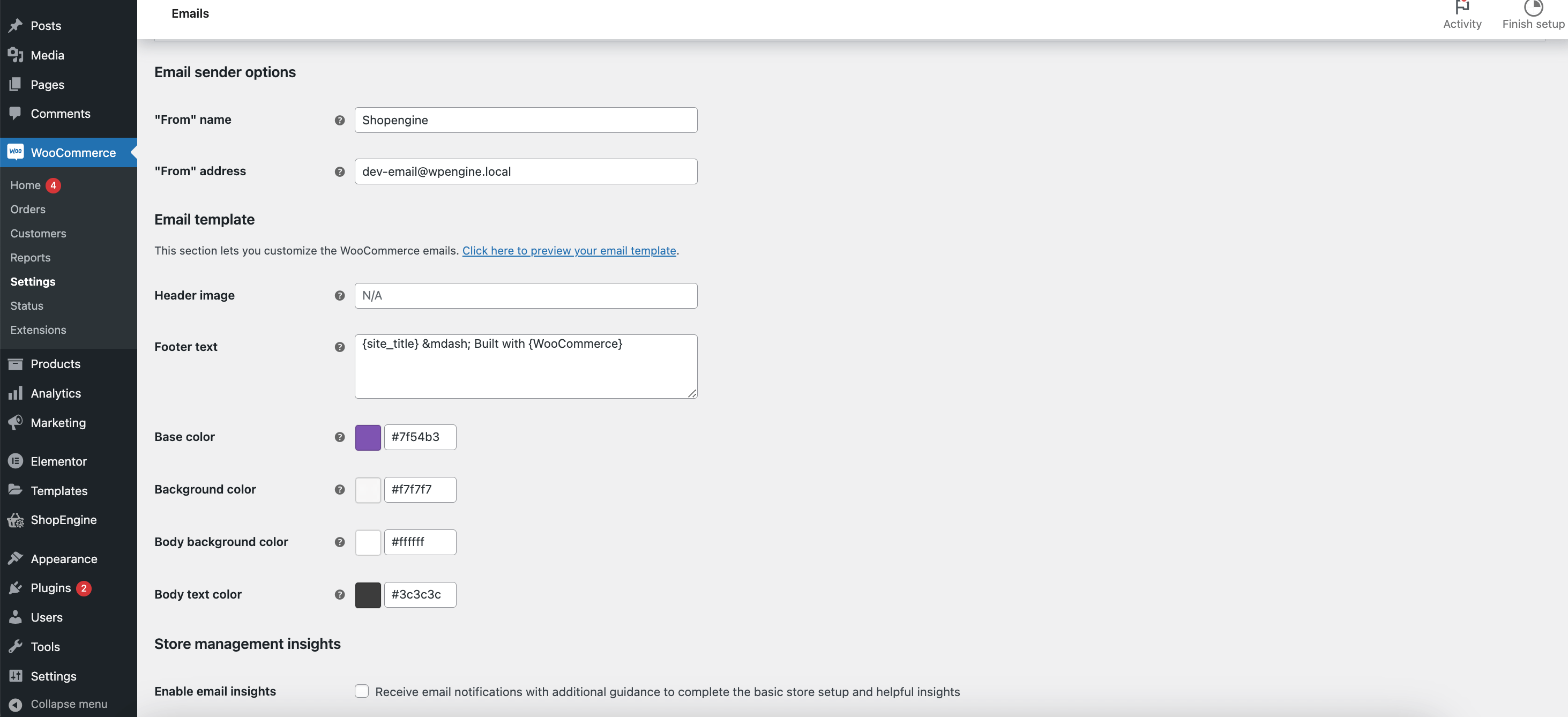
Darüber hinaus können Sie auch individuelle WooCommerce-Bestellbestätigungs-E-Mail-Vorlagen anpassen, indem Sie zu WooCommerce >> Einstellungen >> E-Mail Und Drücken der Taste „Verwalten“ button for the WooCommerce “Completed order” email.
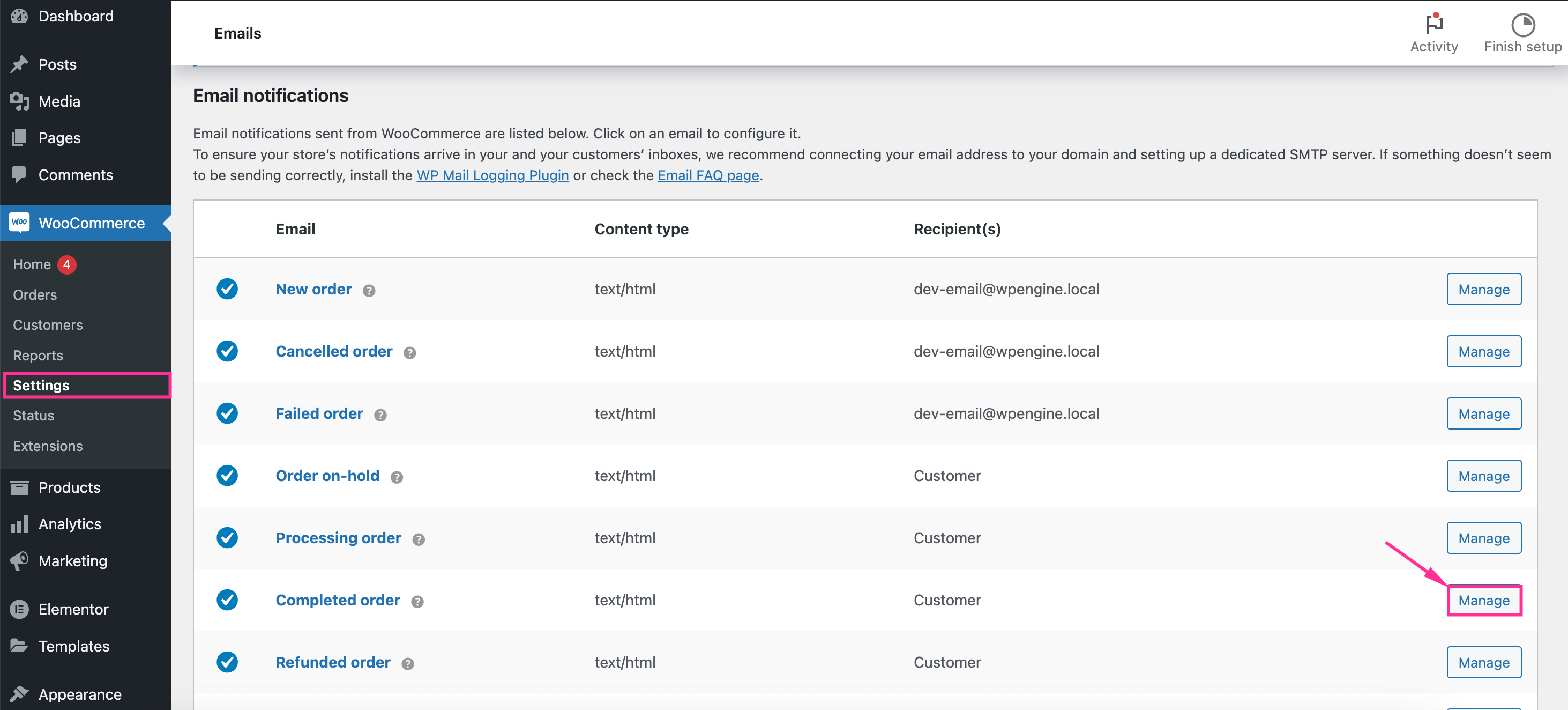
Sie gelangen zur Registerkarte „Anpassung“ der WooCommerce-E-Mail-Vorlage für abgeschlossene Bestellungen. Hier können Sie Passen Sie die folgenden Felder an für die abgeschlossene Bestellung E-Mail:
- Aktivieren deaktivieren: Aktivieren Sie das Kontrollkästchen, um eine E-Mail-Benachrichtigung zu erhalten.
- Thema: Geben Sie den Betreff für Ihre WooCommerce-E-Mail zu abgeschlossenen oder neuen Bestellungen ein.
- E-Mail-Überschrift: Fügen Sie Ihrer WooCommerce-Bestellbestätigungs-E-Mail eine benutzerdefinierte Überschrift hinzu.
- Zusätzlicher Inhalt: Legen Sie zusätzlichen Inhalt für Ihre E-Mail fest.
- E-Mail-Typ: Wählen Sie den E-Mail-Typ.
Nachdem Sie diese Felder bearbeitet haben, Klicken Sie auf „Änderungen speichern“ Schaltfläche, um die Anpassungen zu speichern, die Sie für die WooCommerce-E-Mail-Vorlage für abgeschlossene Bestellungen vorgenommen haben. So können Sie über die Standardanpassungsoptionen von WooCommerce Anpassungen an einzelnen Vorlagen vornehmen.
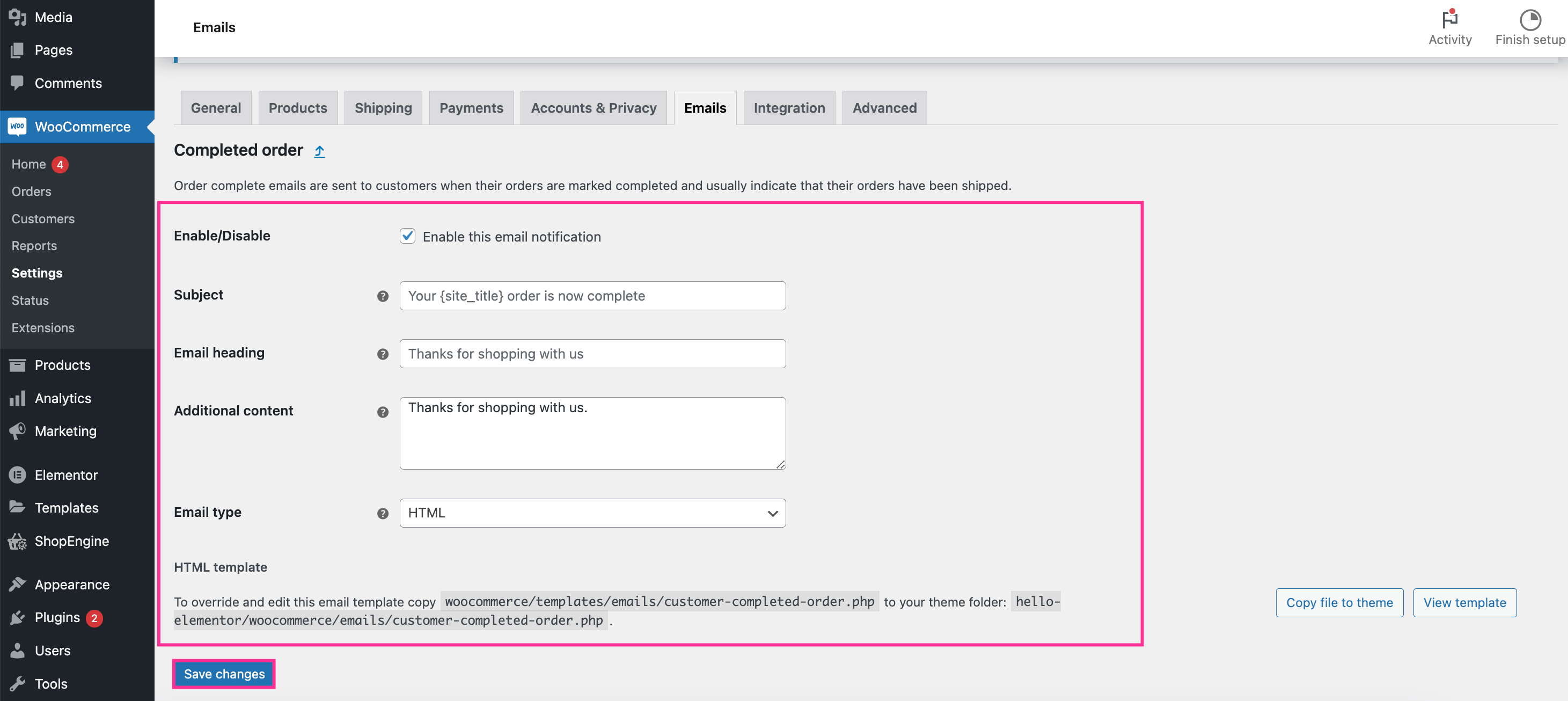
Methode 2 [Beste Option]: Passen Sie Bestellbestätigungs-E-Mails mithilfe eines Plug-Ins an.
Die standardmäßigen WooCommerce-E-Mail-Einstellungen bieten nur grundlegende Anpassungsoptionen. Für erweiterte Anpassungen müssen Sie nach einer alternativen Methode suchen. Eine solche Option ist die Verwendung von E-Mail-Customizer-Plugins die hochfunktional für die Erstellung benutzerdefinierter WooCommerce-E-Mails sind.
Damit können Sie benutzerdefinierte E-Mails von Grund auf oder mithilfe integrierter WooCommerce-E-Mail-Vorlagen erstellen. Für die Erstellung von Grund auf sind jedoch keine Programmierkenntnisse erforderlich. Tools wie EmailKit bieten eine Drag-and-Drop-Oberfläche zum Erstellen und Anpassen von E-Mails.
Hier verwenden wir ein vorgefertigte Vorlage von EmailKit und demonstrieren Sie den gesamten Prozess in drei Schritten:
Schritt 1: Installieren Sie ein WooCommerce-E-Mail-Customizer-Plugin.
Bevor Sie mit einer angepassten WooCommerce-Bestellbestätigungs-E-Mail beginnen können, müssen Sie zunächst ein Plugin installieren. Hier verwenden wir EmailKit, ein E-Mail-Customizer ohne Code für WordPress.
Um dieses beste WooCommerce-E-Mail-Customizer-Plugin zu installieren, besuchen Sie Ihr Admin-Dashboard und navigieren Sie zu Plugins >> Neues Plugin hinzufügen. Dann Typ EmailKit in das Suchfeld und Klicken Sie auf „Jetzt installieren“. Nach Abschluss der Installation Klicken Sie auf „Jetzt aktivieren“ Schaltfläche, um die ultimativen Vorteile von EmailKit zu nutzen.
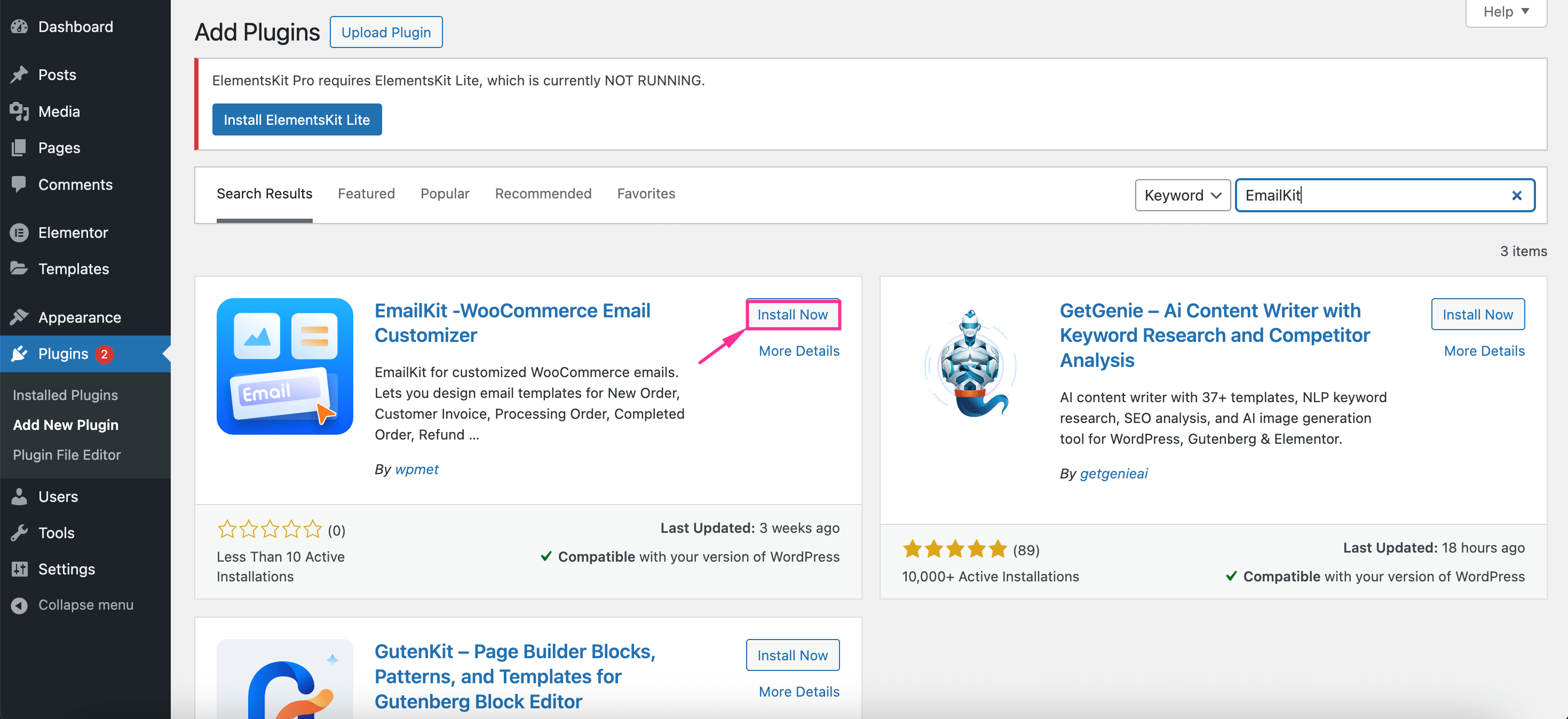
Beachten: Da EmailKit ein E-Mail-Customizer für WooCommerce ist, müssen Sie WooCommerce installieren. Ohne WooCommerce können Sie die Vorteile von EmailKit nicht nutzen.
Schritt 2: Erstellen Sie eine benutzerdefinierte WooCommerce-E-Mail-Vorlage zur Bestellbestätigung.
Nach der Installation von EmailKit stehen Ihnen zwei Optionen zur Verfügung. Entweder Sie erstellen benutzerdefinierte WooCommerce-Bestellbestätigungs-E-Mails mit der integrierten Vorlage oder von Grund auf. In dieser Anleitung führen wir Sie durch das Erstellen und Anpassen von WooCommerce-Bestellbestätigungs-E-Mails mit einer Vorlage. Klicken Sie dazu auf EmailKit und Klicken Sie auf „Neue E-Mail hinzufügen“ Möglichkeit.
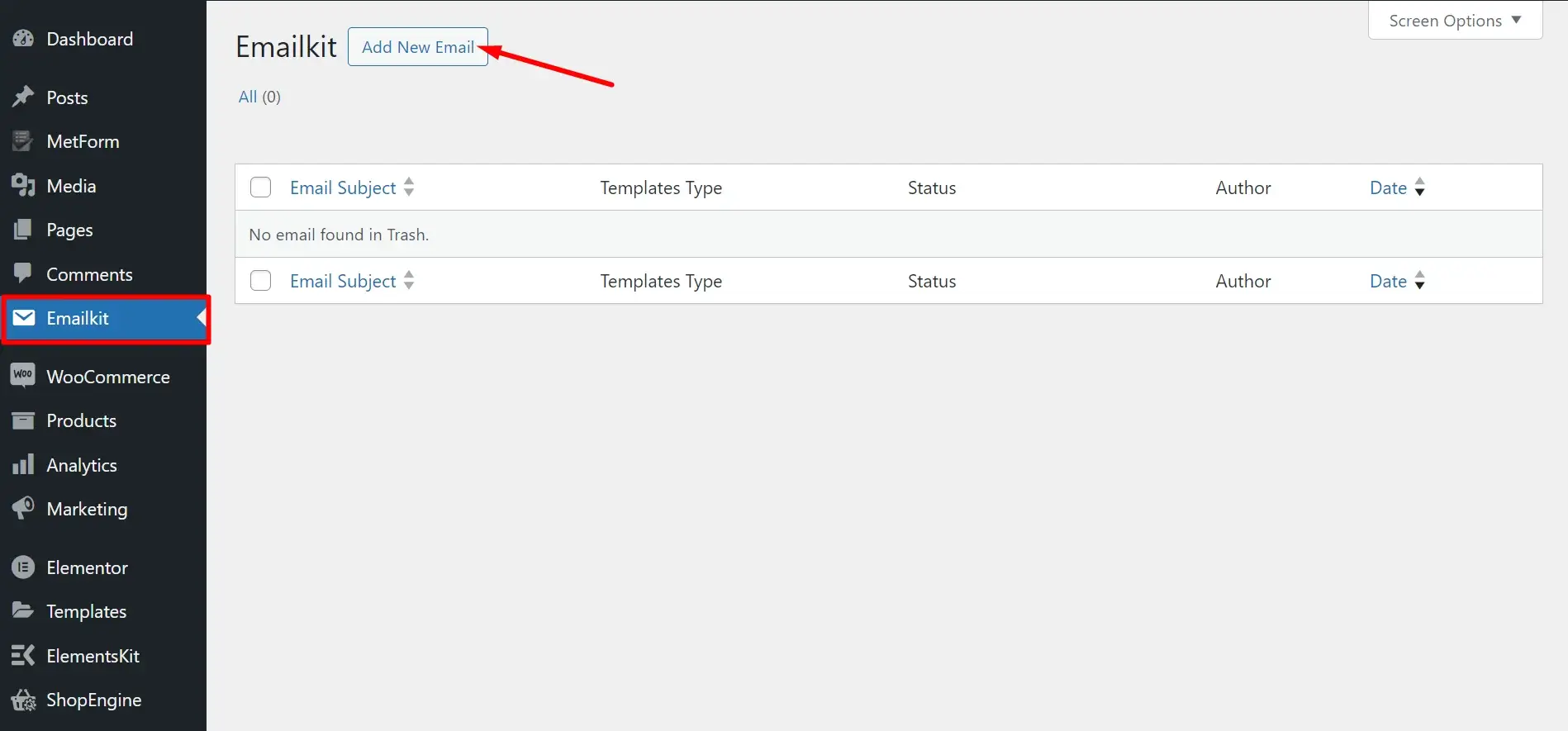
Nachdem Sie auf „Neue E-Mail hinzufügen“ geklickt haben, wird ein Popup-Tab zum Erstellen benutzerdefinierter Bestellbestätigungs-E-Mails angezeigt. Füllen Sie hier alle folgende Felder für WooCommerce-E-Mail-Einstellungen:
- Name der Vorlage: Geben Sie Ihrer benutzerdefinierten Bestellbestätigungs-E-Mail einen Namen.
- E-Mail-Typ: Wählen Sie WooCommerce-E-Mail, um die Liste der WooCommerce-Vorlagen zu erhalten.
- Vorlagentyp: Wählen Sie „Abgeschlossene Bestellung“ als Vorlagentyp aus.
- Vorlage: Wählen Sie eine integrierte WooCommerce-E-Mail-Vorlage zur Bestellbestätigung.
Jetzt Klicken Sie auf „Mit EmailKit bearbeiten“ Schaltfläche, die Sie weiter zur Editorseite für Anpassen von WooCommerce-E-Mails mit Elementor.
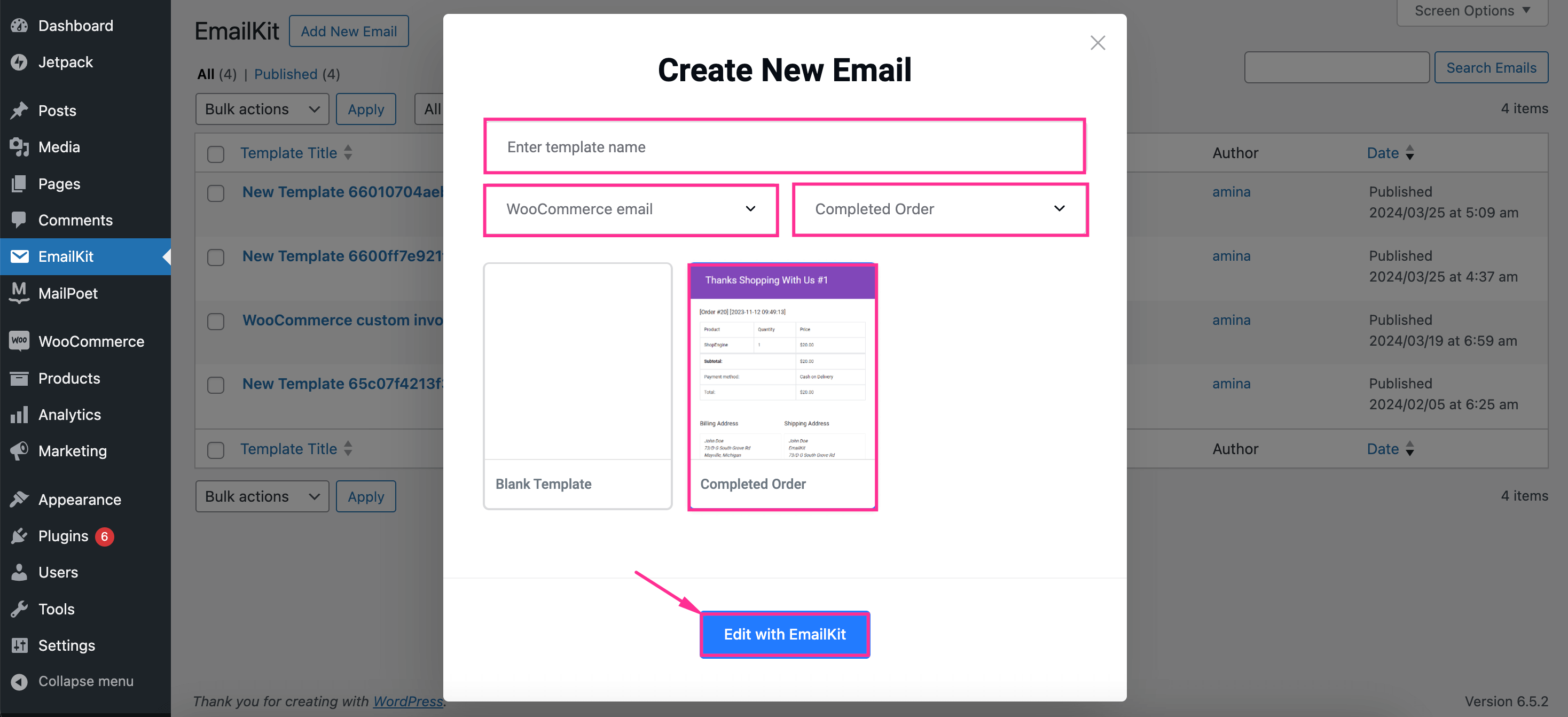
Hier auf der Registerkarte „Elemente“ finden Sie alle allgemeinen und WooCommerce-Widgets zum Anpassen von WooCommerce-Bestellbestätigungsvorlagen. Alles, was Sie tun müssen, ist Drag & Drop-Elemente. Fügen Sie anschließend Ihren WooCommerce-E-Mails zu abgeschlossenen Bestellungen verschiedene Elemente hinzu und passen Sie sie anschließend an.
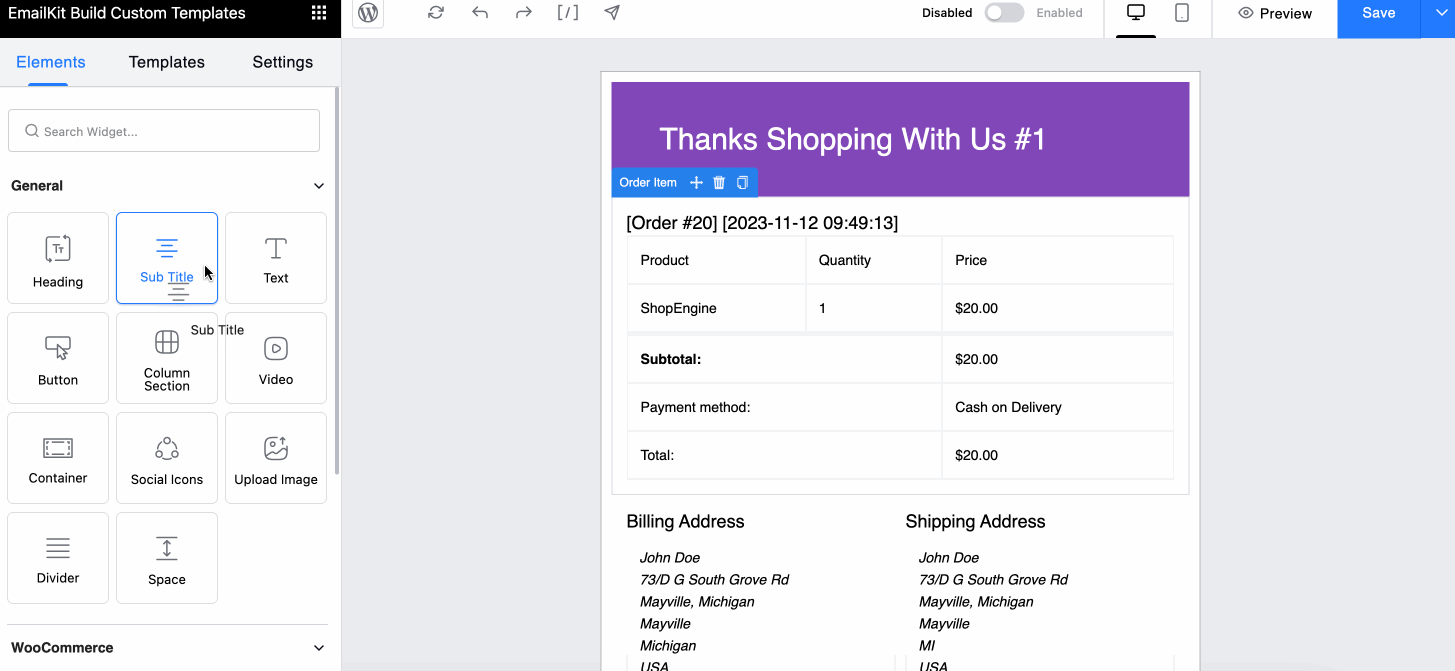
Zur Anpassung den Elementen trotzen on the right side to edit WooCommerce email template. This will show all customization options on the left side such as Inhalt, Typografie, Aussehen, Abstand, Rahmenstil, Abmessungen, etc. From here, you need to customize WooCommerce email style of each element. Now follow the same process to adjust all the elements of your WooCommerce order confirmation email.
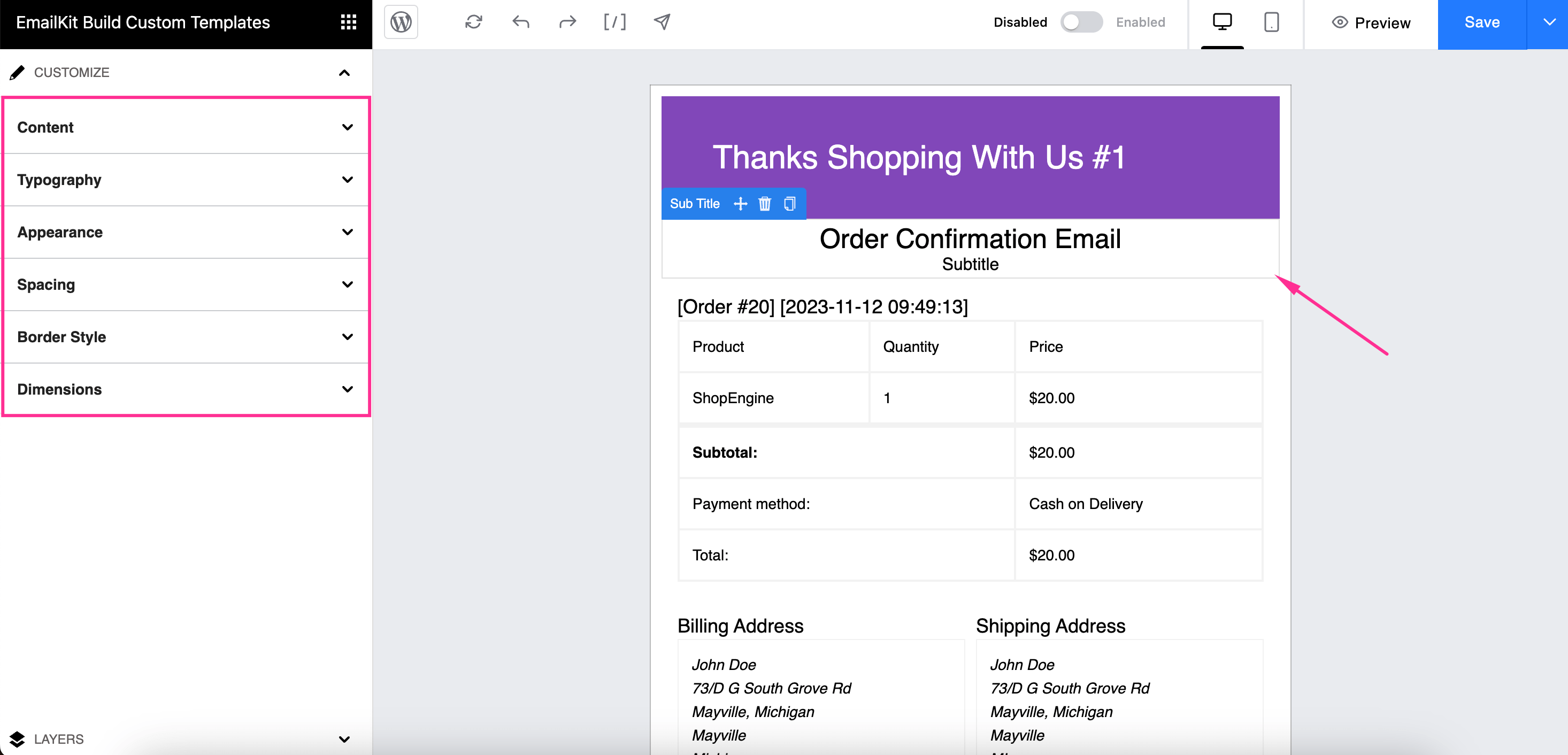
Nun kommt die Registerkarte „Ebenen“, mit der Sie die Reihenfolge der Elemente ändern Ihrer E-Mail per Drag & Drop. Sie können auch beliebige Elemente ausblenden durch Drücken des Augensymbols.
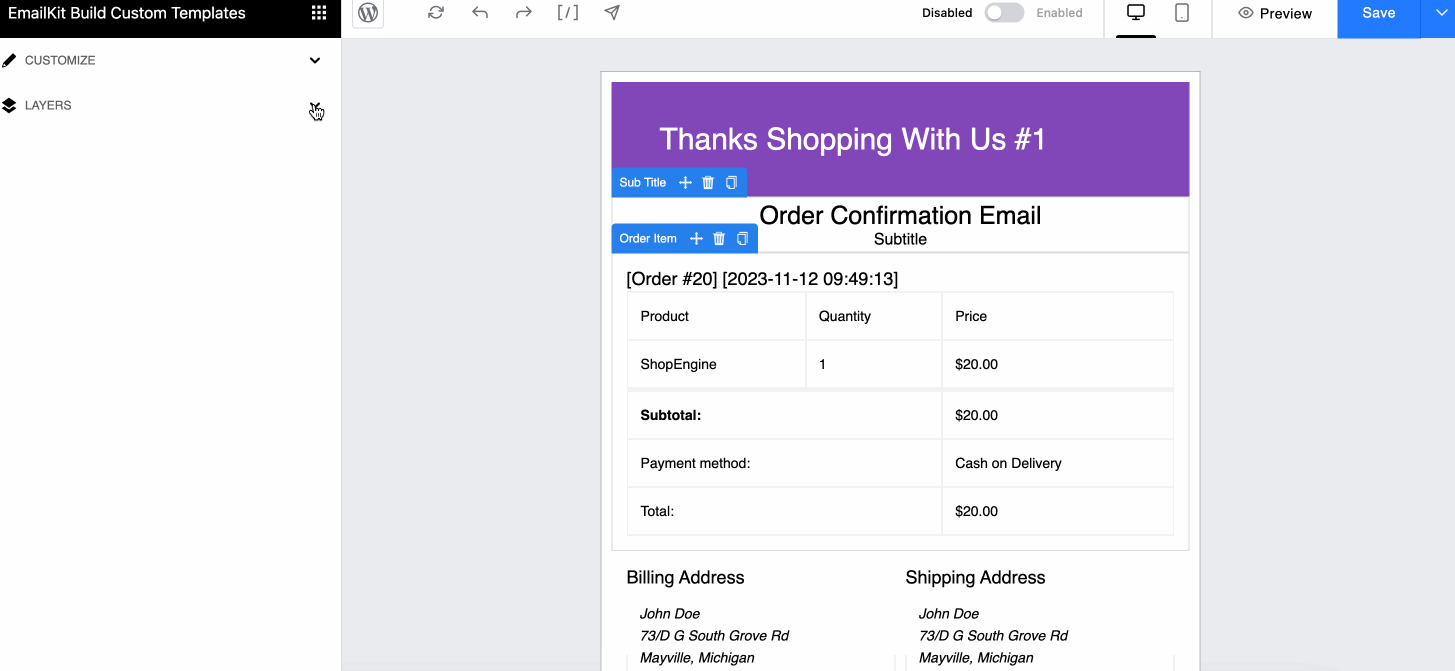
Außerdem sehen Sie alle erstellten Gespeicherte Vorlagen auf der Registerkarte „Vorlagen“, die sich direkt neben „Elemente“ befindet. Sie können es von diesem Abschnitt aus jederzeit wiederverwenden.
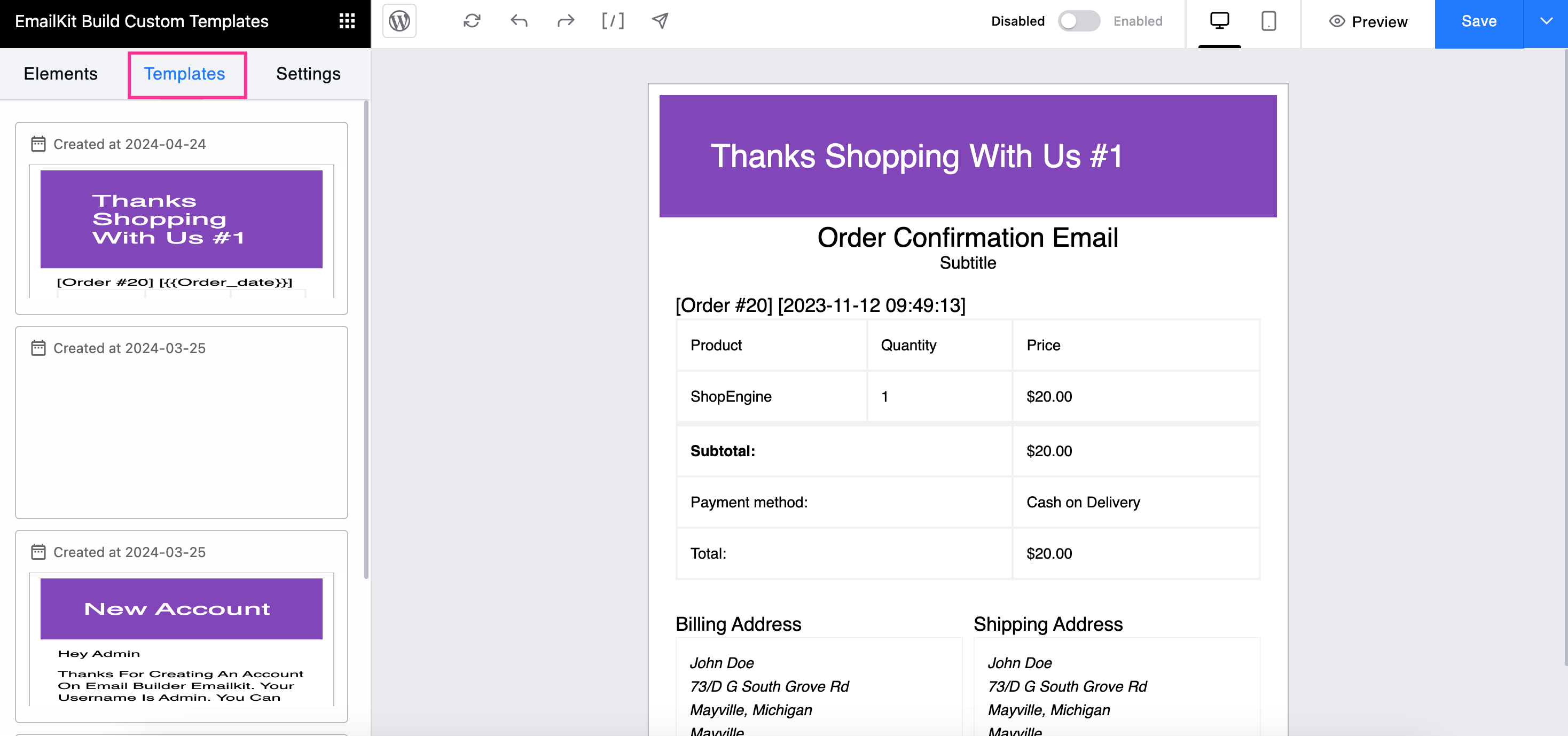
Jetzt bietet Ihnen die Registerkarte „Einstellungen“ von EmailKit einige Premium-Funktionen wie E-Mail Betreff Und E-Mail-Pre-Header. Stellen Sie diese und Korrigieren Sie das Erscheinungsbild des Hintergrunds und des Textes Ihrer E-Mails. Darüber hinaus können Sie auch Passen Sie den Abstand an Ihrer E-Mails.
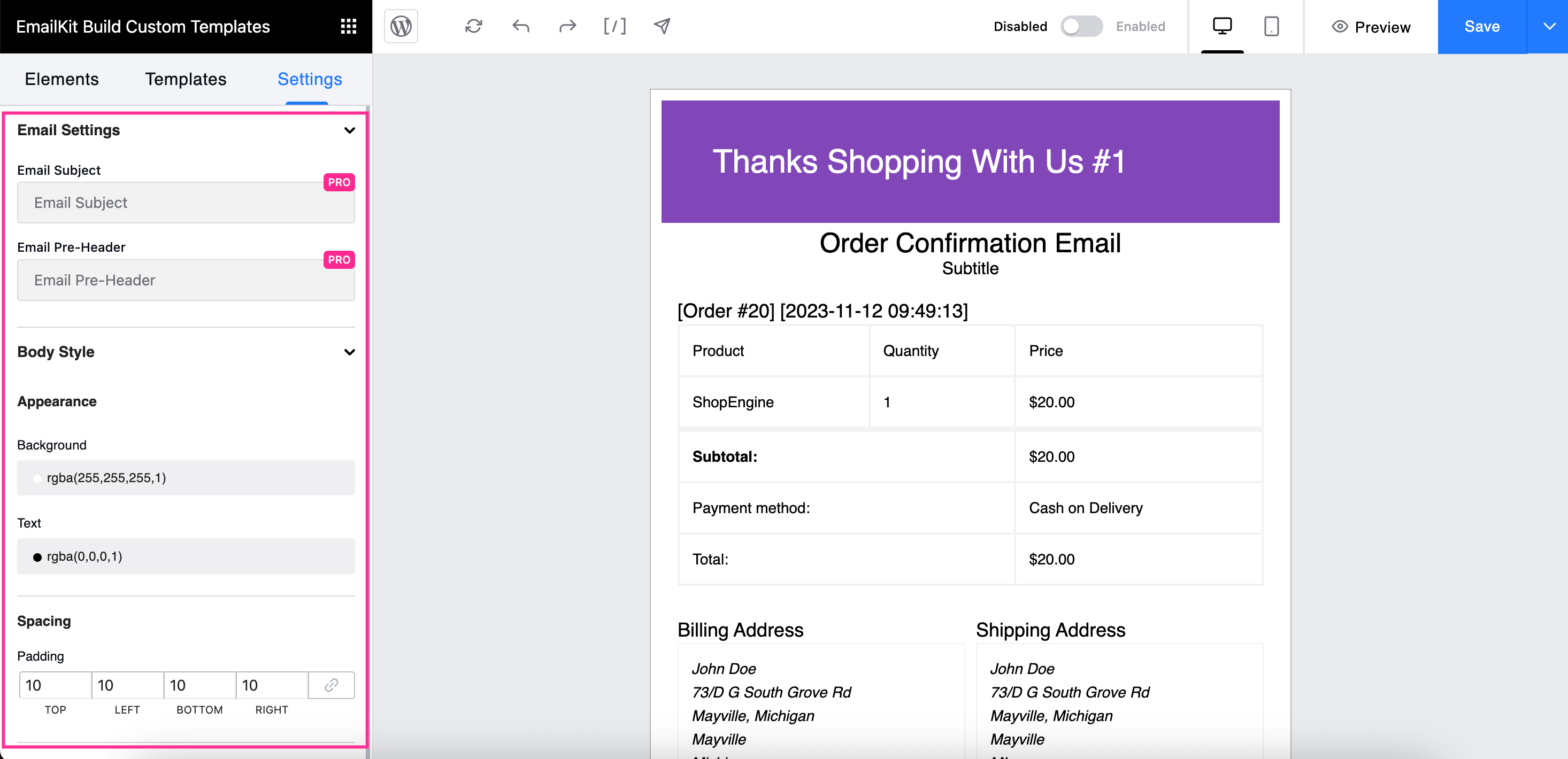
Schritt 3: Testen Sie die Bestellbestätigungs-E-Mail.
Als letzten Schritt überprüfen Sie, wie Ihre Bestellbestätigungs-E-Mail aussieht. Test-E-Mails sendenUm eine Test-E-Mail zu senden, Drücken Sie das Pfeilzeichen Und Geben Sie die E-Mail ein in which you want to receive the test email. If your tested WooCommerce new order email looks good then, Drücken Sie auf „Speichern“ Schaltfläche, um es im Abschnitt „Vorlagen“ zu speichern. So können Sie diese benutzerdefinierte E-Mail-Vorlage immer wieder verwenden, wenn Sie Ihren Kunden eine personalisierte Bestellbestätigungs-E-Mail senden möchten.
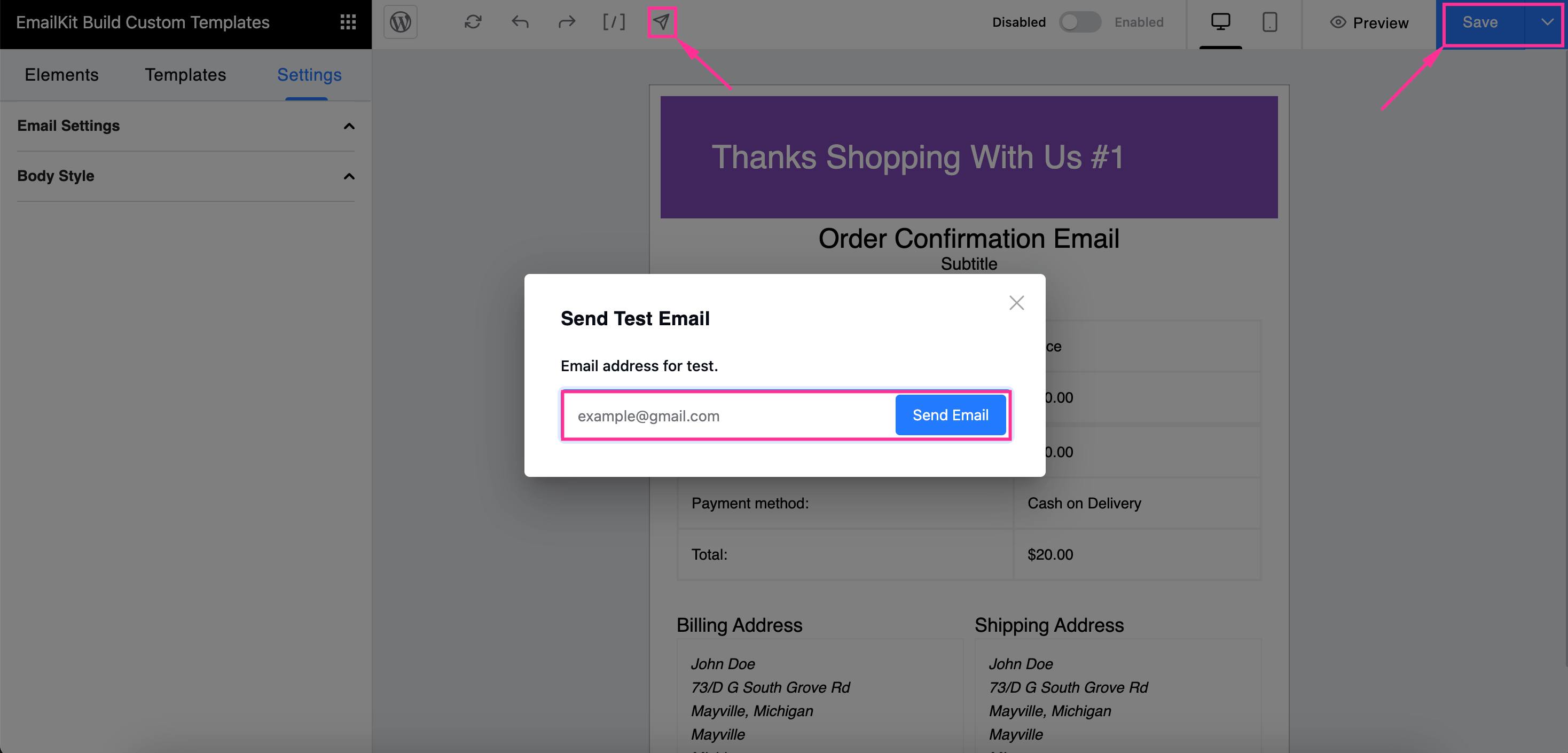

Methode 3: Bearbeiten der Datei function.php mit benutzerdefiniertem Code.
This method is for code experts who can customize built-in WooCommerce email templates by adding custom codes. The default WooCommerce provides 10+ templates which you can customize by modifying the function.php file. Through these custom codes, you can overcome the limitations of default WooCommerce email templates such as adding extra content, images, fields, etc.
Um nun ein benutzerdefiniertes Feld, einen Inhalt oder ein Bild hinzuzufügen, navigieren Sie zu Aussehen >> Theme-Datei-Editor Und Besuchen Sie die Datei function.php des Themes um benutzerdefinierte Codes hinzuzufügen. Nach dem Einfügen von benutzerdefinierten Codes Klicken Sie auf „Datei aktualisieren“ Schaltfläche, um Ihrer WooCommerce-Vorlage zusätzliche Inhalte oder Felder hinzuzufügen.
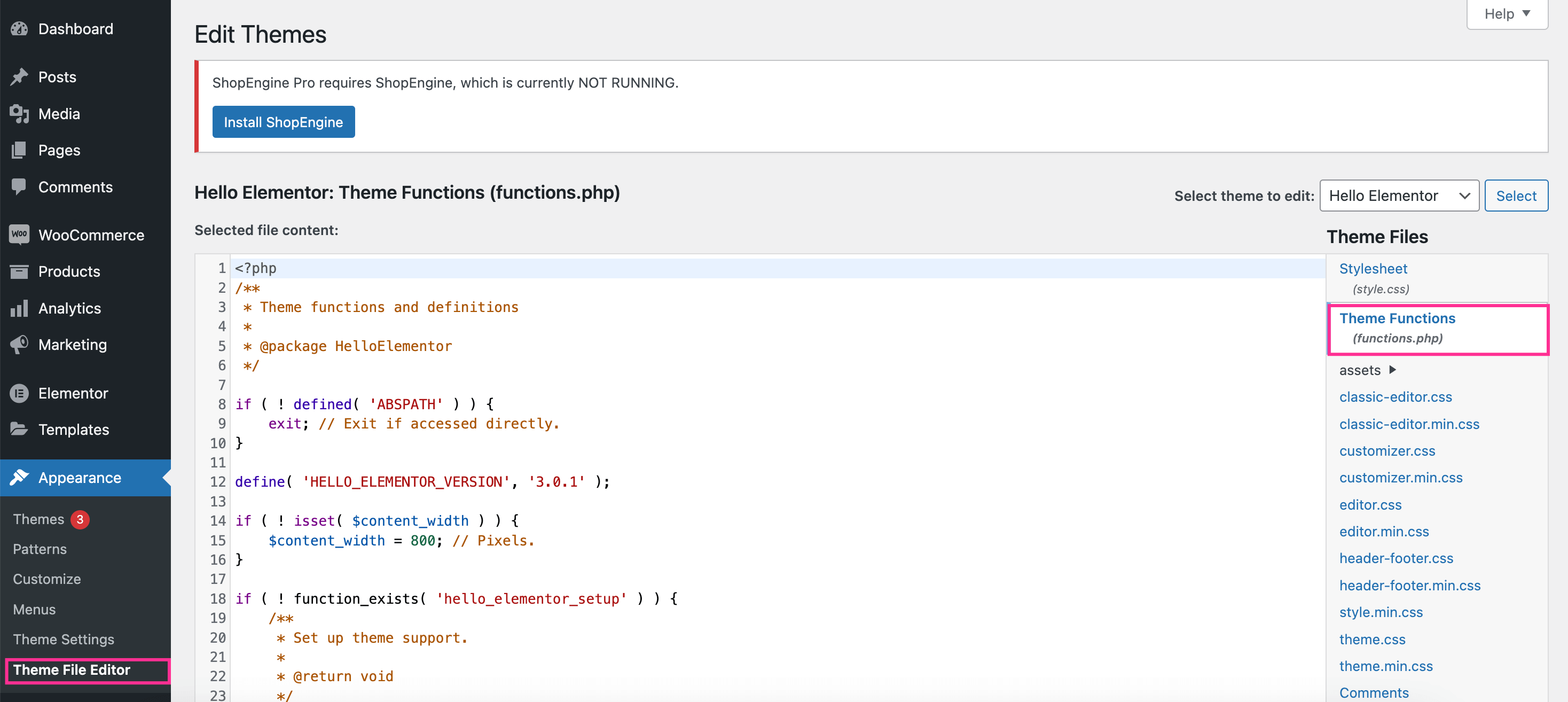
💡 Lesen Sie Bestellungen aus WooCommerce exportieren.
Das beste Tool zum Anpassen von WooCommerce-Bestellbestätigungs-E-Mails
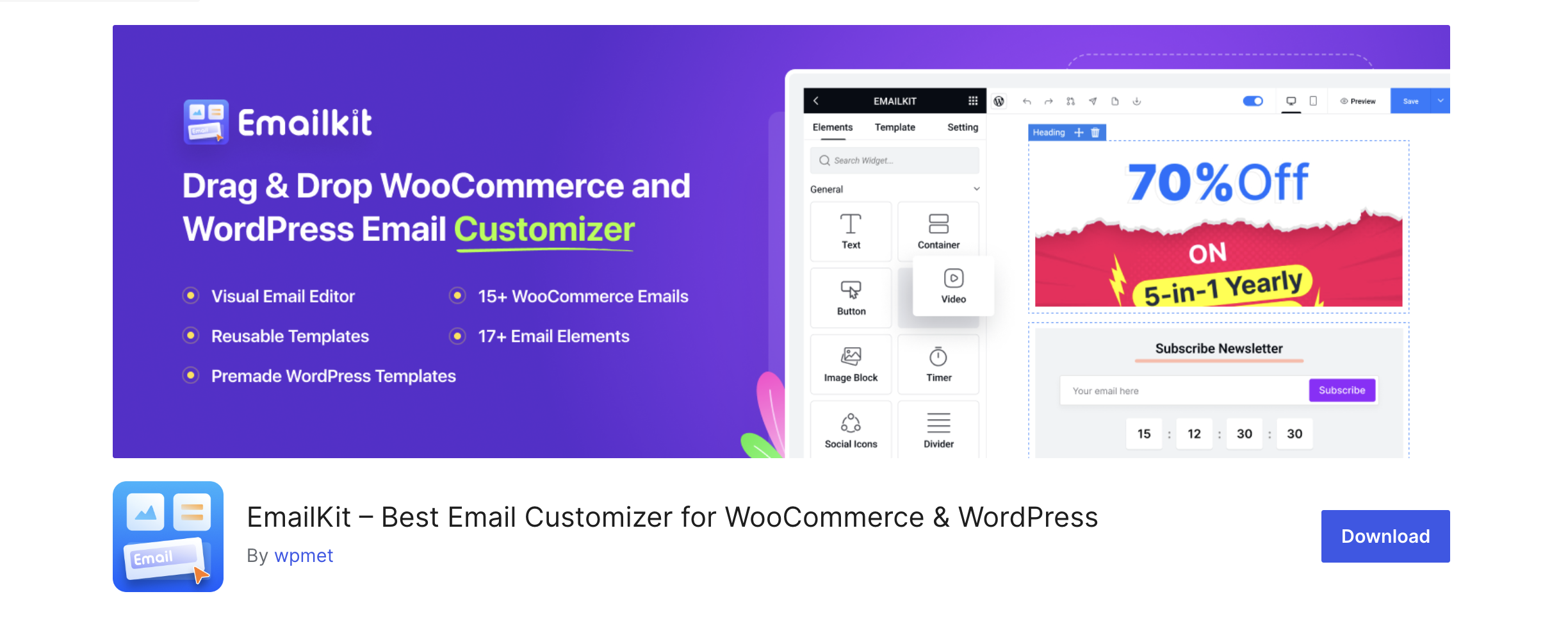
EmailKit ist ein neu eingeführter E-Mail-Customizer, der die E-Mail-Anpassung erleichtert und eine Drag-and-Drop-Oberfläche bietet. Es enthält 17+ E-Mail-Vorlagen für WordPress und WooCommerce. Darüber hinaus können Sie Ihren E-Mail-Vorlagen zusätzliche benutzerdefinierte Felder hinzufügen mit 23+ bereitgestellte E-Mail-Elemente. Außerdem können Sie mit EmailKit Ihre bearbeiteten und gespeicherten WooCommerce-E-Mail-Vorlagen wiederverwenden in der Zukunft.
Auch hier unterstützt es eine Sammlung von Shortcodes für benutzerfreundliches und reaktionsschnelles Bearbeiten. EmailKit ist mit den meisten WooCommerce-Plugins sehr kompatibel. Darüber hinaus verstärkt dieser beste WooCommerce-E-Mail-Customizer E-Mail-Anpassung ohne Code mit Echtzeitbearbeitung und einer Drag-and-Drop-Oberfläche. Daher wird dieser leistungsstarke E-Mail-Customizer bei WooCommerce-Benutzern immer beliebter.
FAQ
Manchmal landen Ihre WooCommerce-E-Mails im Spam-Posteingang. Überprüfen Sie daher Ihren Spam-Posteingang, wenn Sie keine Bestellbestätigungs-E-Mail erhalten. Wenn dies nicht der Fall ist, überprüfen Sie Ihre WooCommerce-E-Mail-Einstellungen, um das Problem zu beheben, dass die WooCommerce-Bestellbestätigungs-E-Mail nicht gesendet wird.
Das WooCommerce-E-Mail-Customizer-Plugin bietet Ihnen die Möglichkeit, E-Mails erneut zu versenden. Sie können E-Mails so oft erneut versenden, wie Sie möchten. Und ein solches Plugin, das mit dieser funktionalen Option ausgestattet ist, ist EmailKit.
You can change email text by editing the templates with WooCommerce email customizer plugin. These plugins let you customize email text including content, header, and pre-header. Besides, WooCommerce default settings also provide text editing option.
WooCommerce by default has an option to send automatic order confirmation email whenever someone place an order. However, you can further customize these email templates using the plugin such as EmailKit.
Einpacken
Bei benutzerdefinierten Auftragsbestätigungs-E-Mails von WooCommerce geht es nicht nur darum, Ihrem Publikum ein personalisiertes Erlebnis zu bieten. Es geht darum, die Stimme und Identität Ihrer Marke auf die richtige Weise zu vermitteln. Egal, ob Sie die standardmäßigen WooCommerce-Funktionen, Plugins oder benutzerdefinierten Codes verwenden, die Ziele bleiben dieselben. Wenden Sie also die Anpassungsmethode an, die Sie benötigen, um bei Ihren Kunden einen bleibenden Eindruck zu hinterlassen.
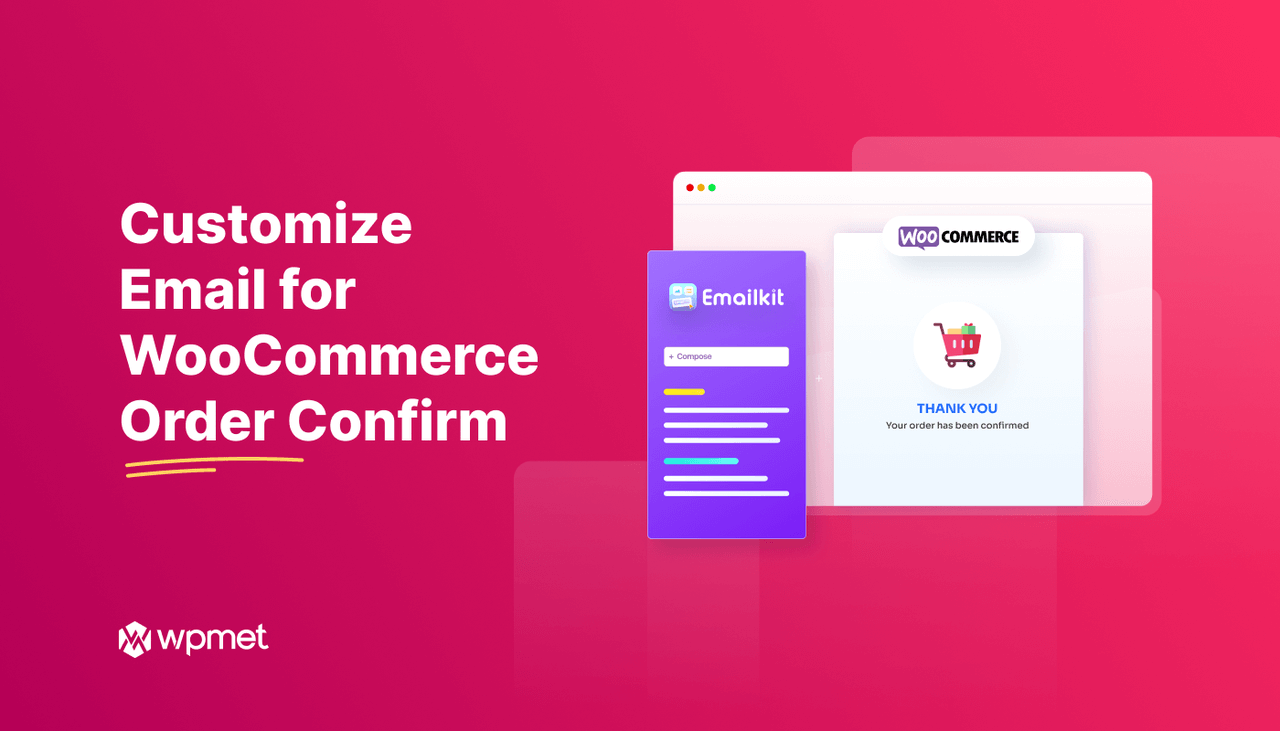
Schreibe einen Kommentar