Archive Products é um widget útil do ShopEngine que permite fazer inúmeras personalizações. O widget possui uma variedade de opções nas guias Layout e Estilo que você pode utilizar para realçar a aparência desejada do produto de arquivo.
Você pode ajustar a cor de fundo e adicionar todos os elementos necessários, como título do produto, preço, categoria, botão adicionar ao carrinho e muito mais. Ao fazer todas essas alterações e ajustes necessários, você pode chamar a atenção dos compradores.
Como funciona o widget Arquivar produtos?
Em primeiro lugar, vá ao painel do seu painel de administração e encontre ShopEngine na lista de itens. Clique em ShopEngine e selecione Modelos no menu suspenso. Em seguida, clique no botão “Adicionar novo”Botão no canto superior direito ao lado do texto“Modelos”.
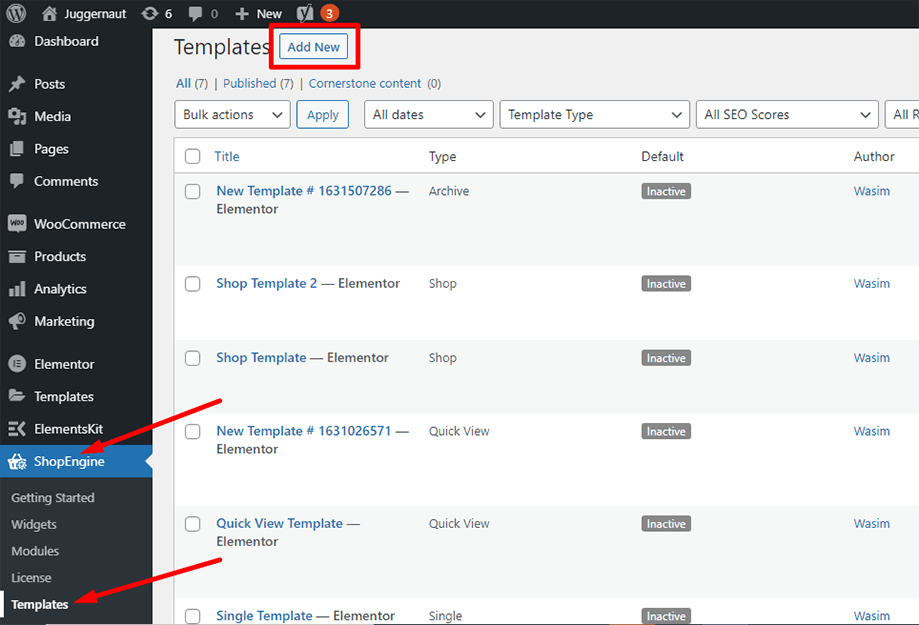
Imediatamente depois disso, uma janela pop-up aparecerá para configurações do modelo. Defina o nome do seu modelo no Nome campo e selecione o tipo Arquivar/Loja já que seu objetivo é verificar o widget Arquivar produtos.
Além disso, você pode escolher um design de amostra padrão ou começar a projetar do zero. Por fim, clique no botão “Salvar alterações" botão.
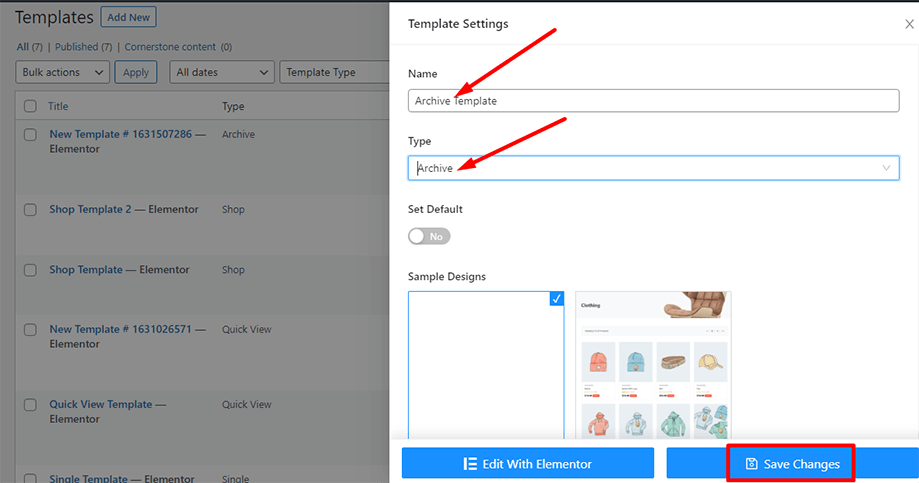
Seu modelo foi criado e você pode vê-lo no topo da lista. Agora clique em “Editar com Elementor”Para mudar para a janela Elementor.
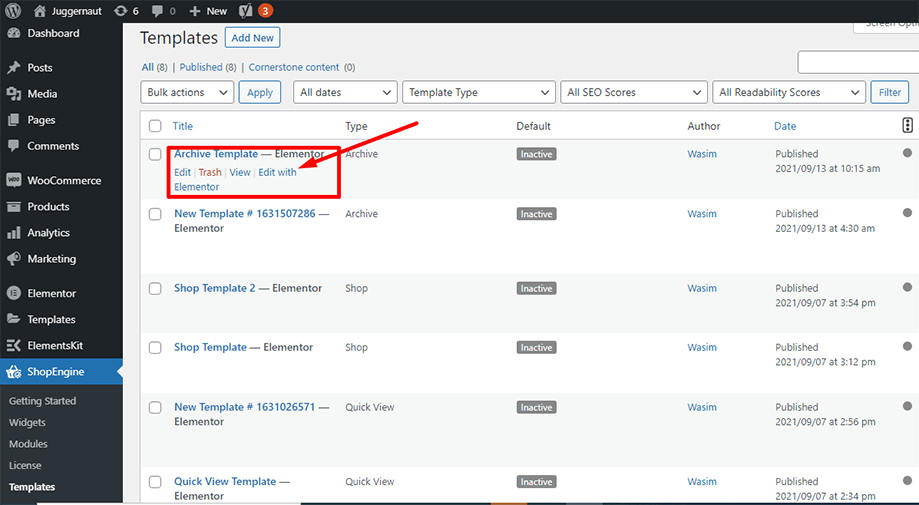
Nesta etapa, você notará uma barra lateral à esquerda com uma lista de widgets do ShopEngine. Encontre o widget Archive Products na seção ShopEngine Product Archive ou você pode normalmente pesquisar o widget no campo de pesquisa. e arraste e solte-o na área designada.
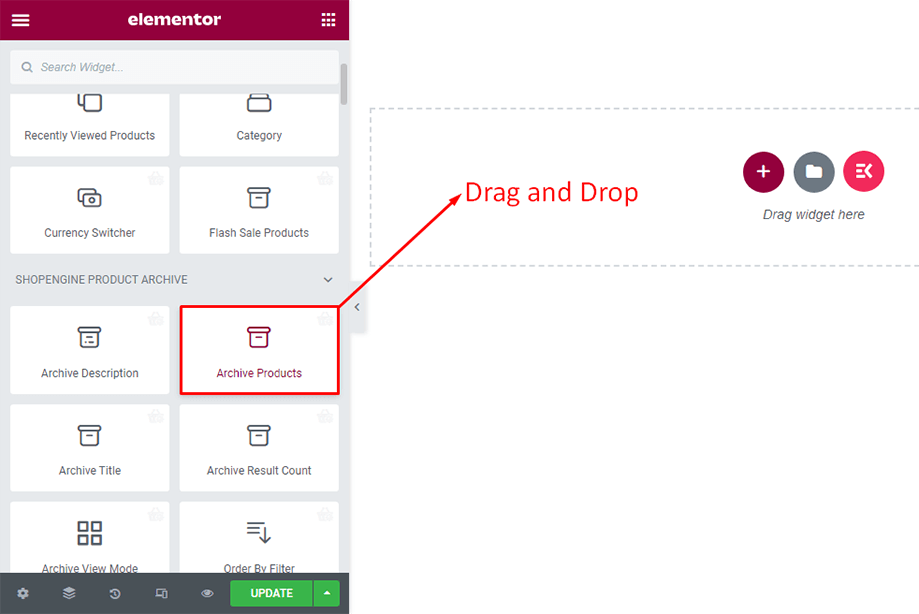
Seus produtos de arquivo aparecerão logo depois disso.
Observação: ShopEngine não oferece mais uma opção de configurações de layout na página da loja.
No entanto, você pode alterar o layout usando as opções de personalização do WooCommerce. Para personalizar as opções de layout, desde o front-end, vá para a página da loja ⇒ Clique no Customizar (personalizar a página da loja também alterará o layout da página de arquivo)
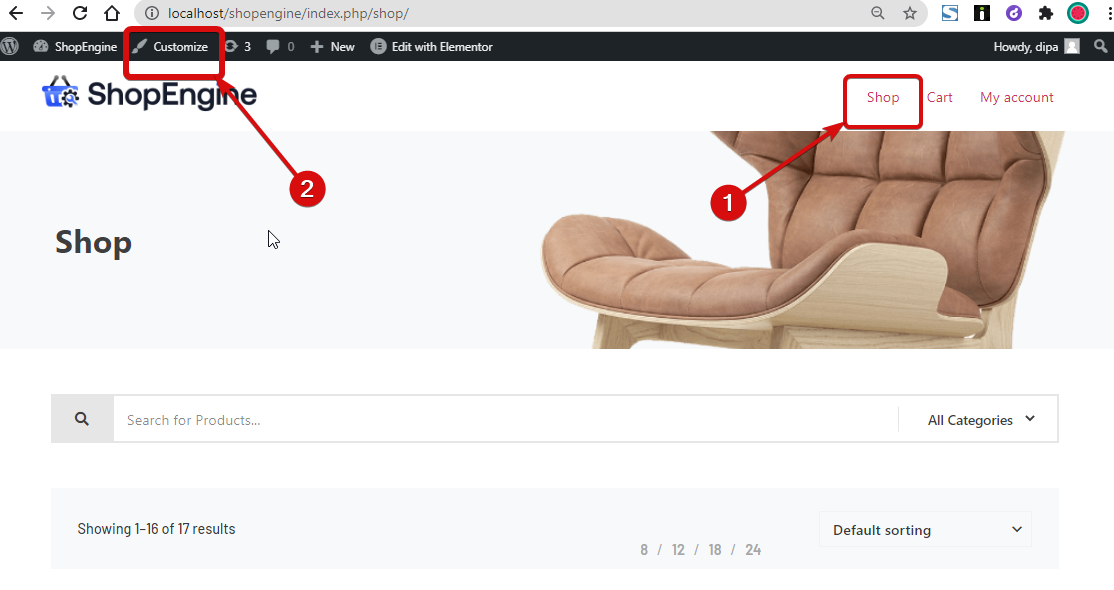
Assim que as opções abrirem, vá para WooCommerce ⇒ Catálogo de Produtos. Aqui você pode mudar –
- Produtos por linha
- Linhas por página
- Produtos por linha no celular
- Produtos por linha no Tablet
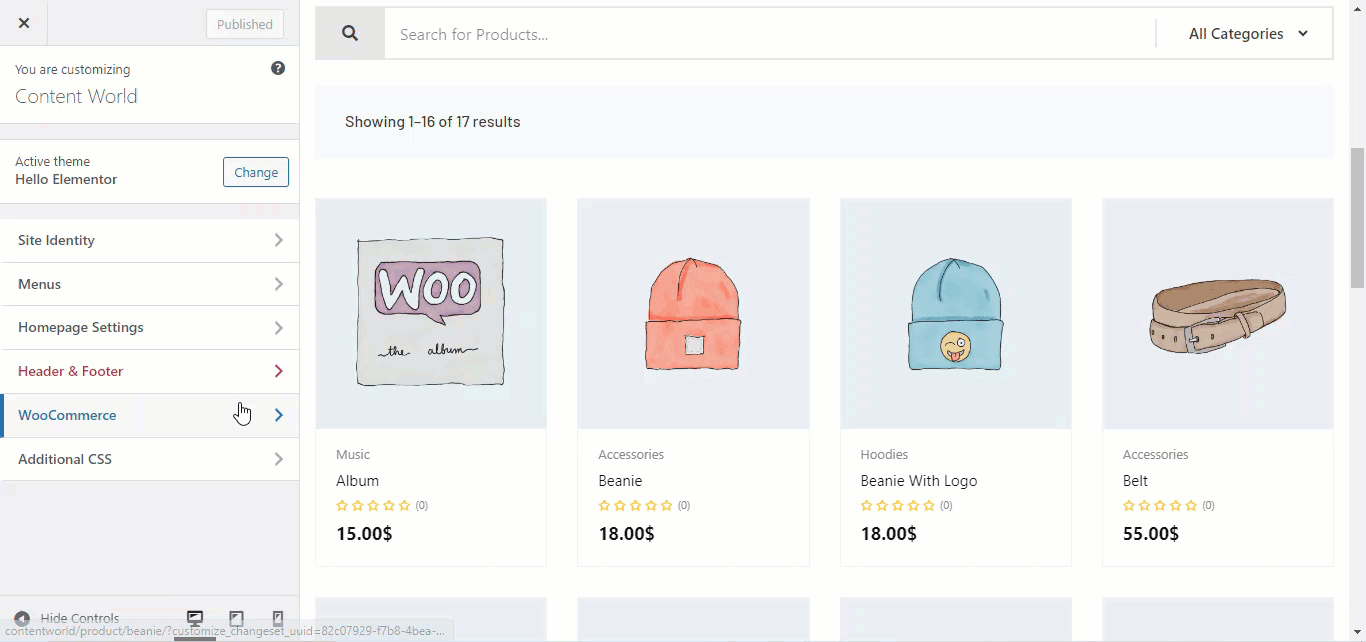
Depois de fazer as alterações, clique em Publicar salvar.
Agora no back-end, você pode trabalhar com as opções de edição do Widget de arquivar produtos. Existem diferentes elementos em cada opção, na seção Layout-
- Layout- Como mostramos acima, nesta seção você pode gerenciar o número de colunas e linhas do personalizador.
- Contente- Nesta seção, você encontrará elementos como emblema de venda flash, mostrar categorias, mostrar preço normal, classificação, adicionar dica de ferramenta, etc. Todos esses elementos têm opções MOSTRAR e OCULTAR. Basta clicar em cada um deles para observar suas funções e utilizá-los adequadamente.
- Paginação- Você encontrará diferentes estilos e ícones de paginação aqui.
- Pedido personalizado- Se você ativar a lista de pedidos aqui, poderá ver as opções de visualização rápida, comparação, lista de desejos e adicionar ao carrinho.
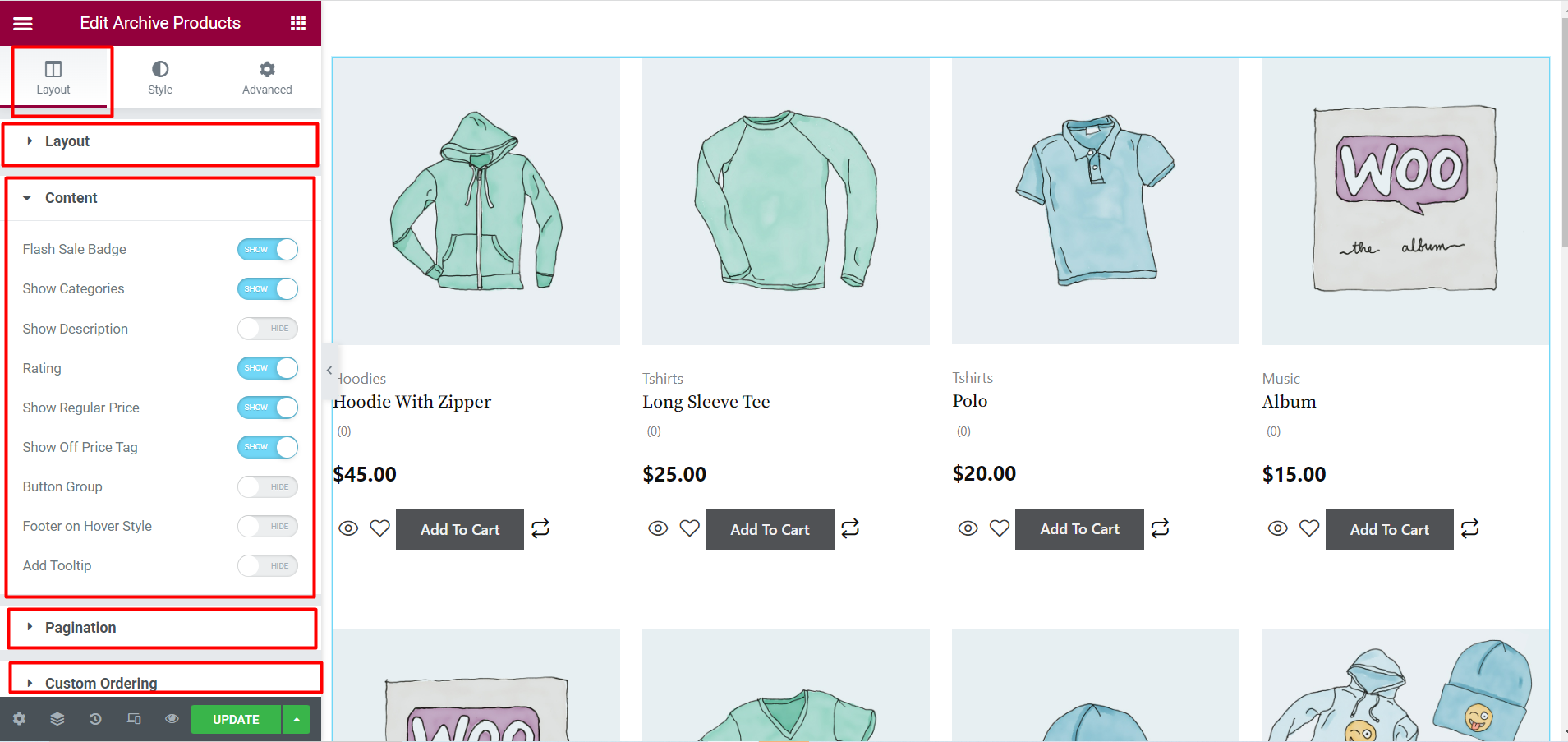
Junto com isso, você tem mais opções de personalização no Aba Estilo como imagem do produto, título do produto, preço do produto, botão Adicionar ao carrinho, etc. Você pode fazer muitos outros ajustes clicando em cada uma dessas opções.
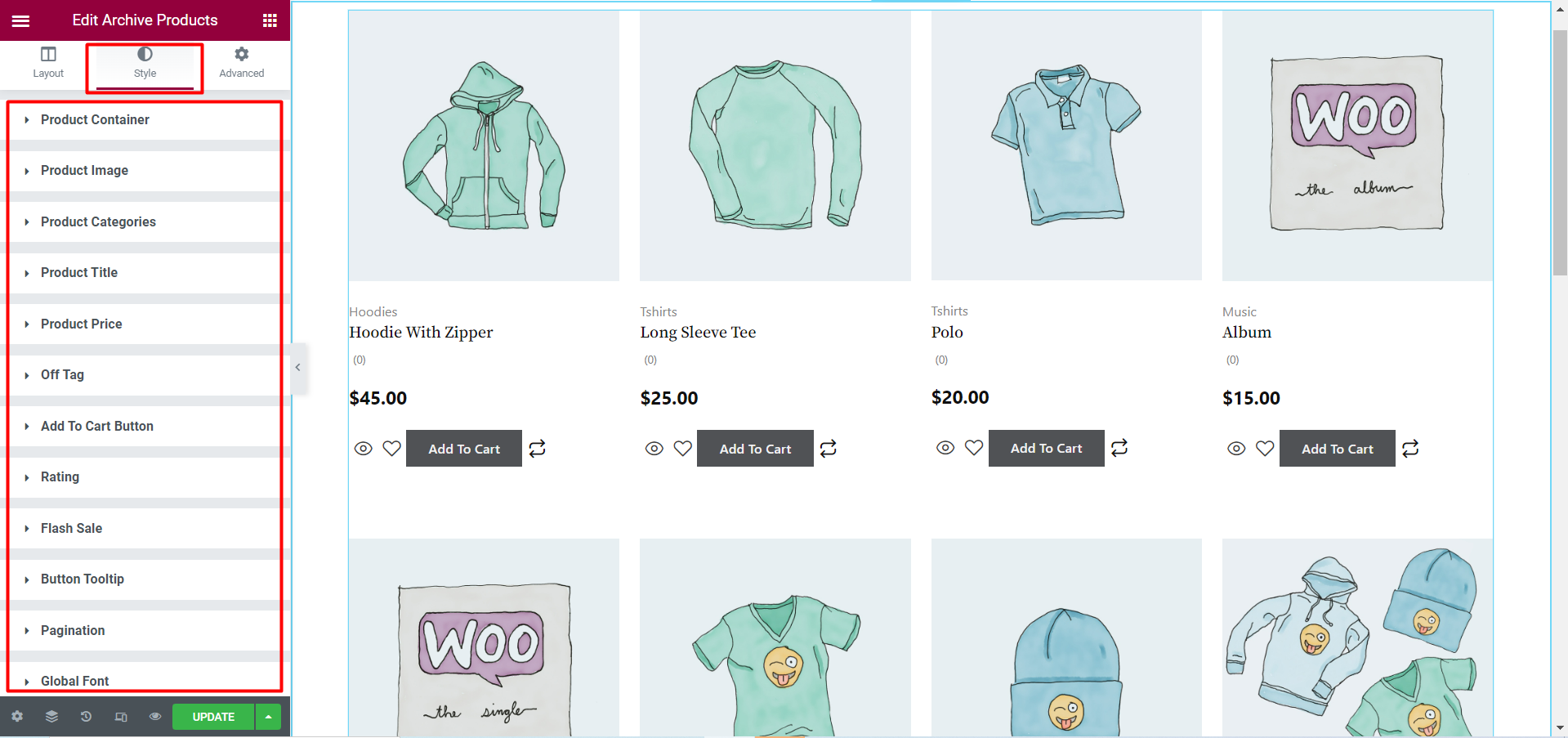
Os produtos de arquivo aparecem conforme exibido abaixo no front-end-
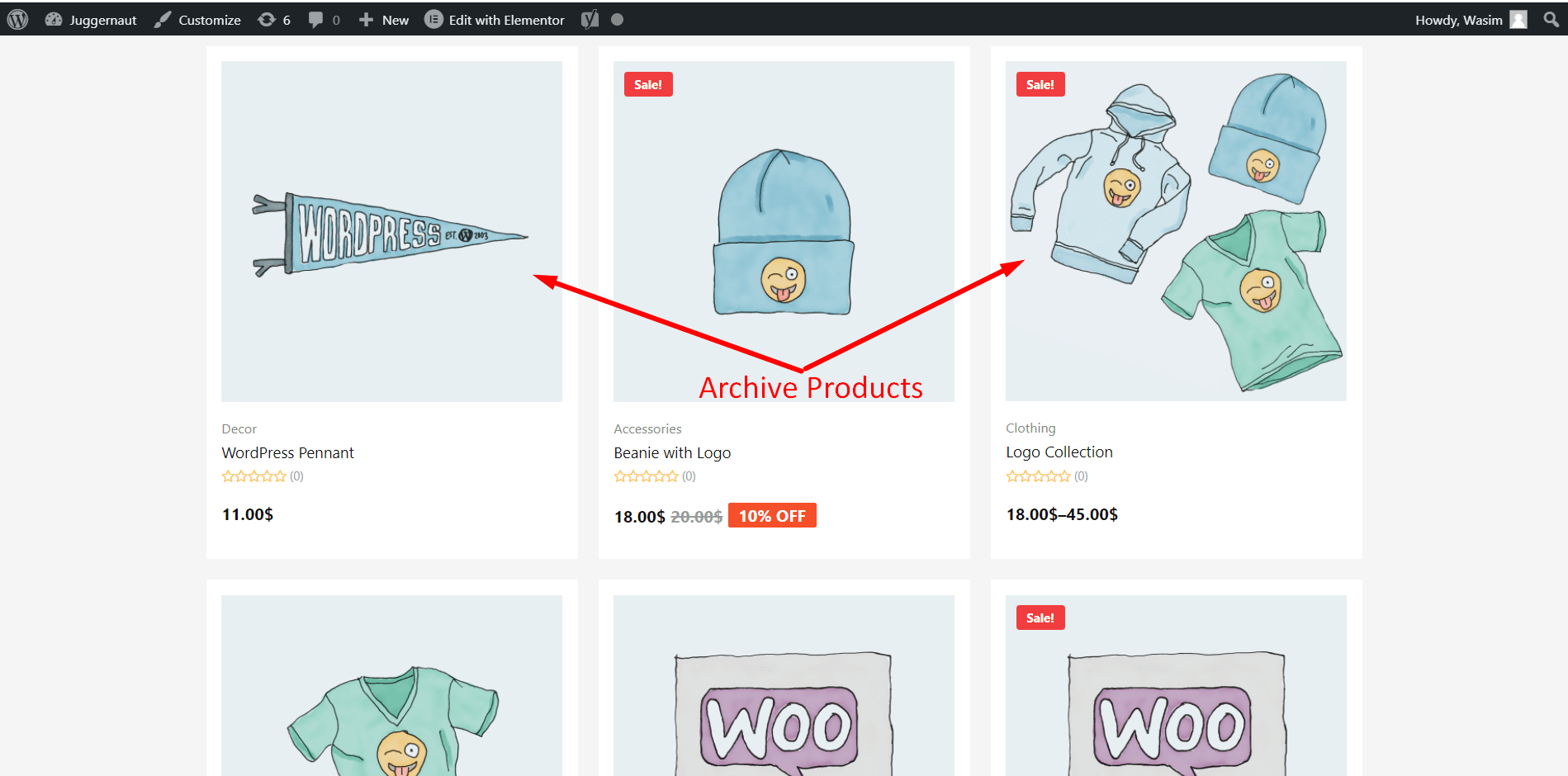
É assim que você pode implantar o widget Arquivar produtos do ShopEngine. Isso ajudará a exibir os produtos de arquivo exatamente como você os organizou para os visitantes do seu site.



