O Módulo de troca de moeda da ShopEngine permite que os clientes mudem para moedas diferentes enquanto fazem compras em um site de comércio eletrônico. Você pode adicionar quantas opções de moeda desejar com este módulo.
Vamos verificar as etapas de como você pode usar o módulo Currency Switcher:
Etapa 1. Habilitar módulo de troca de moeda #
You need to enable the Trocador de moeda module before you can access the settings. To enable the module
- Vá para: ShopEngine > Modules > Currency Switcher
- Clique no Configurações Ícone
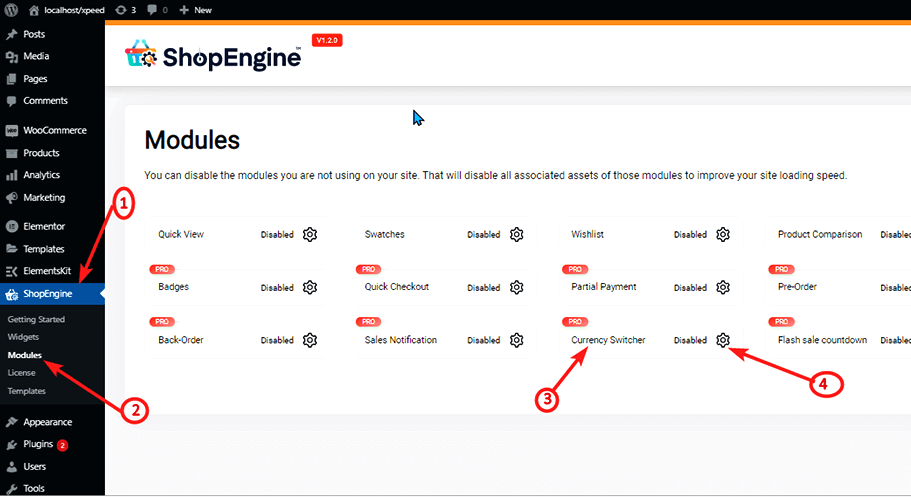
- Ligar o Habilitar a opção de módulo
- Salvar mudanças.
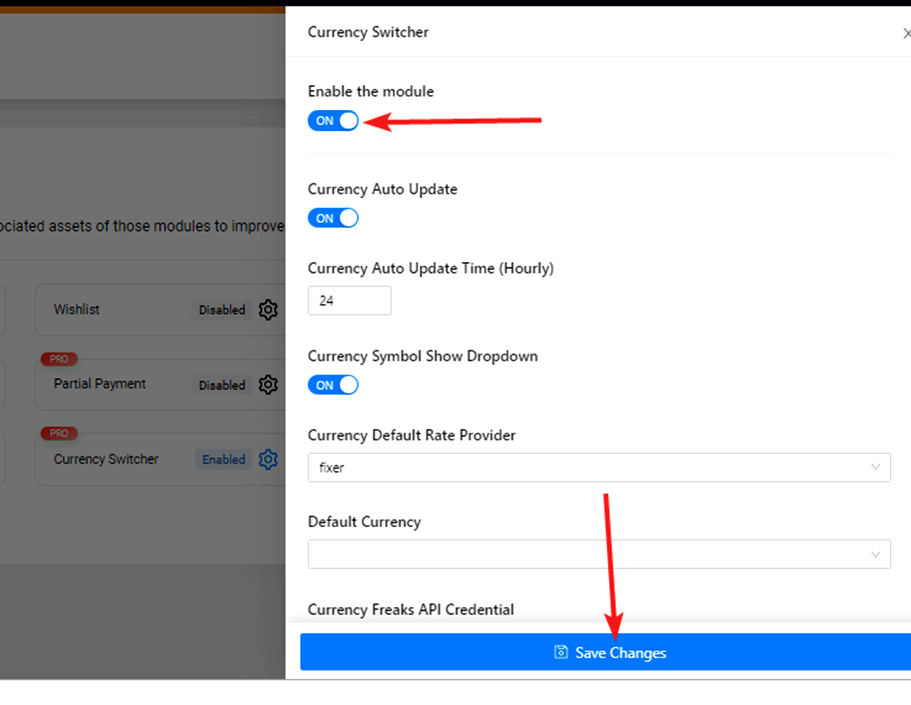
Observação: Você também pode ativar todos os módulos ao mesmo tempo. Confira como você pode ligue todos os módulos de uma vez.
Etapa 2: Configurações do módulo de troca de moeda #
O Currency Switcher tem muitas configurações, vamos passar uma por uma:

O Currency Switcher tem muitas configurações, vamos passar uma por uma:
Atualização automática de moeda: #
Ative esta opção para atualizar automaticamente diferentes valores de moeda.
Tempo de atualização automática da moeda (por hora): #
Defina com que frequência você deseja que a moeda seja atualizada. Você deve fornecer os números apenas em horas.
Lista suspensa de exibição de símbolo de moeda: #
Ative esta opção para mostrar a lista de moedas (símbolo) no menu suspenso no front end.
Provedor de taxa padrão de moeda: #
ShopEngine utiliza 2 provedores de API para atualizar a taxa de câmbio; API Fixer e API Currency Freaks. Você pode escolher qualquer um desses dois.
Moeda padrão: #
Selecione a moeda padrão que aparecerá quando alguém acessar seu site pela primeira vez.
Credencial da API do Currency Freaks: #
Depois de se inscrever em qualquer um dos Malucos por moeda pacotes, você receberá uma credencial de API, use esse valor aqui.
Credencial da API do fixador: #
Inscreva-se em qualquer um dos Fixador pacotes, você receberá uma credencial de API, receberá uma credencial de API.
Obs: Não é necessário se cadastrar nas duas APIs, apenas uma é suficiente. E a API atualizará a taxa de câmbio automaticamente.
Lista de moedas: #
Você encontrará todas as listas de moedas salvas. Você pode adicionar uma nova moeda usando a etapa 3.
Para editar qualquer informação de moeda,
- Clique na moeda para abrir os dados da moeda,
- Edite qualquer um dos valores desejados e
- Clique em salvar alterações.
Para excluir qualquer uma das moedas, clique no botão X.
Etapa 3: adicionar novas moedas #
Para adicionar uma nova moeda, clique no botão + Adicionar novo botão e forneça as seguintes informações.

- Ativação de moeda: Turn on/off Currency Activate to activate/deactivate the currency.
- Nome da moeda: Coloque o nome da moeda no Nome da Moeda
- Código da moeda: Certifique-se de usar um código padrão para o Código da Moeda. Por exemplo: o código da moeda para dólar dos Estados Unidos é USD
- Taxa de câmbio: Coloque a taxa de câmbio em termos de taxa de câmbio ou USD.
- Símbolo monetário: Use um símbolo de moeda padrão
- Posição do símbolo monetário: Você pode posicionar o símbolo da moeda à esquerda, à direita, no espaço esquerdo ou no espaço direito, dependendo da moeda que está tentando adicionar.
- Moeda decimal: Selecione o número de casas decimais que você deseja que sua moeda mostre.
- Desative os gateways de pagamento para esta moeda: Escolha os gateways de pagamento que você deseja desativar para a moeda
Após inserir todos os dados, clique em Salvar alterações.
Etapa 4: adicionar widget de troca de moeda ao site #
Você precisa adicionar o Widget de troca de moeda no front end do site para aproveitar a funcionalidade deste módulo. Confira como adicionar o módulo de troca de moeda.
Observação: Se algum gateway de pagamento estiver desativado para alguma moeda, esse gateway não aparecerá na página de checkout dessa moeda.




