Generally, people need to use an avatar widget to edit any image like profile image or related things. A quality widget performs tasks that include, placing a user’s image, editing, and designing login or register details. Our new customizable WooCommerce avatar widget has all these priority functions. You can present a better look website with the help of this module and widget.
Aqui, descrevemos as etapas de uso do módulo avatar e do widget de forma clara e fácil. Aprenda o processo abaixo.
Quick Overview
This documentation will let you know how to add avatar using ShopEngine’s Avatar module, a no-code WooCommerce builder. This tool needs other free solutions such as WooCommerce and Elementor as ShopEngine is a WooCommerce and Elementor addon. So, install and activate the following plugins:
Tools Used: WooCommerce (free), Elementor (free), & ShopEngine (free & pro)
Now follow the steps below to add Avatar to your eCommerce site:
✅ Enable WooCommerce Avatar Module and widget.
✅ Drag-and-drop Avatar widget on My Account Dashboard widget.
✅ Configure Avatar widget.
✅ Style customize WooCommerce Avatar.
Como usar o recurso Avatar #
Existem três etapas principais para usar a ferramenta avatar-
- Habilitando Módulo
- Habilitando widget
- Configurar widget
Etapa 1: Habilitando Módulo #
Para usar o widget Avatar é necessário Habilite o Módulo Avatar do ShopEngine.
Para ativar o módulo Avatar, navegue até Painel WordPress > ShopEngine > Módulos > Habilitar Avatar > Salvar alterações.
Leia a documentação completa do Módulo Avatar do ShopEngine:
Etapa 2: ativar o widget #
Navegue para: Seu Painel -> ShopEngine -> Widgets -> Habilitar Avatar-> Salvar Alterações.
Para ativar o widget ShopEngine WooCommerce Avatar,
- Navegar para ShopEngine > Widgets no painel do WordPress.
- Role para baixo até a seção Minha conta e encontre o avatar widget da lista.
- Habilite o widget alternando o botão de alternância para SOBRE.
- Clique no SALVAR ALTERAÇÕES botão.
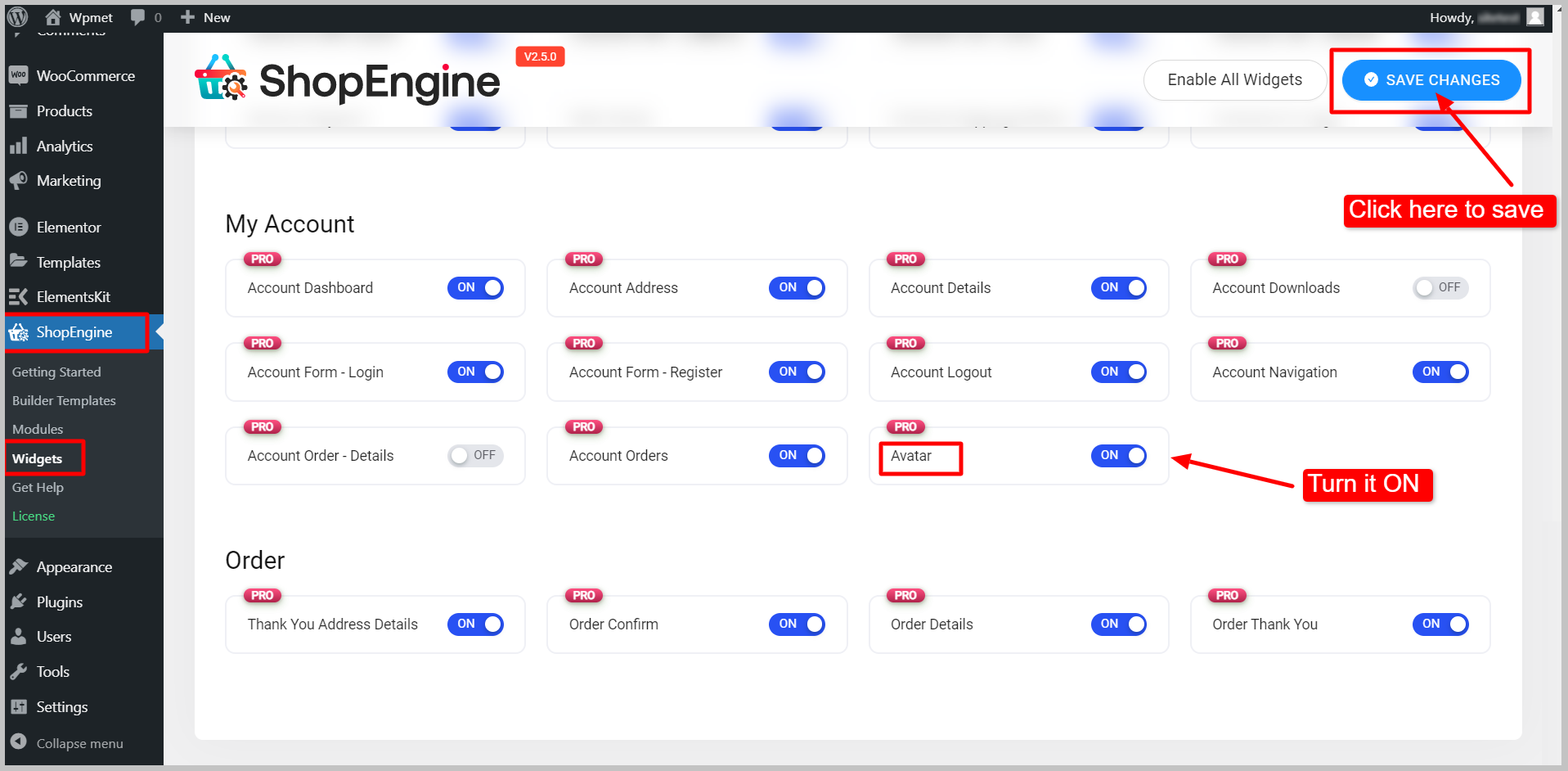
Etapa 3: adicionar o widget Avatar ao modelo de painel Minha conta #
O widget Avatar funciona apenas na página Minha conta.
- Vá para a seção de páginas do WordPress no painel.
- Abra o Minha conta página no modo visualizador.
- Passe o mouse sobre a opção Editar com Elementor e clique em Temperatura da minha conta.
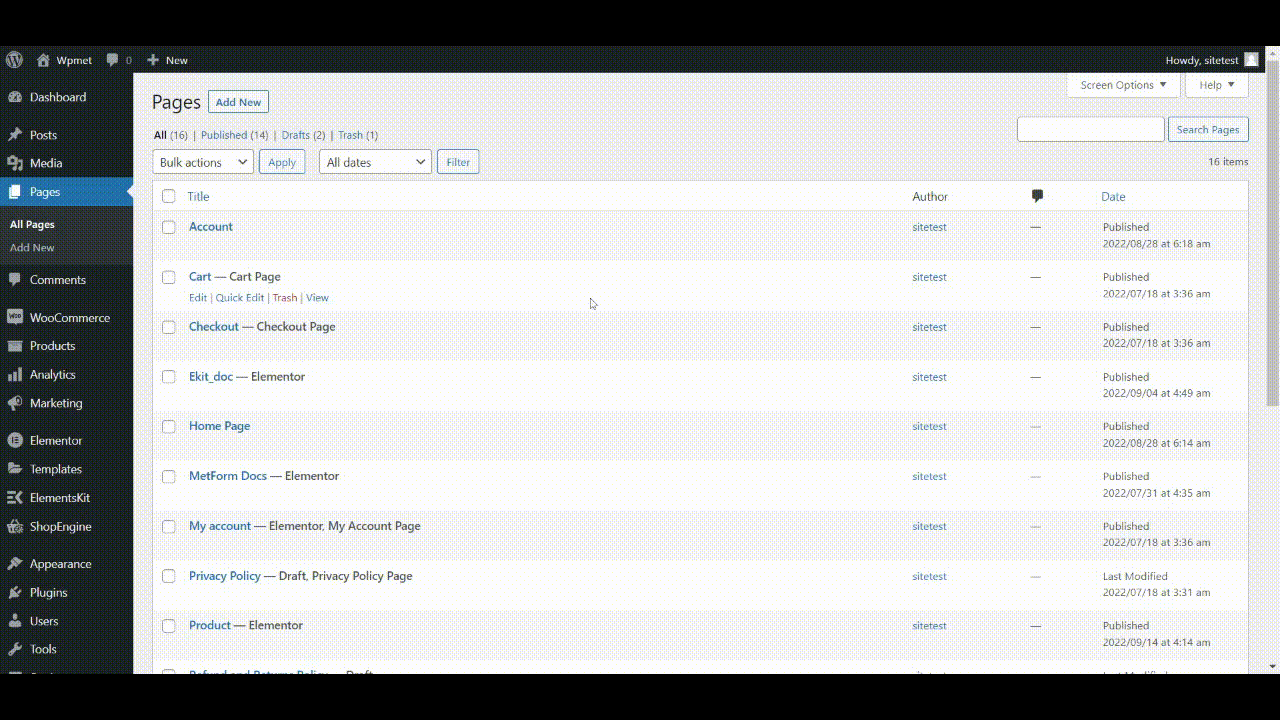
Depois de abrir o modelo Minha conta no modo editor, drag and drop the Avatar widget no design do modelo.
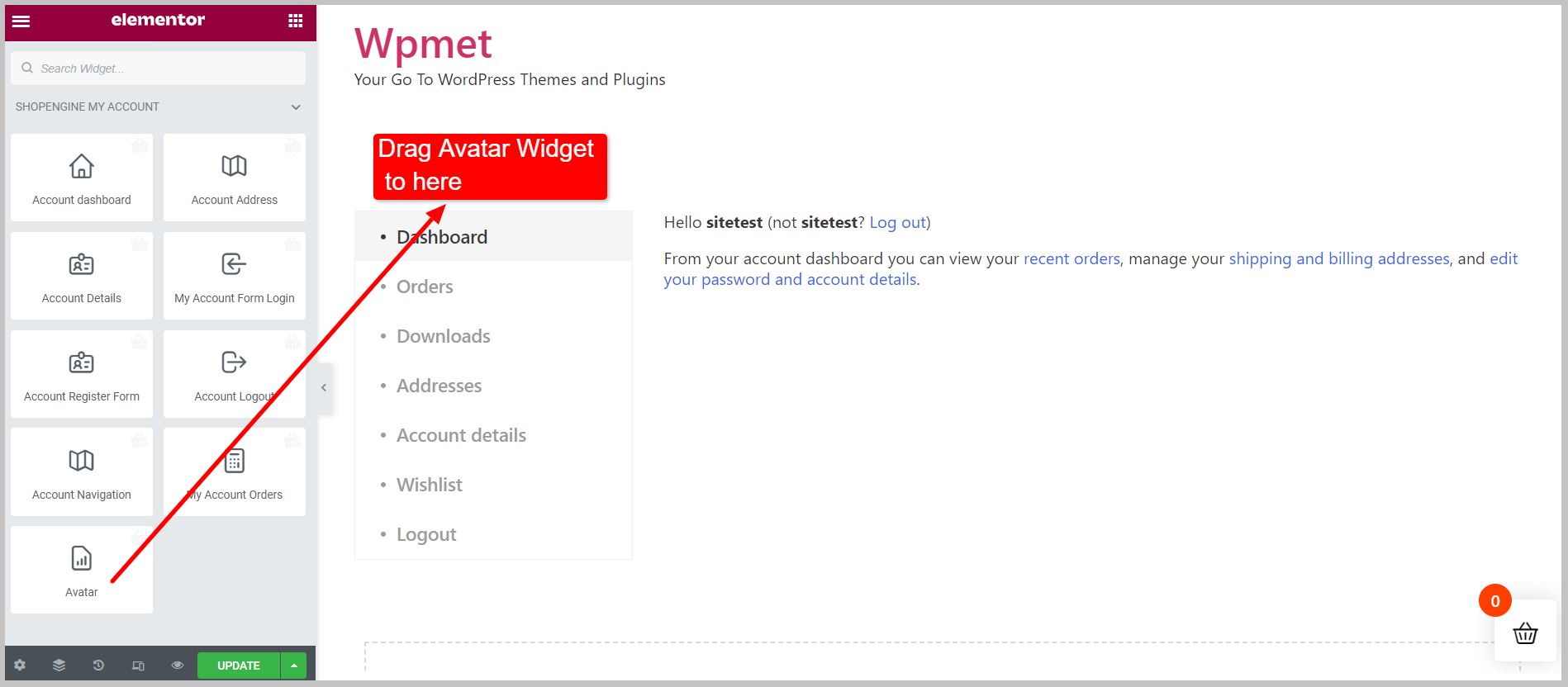
Criando a página Minha conta #
Se sua conta não tiver uma página de conta, você deverá criar uma.
Navegue até: Seu painel > ShopEngine > Modelos de construtor > Adicionar novo > Configurações de modelo > Insira o nome > Defina o tipo de modelo para o painel da conta > Selecione o design de amostra > Editar com Elementor.
Aqui está a documentação para criar um Painel da conta com ShopEngine.
Etapa 4: configurar o widget Avatar #
Agora você pode configurar o widget na guia Conteúdo.
- Escolha o Carregar ícone que permite ao usuário fazer upload de seu avatar.
- Definir "Salvar texto do botão”.
- Habilite ou desabilite o Mostrar sobreposição de imagem recurso.
- Escolha o Fechar ícone.
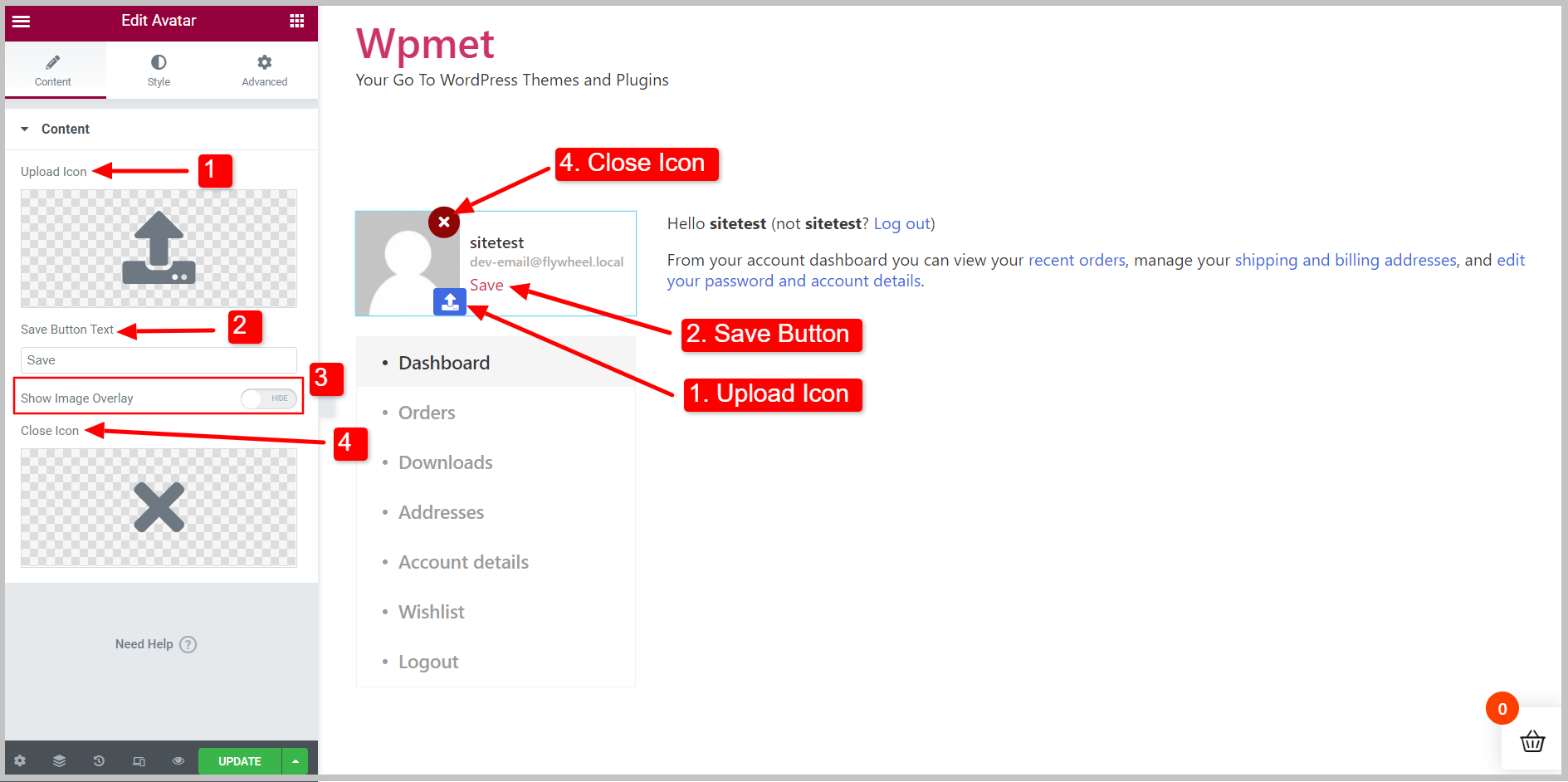
Como usar esses recursos? #
- Ícone de upload: O usuário pode enviar seu avatar clicando no ícone. Carregue o ícone da Biblioteca de Ícones ou carregue seu próprio Ícone SVG.
- Botão Salvar: Para salvar as alterações do usuário final.
- Sobreposição de imagem: Adicione uma sobreposição de imagem e o ícone de upload aparecerá quando você passar o mouse.
- Fechar ícone: Botão para fechar a seção. Escolha um ícone de fechamento na Biblioteca de ícones ou carregue seu próprio SVG.
*Todos esses recursos funcionam apenas no front-end.“
Etapa 5: personalize o estilo do avatar #
A seguir, você pode personalizar os designs do Avatar na guia Estilo. No Seção de estilo, as opções de edição aqui são-
- Embrulho- Definir alinhamento e lacuna de conteúdo da imagem.
- Imagem- Defina a largura da imagem de acordo com o design.
- Estilo de conteúdo- Você pode alterar a cor, tipografia, preenchimento, etc. para nome, botão Salvar e e-mail.
- Botão de upload- Faça as alterações necessárias no botão aqui.
- Botão Fechar- Edite o botão Fechar aqui.
Após publicar ou atualizar a página, ela ficará e funcionará assim de acordo com seus dados no front end
As configurações do widget são uma tarefa bastante simples. E como você viu, os recursos são úteis e encontrados nos campos da conta de hoje. Portanto, use este novo widget para criar perfis de usuário bonitos.
ShopEngine vem com recursos incríveis como Avatar Widget e muito mais. Obtenha o plugin ShopEngine para criar sites WooCommerce totalmente personalizáveis.



