Imagens e vídeos sempre tornam os sites mais envolventes. Porém, uma imagem de ponto de acesso em seu site WordPress pode quebrar todos os recordes anteriores de uso de imagens normais. As imagens do hotspot contêm áreas clicáveis que oferecerão mais informações aos visitantes do seu site. Antes de criar um hotspot de imagem não era tão fácil.
Felizmente, agora com a ajuda de complementos incríveis do WordPress, criar um ponto de acesso de imagem tornou-se muito fácil. Tornou-se ainda mais fácil por causa do Kit de Elementos adicionar.
Aqui neste artigo, iremos divulgar como é fácil criar imagens de hotspot com o ElementsKit. Você também aprenderá como criar mapas de imagens interativos. Não apenas mapas de imagens, mas você também pode criar qualquer imagem de ponto de acesso depois de ler este artigo.
O que é um ponto de acesso de imagens interativo no seu site WordPress?
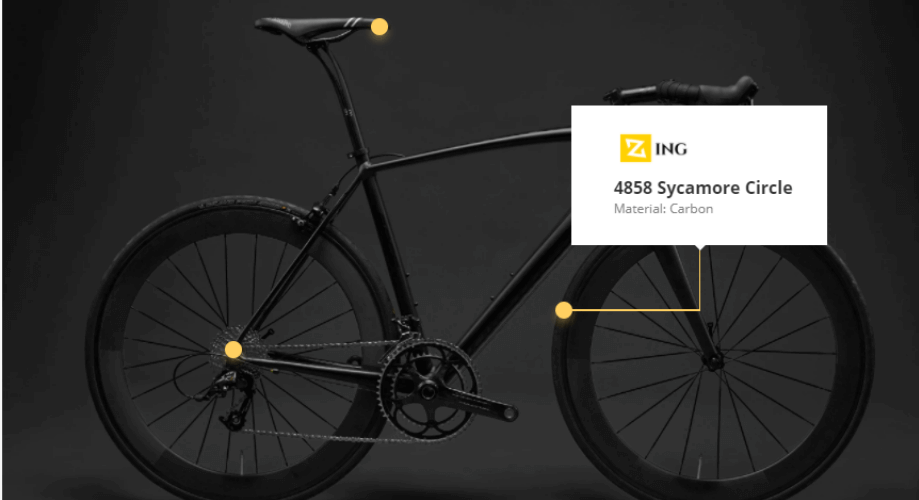
As imagens do ponto de acesso são imagens interativas que contêm ícones de pontos de acesso na imagem. Esses ícones de pontos de acesso contêm janelas pop-up ou dicas de ferramentas que contêm textos, imagens, links, etc.
A criação de imagens interativas ajudará você a fornecer mais informações através de áreas clicáveis. Quando você simplesmente adiciona um ícone de ponto de acesso em uma imagem de ponto de acesso do WordPress, isso chamará a atenção de seus visitantes.
Além disso, seus usuários ou visitantes vão querer passar mais tempo em seu site por causa das fotos atraentes e informativas. Como resultado, você verá uma melhoria impressionante em seu taxa de rejeição e taxa de conversão por causa das imagens de hotspot do WordPress.
Por que você deve criar imagens de pontos de acesso interativos?
Imagens de pontos de acesso interativos em seu site WordPress chamarão a atenção dos visitantes e reduzirão o taxa de rejeição. Mesmo essas imagens podem ser mais eficazes do que vídeos. Você também encontrará muitos exemplos de imagens de pontos de acesso de alto desempenho.
Mas você deve querer saber exatamente quais benefícios obterá com essas imagens. Por que você deveria se esforçar mais para criar essas imagens?
Se você está tendo essas perguntas, certamente não está sozinho. Também enfrentei essas questões ao criar uma imagem de ponto de acesso Elementor. Aqui estão as respostas às suas perguntas sobre por que você deve se esforçar mais na criação de pontos de acesso de imagens:
- Imagens interativas do Hotspot irão ajudá-lo a interagir mais com seus usuários. Usar uma imagem em seu site é sempre benéfico. Porém, será mais quando você usar uma imagem de ponto de acesso.
- Isso irá ajudá-lo a fornecer mais informações ao seu visitante. Como as imagens de pontos de acesso contêm áreas clicáveis que contêm dicas de ferramentas ou janelas. Estas janelas contêm fotos, textos, links, etc. para fornecer informações adicionais.
- As imagens do ponto de acesso são responsivo móvel.
Em 2021 Estatista descobriu em uma pesquisa que “mais de 47% dos visitantes de sites usam dispositivos móveis para visitar sites nos Estados Unidos”.
Portanto, você não pode ignorar a necessidade de uma imagem responsiva para dispositivos móveis.
- Quando você puder interagir mais com seus usuários, também poderá mantê-los em seu site WordPress. Como resultado, o taxa de rejeição do seu site também diminuirá.
- Se você adicionar pontos de acesso para criar imagens interativas, isso aumentará a experiência do usuário e taxa de conversão do seu site. Você verá uma melhoria visível na adição de imagens de pontos de acesso.
Agora depois de conhecer todos esses benefícios, você pode ter dúvidas.
Como criar imagens Hotspot? Qual é a maneira mais fácil de criar um ponto de acesso de imagem para o seu site?
Certo?
Continue lendo para obter sua solução.
Crie imagens de pontos de acesso interativos em seu site WordPress com ElementsKit
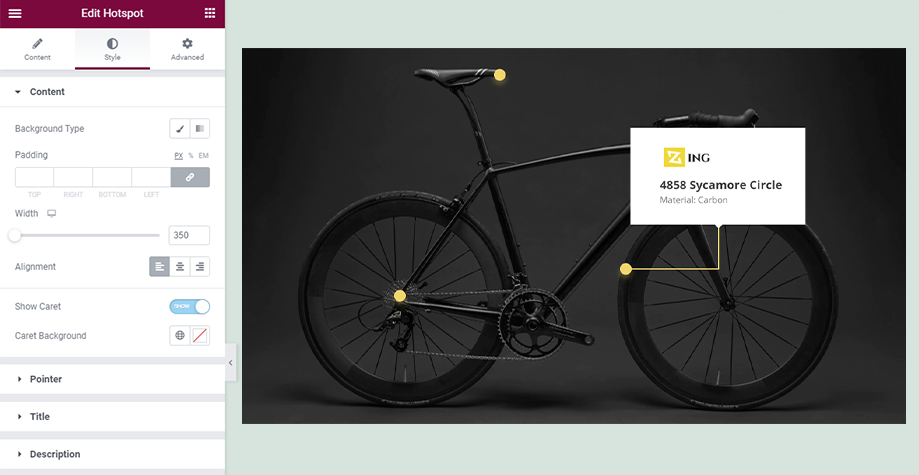
Adicionar imagens de pontos de acesso ao seu site ajudará você a interagir com os visitantes mais do que antes. Além disso, seus clientes nunca ficam entediados de interagir com o conteúdo do seu site.
Luckily, now you can create interactive images for your WordPress website with ElementsKit without wasting much time. Besides the Image hotspot, you can create Menu fora da tela Elementor, efeito de troca de imagem no WordPress, etc without coding.
Geral, ElementsKit is an all-in-one addon for Elementor que oferece 90+ widgets, 791+ blocos, 98+ páginas iniciais prontas e muito mais. Além disso, oferece widgets gratuitos, widgets profissionais e módulos avançados que levarão a personalização do seu site a um nível que você nem imagina. Você pode até criar imagens interativas de pontos de acesso em poucos minutos.
Deseja saber mais sobre o ElementsKit?
Então leia ElementsKit: o melhor complemento para Elementor artigo.
Usando o widget ElementsKit, você pode criar pontos de acesso de imagens interativos em oito etapas fáceis. Está animado para saber como você pode fazer isso?
Vamos mergulhar.
Passo 1: Edite uma nova página com Elementor para criar imagens interativas.
Primeiro, você precisa instalar e ativar o ElementsKit. Em seguida, vá para o painel do WordPress e visite as páginas >> adicionar novo para criar um ponto de acesso de imagem interativo.
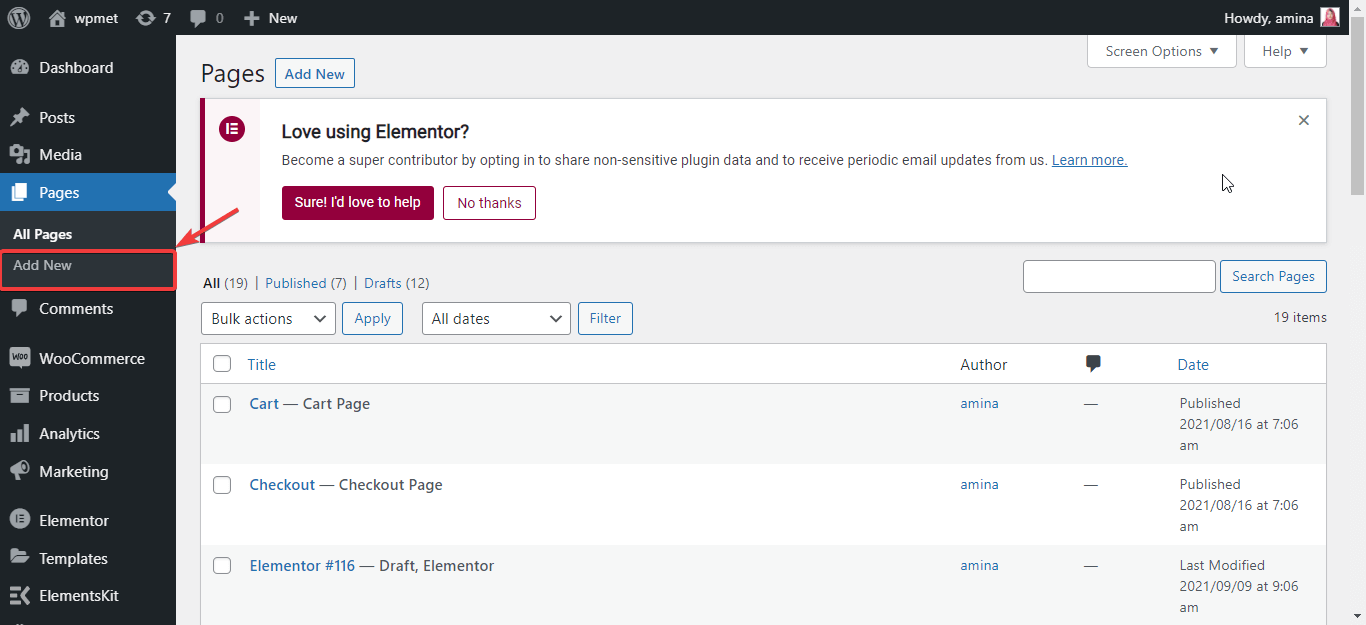
Depois disso, clique no botão editar com Elementor para criar uma nova imagem de hotspot.
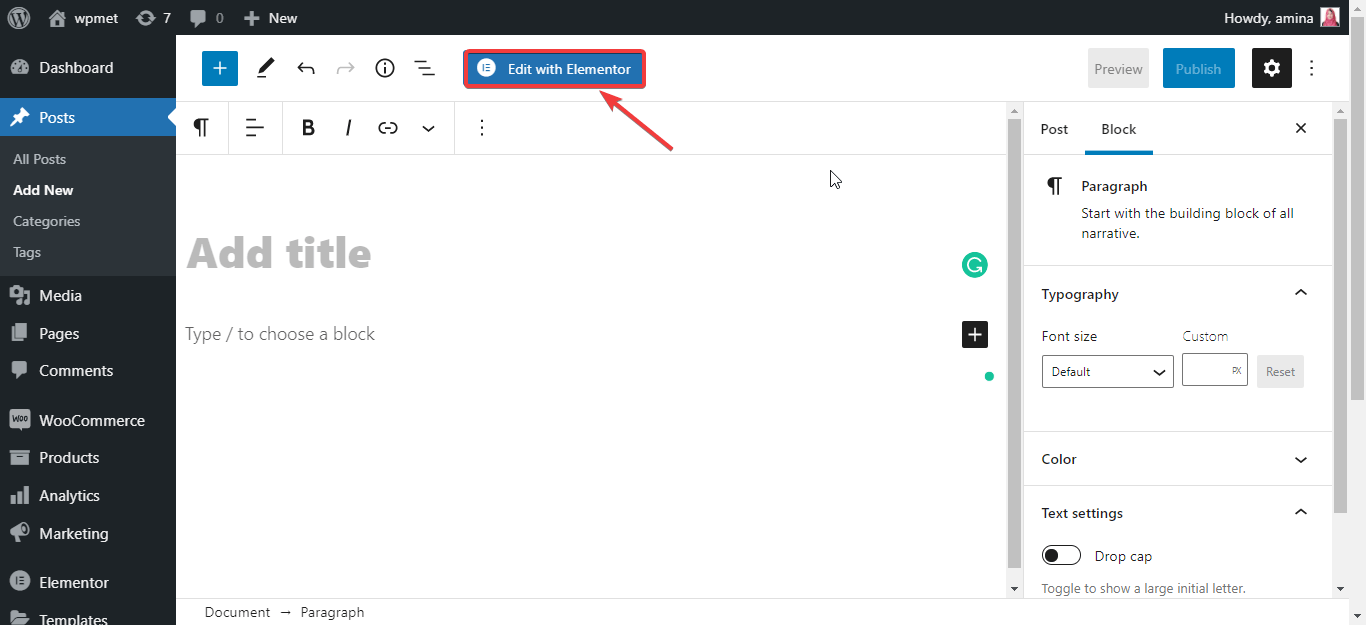
Passo 2: Pesquise e selecione o widget de ponto de acesso.
Nesta etapa, você precisa procurar um widget de ponto de acesso na caixa de pesquisa de widgets.
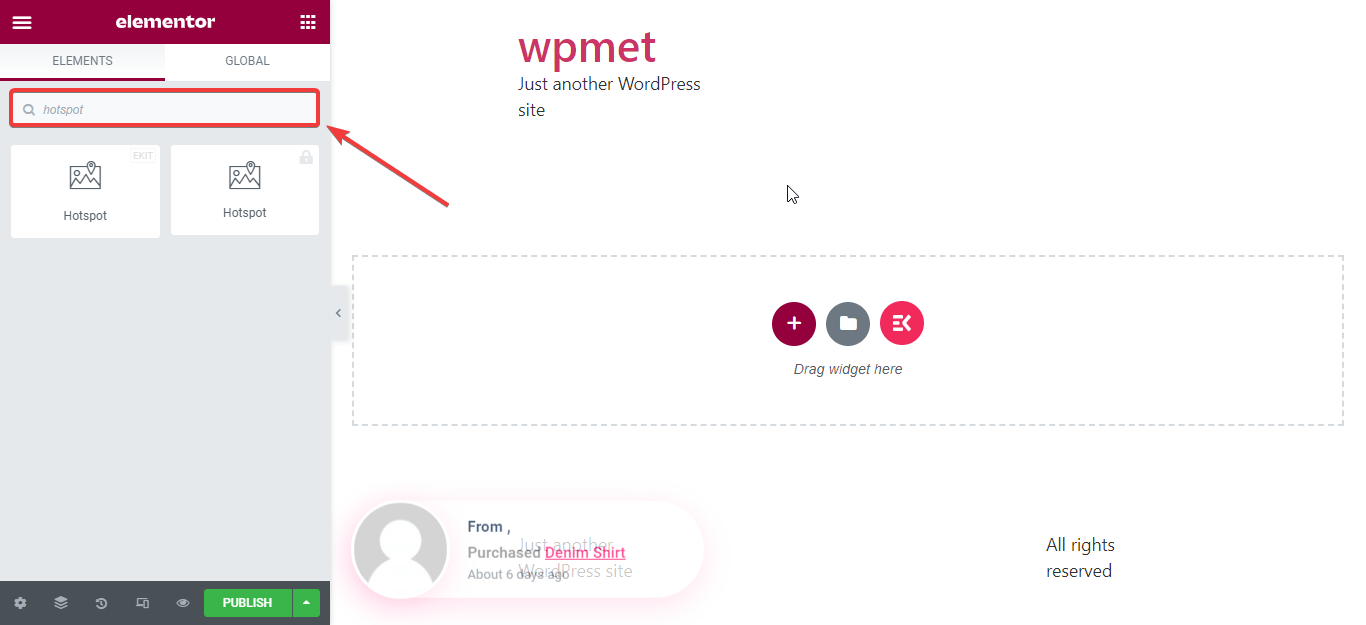
Agora, arraste o widget do ponto de acesso e adicione-o à nova seção como na imagem.
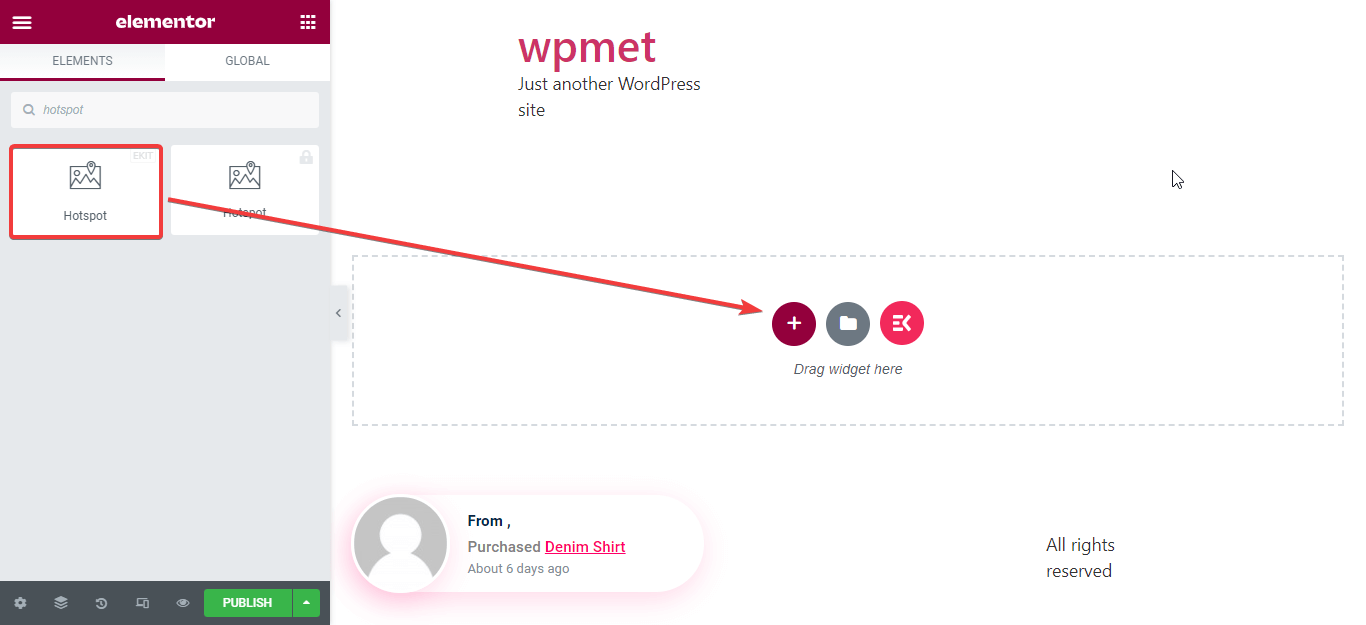
Etapa 3: edite o conteúdo dos pontos de acesso de sua imagem.
Depois de adicionar o widget de ponto de acesso, agora é hora de editar o conteúdo do widget. Para isso, escolha o estilo e a imagem de fundo da sua biblioteca de mídia WordPress ou computador. Estou usando a imagem do Google Maps aqui. Agora carregue-o.
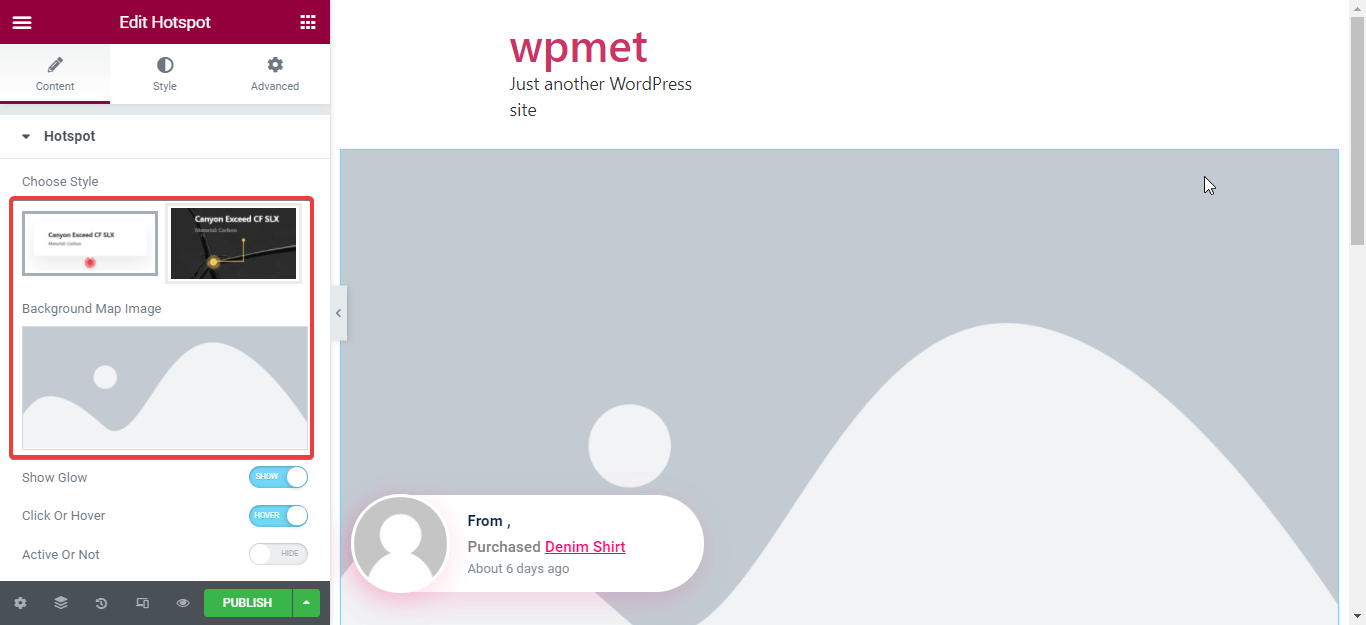
Você também pode editar o seguinte com o widget de ponto de acesso ElementsKit:
- Mostrar brilho: Você pode mostrar e ocultar o brilho que aparece ao redor do ponteiro.
- Clique ou passe o mouse: Esta opção o ajudará a decidir se deseja que suas dicas de ferramentas apareçam ao clicar ou passar o mouse. Se você escolher passar o mouse, suas dicas de ferramentas serão exibidas ao passar o mouse ou ao clicar quando um usuário clicar nos pontos de acesso.
- Ativo ou não: Você também pode mostrar ou ocultar todas as dicas de ferramentas com esta opção.
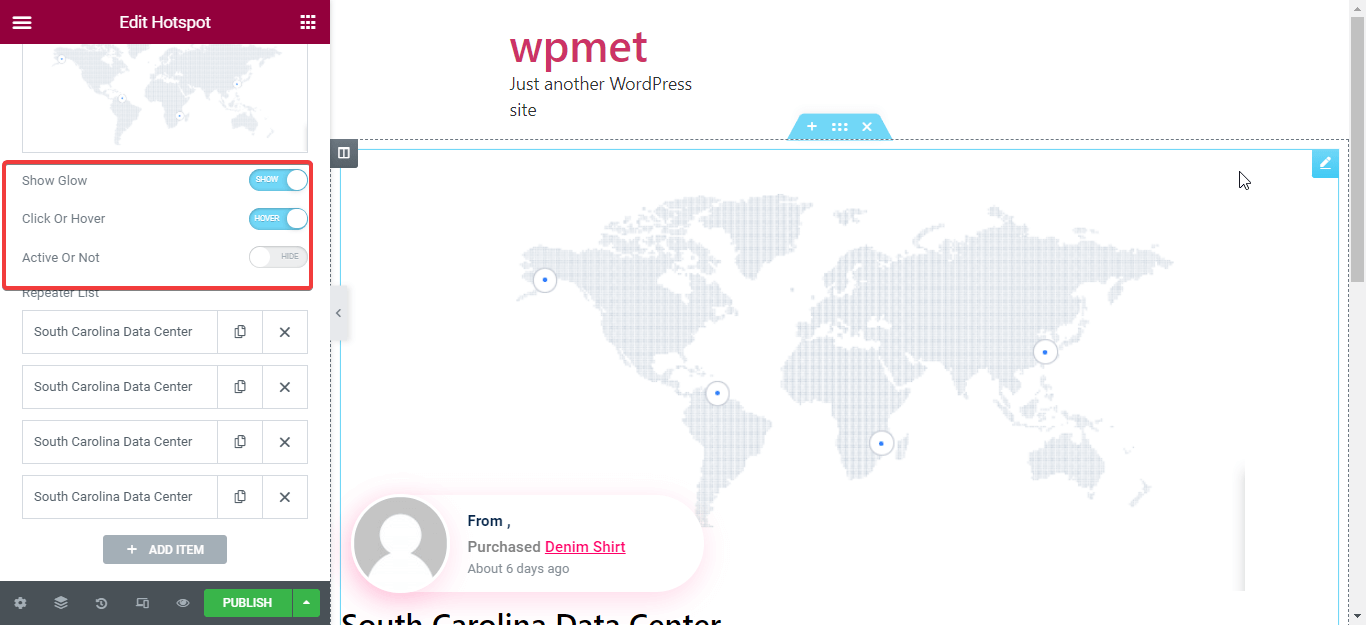
Depois de editar o material acima, adicione uma dica de ferramenta para o mapa de imagem do seu ponto de acesso. Para fazer isso, clique na caixa marcada na imagem.
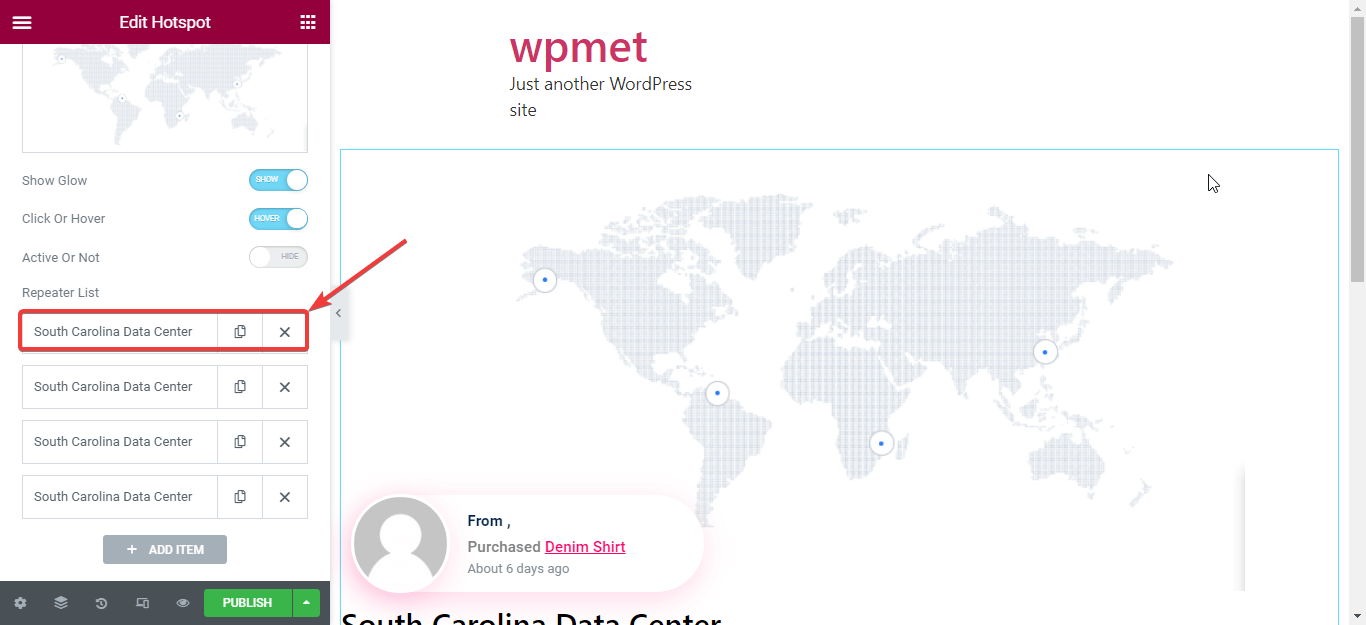
Agora você deve adicionar um título e uma descrição para sua dica de ferramenta. Para fazer isso, insira um título e uma descrição para sua dica.
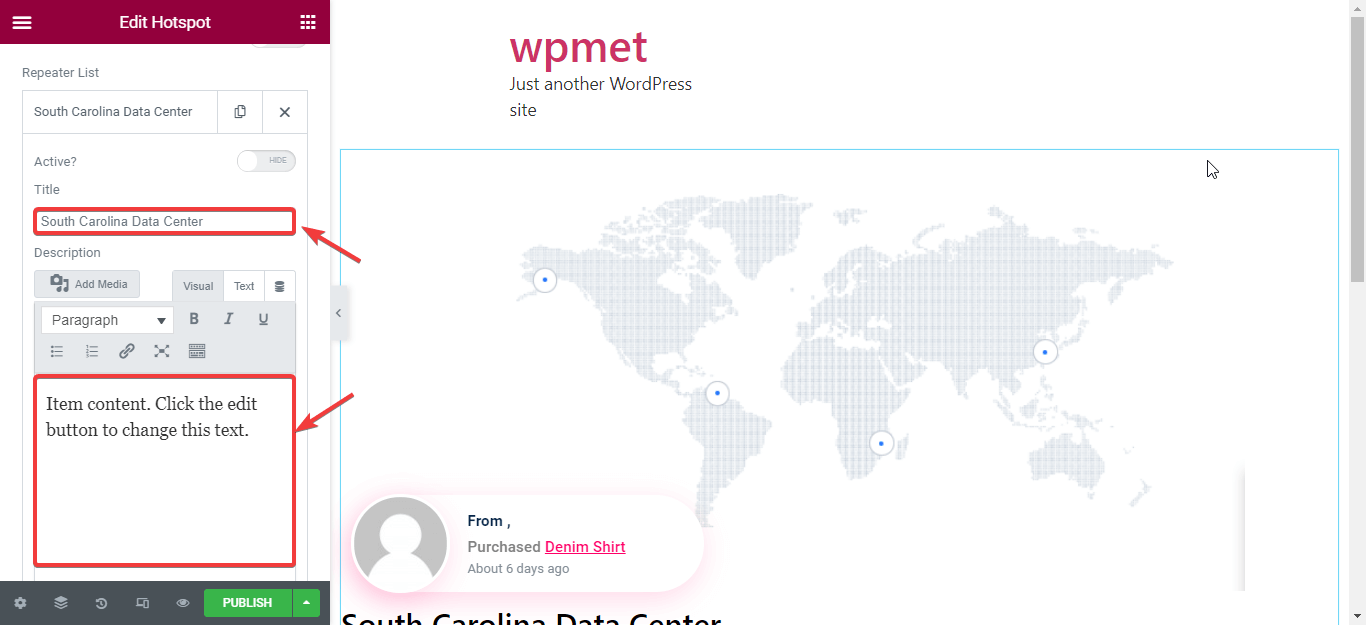
Depois disso, adicione uma imagem adequada para sua dica. Pode ser qualquer imagem.
Agora você precisa ajustar a posição da dica de ferramenta. Você pode mover o ponteiro da esquerda para a direita ou de cima para baixo usando a seguinte opção. Defina o ponteiro. Você também pode adicionar mais pontos de acesso clicando no botão adicionar item.
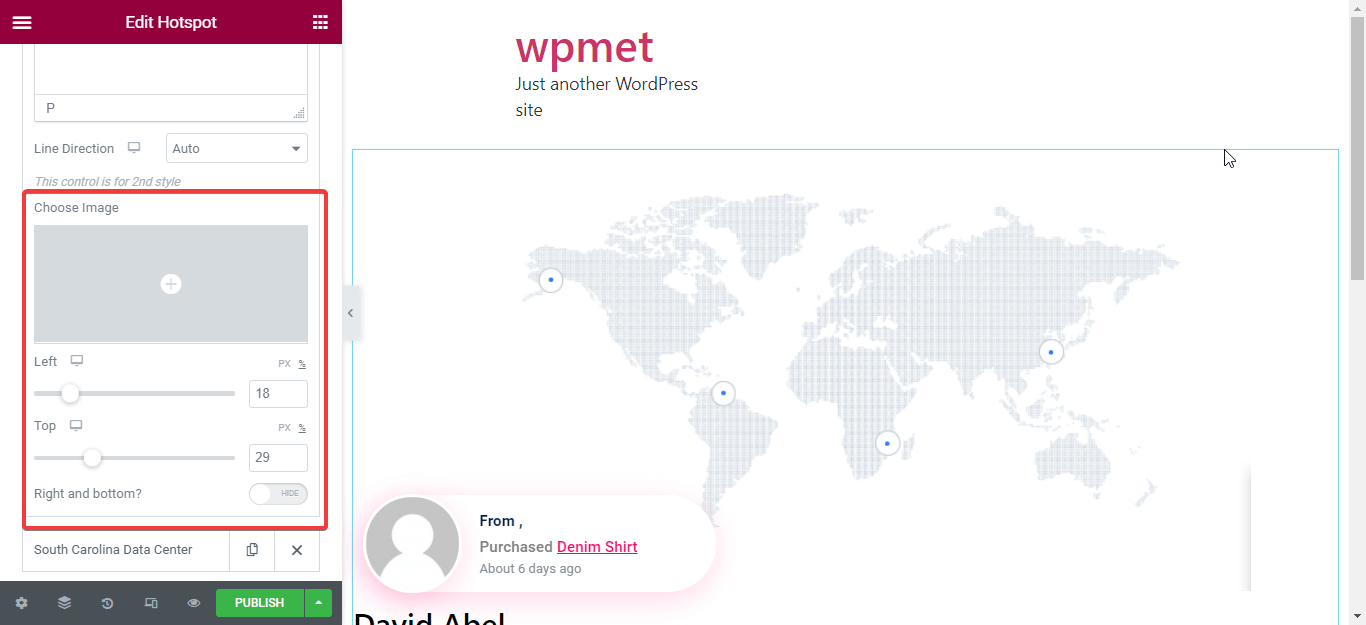
Passo 4: Personalize o estilo do conteúdo do hotspot de imagem WordPress.
Nesta etapa, você deve editar o estilo do conteúdo do seu ponto de acesso. Escolha a cor de fundo e a imagem apropriadas para alterar o estilo de conteúdo padrão da imagem do ponto de acesso Elementor. Agora, defina o preenchimento, a largura e o alinhamento para o seu conteúdo padrão.
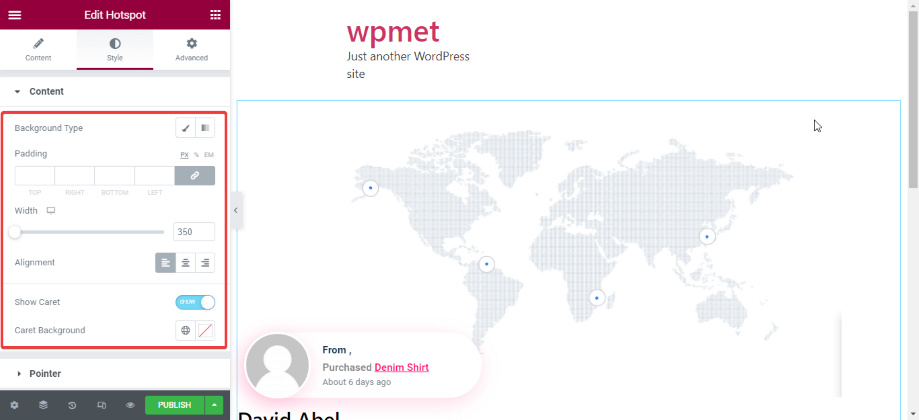
Etapa 5: personalize o estilo do ponteiro para criar imagens interativas.
Nesta etapa, você precisa personalizar o ponteiro. Aqui você pode personalizar as seguintes áreas:
- Cor de fundo: Escolha a cor de fundo do seu ponteiro.
- Tamanho do ponteiro: Defina o tamanho do seu ponteiro. Você pode aumentá-lo arrastando o círculo para a direita.
- Raio da borda: Esta opção permitirá que você altere o raio do ponteiro, se desejar.
- Sombra da caixa: Você pode adicionar sombra com o ponteiro com esta opção.
- Tipo de borda: Selecione o tipo de borda que deseja para o seu ponteiro.
- Cor do ponto: Personalize a cor do ponto localizado no ponteiro.
- Cor brilhante: Altere a cor de brilho padrão que aparece ao redor do ponteiro, se achar necessário.
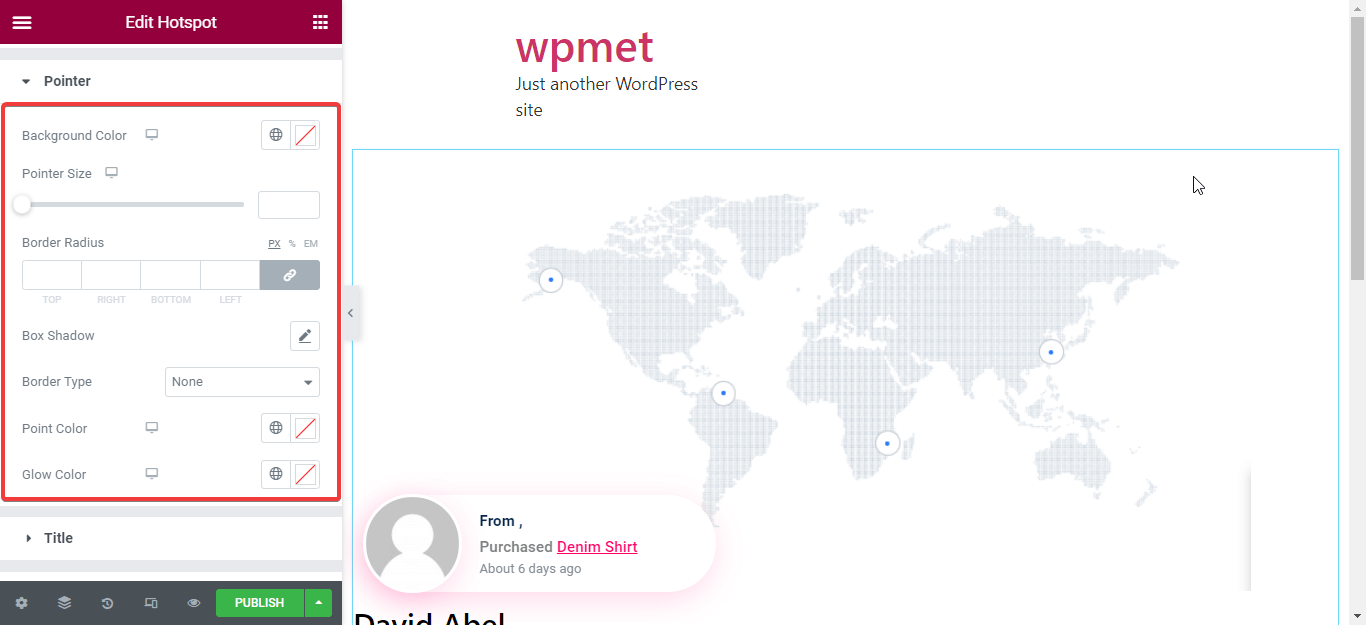
Etapa 6: altere o estilo do título da imagem do seu ponto de acesso.
Para o estilo do título, você precisa escolher a tipografia certa para o seu título. Na seção de tipografia, você pode alterar as seguintes áreas:
- Família.
- Tamanho.
- Peso.
- Transformar.
- Estilo.
- Decoração.
- Altura da linha.
- Espaçamento entre letras.
Você também precisa selecionar a cor do texto e definir a margem necessária para o seu título.
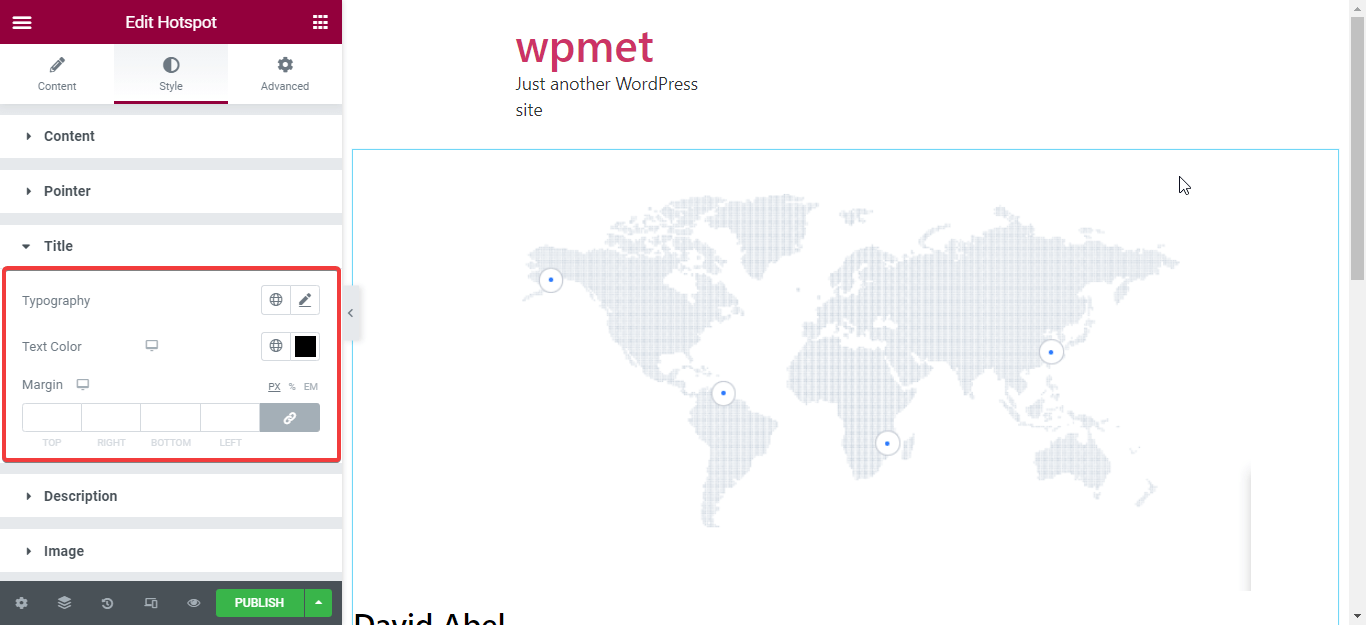
Etapa 7: personalize o estilo da descrição e da imagem.
Aqui, você precisa editar a descrição do conteúdo da dica de ferramenta. Será o mesmo que a personalização do título. Agora, defina a posição da imagem onde deseja que ela apareça na dica de ferramenta.
Por fim, altere a margem e a largura da sua imagem de acordo com sua preferência.
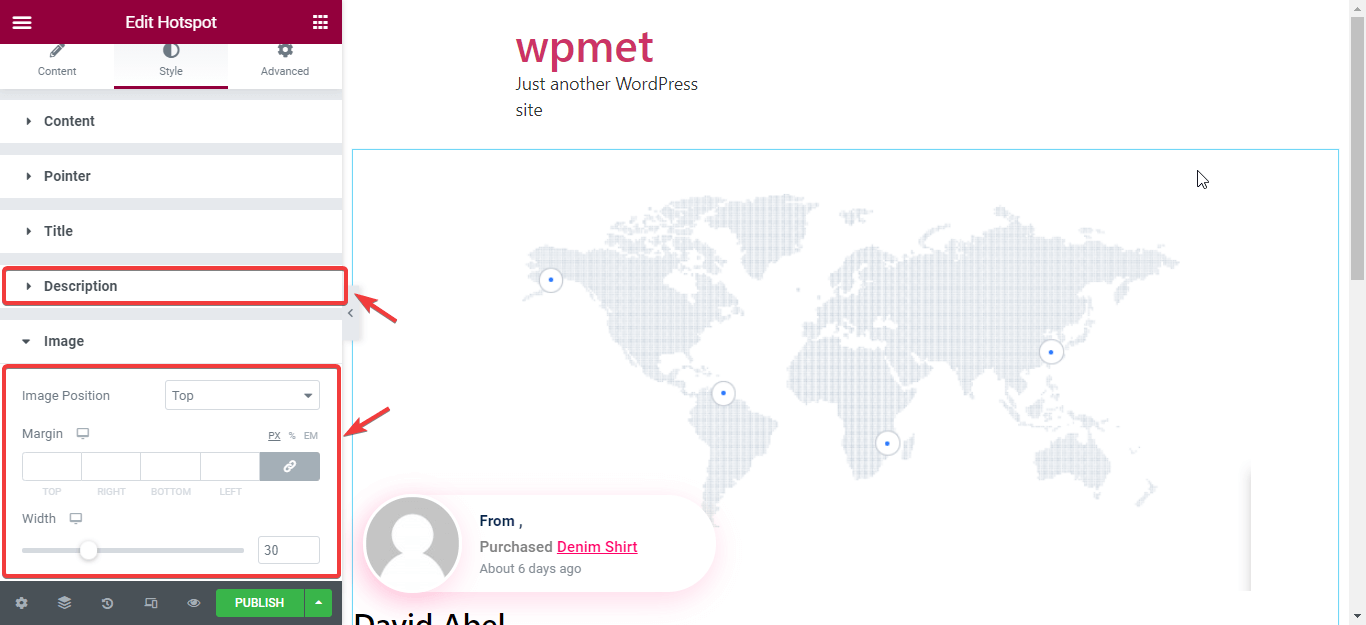
Step 8: Publish the changes you have made to your hotspot image
Finalmente, depois de fazer todas as alterações, agora é hora de publicar. Clique no botão publicar e você estará pronto para sua imagem de ponto de acesso.
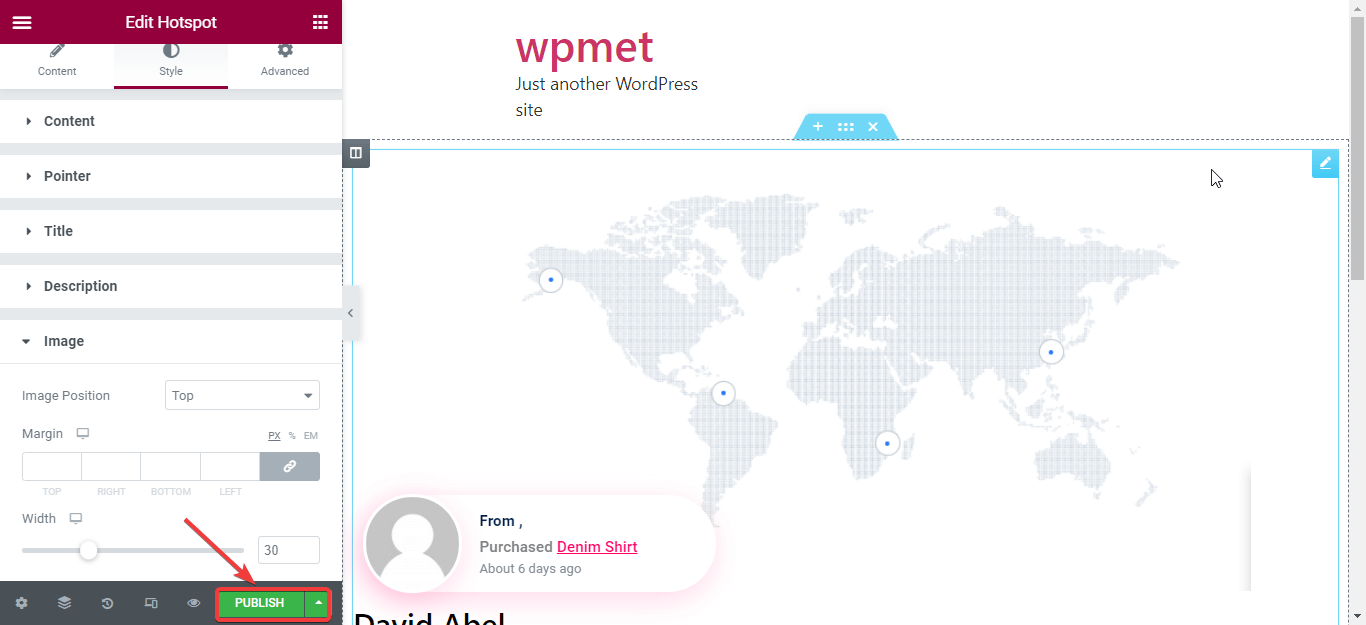
Aqui está o resultado do meu mapa de imagem interativo do hotspot:
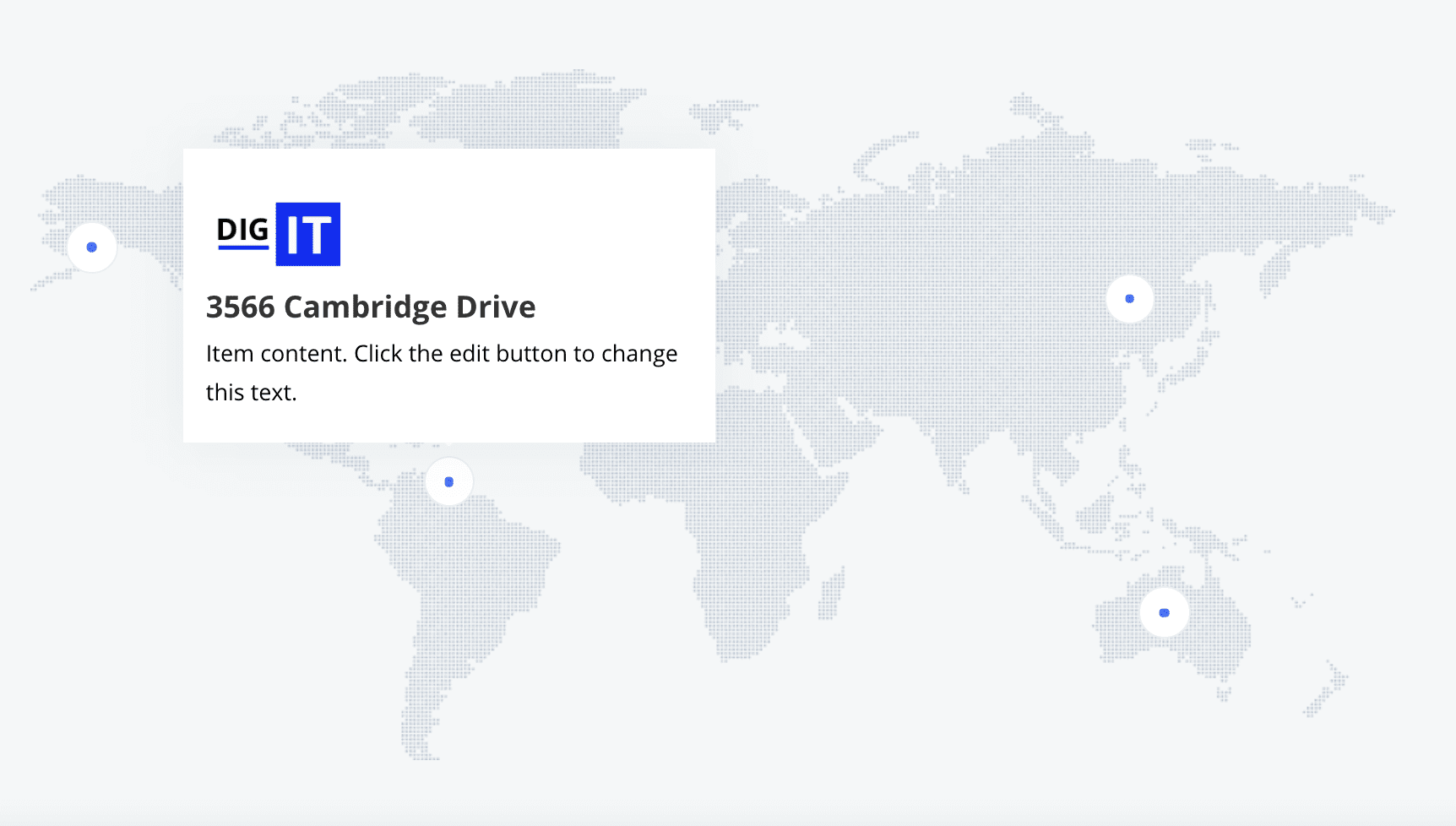
Observação:
Você também pode fazer personalização avançada em sua imagem de ponto de acesso. Por exemplo, você pode tornar algumas partes fixas da imagem do seu ponto de acesso. Você também pode definir condições e efeitos para suas imagens. Além disso, adicionar uma dica de ferramenta avançada está disponível para você. Você também pode monitorar as alterações clicando no botão responsivo. Sua edição será exibida em uma nova guia quando você clicar no botão responsivo.
Ainda confuso?
Confira o vídeo de demonstração sobre como usar o widget de ponto de acesso:
To learn more about the creating image hotspot on Elementor, read the documentation of ElemenetsKit Hotspot widget.
Por que escolher o ElementsKit para criar imagens de pontos de acesso interativos?
Existem muitos complementos no WordPress que oferecem um widget de hotspot para criar imagens de hotspot.
Mas por que você deveria evitar todos os outros complementos? Por que você precisa escolher apenas o ElementsKit para criar imagens Hotspot interativas de alta qualidade?
Por que é considerada uma ótima ferramenta para Elementor?
A versão pro do ElementsKit oferece um widget de ponto de acesso. Então, é normal que você tenha essas dúvidas. As pessoas não se importam muito quando usam uma versão gratuita de um plugin. Mas eles fazem isso quando usam uma versão paga. Porque as pessoas querem comprar o melhor produto quando estão pagando por ele. Você não é diferente.
Aqui estão os motivos pelos quais você deve optar pelo ElementsKit em vez de outros complementos:
- ElementsKit irá oferecer a você excelente suporte. A equipe de suporte está sempre pronta para dar soluções para qualquer problema que você enfrente ao usar este addon. Além disso, você obterá a resposta mais rápida a qualquer uma de suas dúvidas. Dificilmente você obterá esse suporte de outros addons.
- Por causa de sua amigo do usuário recursos, mesmo os iniciantes não enfrentam problemas para operá-lo.
- Você pode criar imagens de pontos de acesso como desejar. A personalização avançada também está aberta para você. Não apenas imagens de pontos de acesso, mas você também pode criar um personalizado cabeçalho, rodapé, menu suspenso, etc. com ElementsKit.
- ElementsKit não se limitou a oferecer uma excelente experiência ao usuário. Ele está sendo atualizado continuamente para atender às suas necessidades. Além disso, é totalmente compatível com Elementor. Porém, você não terá essa experiência de usuário ao instalar ou usar outros complementos e plug-ins.
- Quer você seja proprietário de um site grande ou pequeno, você pode usar este complemento sem enfrentar problemas. Porém, alguns complementos não atenderão aos seus requisitos.
- Alguns complementos podem danificar seu site. Você não enfrentará esse problema quando se tornar um usuário do ElementsKit.
Estas são as razões mais importantes que o levarão a instalar e usar o Kit de Elementos adicionar. Devido aos benefícios acima, muitos usuários deixam outros complementos e escolhem o ElementsKit. No momento em que este artigo foi escrito, o download do ElementsKit por semana era 117,238+. Isso prova que os usuários adoram o ElementsKit.
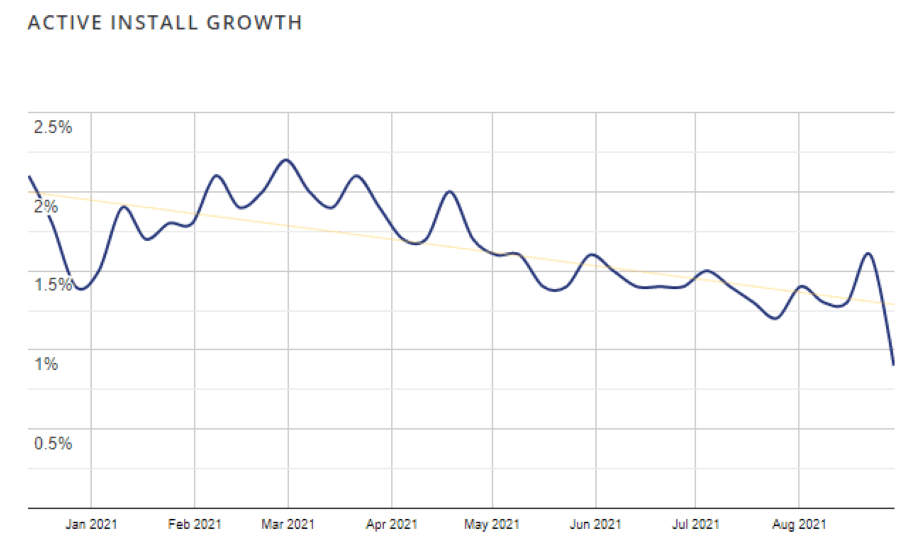
Quer saber mais sobre a jornada do ElementsKit? Então leia a jornada do ElementsKit: complemento completo para Elementor.

Comece com sua imagem de ponto de acesso
Usar imagens em seu site WordPress pode ser a maneira mais eficaz de se conectar emocionalmente com seus visitantes. Porém, as imagens de hotspot em seu site WordPress podem levá-lo a outro nível. Felizmente, agora você sabe como criar imagens de pontos de acesso em poucos minutos com Kit de Elementos.
Se você ainda está confuso sobre a criação de imagens de pontos de acesso, informe-nos na seção de comentários ou poste suas dúvidas no Comunidade Wpmet. Tentaremos resolver seu problema. Além disso, deixe-nos saber se este conteúdo é útil.
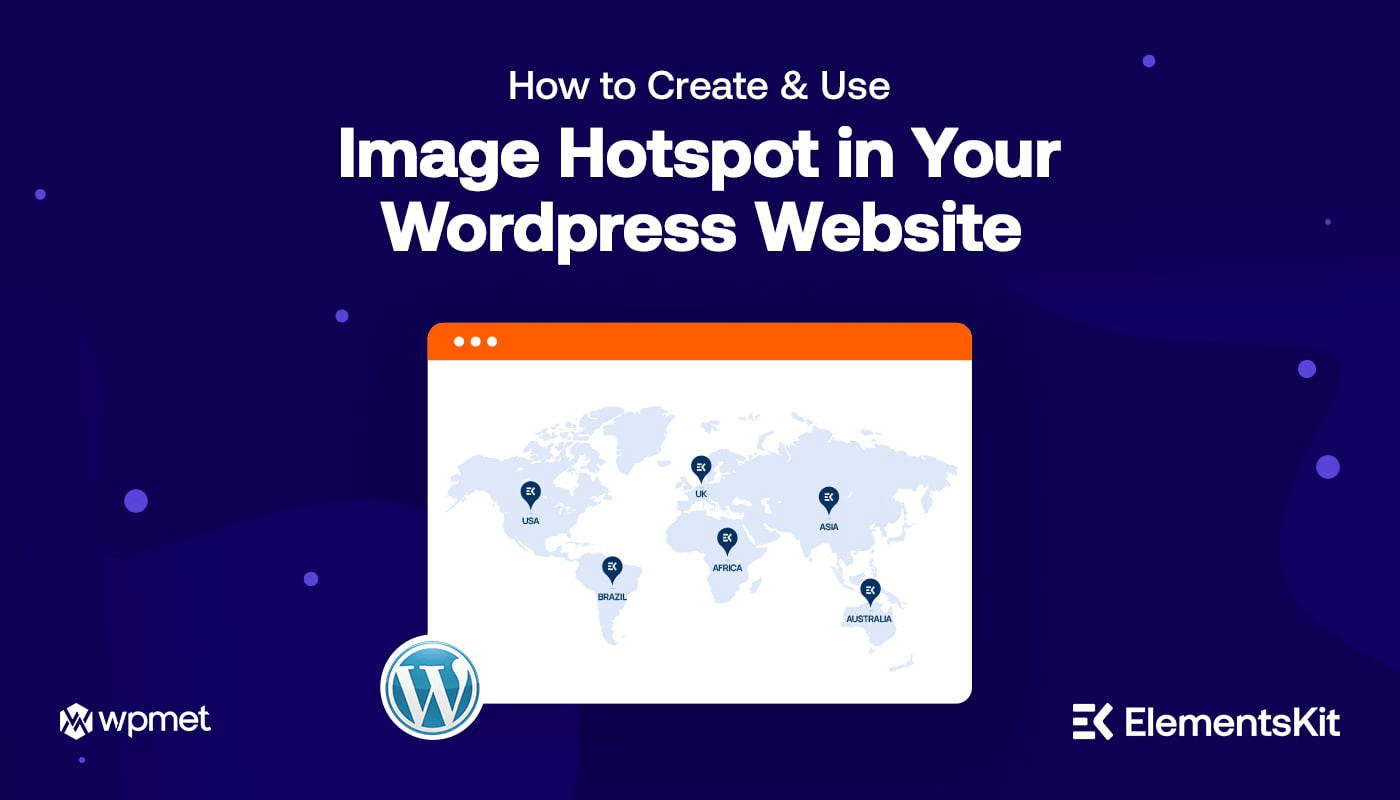
Deixe um comentário