Bilder och videor gör alltid webbplatser mer engagerande. Men en hotspot-bild på din WordPress-webbplats kan bryta alla tidigare rekord för att använda vanliga bilder. Hotspot-bilder innehåller klickbara områden som kommer att erbjuda dina webbplatsbesökare mer information. Det var inte så lätt att skapa en hotspot för bilder.
Lyckligtvis, nu med hjälp av fantastiska WordPress-tillägg, har det blivit superlätt att skapa en hotspot för bilder. Det har blivit till och med det enklaste på grund av ElementsKit tillägg.
Här i den här artikeln kommer vi att avslöja hur enkelt du kan skapa hotspot-bilder med ElementsKit. Du kommer också att lära dig hur du skapar interaktiva bildkartor. Inte bara bildkartor utan du kan också skapa vilken hotspot-bild som helst efter att ha läst den här artikeln.
Vad är en interaktiv bild-hotspot på din WordPress-webbplats?
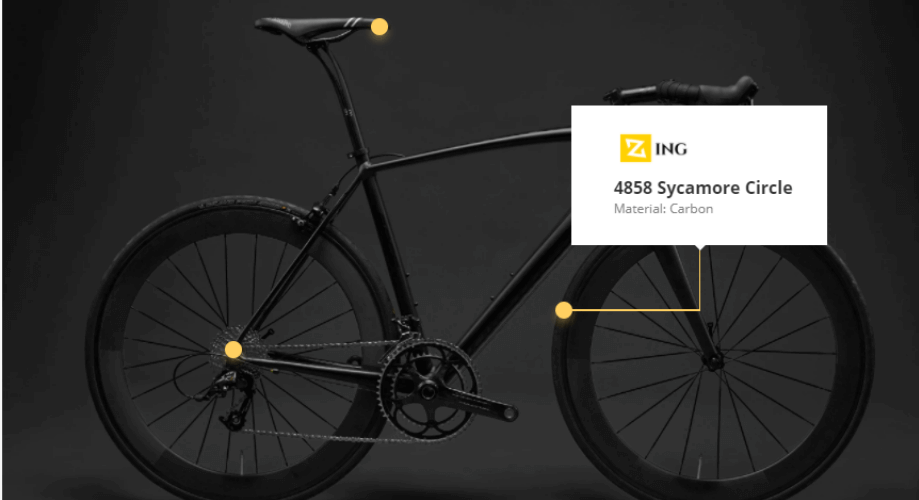
Hotspot-bilder är interaktiva bilder som innehåller hotspot-ikoner på bilden. Dessa hotspot-ikoner innehåller popup-fönster eller verktygstips som innehåller texter, bilder, länkar etc.
Att skapa interaktiva bilder hjälper dig att tillhandahålla mer information genom klickbara områden. När du helt enkelt lägger till en hotspot-ikon på en WordPress-hotspot-bild kommer den att dra uppmärksamheten hos dina besökare.
Dessutom kommer dina användare eller besökare att vilja spendera mer tid på din webbplats på grund av iögonfallande och informativa bilder. Som ett resultat kommer du att se en imponerande förbättring av din avvisningsfrekvens och omvandlingsfrekvens på grund av WordPress hotspot-bilder.
Varför ska du skapa interaktiva hotspot-bilder?
Interaktiva hotspot-bilder på din WordPress-webbplats kommer att dra dina besökares uppmärksamhet och minska antalet avvisningsfrekvens. Även dessa bilder kan vara mer effektiva än videor. Du hittar också många exempel på högpresterande hotspot-bilder.
Men du måste vilja veta exakt vilka fördelar du kommer att få av dessa bilder. Varför ska du lägga extra kraft på att skapa dessa bilder?
Om du har dessa frågor är du verkligen inte ensam. Jag har också ställts inför dessa frågor när jag skapade en Elementor-hotspot-bild. Här är svaren på dina frågor om varför du bör lägga extra kraft på att skapa bildhotspots:
- Hotspot interaktiva bilder hjälper dig att påverka varandra med dina användare mer. Att använda en bild på din webbplats är alltid fördelaktigt. Men det blir mer när du använder en hotspot-bild.
- Det hjälper dig att tillhandahålla mer information till din besökare. Som hotspot innehåller bilder klickbara områden som innehåller verktygstips eller fönster. Dessa fönster innehåller foton, texter, länkar etc för att ge ytterligare information.
- Hotspot-bilder är mobil responsiv.
År 2021 Statista har funnit från en forskning att "mer än 47 procent webbplatsbesökare använder mobila enheter för att besöka webbplatser i USA".
Så du kan inte ignorera nödvändigheten av en mobil responsiv bild.
- När du kan interagera mer med dina användare kan du också hålla dem på din WordPress-webbplats. Som ett resultat av detta avvisningsfrekvens av din webbplats kommer också att minska.
- Om du lägger till hotspots för att skapa interaktiva bilder kommer det att öka användarupplevelsen och omvandlingsfrekvens av din webbplats. Du kommer att se synliga förbättringar för att lägga till hotspot-bilder.
Nu efter att ha känt till alla dessa fördelar kan du ha frågor.
Hur skapar man Hotspot-bilder? Vad är det enklaste sättet att skapa en bild-hotspot för din webbplats?
Höger?
Fortsätt läsa för att få din lösning.
Skapa interaktiva hotspot-bilder på din WordPress-webbplats med ElementsKit
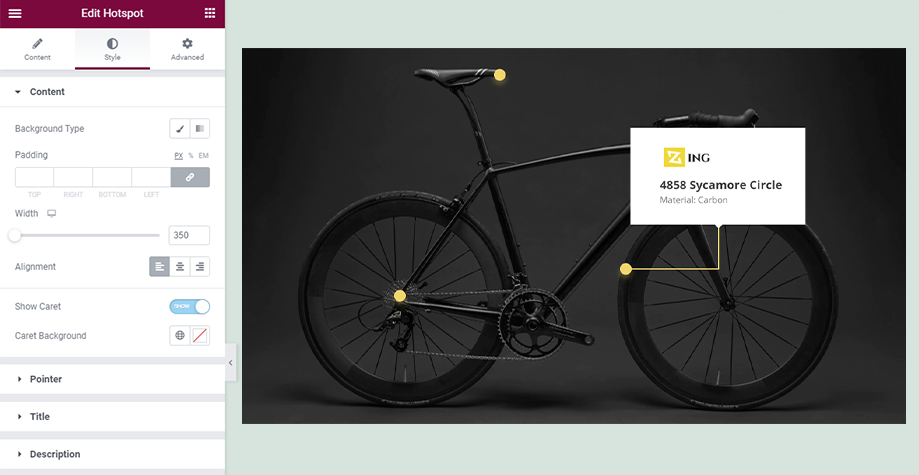
Att lägga till hotspot-bilder på din webbplats hjälper dig att engagera dina besökare mer än tidigare. Dessutom blir dina kunder aldrig uttråkade av att engagera sig i ditt webbplatsinnehåll.
Luckily, now you can create interactive images for your WordPress website with ElementsKit without wasting much time. Besides the Image hotspot, you can create Elementor off-canvas meny, bildbyteseffekt i WordPress, etc without coding.
Övergripande, ElementsKit is an all-in-one addon for Elementor som erbjuder 90+ widgets, 791+ block, 98+ färdiga hemsidor och många fler. Dessutom erbjuder det gratis widgets, pro widgets och avancerade moduler som tar din webbplatsanpassning till en nivå som du inte kan föreställa dig. Du kan till och med skapa interaktiva hotspot-bilder på några minuter.
Vill du lära dig mer om ElementsKit?
Läs sedan ElementsKit: Det bästa tillägget för Elementor artikel.
Genom att använda ElementsKit-widgeten kan du skapa interaktiva bildhotspots i åtta enkla steg. Känner du dig spänd på hur du kan göra detta?
Låt oss dyka in.
Steg 1: Redigera en ny sida med Elementor för att skapa interaktiva bilder.
Först måste du installera och aktivera ElementsKit. Gå sedan till din WordPress-instrumentpanel och besök sidor>> lägg till nytt för att skapa en interaktiv bild-hotspot.
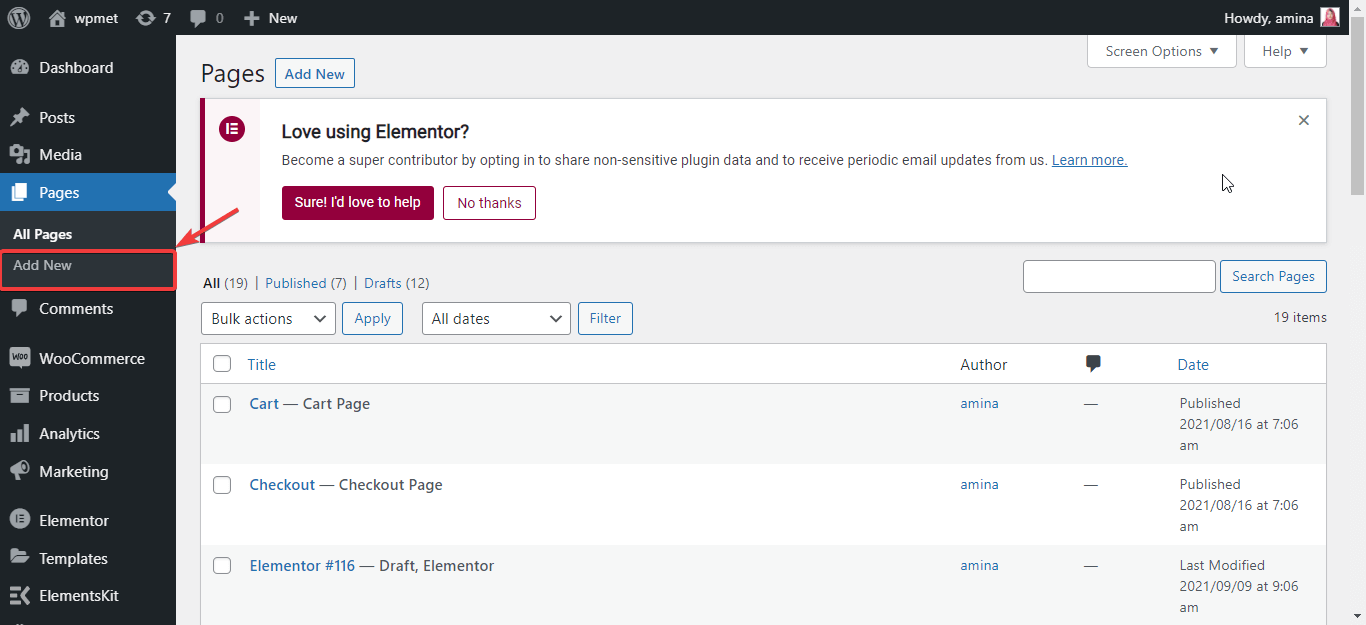
Därefter klickar du på knappen Redigera med Elementor för att skapa en ny hotspot-bild.
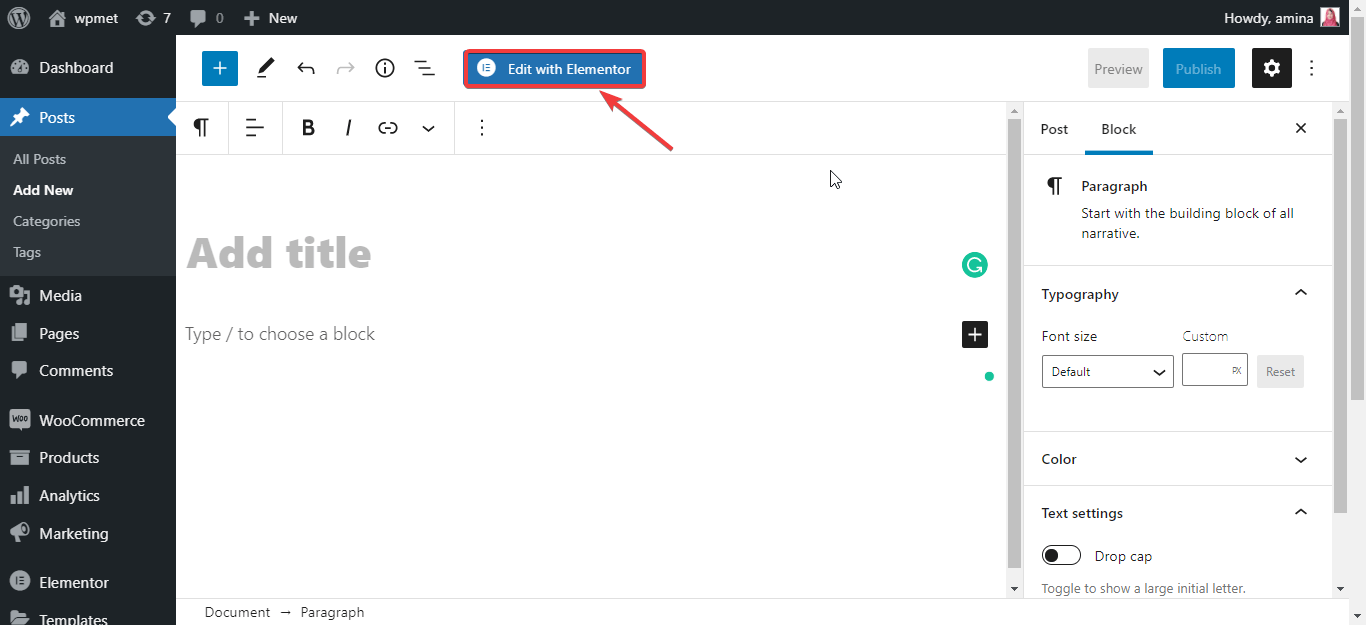
Steg 2: Sök och välj hotspot-widgeten.
I det här steget måste du söka efter en hotspot-widget i widget-sökrutan.
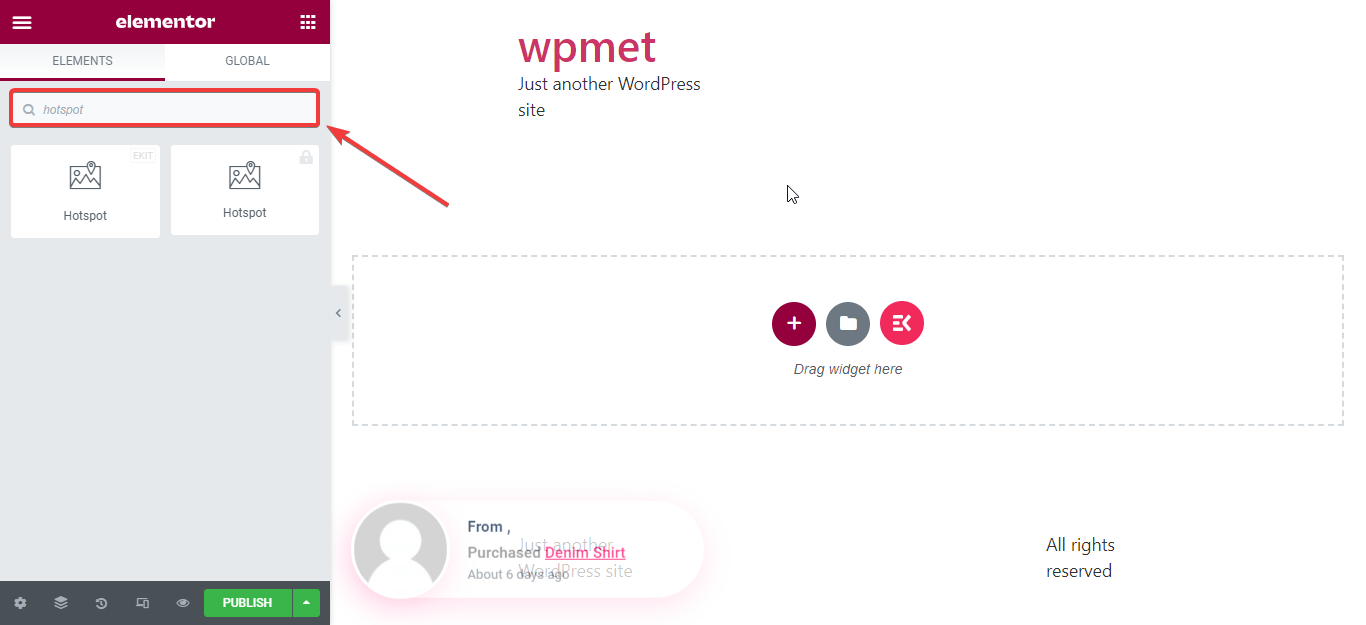
Dra nu hotspot-widgeten och lägg till den i det nya avsnittet som bilden.
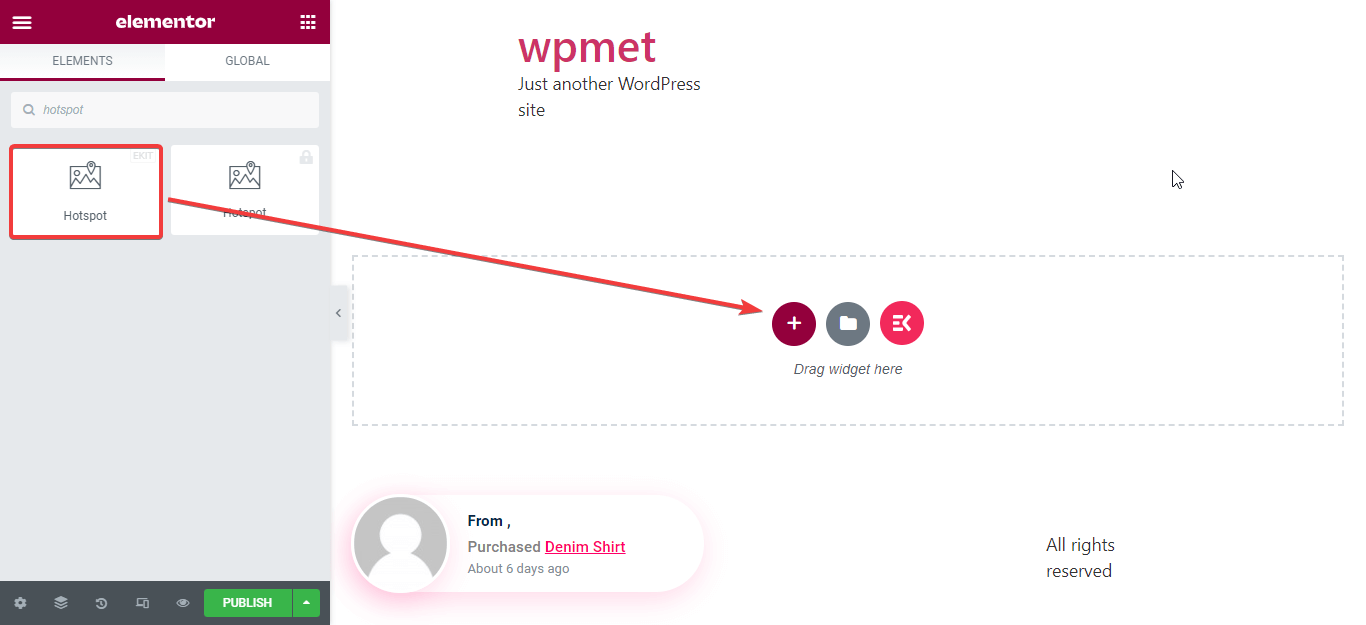
Steg 3: Redigera innehållet i dina bildhotspots.
Efter att ha lagt till hotspot-widgeten är det nu dags att redigera innehållet i widgeten. För det, välj stil och bakgrundsbild från ditt WordPress mediebibliotek eller dator. Jag använder google maps bild här. Ladda upp den nu.
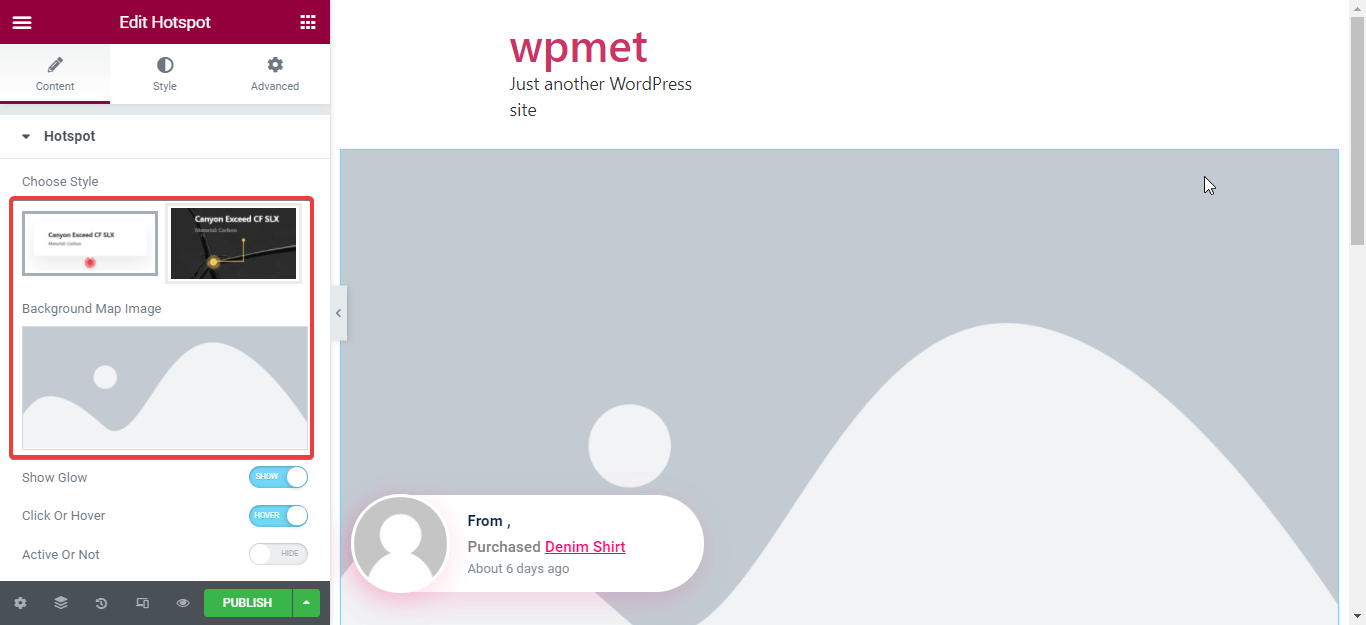
Du kan också redigera följande saker med ElementsKit hotspot-widgeten:
- Visa glöd: Du kan visa och dölja glöden som visas runt pekaren.
- Klicka eller håll muspekaren: Det här alternativet hjälper dig att bestämma dig, du vill att dina verktygstips ska visas när du klickar eller håller muspekaren. Om du väljer att hålla muspekaren kommer dina verktygstips att visas när du håller muspekaren eller så visas de vid klick när en användare klickar på hotspots.
- Aktiv eller inte: Du kan också visa eller dölja alla verktygstips med det här alternativet.
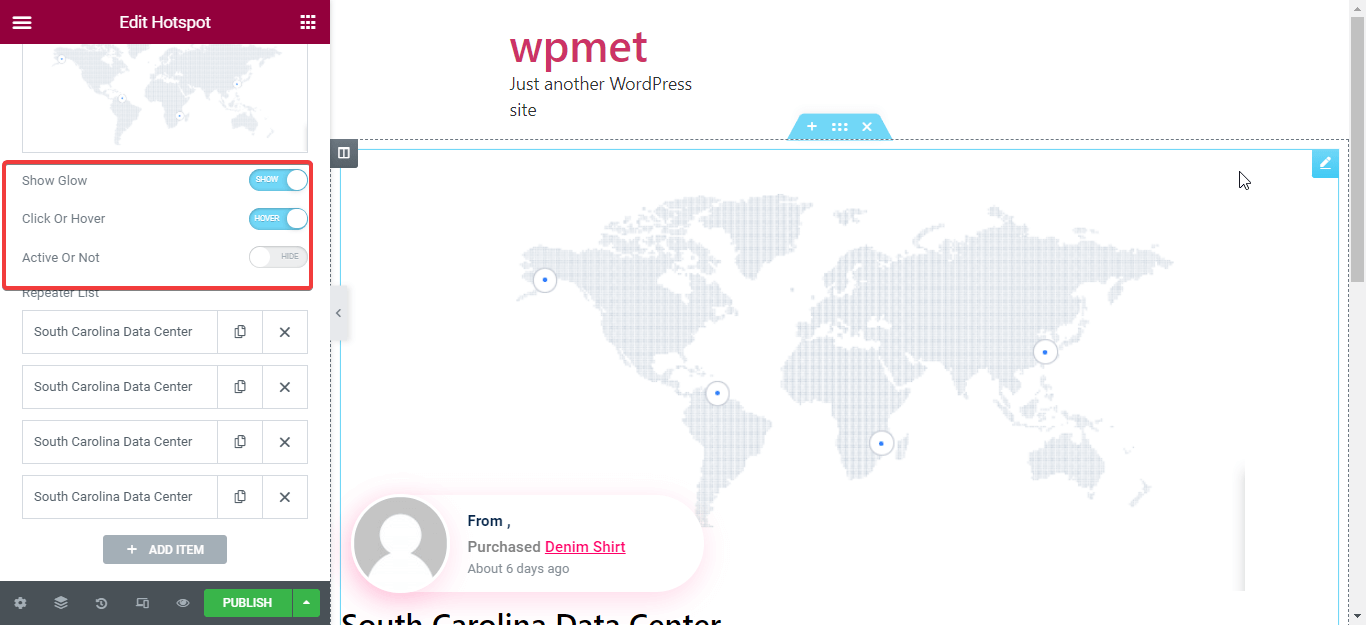
Efter att ha redigerat ovanstående saker, lägg till ett verktygstips för din hotspot-bildkarta. För att göra det, klicka på rutan som är markerad i bilden.
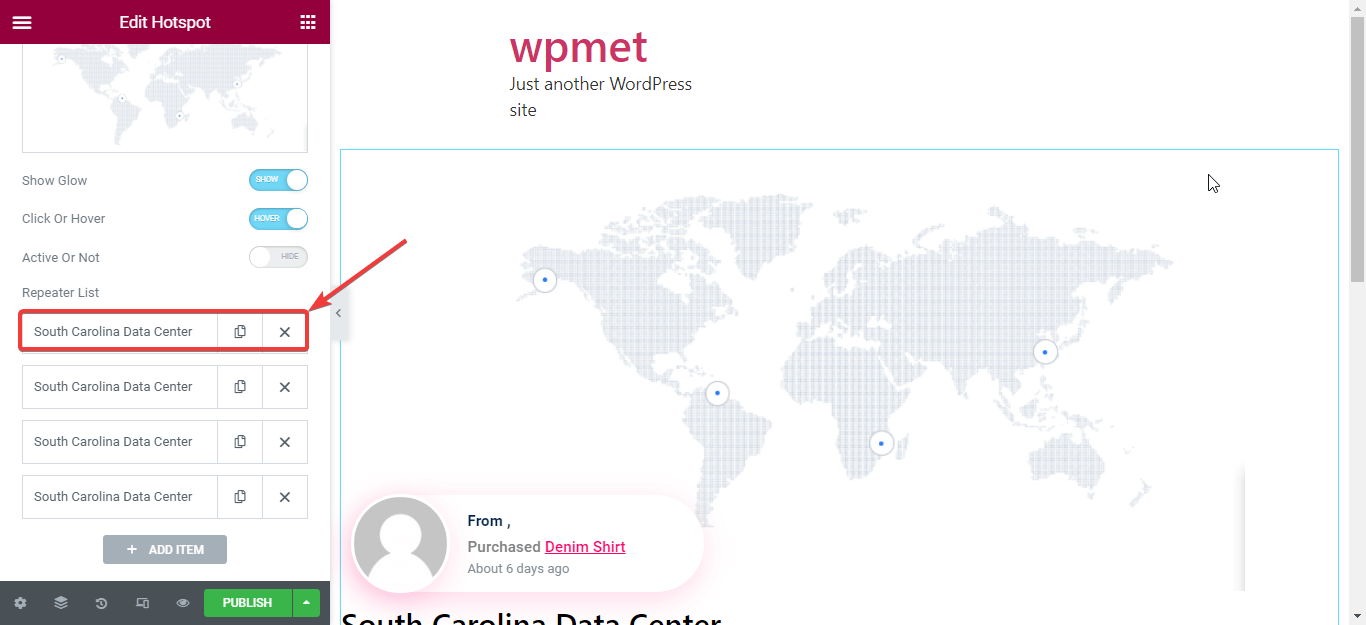
Nu måste du lägga till en titel och beskrivning för ditt verktygstips. För att göra det, infoga en titel och beskrivning för ditt verktygstips.
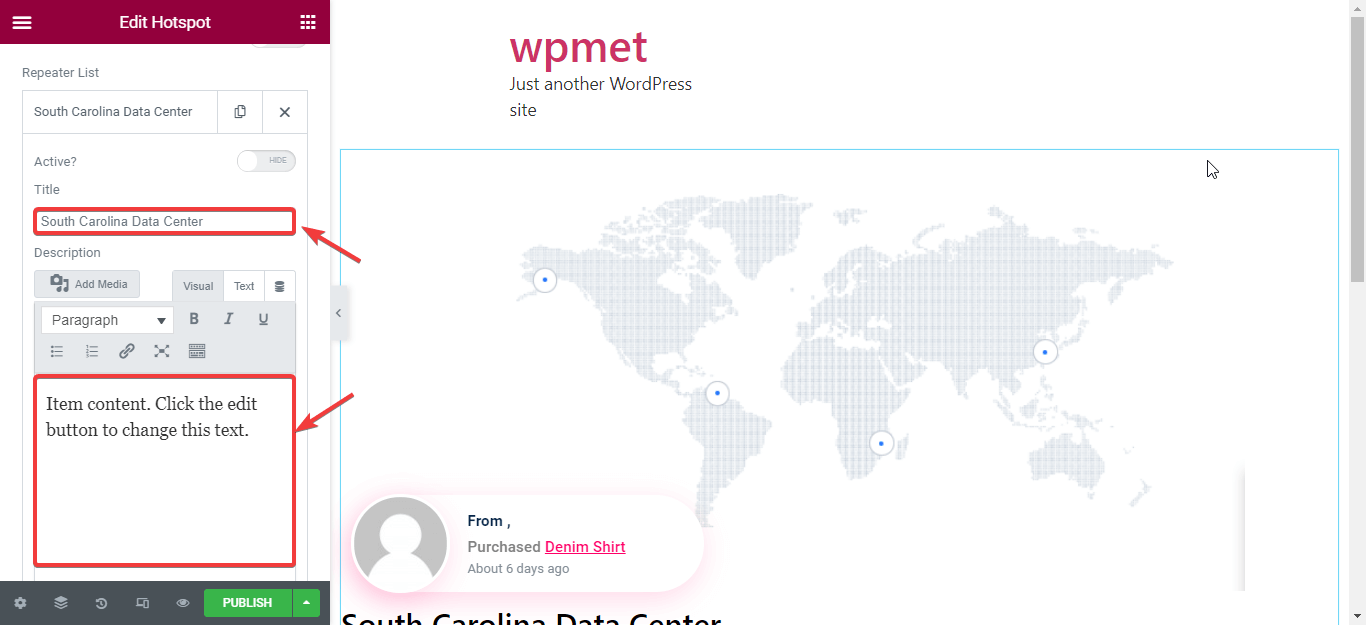
Lägg sedan till en lämplig bild för ditt verktygstips. Det kan vara vilken bild som helst.
Nu måste du justera verktygsspetsens position. Du kan flytta pekaren från vänster till höger eller uppifrån och ned med följande alternativ. Ställ in pekaren. Du kan också lägga till fler hotspots genom att klicka på knappen Lägg till objekt.
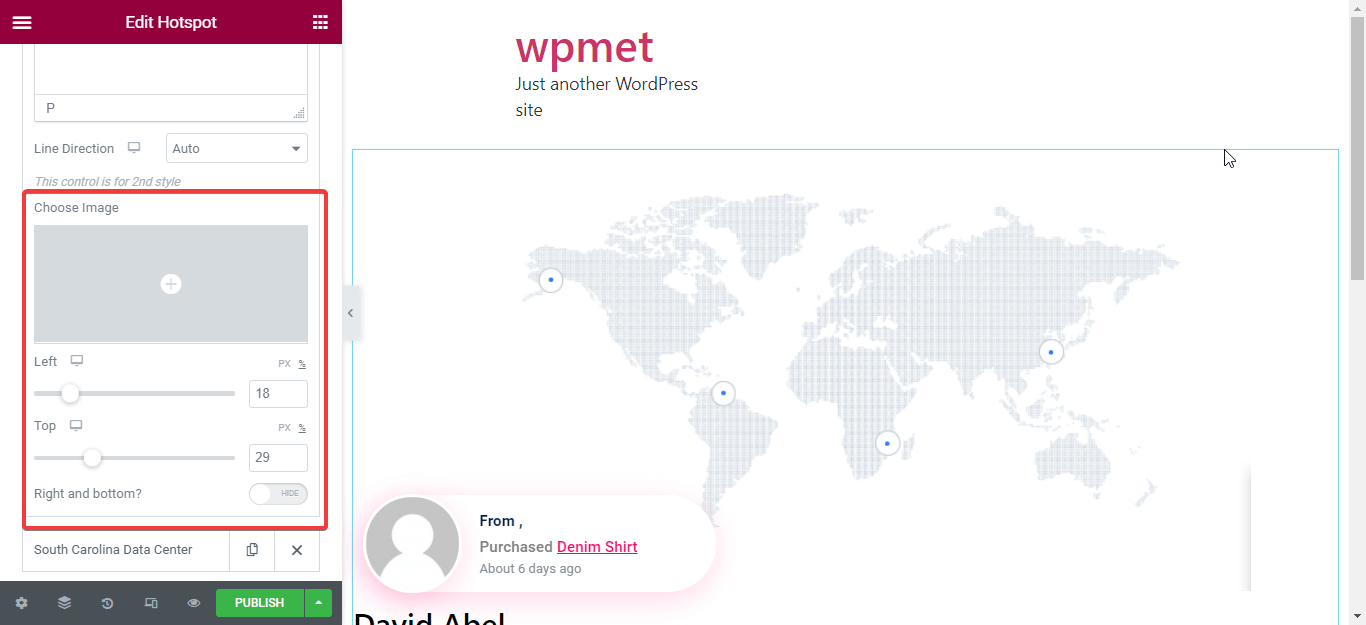
Steg 4: Anpassa stilen på innehållet i bildhotspot WordPress.
I det här steget måste du redigera stilen på ditt hotspot-innehåll. Välj lämplig bakgrundsfärg och bild för att ändra standardinnehållsstilen för din Elementor-hotspot-bild. Ställ nu in utfyllnad, bredd och justering för ditt standardinnehåll.
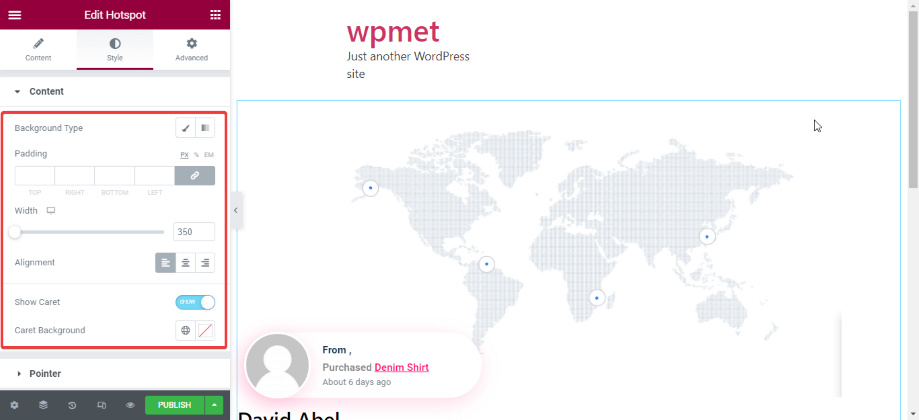
Steg 5: Anpassa stilen på pekaren för att skapa interaktiva bilder.
I det här steget måste du anpassa pekaren. Här kan du anpassa följande områden:
- Bakgrundsfärg: Välj bakgrundsfärgen för din pekare.
- Pekarstorlek: Ställ in storleken på din pekare. Du kan göra den större genom att dra cirkeln åt höger.
- Kantradie: Det här alternativet låter dig ändra pekarens radie om du vill.
- Box skugga: Du kan lägga till skugga med pekaren med det här alternativet.
- Kanttyp: Välj den typ av kantlinje du vill ha för din pekare.
- Punktfärg: Anpassa färgen på punkten som finns i pekaren.
- Glow färg: Ändra standardglödfärgen som visas runt pekaren om du känner dig nödvändig.
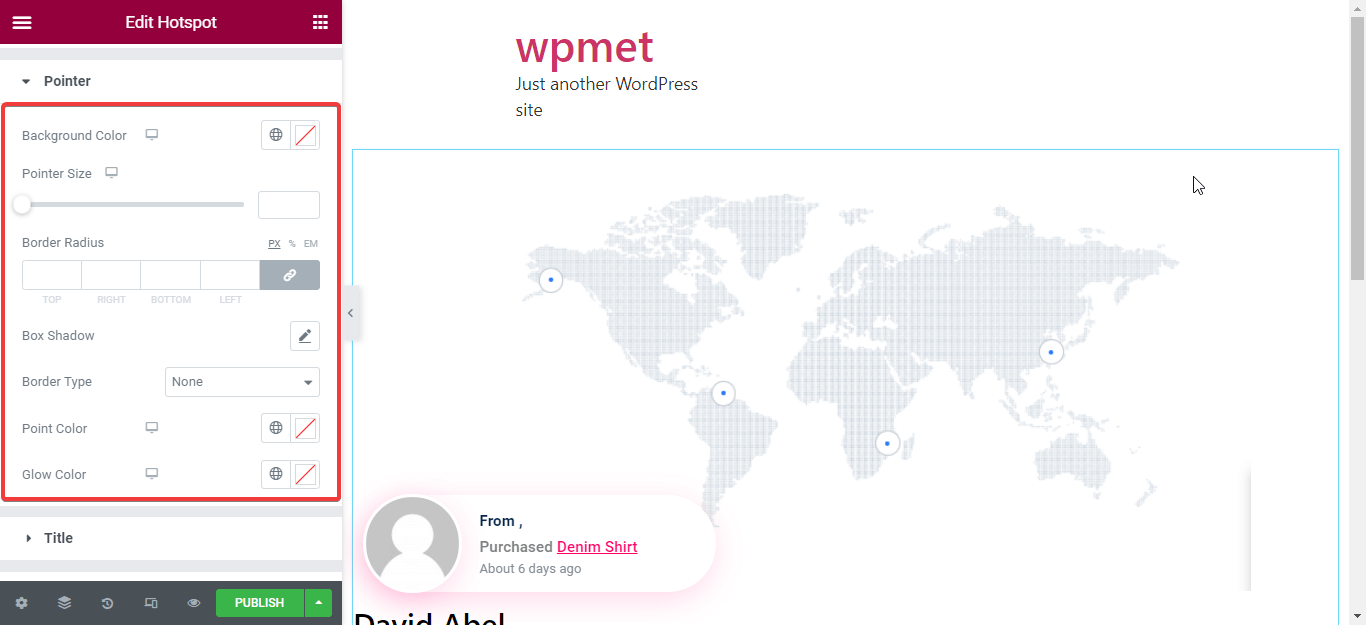
Steg 6: Ändra stilen på titeln av din hotspot-bild.
För stylingen av titeln måste du välja rätt typografi för din titel. I typografisektionen kan du ändra följande områden:
- Familj.
- Storlek.
- Vikt.
- Omvandla.
- Stil.
- Dekoration.
- Radavstånd.
- Teckenavstånd.
Du måste också välja textfärg och ställa in önskad marginal för din titel.
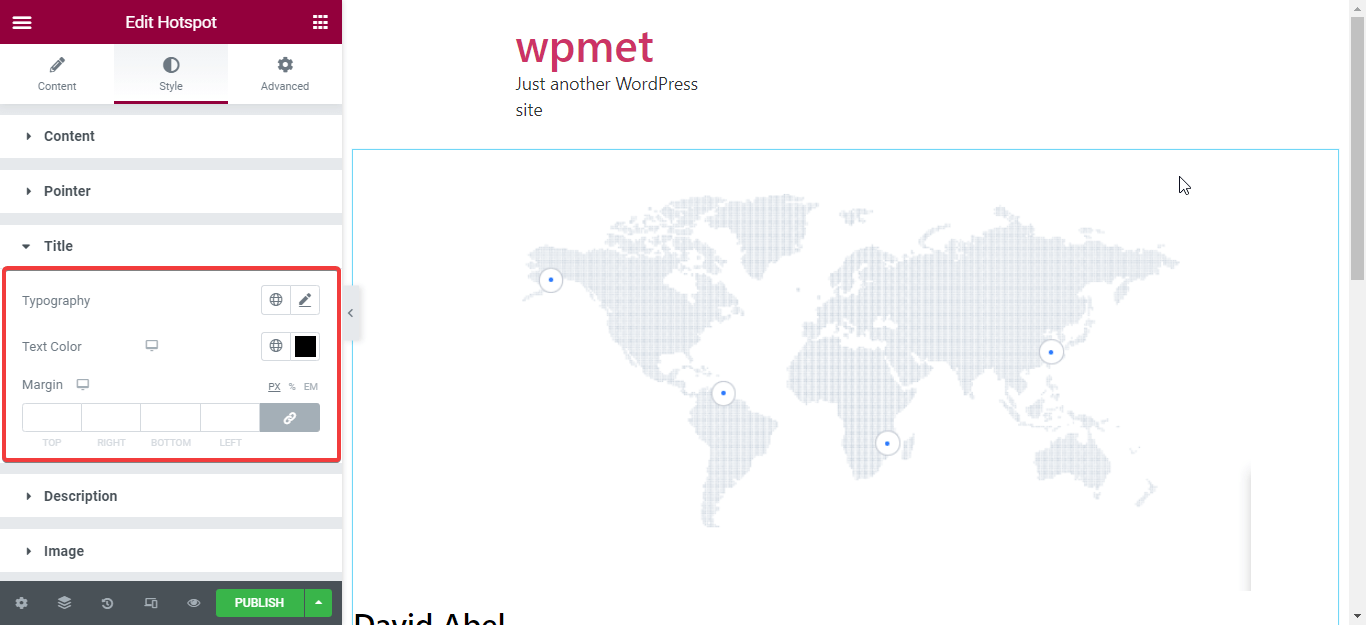
Steg 7: Anpassa stilen på beskrivningen och bilden.
Här måste du redigera beskrivningen av innehållet i verktygstipset. Detta kommer att vara samma som titelanpassningen. Ställ nu in bildens position där du vill att den ska visas på ditt verktygstips.
Ändra till sist marginalen och bredden på din bild enligt dina önskemål.
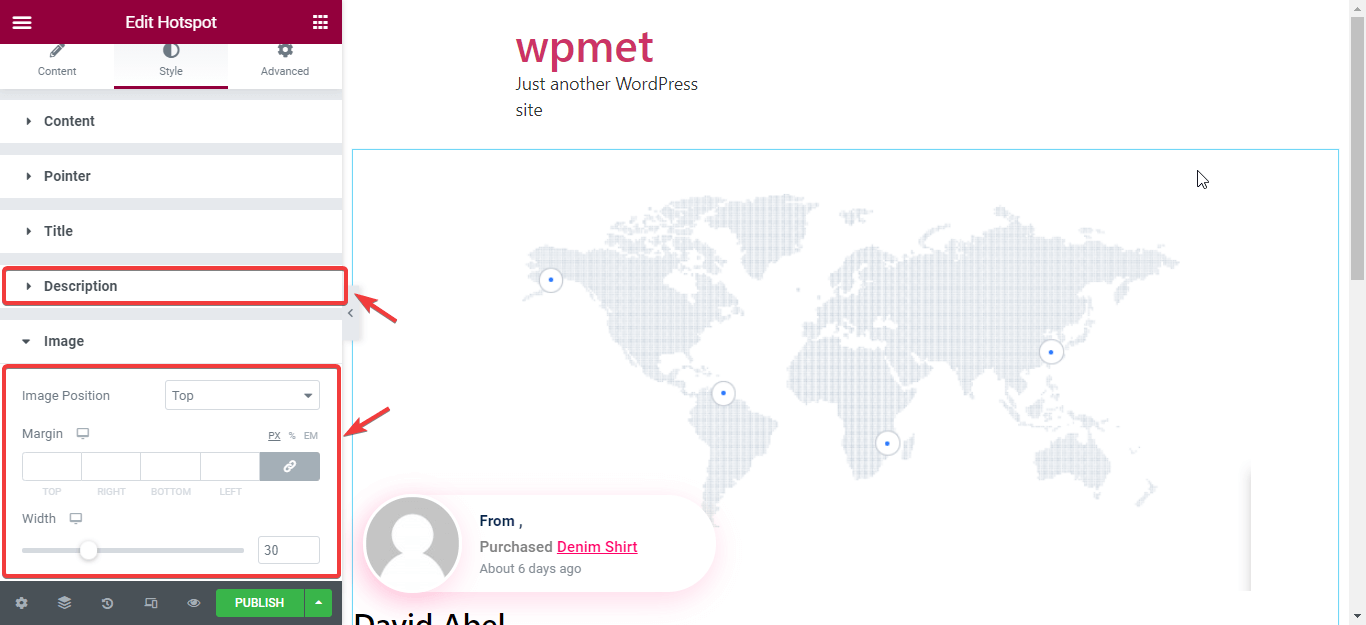
Step 8: Publish the changes you have made to your hotspot image
Äntligen efter att ha gjort alla ändringar, nu är det dags att publicera. Klicka på publicera-knappen så är du redo för din hotspot-bild.
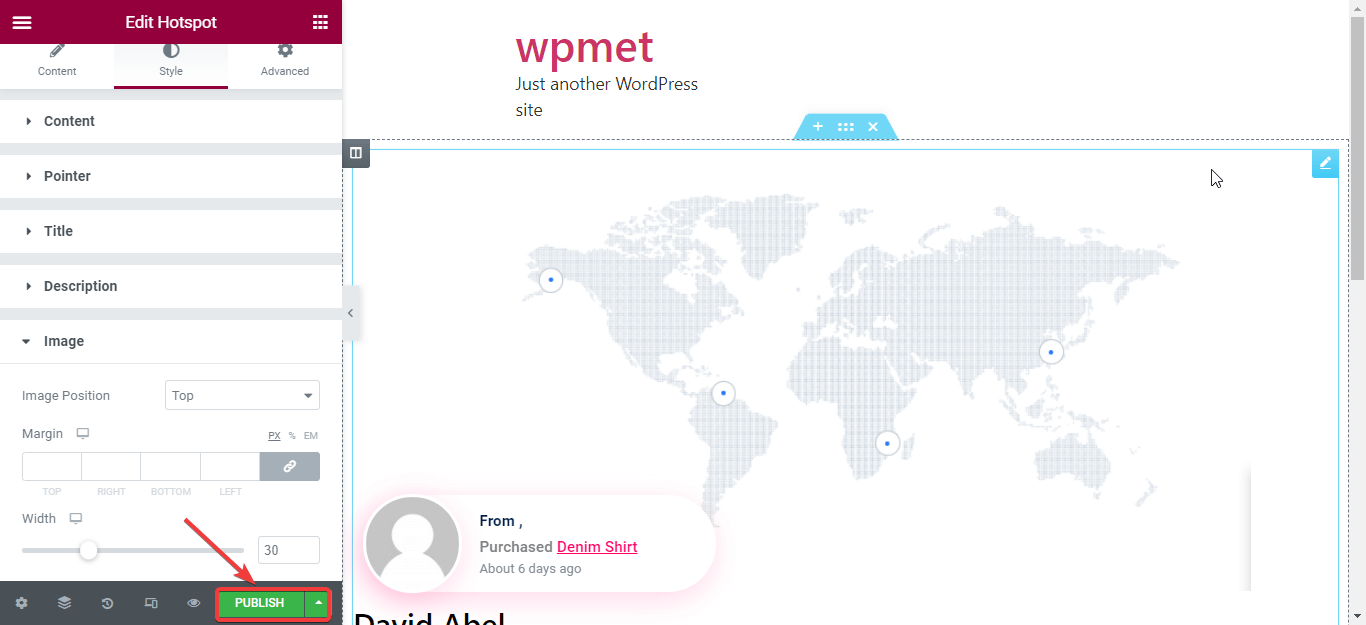
Här är resultatet av min interaktiva bildkarta för hotspot:
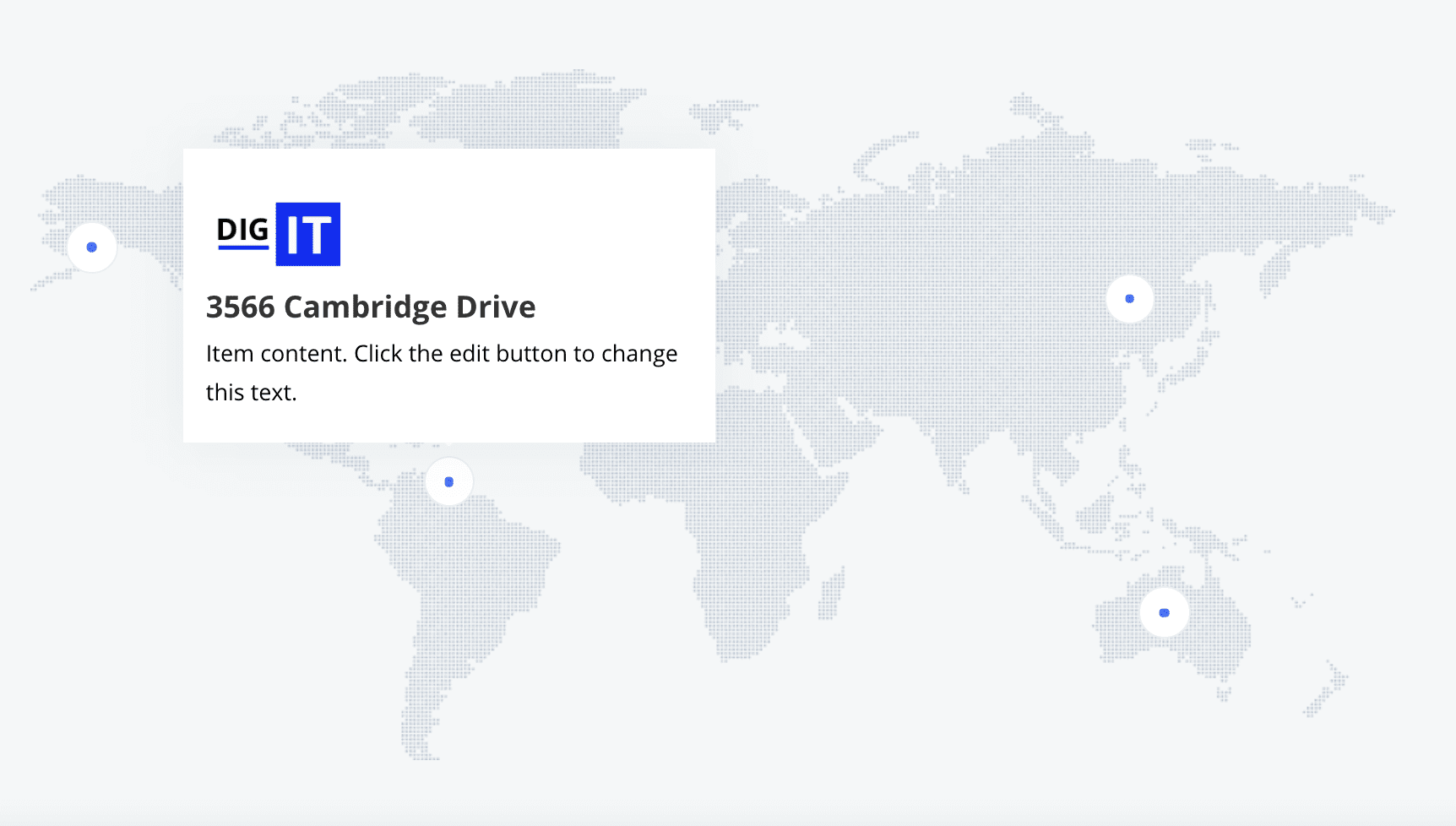
Notera:
Du kan också göra avancerad anpassning till din hotspot-bild. Du kan till exempel göra vissa delar klibbiga av din hotspot-bild. Du kan också ställa in villkor, effekter för dina bilder. Dessutom är det öppet för dig att lägga till ett avancerat verktygstips. Du kan också övervaka ändringar genom att klicka på den responsiva knappen. Din redigering kommer att visas på en ny flik när du klickar på den responsiva knappen.
Fortfarande förvirrad?
Kolla in demovideon om hur du använder hotspot-widgeten:
To learn more about the creating image hotspot on Elementor, read the documentation of ElemenetsKit Hotspot widget.
Varför välja ElementsKit för att skapa interaktiva hotspot-bilder?
Det finns många tillägg i WordPress som erbjuder en hotspot-widget för att skapa hotspot-bilder.
Men varför ska du undvika alla andra tillägg? Varför behöver du endast välja ElementsKit för att skapa interaktiva hotspot-bilder av hög kvalitet?
Varför anses det vara ett bra verktyg för Elementor?
ElementsKit pro-versionen erbjuder en hotspot-widget. Så det är normalt att du har dessa frågor. Folk bryr sig inte mycket när de använder en gratisversion av ett plugin. Men det gör de när de använder en betalversion. Eftersom folk vill köpa den bästa produkten när de betalar för den. Du är inte annorlunda.
Här är anledningarna till varför du bör välja ElementsKit istället för andra tillägg:
- ElementsKit kommer att erbjuda dig utmärkt support. Supportteamet är alltid redo att ge lösningar för alla problem du kommer att möta när du använder detta tillägg. Dessutom kommer du att få det snabbaste svaret på alla dina frågor. Du kommer knappast att få detta stöd från andra tillägg.
- På grund av dess användarvänlig funktioner, inte ens nybörjare har problem med att använda den.
- Du kan skapa hotspot-bilder som du vill. Avancerad anpassning är också öppen för dig. Inte bara hotspot-bilder utan du kan också skapa en anpassad rubrik, sidfot, rullgardinsmeny, etc med ElementsKit.
- ElementsKit slutade inte med att erbjuda en utmärkt användarupplevelse. Den uppdateras kontinuerligt för att möta dina krav. Dessutom är det helt kompatibel med Elementor. Men du kommer inte att få den här användarupplevelsen när du installerar eller använder andra tillägg och plugins.
- Oavsett om du är ägare till en stor eller liten webbplats, du kan använda detta tillägg utan att stöta på några problem. Men vissa tillägg kommer inte att uppfylla dina krav.
- Vissa tillägg kan skada din webbplats. Du kommer inte att möta detta problem när du blir användare av ElementsKit.
Dessa är de viktigaste skälen som kommer att driva dig att installera och använda ElementsKit tillägg. På grund av ovanstående fördelar lämnar många användare andra tillägg och väljer ElementsKit. När jag skriver denna blogg är ElementsKits nedladdning per vecka 117,238+. Det bevisar att användare älskar ElementsKit.
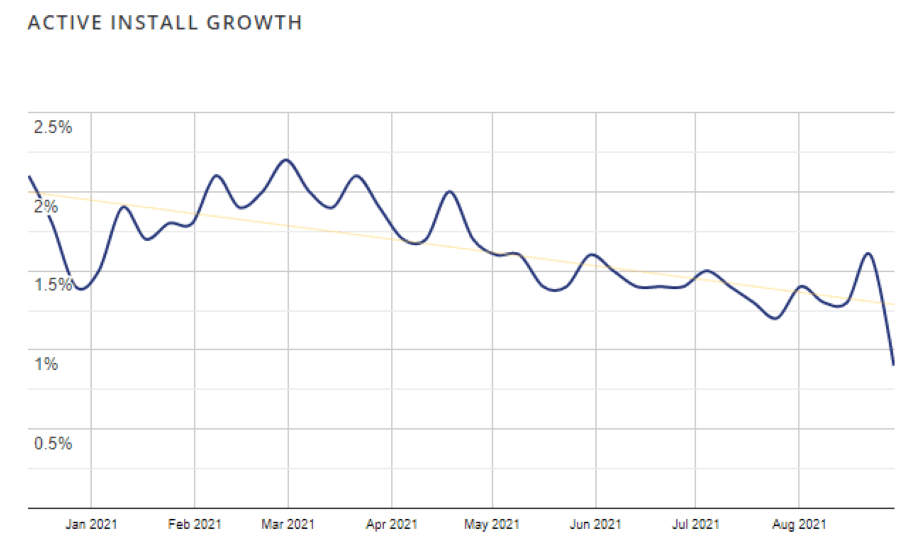
Vill du veta mer om ElementsKits resa? Läs sedan resan med ElementsKit: Allt-i-ett-tillägg för Elementor.

Kom igång med din hotspot-bild
Att använda bilder på din WordPress-webbplats kan vara det mest effektiva sättet att få kontakt med dina besökare känslomässigt. Men hotspot-bilder på din WordPress-webbplats kan ta det till en annan nivå. Lyckligtvis vet du nu hur du skapar hotspot-bilder på några minuter med ElementsKit.
Om du fortfarande är förvirrad när det gäller att skapa hotspot-bilder, låt oss veta det i kommentarsektionen eller skicka dina frågor på Wpmet-gemenskapen. Vi kommer att försöka lösa ditt problem. Låt oss också veta om detta innehåll är användbart.


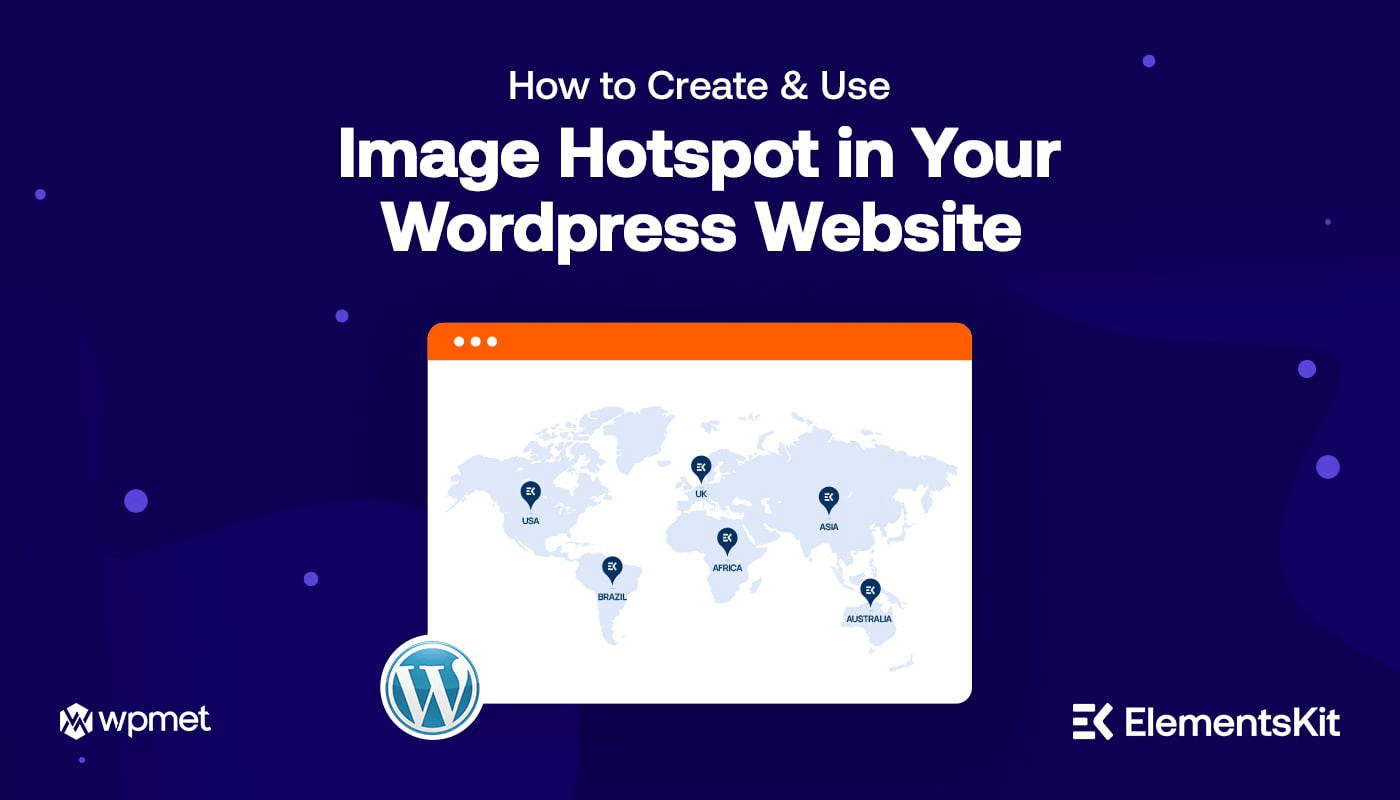
Lämna ett svar