Las imágenes y los vídeos siempre hacen que los sitios web sean más atractivos. Pero una imagen de punto de acceso en su sitio web de WordPress puede romper todos los récords anteriores de uso de imágenes normales. Las imágenes de puntos de acceso contienen áreas en las que se puede hacer clic que ofrecerán a los visitantes de su sitio más información. Antes, crear un punto de acceso a imágenes no era tan fácil.
Afortunadamente, ahora con la ayuda de fantásticos complementos de WordPress, crear un punto de acceso a imágenes se ha vuelto muy fácil. Se ha vuelto incluso el más fácil debido a la Kit de elementos Añadir.
Aquí, en este artículo, revelaremos con qué facilidad puede crear imágenes de puntos de acceso con ElementsKit. También aprenderá a crear mapas de imágenes interactivos. No solo mapas de imágenes, sino que también puedes crear cualquier imagen de punto de acceso después de leer este artículo.
¿Qué es un punto de acceso de imágenes interactivo en su sitio web de WordPress?
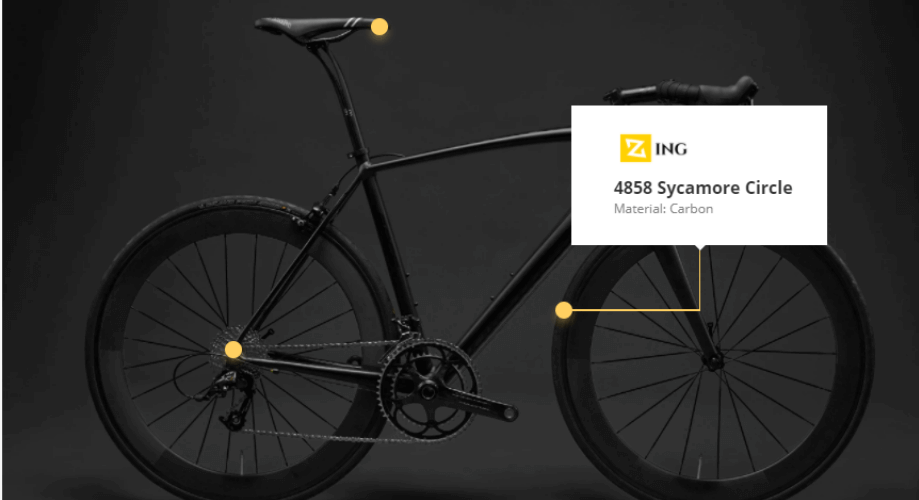
Las imágenes del punto de acceso son imágenes interactivas que contienen iconos de puntos de acceso en la imagen. Estos íconos de puntos de acceso contienen ventanas emergentes o información sobre herramientas que contienen textos, imágenes, enlaces, etc.
Crear imágenes interactivas le ayudará a proporcionar más información a través de áreas en las que se puede hacer clic. Cuando simplemente agrega un ícono de punto de acceso en una imagen de punto de acceso de WordPress, llamará la atención de sus visitantes.
Además, sus usuarios o visitantes querrán pasar más tiempo en su sitio gracias a las fotografías llamativas e informativas. Como resultado, verá una mejora impresionante en su Porcentaje de rebote y tasa de conversión debido a las imágenes del punto de acceso de WordPress.
¿Por qué debería crear imágenes interactivas de puntos de acceso?
Las imágenes interactivas de puntos de acceso en su sitio de WordPress atraerán la atención de sus visitantes y reducirán la Porcentaje de rebote. Incluso estas imágenes pueden ser más efectivas que los videos. También encontrará muchos ejemplos de imágenes de puntos de acceso de alto rendimiento.
Pero debes querer saber exactamente qué beneficios obtendrás de estas imágenes. ¿Por qué deberías esforzarte más en crear estas imágenes?
Si tiene estas preguntas, ciertamente no está solo. También me enfrenté a estas preguntas al crear una imagen de punto de acceso de Elementor. Aquí están las respuestas a sus preguntas sobre por qué debería esforzarse más en crear puntos de acceso a imágenes:
- Las imágenes interactivas de Hotspot te ayudarán a interactuar con tus usuarios más. Usar una imagen en su sitio web siempre es beneficioso. Pero será más cuando uses una imagen de punto de acceso.
- Le ayudará a proporcionar más información a su visitante. Las imágenes de puntos de acceso contienen áreas en las que se puede hacer clic que contienen información sobre herramientas o ventanas. Estas ventanas contienen fotografías, textos, enlaces, etc. para proporcionar información adicional.
- Las imágenes del punto de acceso son móvil responsivo.
En 2021 estadista Según una investigación, "más del 47 por ciento de los visitantes de sitios web utilizan dispositivos móviles para visitar sitios en los Estados Unidos".
Por lo tanto, no se puede ignorar la necesidad de una imagen adaptable a dispositivos móviles.
- Cuando pueda interactuar más con sus usuarios, también podrá mantenerlos en su sitio de WordPress. Como resultado, el Porcentaje de rebote de su sitio también disminuirá.
- Si agrega puntos de acceso para crear imágenes interactivas, aumentará la experiencia del usuario y tasa de conversión de su sitio. Verá una mejora visible al agregar imágenes de puntos de acceso.
Ahora después de conocer todos estos beneficios, es posible que tengas dudas.
¿Cómo crear imágenes de Hotspot? ¿Cuál es la forma más sencilla de crear un punto de acceso a imágenes para su sitio?
¿Bien?
Sigue leyendo para obtener tu solución.
Cree imágenes de puntos de acceso interactivos en su sitio web de WordPress con ElementsKit
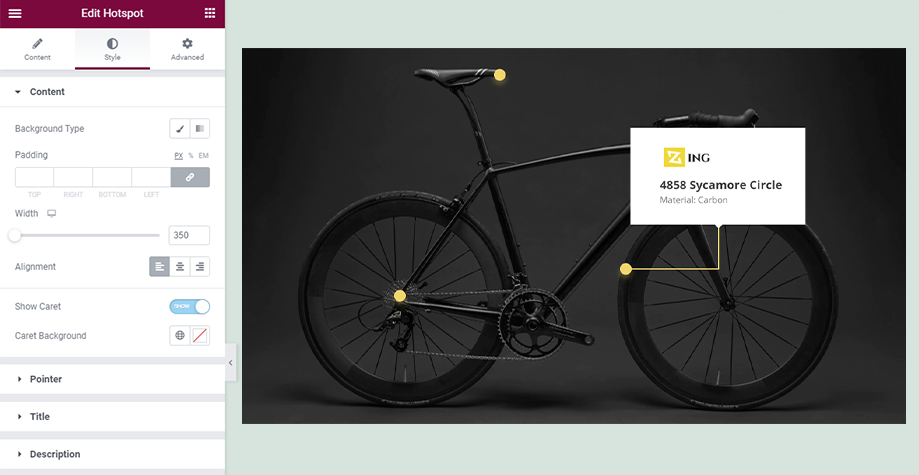
Agregar imágenes de puntos de acceso a su sitio web lo ayudará a interactuar con sus visitantes más que antes. Además, sus clientes nunca se aburrirán de interactuar con el contenido de su sitio web.
Luckily, now you can create interactive images for your WordPress website with ElementsKit without wasting much time. Besides the Image hotspot, you can create Menú fuera del lienzo de Elementor, efecto de intercambio de imágenes en WordPress, etc without coding.
En general, ElementsKit is an all-in-one addon for Elementor que ofrece 90+ widgets, 791+ bloques, 98+ páginas de inicio listas para usar y mucho más. Además, ofrece widgets gratuitos, widgets profesionales y módulos avanzados que llevarán la personalización de su sitio a un nivel que no puede imaginar. Incluso puedes crear imágenes interactivas de puntos de acceso en unos minutos.
¿Desea obtener más información sobre ElementsKit?
Entonces lee ElementsKit: el mejor complemento para Elementor artículo.
Al utilizar el widget ElementsKit, puede crear puntos de acceso de imágenes interactivos en ocho sencillos pasos. ¿Te sientes emocionado acerca de cómo puedes hacer esto?
Vamos a sumergirnos.
Paso 1: edite una nueva página con Elementor para crear imágenes interactivas.
Primero, necesitas instalar y activar ElementsKit. Luego, vaya a su panel de WordPress y visite páginas >> agregar nuevas para crear un punto de acceso de imágenes interactivo.
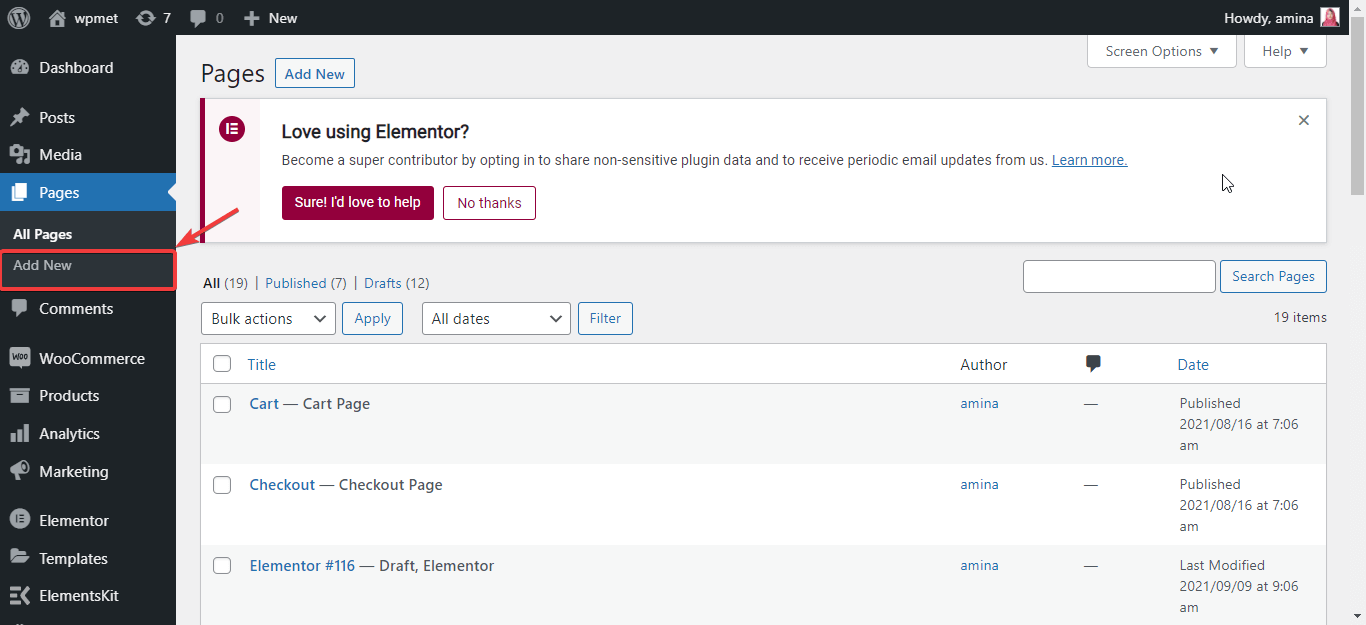
Después de eso, haga clic en el botón editar con Elementor para crear una nueva imagen de punto de acceso.
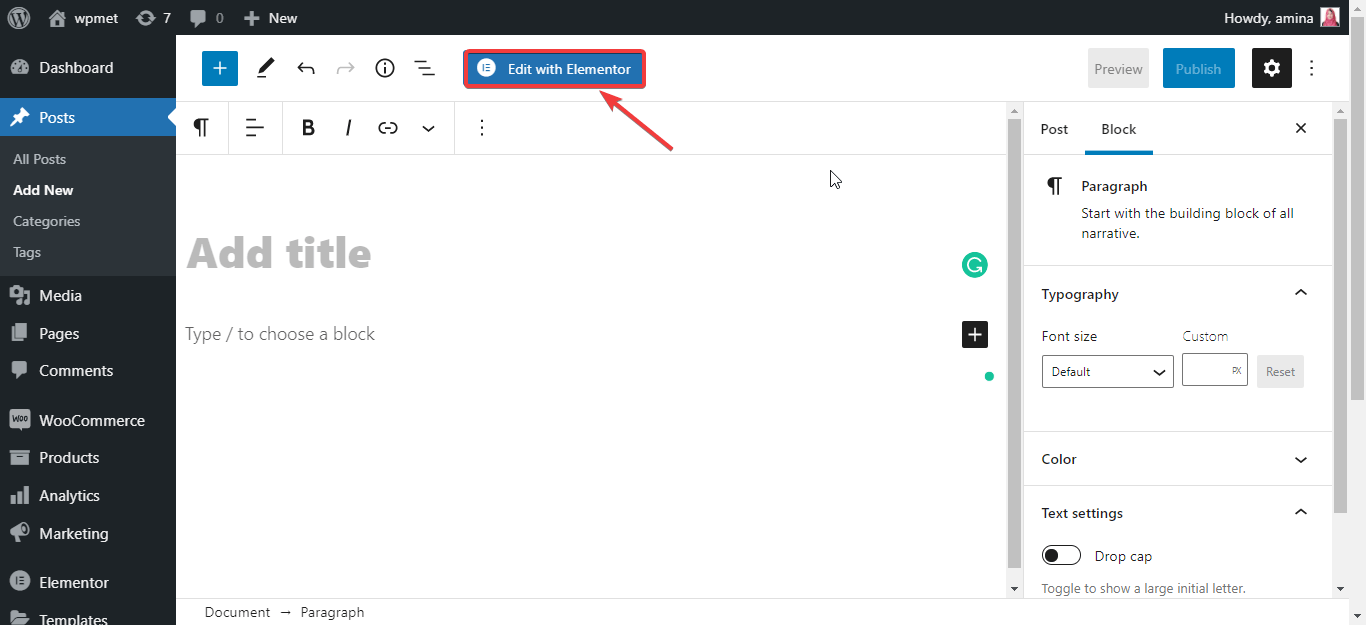
Paso 2: busque y seleccione el widget de punto de acceso.
En este paso, debe buscar un widget de punto de acceso en el cuadro de búsqueda de widgets.
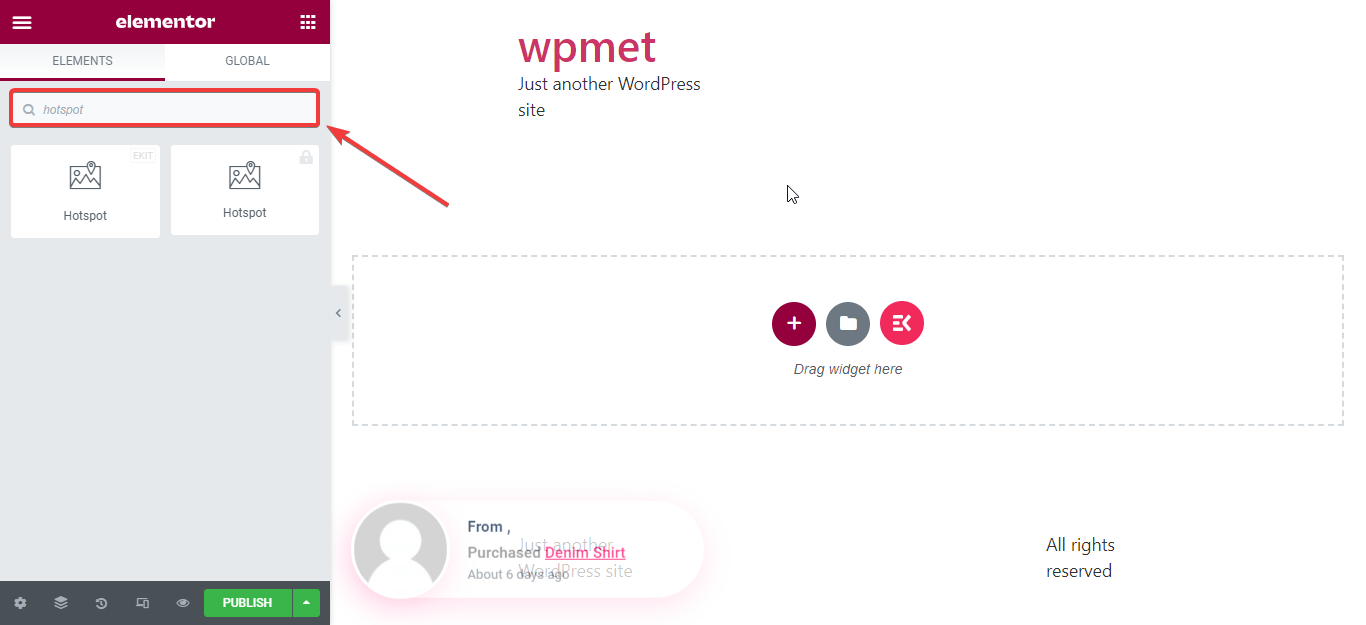
Ahora, arrastre el widget de punto de acceso y agréguelo a la nueva sección como en la imagen.
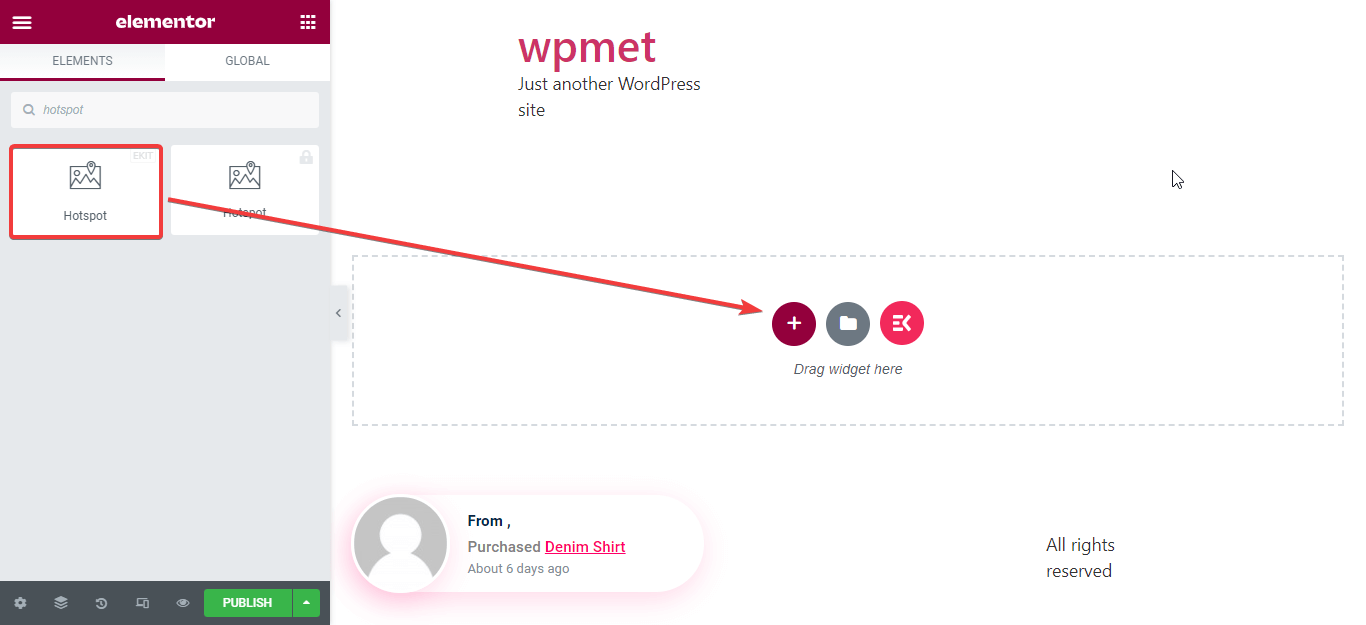
Paso 3: edite el contenido de sus puntos de acceso a imágenes.
Después de agregar el widget de punto de acceso, ahora es el momento de editar el contenido del widget. Para ello, elija el estilo y la imagen de fondo de su biblioteca multimedia de WordPress o de su computadora. Estoy usando la imagen de Google Maps aquí. Ahora súbelo.
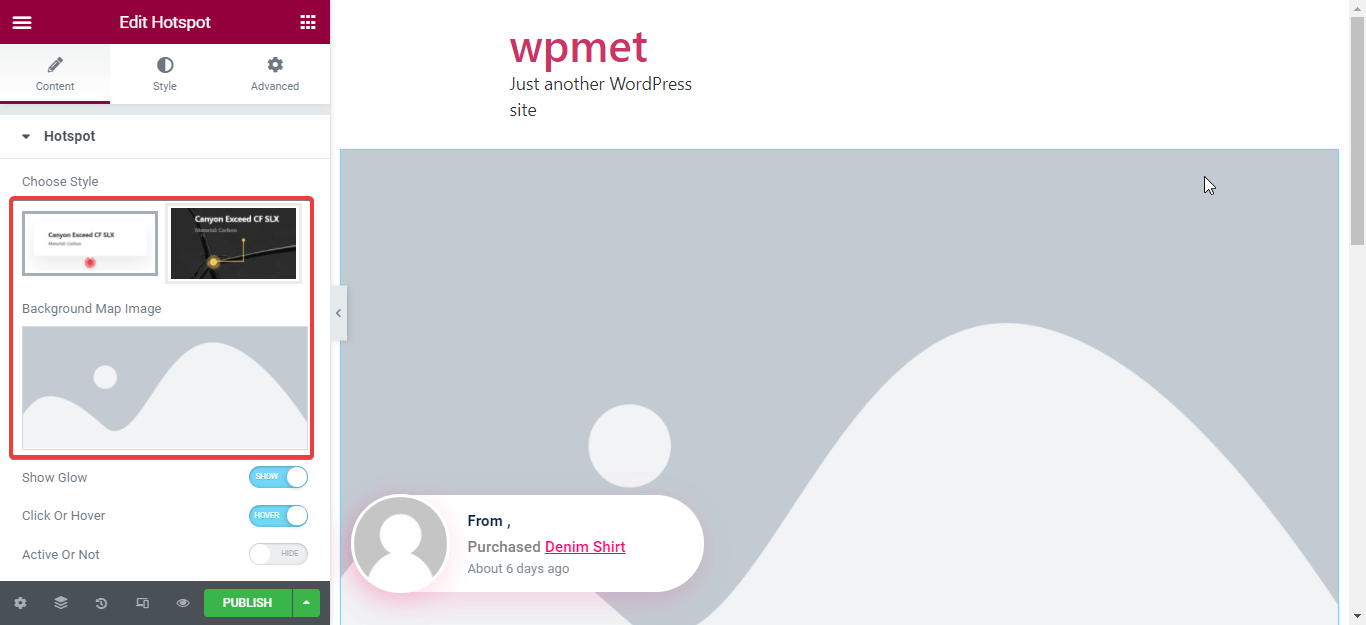
También puedes editar las siguientes cosas con el widget de punto de acceso de ElementsKit:
- Mostrar brillo: Puede mostrar y ocultar el brillo que aparece alrededor del puntero.
- Haga clic o coloque el cursor sobre: Esta opción le ayudará a decidir si desea que la información sobre herramientas aparezca al hacer clic o pasar el cursor. Si elige pasar el mouse, la información sobre herramientas se mostrará al pasar el mouse o se mostrará al hacer clic cuando un usuario haga clic en los puntos de acceso.
- Activo o no: También puede mostrar u ocultar toda la información sobre herramientas con esta opción.
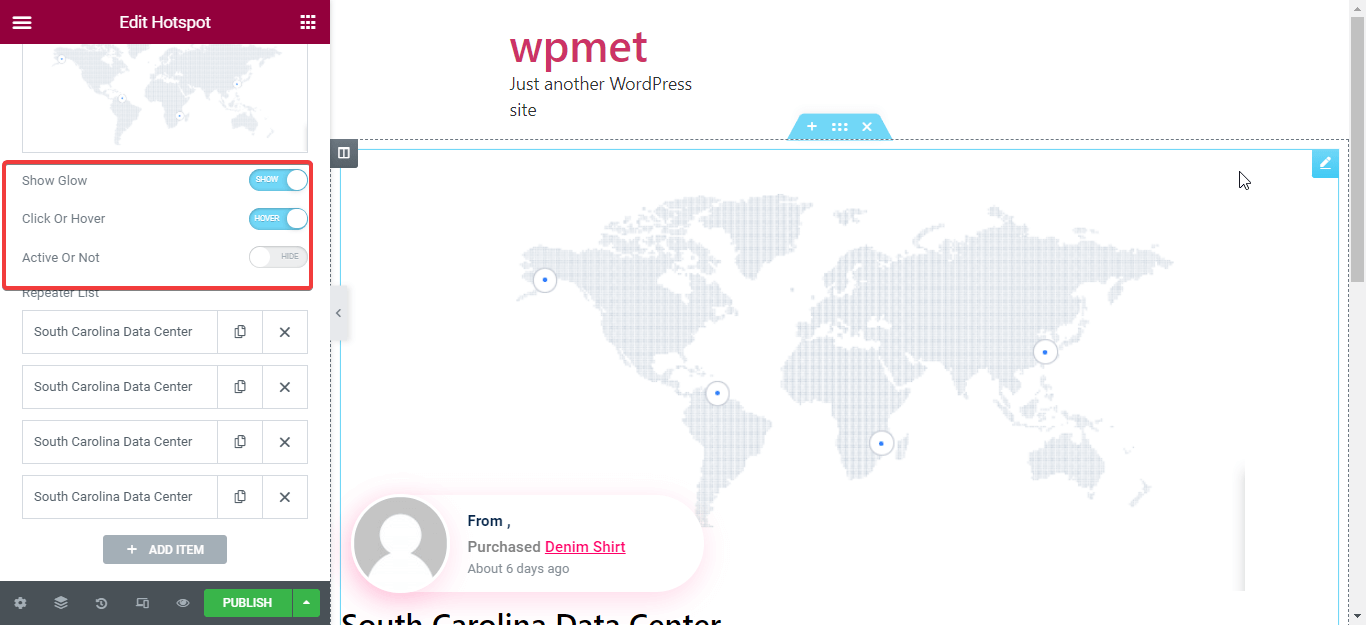
Después de editar lo anterior, agregue información sobre herramientas para el mapa de imagen de su punto de acceso. Para hacerlo, haga clic en la casilla que está marcada en la imagen.
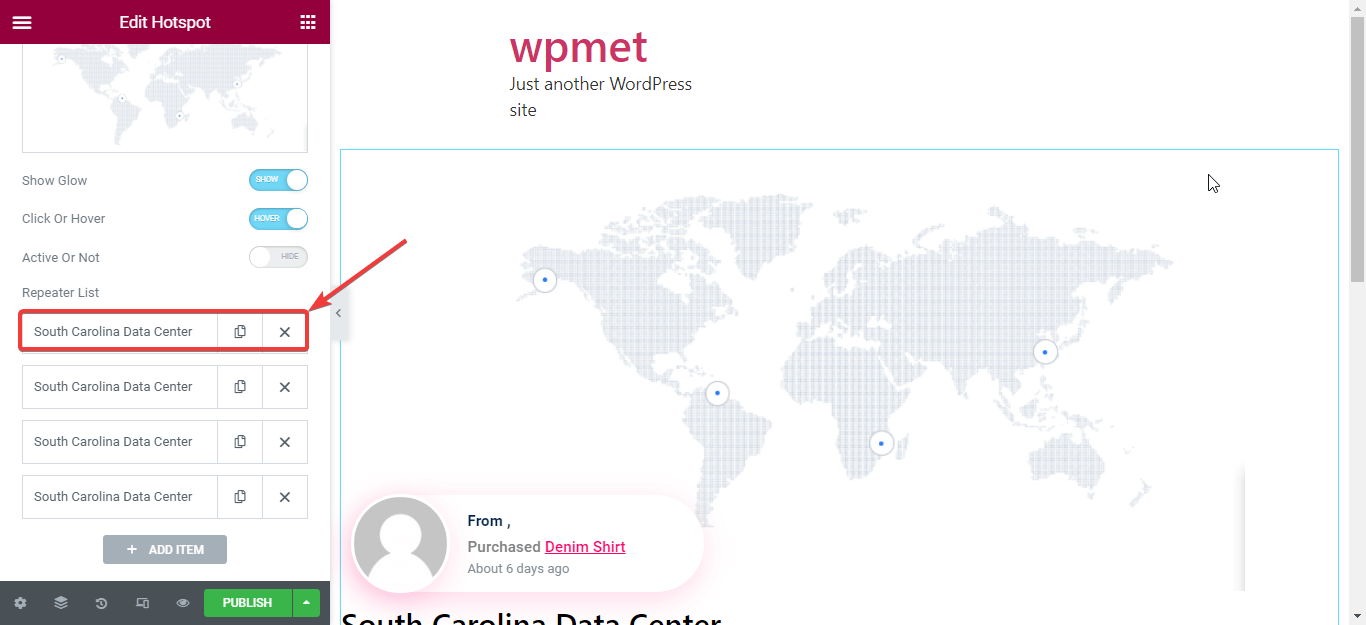
Ahora debe agregar un título y una descripción para la información sobre herramientas. Para hacerlo, inserte un título y una descripción para su información sobre herramientas.
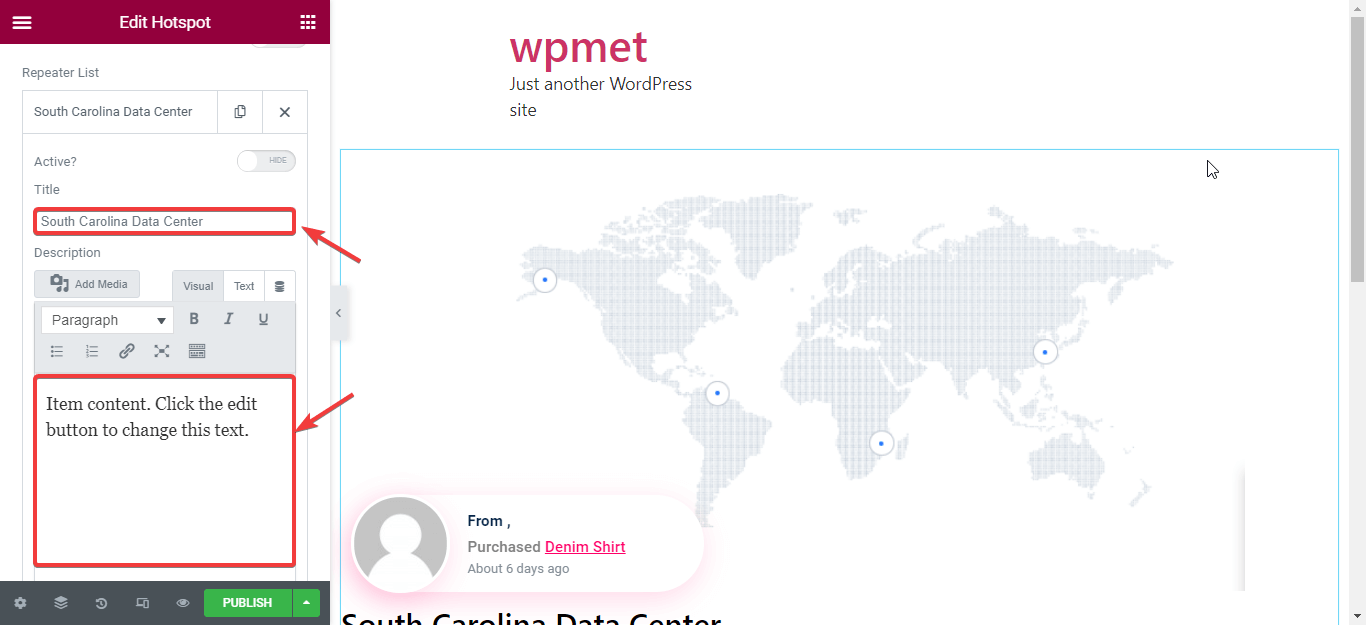
Después de eso, agregue una imagen adecuada para su información sobre herramientas. Puede ser cualquier imagen.
Ahora necesita ajustar la posición de la información sobre herramientas. Puede mover el puntero de izquierda a derecha o de arriba a abajo usando la siguiente opción. Establezca el puntero. También puede agregar más puntos de acceso haciendo clic en el botón Agregar elemento.
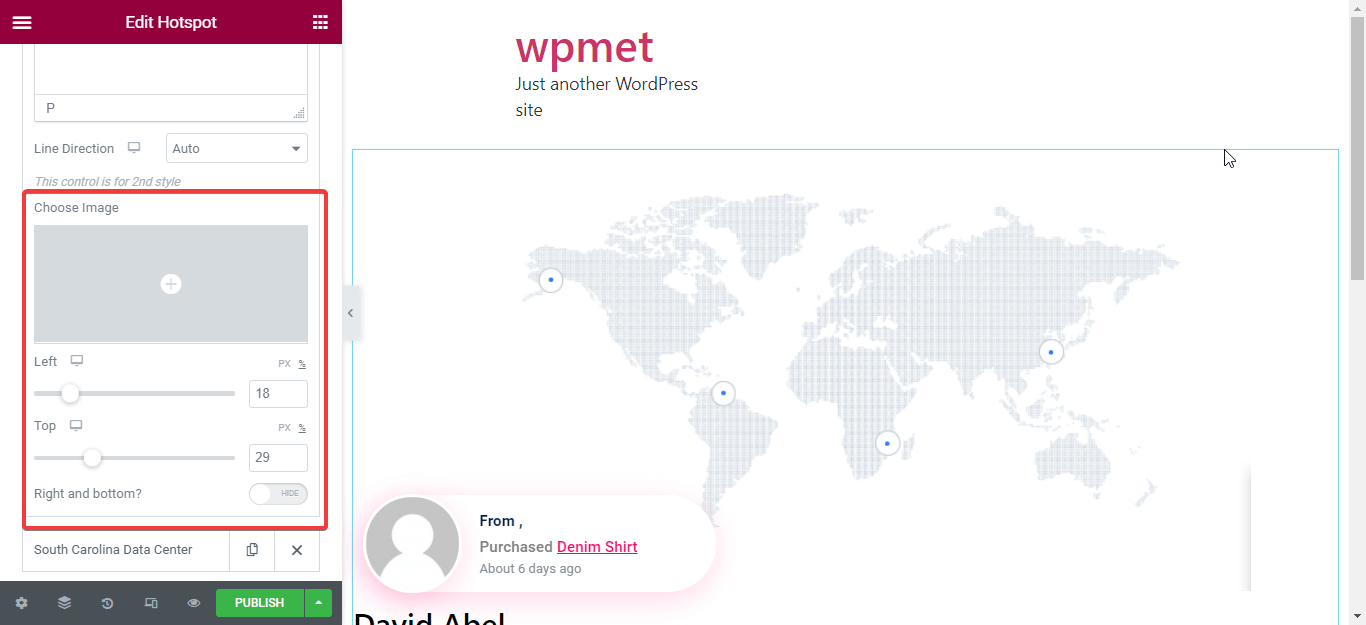
Paso 4: Personaliza el estilo del contenido del hotspot de imágenes de WordPress.
En este paso, debe editar el estilo del contenido de su punto de acceso. Elija el color de fondo y la imagen adecuados para cambiar el estilo de contenido predeterminado de la imagen de su punto de acceso Elementor. Ahora, configure el relleno, el ancho y la alineación para su contenido predeterminado.
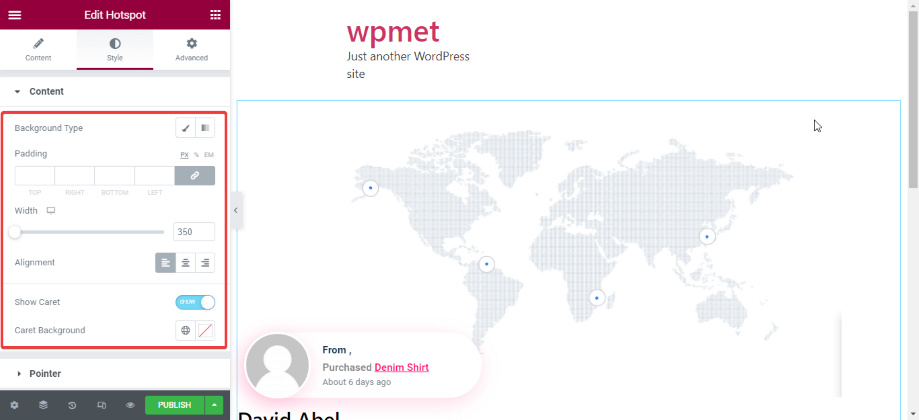
Paso 5: personaliza el estilo del puntero para crear imágenes interactivas.
En este paso, debe personalizar el puntero. Aquí podrás personalizar las siguientes áreas:
- Color de fondo: Elija el color de fondo de su puntero.
- Tamaño del puntero: Establezca el tamaño de su puntero. Puedes hacerlo más grande arrastrando el círculo hacia la derecha.
- Radio del borde: Esta opción le permitirá cambiar el radio de su puntero si lo desea.
- Sombra de la caja: Puedes agregar sombra con el puntero con esta opción.
- Tipo de borde: Seleccione el tipo de borde que desea para su puntero.
- Color de punto: Personaliza el color del punto que se encuentra en el puntero.
- Color brillante: Cambie el color de brillo predeterminado que aparece alrededor del puntero si lo considera necesario.
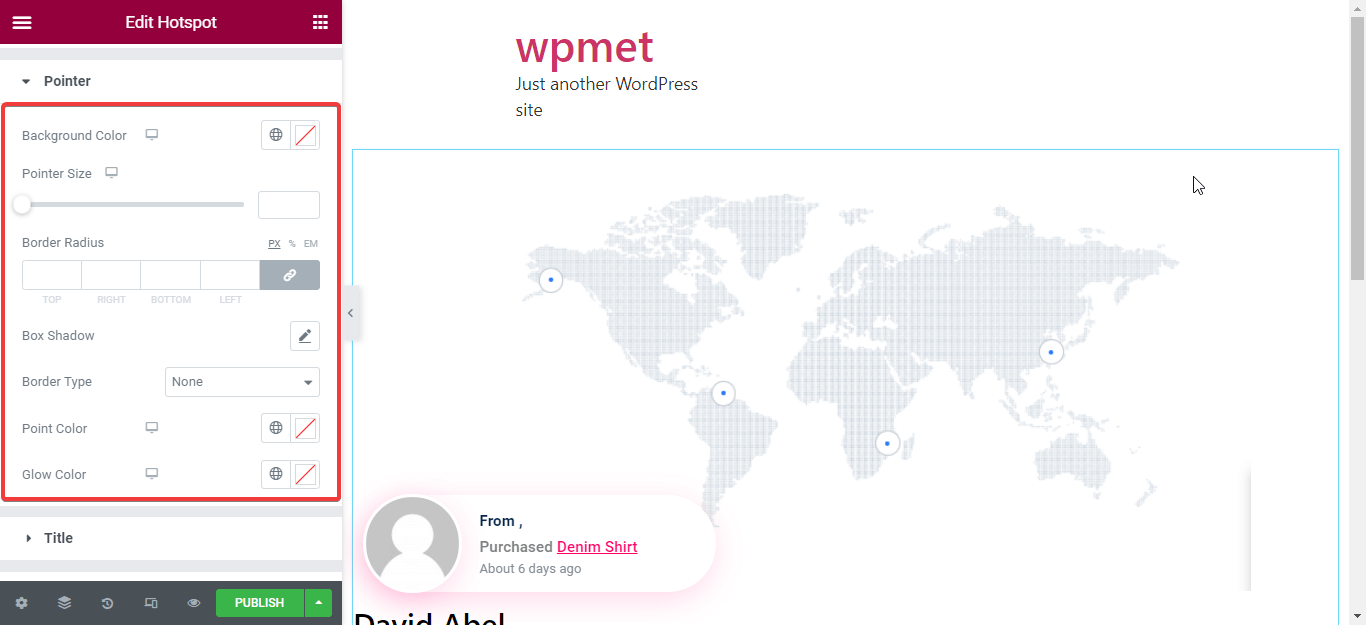
Paso 6: cambia el estilo del título de la imagen de su punto de acceso.
Para el estilo del título, debes elegir la tipografía adecuada para tu título. En la sección de tipografía, puedes cambiar las siguientes áreas:
- Familia.
- Tamaño.
- Peso.
- Transformar.
- Estilo.
- Decoración.
- Altura de la línea.
- Espaciado de letras.
También debe seleccionar el color del texto y establecer el margen requerido para su título.
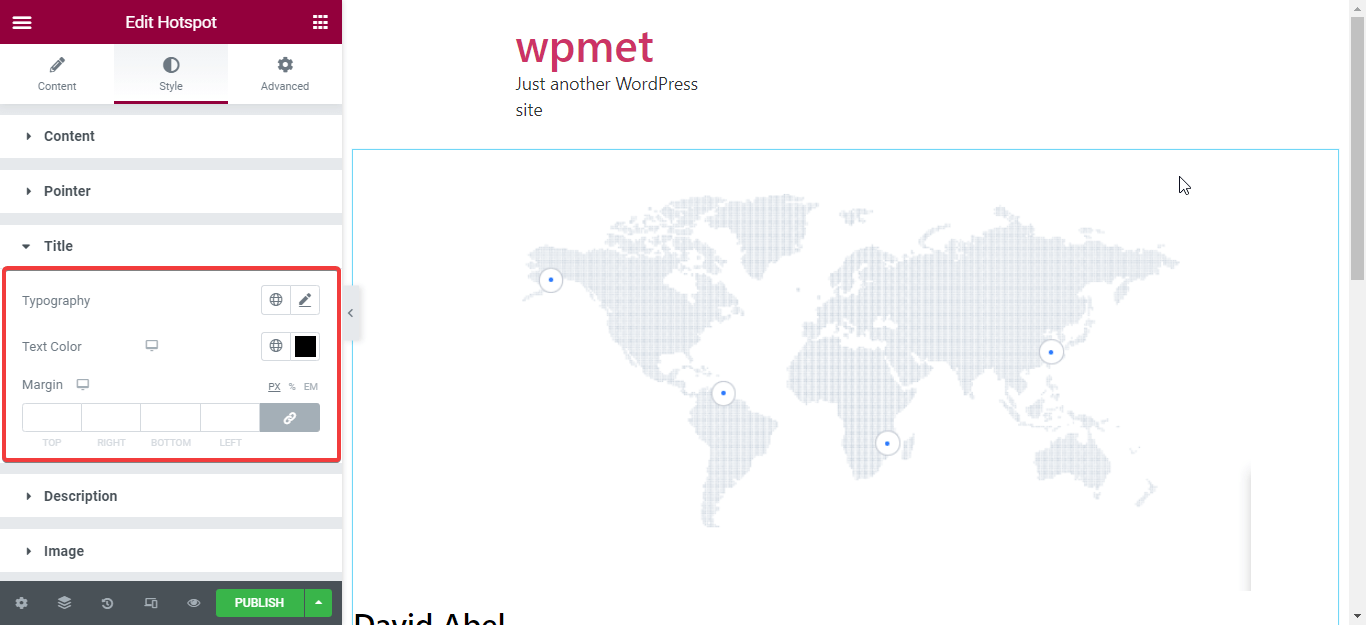
Paso 7: personaliza el estilo de la descripción y la imagen.
Aquí, debe editar la descripción del contenido de la información sobre herramientas. Esto será lo mismo que la personalización del título. Ahora, establezca la posición de la imagen donde desea que aparezca en la información sobre herramientas.
Por último, cambie el margen y el ancho de su imagen según su deseo.
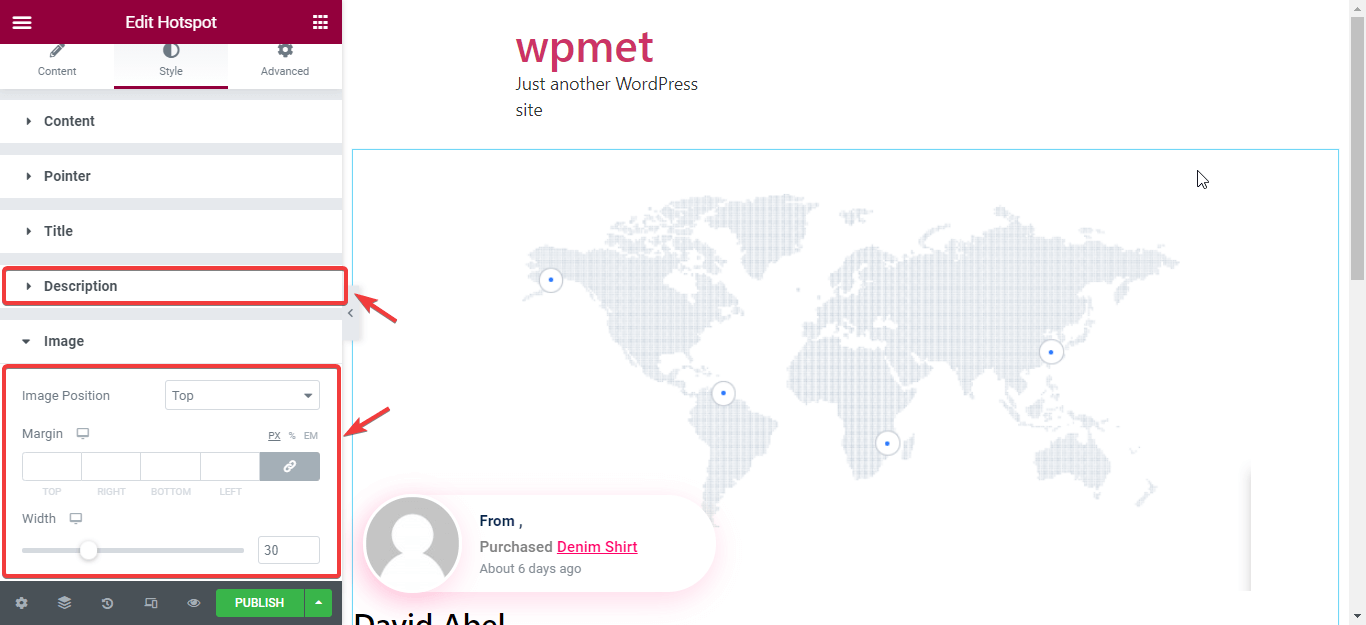
Step 8: Publish the changes you have made to your hotspot image
Finalmente después de realizar todos los cambios, ahora toca publicar. Haga clic en el botón publicar y estará listo para la imagen de su punto de acceso.
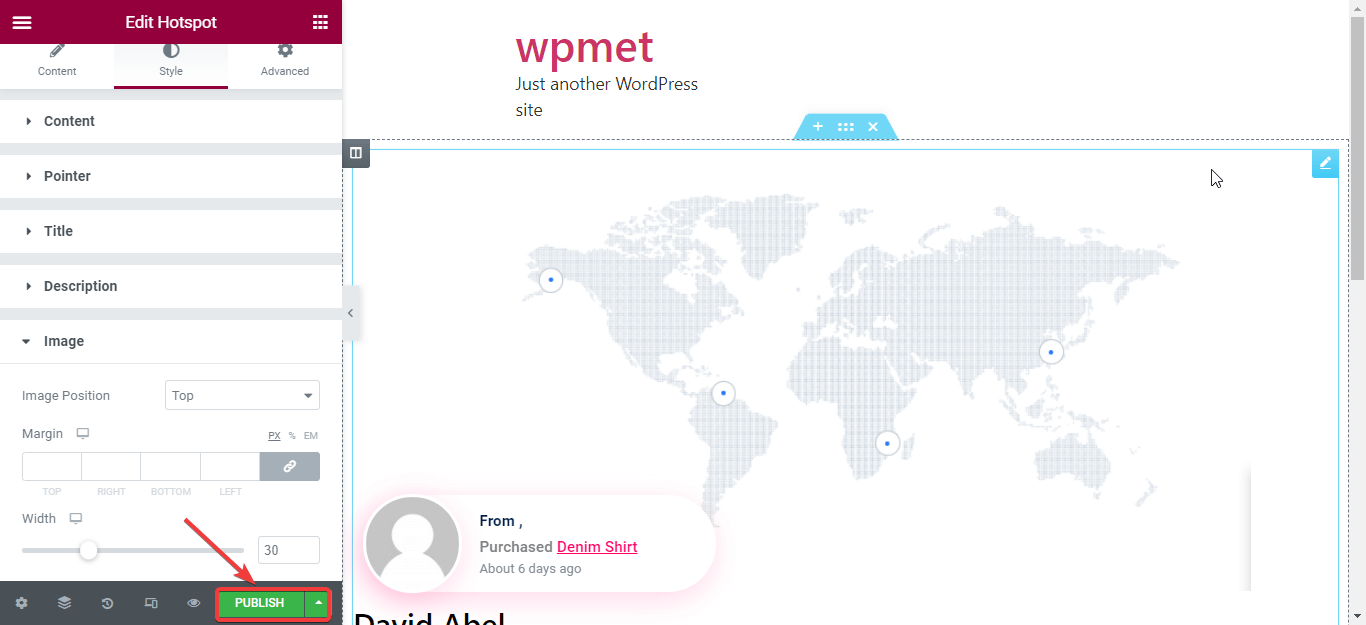
Aquí está el resultado de mi mapa de imágenes interactivo de puntos de acceso:
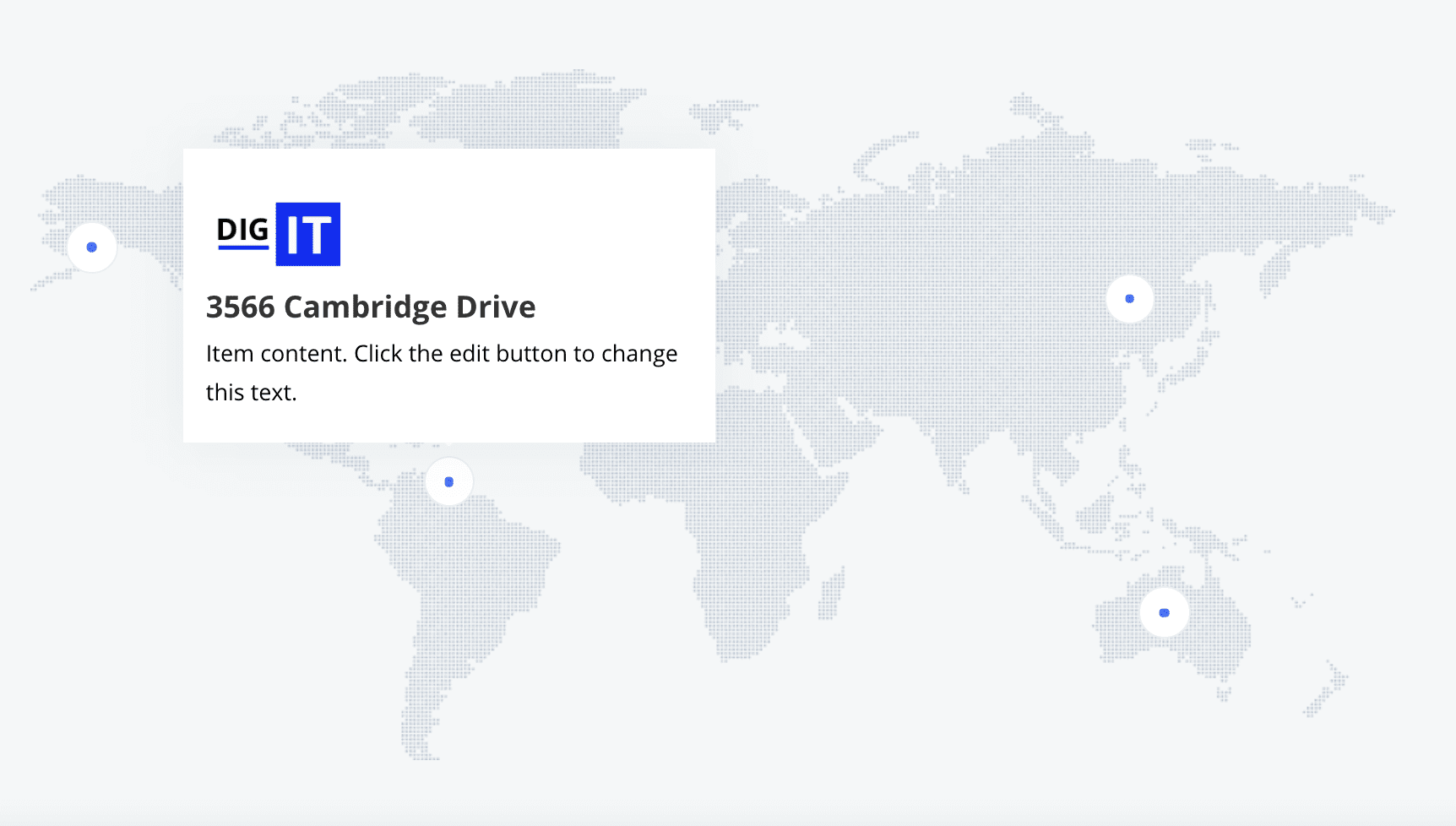
Nota:
También puede realizar una personalización avanzada de la imagen de su punto de acceso. Por ejemplo, puede hacer que algunas partes de la imagen de su punto de acceso sean adhesivas. También puede establecer condiciones y efectos para sus imágenes. Además, puede agregar información sobre herramientas avanzada. También puede monitorear los cambios haciendo clic en el botón de respuesta. Su edición se mostrará en una nueva pestaña cuando haga clic en el botón de respuesta.
¿Sigo confundido?
Vea el vídeo de demostración sobre cómo utilizar el widget de punto de acceso:
To learn more about the creating image hotspot on Elementor, read the documentation of ElemenetsKit Hotspot widget.
¿Por qué elegir ElementsKit para crear imágenes interactivas de puntos de acceso?
Hay muchos complementos en WordPress que ofrecen un widget de punto de acceso para crear imágenes de punto de acceso.
Pero ¿por qué deberías evitar todos los demás complementos? ¿Por qué necesita elegir únicamente ElementsKit para crear imágenes interactivas de Hotspot de alta calidad?
¿Por qué se considera una gran herramienta para Elementor?
La versión pro de ElementsKit ofrece un widget de punto de acceso. Entonces, es normal que tengas estas preguntas. A la gente no le importa mucho cuando utilizan una versión gratuita de un complemento. Pero lo hacen cuando usan una versión paga. Porque la gente quiere comprar el mejor producto cuando paga por él. No eres diferente.
Estas son las razones por las que debería optar por ElementsKit en lugar de otros complementos:
- ElementsKit te ofrecerá excelente soporte. El equipo de soporte siempre está dispuesto a brindar soluciones para cualquier problema que enfrente al usar este complemento. Además, obtendrás la respuesta más rápida a cualquiera de tus consultas. Difícilmente obtendrás este soporte de otros complementos.
- Debido a su fácil de usar características, incluso los principiantes no enfrentan problemas para operarlo.
- Puede crear imágenes de puntos de acceso como desee. La personalización avanzada también está disponible para usted. No solo imágenes de puntos de acceso, sino que también puedes crear una personalizada. encabezamiento, pie de página, menú desplegable, etc. con ElementsKit.
- ElementsKit no se limitó a ofrecer una excelente experiencia de usuario. Se actualiza continuamente para satisfacer sus necesidades. Es más, es Totalmente compatible con Elementor. Pero no obtendrá esta experiencia de usuario cuando instale o utilice otros complementos y complementos.
- Si usted es propietario de un sitio grande o pequeño, puedes usar este complemento sin enfrentar ningún problema. Sin embargo, algunos complementos no cumplirán con sus requisitos.
- Algunos complementos pueden dañar su sitio. No enfrentará este problema cuando se convierta en usuario de ElementsKit.
Estas son las razones más importantes que lo impulsarán a instalar y utilizar el Kit de elementos Añadir. Debido a los beneficios anteriores, muchos usuarios abandonan otros complementos y eligen ElementsKit. Al momento de escribir este blog, la descarga de ElementsKit por semana es 117,238+. Eso demuestra que a los usuarios les encanta ElementsKit.
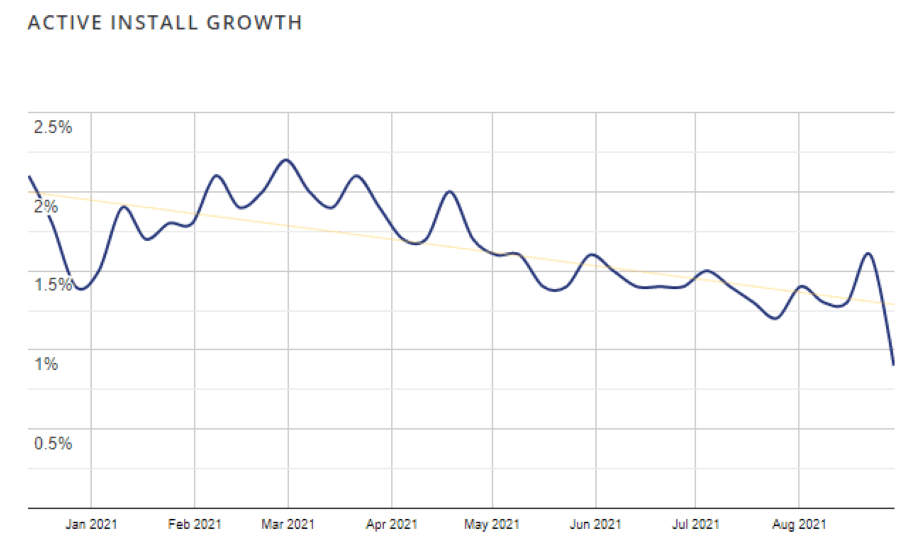
¿Quieres saber más sobre el viaje de ElementsKit? Entonces lee el viaje de ElementsKit: complemento todo en uno para Elementor.

Comience con la imagen de su punto de acceso
Usar imágenes en su sitio de WordPress puede ser la forma más efectiva de conectarse emocionalmente con sus visitantes. Pero las imágenes de puntos de acceso en su sitio de WordPress pueden llevarlo a otro nivel. Afortunadamente, ahora sabes cómo crear imágenes de puntos de acceso en unos minutos con Kit de elementos.
Si todavía está confundido acerca de la creación de imágenes de puntos de acceso, háganoslo saber en la sección de comentarios o publique sus consultas en Comunidad Wpmet. Intentaremos solucionar tu problema. Además, háganos saber si este contenido es útil.


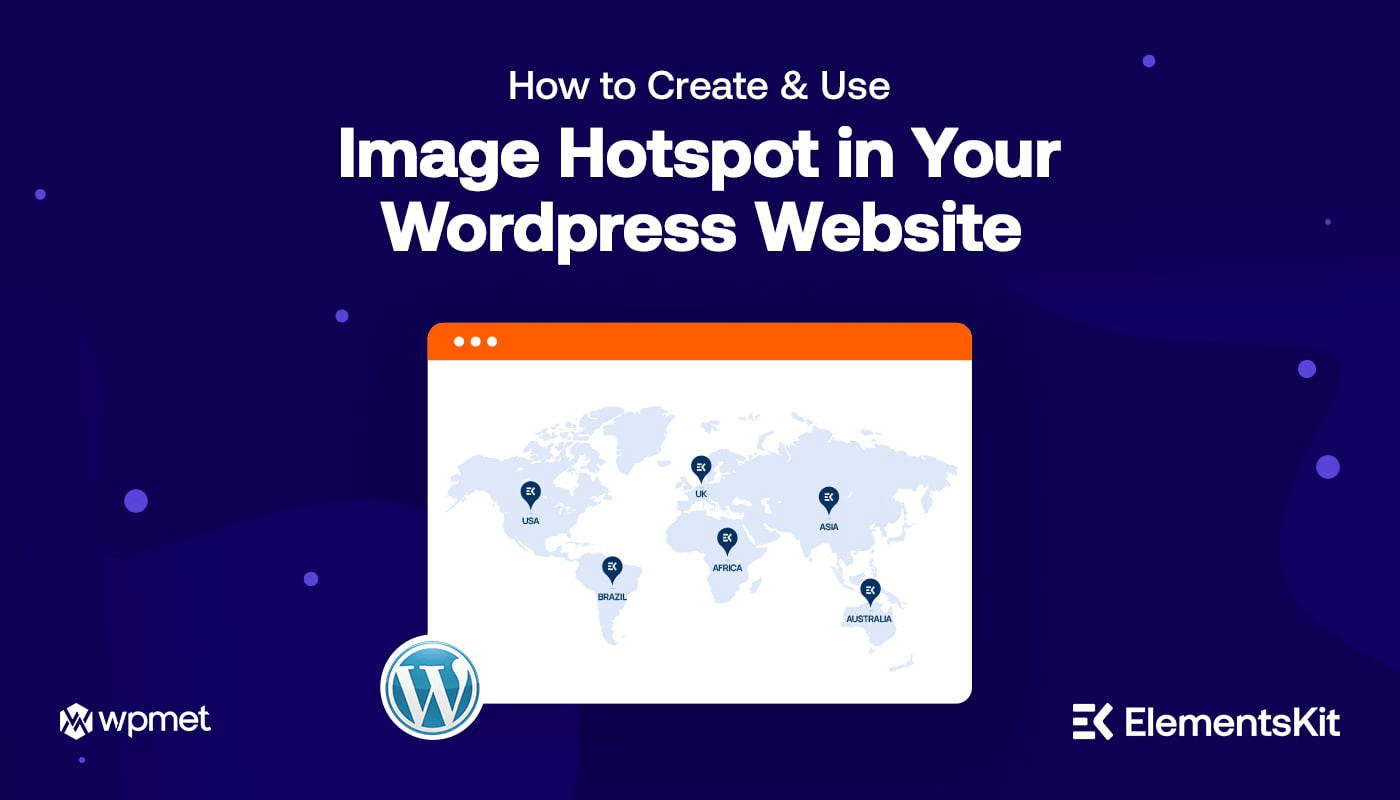
Deja una respuesta