As imagens desempenham um papel vital na captura da atenção do visitante e na transmissão de suas mensagens a eles. Felizmente, com o WordPress, o sistema de gerenciamento de conteúdo mais popular do mundo, você tem o poder de melhorar a aparência e a visibilidade do seu site de inúmeras maneiras. Aqui a troca de imagens é uma das estratégias eficazes entre os recursos ilimitados e a personalização do WordPress.
No entanto, devido às oportunidades versáteis do WordPress, é difícil para uma única pessoa explorar todas elas.
Então, este tutorial é sobre como criar efeito de troca de imagem no WordPress. Além disso, este guia passo a passo fornecerá o conhecimento e as ferramentas necessárias para criar um efeito impressionante de troca de imagens. Então, vamos mergulhar em uma maneira impressionante de exibir imagens para aumentar a visibilidade do seu site.
Qual é o efeito de troca de imagens no WordPress?
Um efeito de troca de imagem refere-se a um técnica visual onde um a imagem muda sempre que uma determinada ação (clique, passe o mouse, etc.) executa na imagem. É uma forma atraente de aumentar o engajamento e a interação com seu público.
Por que adicionar troca de imagens no WordPress?
As trocas de imagens do WordPress são usadas principalmente para mostrar a comparação antes e depois. Ele permite que você crie imagens interativas e envolventes para o seu site. Além desses, há mais benefícios em adicionar troca de imagens no WordPress:
- A troca de imagens ajuda você a demonstrar claramente características do produto. Os clientes ou visitantes podem compreender facilmente as informações que você está tentando transmitir.
- Isto otimiza a conversão à medida que visitantes ou clientes obtêm uma visão geral clara dos produtos ou serviços, o que ajuda a tomar decisões de compra rápidas.
- As trocas de imagens podem ser um ótimo contador de histórias e demonstrar produtos progresso ao longo do tempo.
- O efeito de troca de imagens pode aumentar o experiência geral do usuário e UI do seu site e torne seu site mais amigável para seu público.
- Você pode vença seus concorrentes adicionando este efeito de troca de imagem, pois ele cria imagens exclusivas e interativas para o seu site.
Estes são os principais benefícios de adicionar efeitos de troca de imagens no WordPress. Agora, você está procurando maneiras de adicioná-lo? Se sim, continue lendo até o fim.
Etapas para criar um efeito de troca de imagem em WordPress
Existem duas maneiras de adicionar um efeito de troca de imagem no WordPress. Uma é por meio de codificação e a outra é utilizando o plugin Image Swap. Usar um plugin de troca de imagens é a maneira melhor e mais fácil de adicionar um efeito de troca às imagens. Mas, antes disso, você deve selecionar um plugin de troca de imagem apropriado.
Kit de Elementos é um dos plug-ins de troca de imagens mais adequados que vem com vários recursos além deste, como imagem mascarar, Código do cupom, ticker de conteúdo, etc. Além disso, possui grande compatibilidade com todos os plugins e temas populares.
É por isso que usaremos o ElementsKit para adicionar efeito de troca de imagens no WordPress. Então, confira o guia passo a passo sobre como criar efeito de troca de imagem no WordPress:
Passo 1: Baixe um plugin de troca de imagens.
Primeiro, baixe um plugin de troca de imagens, ElementsKit, em seu site WordPress. Além disso, você deve baixar o Elementor para aproveitar o excelente recurso de troca de imagens do ElementsKit. Após a instalação do Elementor, Pesquisar ElementsKit na caixa de pesquisa para baixá-lo e clique no botão "Instale agora" botão. Então, clique em “Ativo agora” botão para ativar o ElementsKit.
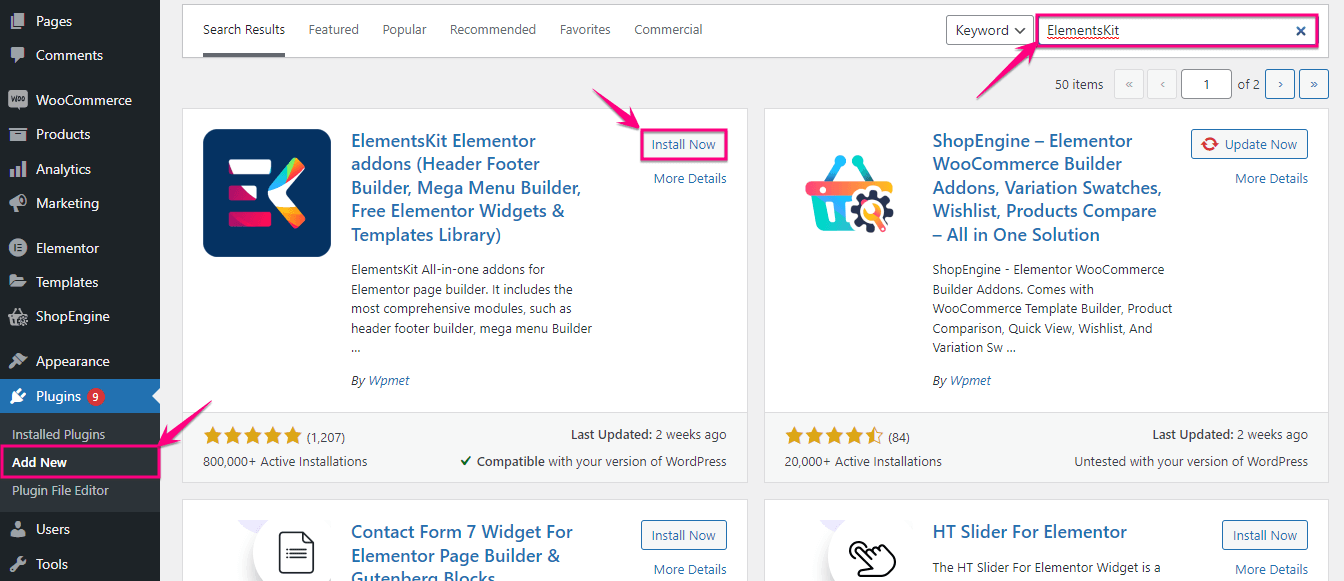
Passo 2: Adicione troca de imagens no WordPress.
Na segunda etapa, você deve ativar o widget de troca de imagens visitando ElementsKit>> ElementsKit. Agora, clique em “Widgets” guia e ativar a troca de imagens. Depois disso, clique em “Salvar alterações” botão.
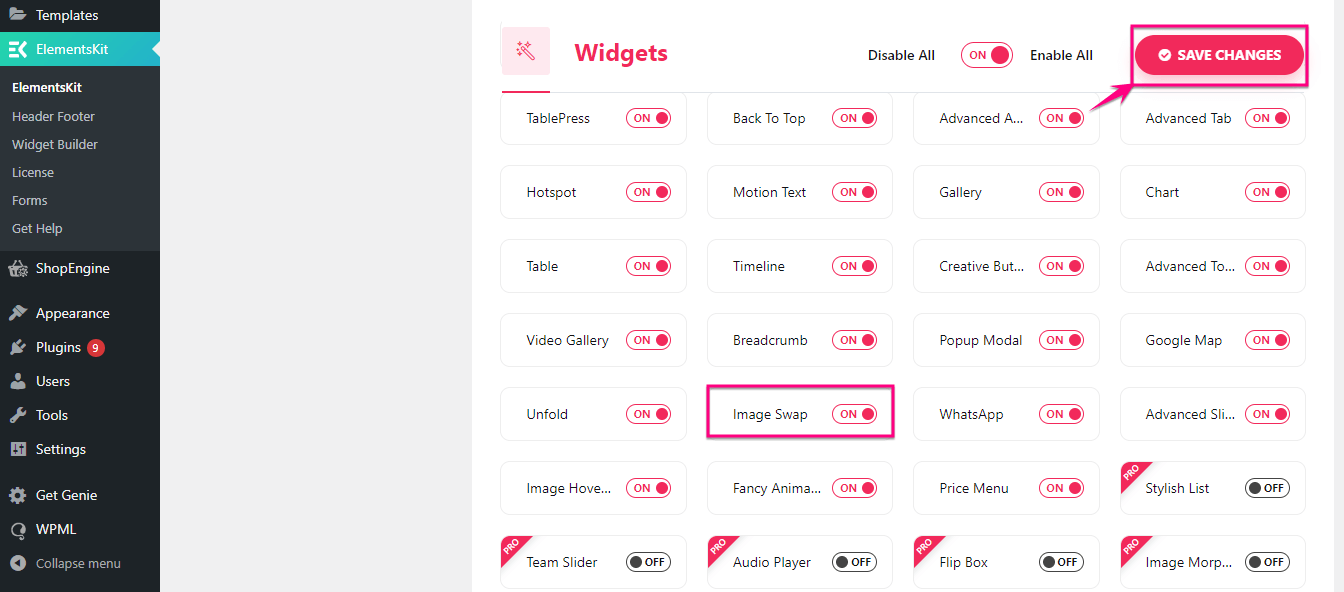
Depois de ativar o Image Swap, vá para uma nova postagem por clicando em “Adicionar novo” na guia de postagem.
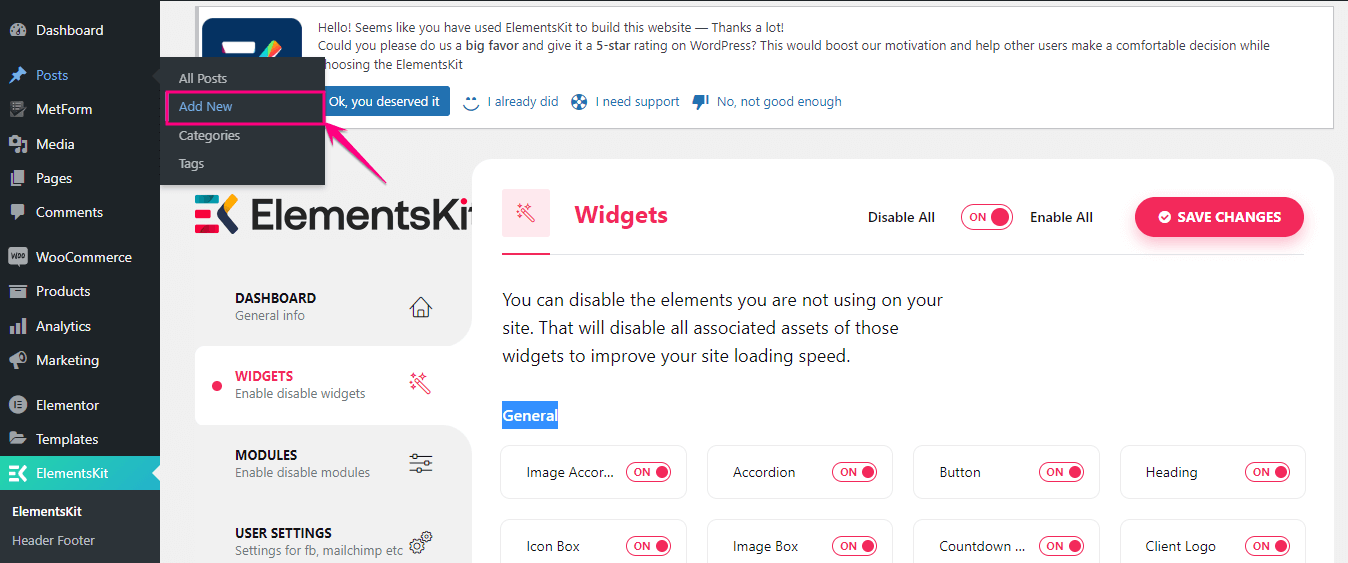
Isso o levará a uma nova página onde você precisa Adicione um título e clique em “Editar com Elementor” botão. Então, procure pela troca de imagem widget e adicione-o ao plus ícone depois de arrastar e soltar.
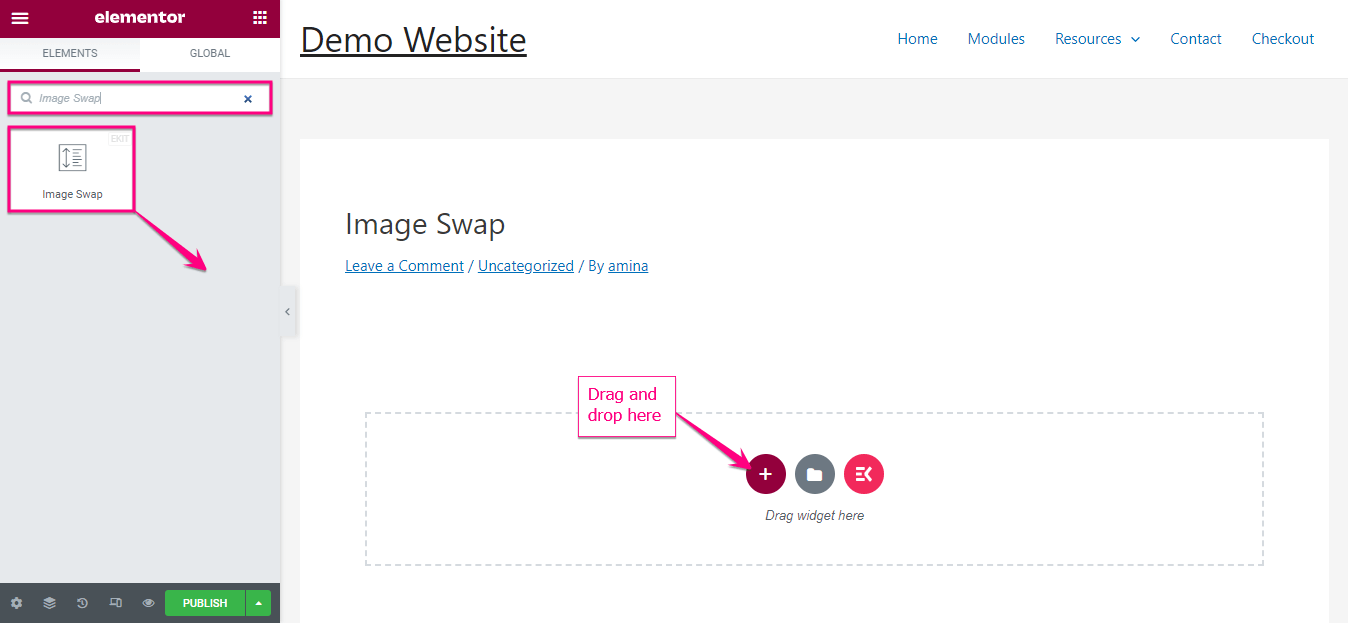
Após adicionar uma troca de imagem, você encontrará a opção de configurações no lado esquerdo. Aqui você tem que ajustar as seguintes coisas a partir daí:
- Imagem frontal: Adicione uma imagem frontal para troca de imagem.
- Imagem traseira: Insira uma imagem traseira aqui.
- Tamanho da imagem: Você pode ajustar a altura e a largura da imagem aqui.
- Estilo de troca: Ajuste o estilo de troca da sua imagem.
- Indicadores: Adicione um indicador para indicar uma imagem ativa e uma imagem posterior.
- Link: Insira o URL se quiser adicionar links à sua imagem.
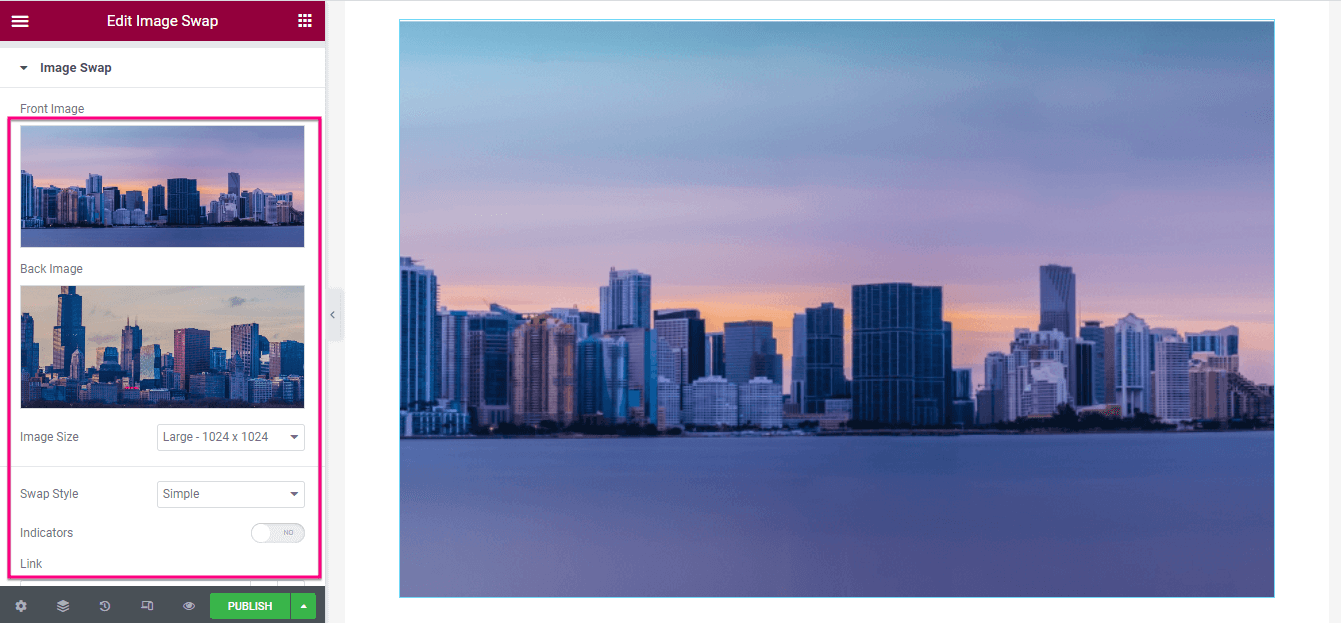
Além disso, você pode ativar mascaramento de imagem para sua troca de imagem. Depois de habilitá-lo, você encontrará opções para editar o tipo de forma, seleção de forma, posição, repetição e tamanho. Ajuste tudo para adicionar um efeito atraente de troca de imagens WordPress.
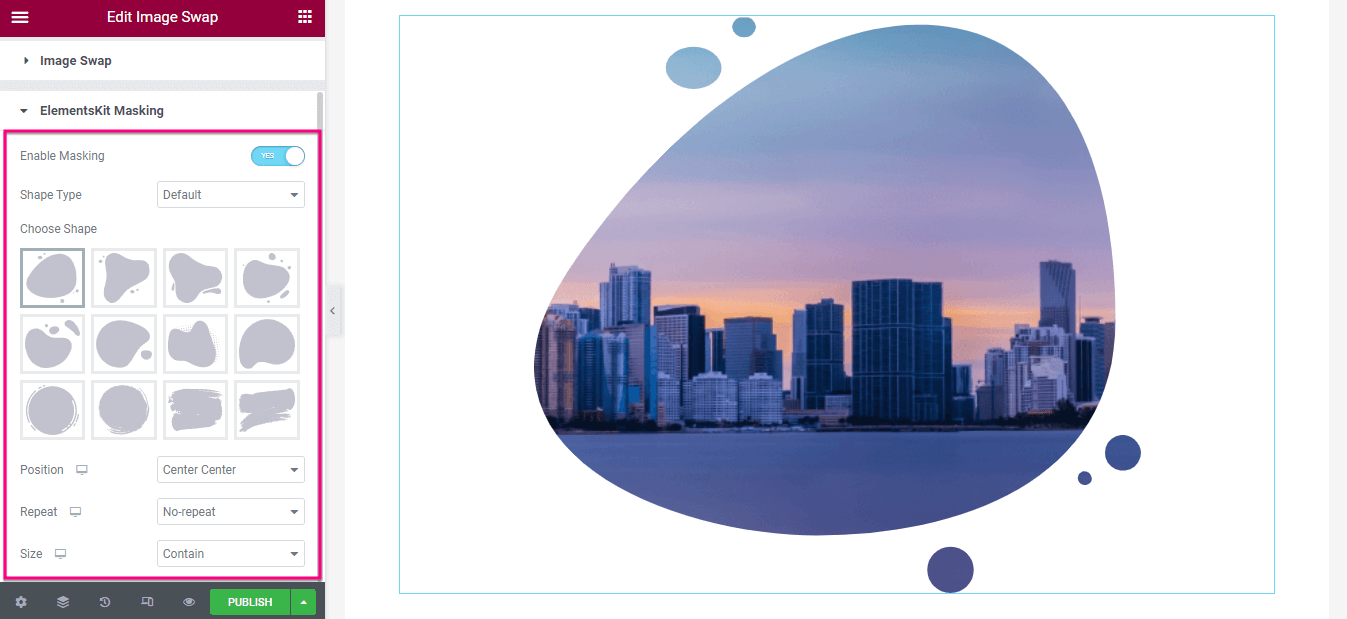
Etapa 3: publique a troca de imagens do WordPress.
Depois de concluir a configuração do conteúdo, visite a guia Estilo e ajuste a altura e Duração da transição da imagem.
Finalmente, clique em publicar botão após concluir a edição do efeito Troca de imagem.
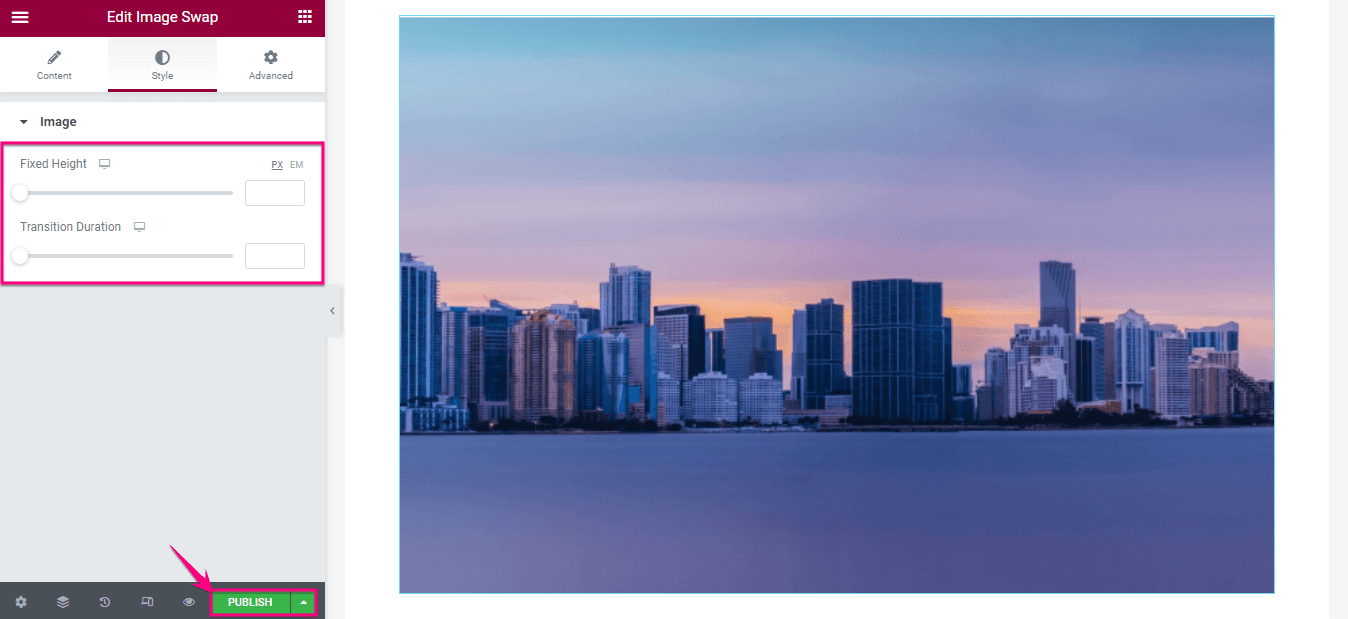

Comece com uma troca de imagens no WordPress
Adicionar um efeito de troca de imagem no WordPress é possível através de vários métodos. No entanto, usar um plugin WordPress é o método mais conveniente que mostramos acima. Portanto, siga as três etapas fáceis para aprimorar a experiência visual de suas imagens usando o ElementsKit.
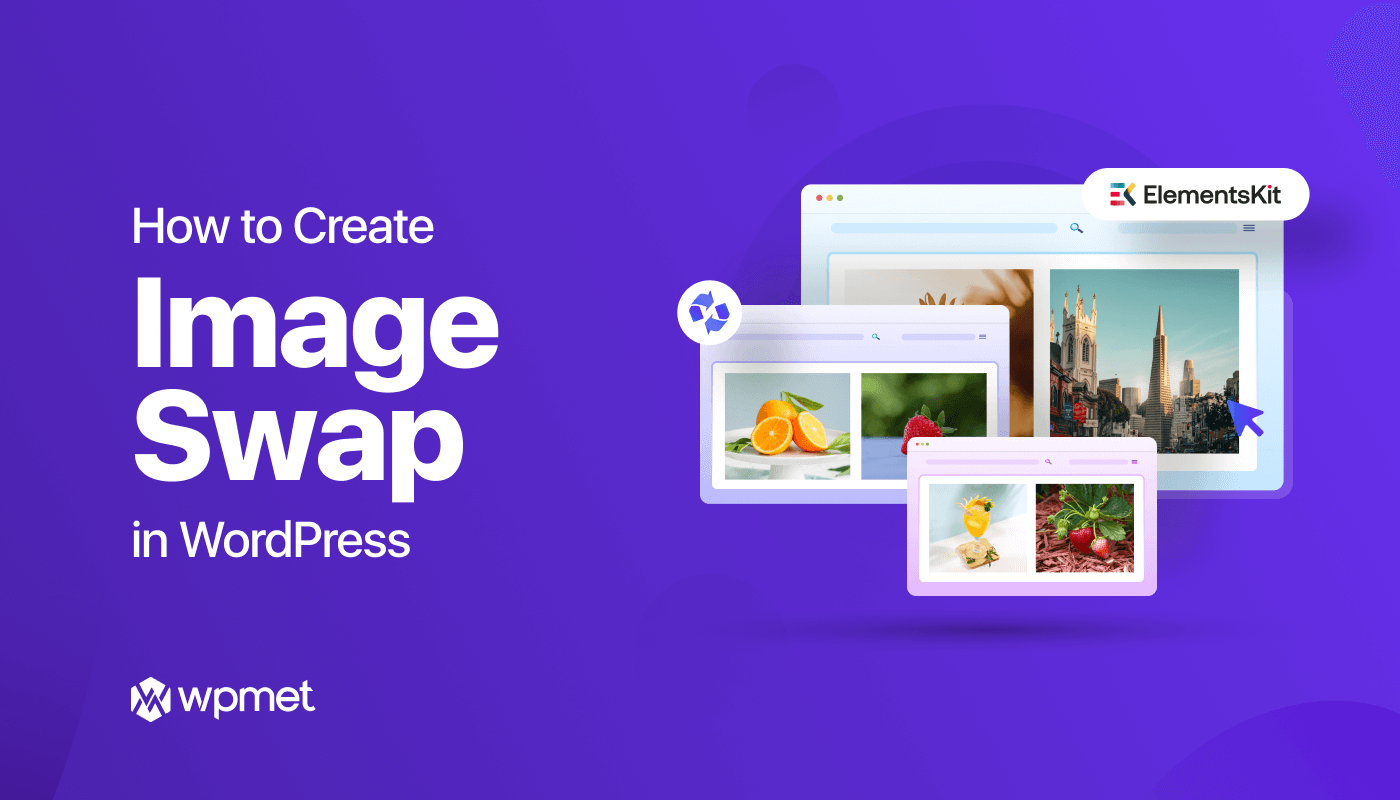
Deixe um comentário