Eu gostaria… de poder usar um cabeçalho personalizado do WordPress em meu site sem ter nenhum conhecimento de codificação!
Já pensou em você assim? Certamente você fez isso!
Bem… A boa notícia é… sim, você pode usar o construtor de páginas Elementor para construir um cabeçalho totalmente personalizado.
Você já deve saber que Construtor de páginas Elementor permite que um designer não codificador crie páginas WordPress totalmente exclusivas.
Então, aqui neste artigo, você obterá o processo passo a passo para como criar um cabeçalho personalizado com o complemento Elementor e ElementsKit.
Vamos entrar nisso!
Por que você precisa criar um cabeçalho personalizado Elementor
Projetar um cabeçalho personalizado com Elementor em um site WordPress oferece inúmeras vantagens, melhorando a estética e a funcionalidade. Aqui estão 5 benefícios principais de incorporar um cabeçalho personalizado em seu site:
🚀 Marca e identidade aprimoradas
Criar um cabeçalho personalizado WordPress com Elementor permite adaptar o design para combinar com a identidade da sua marca. Você pode incorporar cores de marca, logotipos e tipografia, proporcionando uma aparência consistente e profissional em seu site.
Essa consistência ajuda a estabelecer e reforçar a identidade da sua marca, tornando o seu site mais memorável para os visitantes.
✅ Melhor experiência do usuário (UX)
Um cabeçalho personalizado do WordPress bem projetado pode aprimorar a experiência geral do usuário, tornando a navegação mais intuitivo e fácil de usar.
Você tem flexibilidade para organizar menus de navegação, incluir botões de call to action e otimizar o layout para melhor acessibilidade. Isso, por sua vez, pode reduzir as taxas de rejeição e incentivar os visitantes a explorar mais conteúdo do seu site.
📱Design responsivo para dispositivos móveis
Elementor permite criar cabeçalhos responsivos, garantindo uma experiência perfeita para usuários em vários dispositivos, incluindo smartphones e tablets.
Com um cabeçalho personalizado Elementor, você pode otimizar o layout e o conteúdo especificamente para telas menores e fornecer um design compatível com dispositivos móveis para adaptar diferentes resoluções e orientações.
💰 Maiores oportunidades de conversão
Projetar um cabeçalho personalizado do WordPress usando Elementor permite que você coloque estrategicamente elementos importantes, como formulários de contato, barras de pesquisa ou mensagens promocionais em posições de destaque.
Isto pode levar a aumento das taxas de conversão pois é mais provável que os visitantes percebam e se envolvam com esses elementos.
🎨 Flexibilidade e controle de design
Elementor fornece uma interface de arrastar e soltar, para que você tenha controle total sobre o design do seu cabeçalho sem a necessidade de grandes habilidades de codificação.
Essa flexibilidade ajuda você a experimentar diferentes layouts, estilos e arranjos de conteúdo até encontrar o que há de melhor visualmente atraente e funcional Cabeçalho Elementor para seu site.
Como criar um cabeçalho personalizado com Elementor: guia passo a passo
Para criar e projetar um cabeçalho personalizado Elementor em seu site WordPress, você precisará de dois plug-ins WordPress de cabeçalho personalizado ->
Agora, vamos mostrar-lhe o processo passo a passo de como criar um cabeçalho personalizado com Elementor para o seu site WordPress.
Etapa-> 1: Adicionar cabeçalho Modelo
Primeiro, faça login no painel do administrador para criar um design de cabeçalho personalizado do WordPress com Elementor.
- Navegar para ElementsKit → Meus modelos → Clique em “Adicionar novo“.
Passo-> 2: Selecione Opções de Cabeçalho
Uma caixa pop-up será aberta com opções.
- Adicione um Título. Por exemplo: Cabeçalho personalizado
- Selecione o tipo → Cabeçalho
- Selecione uma condição → Site inteiro, singular ou arquivo
- Ative a opção de ativação
- Clique em “Editar com Elementor”
Agora você pode editar sua aparência profissional Elementor seção de cabeçalho personalizada com facilidade.
Etapa->3: Escolha um design de cabeçalho
Você pode selecionar o design de cabeçalho personalizado para o seu site WordPress na página Biblioteca de cabeçalho integrada do ElementsKit.
- Escolha um design da biblioteca.
- Clique no "botão Inserir” do desenho escolhido.
- Ele colocará automaticamente seu design de cabeçalho personalizado em sua página da web.
Passo->4: Personalize o layout padrão
Para editar a seção de layout clique no botão de personalização:
- Ativar/desativar seção de alongamento: Você pode esticar a seção até a largura total
- Ajustar a largura do conteúdo: Selecione a largura do conteúdo em caixa ou largura total no menu suspenso
- Mudar o lacuna de coluna para Estreitar, Estender, Amplo ou Mais Largo.
- Ajustar altura: Escolha Elementor Fit to screen ou min-height
- Escolher alinhamento vertical de cima, meio, baixo, espaço entre, espaço ao redor, espaço uniformemente
- Transbordar: Mantenha-o padrão ou oculto
- Selecione a etiqueta HTML: selecione no menu suspenso
Passo-> 5: Personalizar o Telefone Nâmbar
Reduza a barreira de comunicação adicionando o número de contato ao seu site. Você pode adicionar um link ao seu número de contato Elementor para que os visitantes possam ligar para você facilmente.
- Escolha o layout: Padrão ou embutido
- Personalize o telefone da empresa não
- Carregar qualquer Ícone com link de redirecionamento
📢📢 Veja também – Quebrando recordes: comemorando mais de 1 milhão de usuários do ElementsKit!
Etapa-> 6: Personalizar e-mail
Adicionando seu endereço de e-mail oficial no cabeçalho personalizado facilita o procedimento de comunicação. Ele garante uma ponte de comunicação mais tranquila com seus usuários.
Vamos dar uma olhada no processo de personalizando o endereço de e-mail no cabeçalho personalizado do seu site WordPress.
- Escolha o layout: Padrão ou embutido
- Adicionar ou editar o e-mail da empresa
- Carregar qualquer Ícone com link de redirecionamento
Etapa-> 7: Personalize o endereço
Permita que seus usuários localizem você facilmente adicionando o endereço da empresa na parte superior. Isto ajudará intensamente a melhorar a interação do usuário. Este é o processo de adição do endereço da sua empresa ao cabeçalho personalizado do Elementor→
- Escolha o layout: Padrão ou embutido
- Adicione ou edite a empresa
- Carregue qualquer ícone do biblioteca de ícones com o link de redirecionamento
Etapa-> 8: Adicione seus perfis de mídia social
Você pode exibir seus perfis oficiais de mídia social como Facebook, Twitter ou Instagram e conectar seus usuários perfeitamente.
Para personalizar ícones de mídia social e tornar seu cabeçalho personalizado do WordPress mais confiável, você precisa→
- Clique no widget social
- Selecione seu estilo: Ícone, Texto ou Ambos
- Selecione a posição de alinhamento: Esquerda, Centro ou Direita
- Adicionar ícone: Carregar ícone da biblioteca
- Adicionar/editar etiqueta
- Fornecer Link social
- Personalize o ícone para normal e pairar
- Adicionar cor de fundo
- Escolha o tipo de borda: Sólida, Dupla, Pontilhada, Tracejada, Ranhura
- Selecione Sombra do Texto: Desfoque, Horizontal, Vertical
- Selecione Box Shadow: Horizontal, Vertical, Desfoque, Espalhamento
- Escolha Posição: Contorno ou Inserção
Etapa-> 9: Adicionar um logotipo
Você pode adicionar um logotipo com algumas etapas fáceis:
- Clique na imagem do logotipo→ carregue ou escolha seu arquivo de mídia
- Selecione o tamanho da imagem no menu suspenso
- Escolha o alinhamento à esquerda, centro ou direita
- Adicione qualquer tipo de legenda de imagem, como legenda de anexo ou legenda personalizada
- Escolha o arquivo de mídia do tipo de link ou URL personalizado. Você também pode adicionar um URL de redirecionamento.
Etapa-> 10: Adicionar Opção de pesquisa
Se o seu site contém uma grande quantidade de conteúdo, você pode adicionar um opção de pesquisa para o seu site. Dê uma olhada em como você pode adicionar opções de pesquisa personalizadas:
- Adicione qualquer texto de espaço reservado
- Carregar ícone da biblioteca de ícones
- Ajuste o tamanho arrastando
Etapa-> 11: Adicionar um botão CTA
Siga o processo para adicionar um botão CTA no cabeçalho personalizado do WordPress →
- Rótulo: Adicionar ou editar texto do botão
- URL: fornecer link de URL de redirecionamento
- Ative o ícone Adicionar para fornecer o ícone do botão
- Carregar o Ícone de botão da biblioteca de ícones ou você pode carregá-lo da sua biblioteca
- Selecione a posição do ícone: antes do texto ou depois do texto
- Escolha Alinhamento: Esquerda, Centro ou Direita
Passo-> 12: Personalize o Menu
Megamenu Builder é um dos recursos mais incríveis do ElementsKit. Se você deseja criar e personalizar a seção do menu, você pode usar este Recurso de megamenu. Vamos ver as funcionalidades:
- Escolha o menu criado anteriormente no menu suspenso
- Selecione a posição do menu horizontal: Esquerda, Centro, Direita ou Justificado
- Carregar logotipo do menu móvel e ícone de hambúrguer
- Ativar/Desativar a área de clique do submenu: Ícone/Texto
- Ativar/desativar uma página
- Escolha o ponto de interrupção responsivo: Tablet/Celular
Etapa 13: Testando o Cabeçalho
Agora é hora de conferir o resultado. Depois projetando seu cabeçalho personalizado WordPress com Elementor em basta clicar no “Botão Atualizar”
Vamos conferir o resultado final!
Empacotando
É muito simples criar um visual atraente cabeçalho do site com Elementor e ElementsKit.
Espero que você tenha aprendido como criar um cabeçalho totalmente personalizado para o seu site WordPress com Elementor. Porém, se você tiver mais alguma dúvida sobre o procedimento, fique à vontade para deixar um comentário abaixo. Teremos prazer em ajudá-lo.

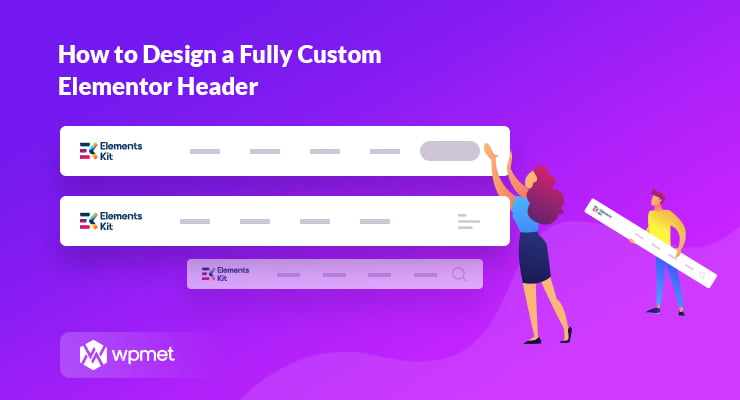
Deixe um comentário