Immagini e video rendono i siti web sempre più coinvolgenti. Tuttavia, un’immagine hotspot nel tuo sito Web WordPress può battere tutti i record precedenti relativi all’utilizzo di immagini normali. Le immagini degli hotspot contengono aree cliccabili che offriranno ai visitatori del tuo sito maggiori informazioni. Prima di creare un hotspot per immagini non era così facile.
Fortunatamente, ora con l’aiuto dei fantastici componenti aggiuntivi di WordPress, creare un hotspot per immagini è diventato semplicissimo. È diventato anche il più semplice grazie a ElementsKit Aggiungi su.
Qui in questo articolo, riveleremo con quanta facilità puoi creare immagini di hotspot con ElementsKit. Imparerai anche come creare mappe immagini interattive. Non solo mappe immagine ma puoi anche creare qualsiasi immagine hotspot dopo aver letto questo articolo.
Che cos'è un hotspot di immagini interattive nel tuo sito Web WordPress?
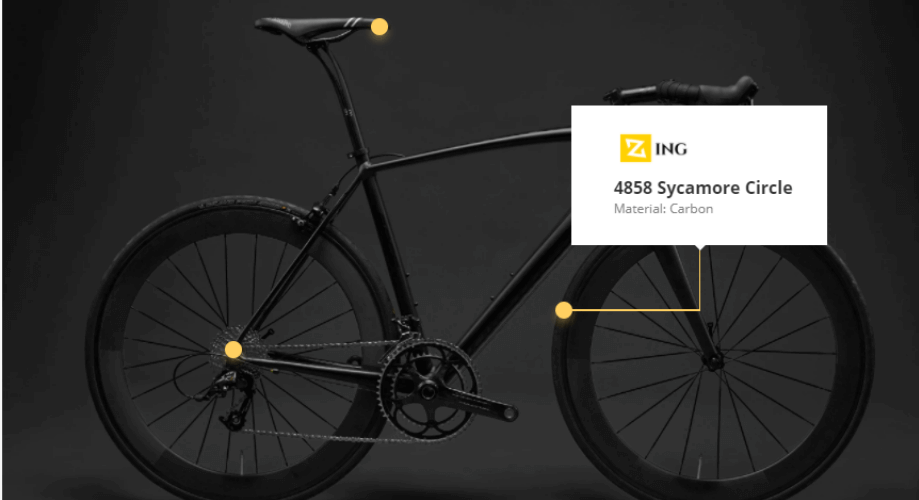
Le immagini degli hotspot lo sono immagini interattive che contengono icone di hotspot sull'immagine. Queste icone di hotspot contengono finestre popup o descrizioni comandi che contengono testi, immagini, collegamenti, ecc.
La creazione di immagini interattive ti aiuterà a fornire Ulteriori informazioni attraverso aree cliccabili. Quando aggiungerai semplicemente un'icona hotspot su un'immagine hotspot WordPress, attirerai l'attenzione dei tuoi visitatori.
Inoltre, i tuoi utenti o visitatori vorranno trascorrere più tempo sul tuo sito grazie a foto accattivanti e informative. Di conseguenza, vedrai un miglioramento impressionante nel tuo frequenza di rimbalzo E tasso di conversione a causa delle immagini degli hotspot WordPress.
Perché dovresti creare immagini di hotspot interattive?
Le immagini hotspot interattive nel tuo sito WordPress attireranno l'attenzione dei tuoi visitatori e ridurranno il frequenza di rimbalzo. Anche queste immagini possono essere più efficaci dei video. Troverai anche molti esempi di immagini di hotspot ad alte prestazioni.
Ma devi sapere esattamente quali vantaggi otterrai da queste immagini. Perché dovresti impegnarti ulteriormente nella creazione di queste immagini?
Se ti stai ponendo queste domande allora non sei certamente il solo. Ho affrontato queste domande anche durante la creazione di un'immagine hotspot Elementor. Ecco le risposte alle tue domande sul motivo per cui dovresti impegnarti ulteriormente nella creazione di hotspot di immagini:
- Le immagini interattive dell'hotspot ti aiuteranno a farlo interagire con i tuoi utenti di più. Usare un'immagine sul tuo sito web è sempre vantaggioso. Ma sarà di più quando usi un'immagine hotspot.
- Ti aiuterà a fornire Ulteriori informazioni al tuo visitatore. Poiché le immagini degli hotspot contengono aree cliccabili che contengono descrizioni comandi o finestre. Queste finestre contengono foto, testi, collegamenti, ecc. per fornire informazioni aggiuntive.
- Le immagini degli hotspot lo sono mobile reattivo.
Nel 2021 Statista da una ricerca è emerso che "più del 47% dei visitatori di siti web utilizza dispositivi mobili per visitare siti negli Stati Uniti".
Quindi, non puoi ignorare la necessità di un'immagine reattiva per dispositivi mobili.
- Quando puoi interagire di più con i tuoi utenti, puoi anche trattenerli sul tuo sito WordPress. Di conseguenza, il frequenza di rimbalzo anche il tuo sito diminuirà.
- Se aggiungi hotspot per creare immagini interattive, aumenterà l'esperienza dell'utente e tasso di conversione del tuo sito. Vedrai un miglioramento visibile per l'aggiunta di immagini hotspot.
Ora, dopo aver conosciuto tutti questi vantaggi, potresti avere delle domande.
Come creare immagini Hotspot? Qual è il modo più semplice per creare un hotspot di immagini per il tuo sito?
Giusto?
Continua a leggere per ottenere la tua soluzione.
Crea immagini di hotspot interattive nel tuo sito Web WordPress con ElementsKit
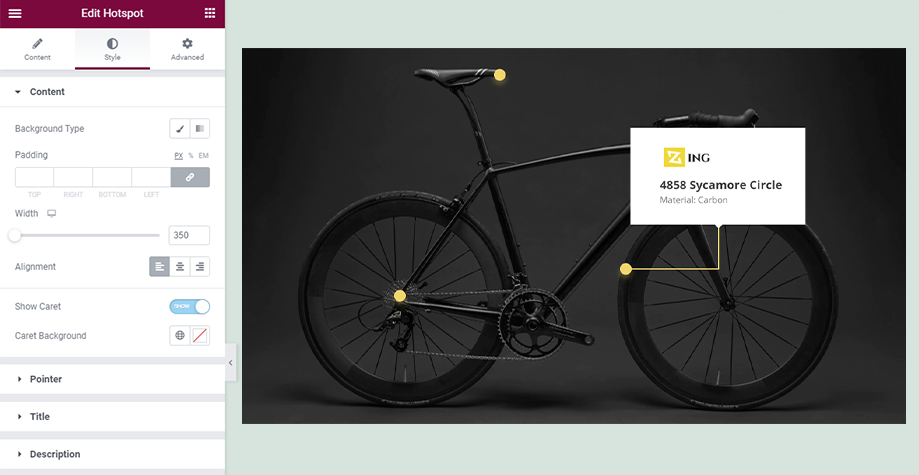
L'aggiunta di immagini hotspot al tuo sito web ti aiuterà a coinvolgere i tuoi visitatori più di prima. Inoltre, i tuoi clienti non si annoiano mai interagendo con i contenuti del tuo sito web.
Luckily, now you can create interactive images for your WordPress website with ElementsKit without wasting much time. Besides the Image hotspot, you can create Menu fuori schermo di Elementor, effetto di scambio di immagini in WordPress, etc without coding.
Complessivamente, ElementsKit is an all-in-one addon for Elementor che offre 90+ widget, 791+ blocchi, 98+ home page già pronte e molto altro ancora. Inoltre, offre widget gratuiti, widget professionali e moduli avanzati che porteranno la personalizzazione del tuo sito a un livello che non puoi immaginare. Puoi persino creare immagini di hotspot interattive in pochi minuti.
Desideri saperne di più su ElementsKit?
Quindi leggi ElementsKit: il miglior componente aggiuntivo per Elementor articolo.
Utilizzando il widget ElementsKit, puoi creare hotspot di immagini interattive in otto semplici passaggi. Ti senti entusiasta di come puoi farlo?
Immergiamoci.
Passaggio 1: modifica una nuova pagina con Elementor per creare immagini interattive.
Innanzitutto, devi installare e attivare ElementsKit. Quindi, vai alla dashboard di WordPress e visita le pagine >> aggiungi nuovo per creare un hotspot di immagini interattivo.
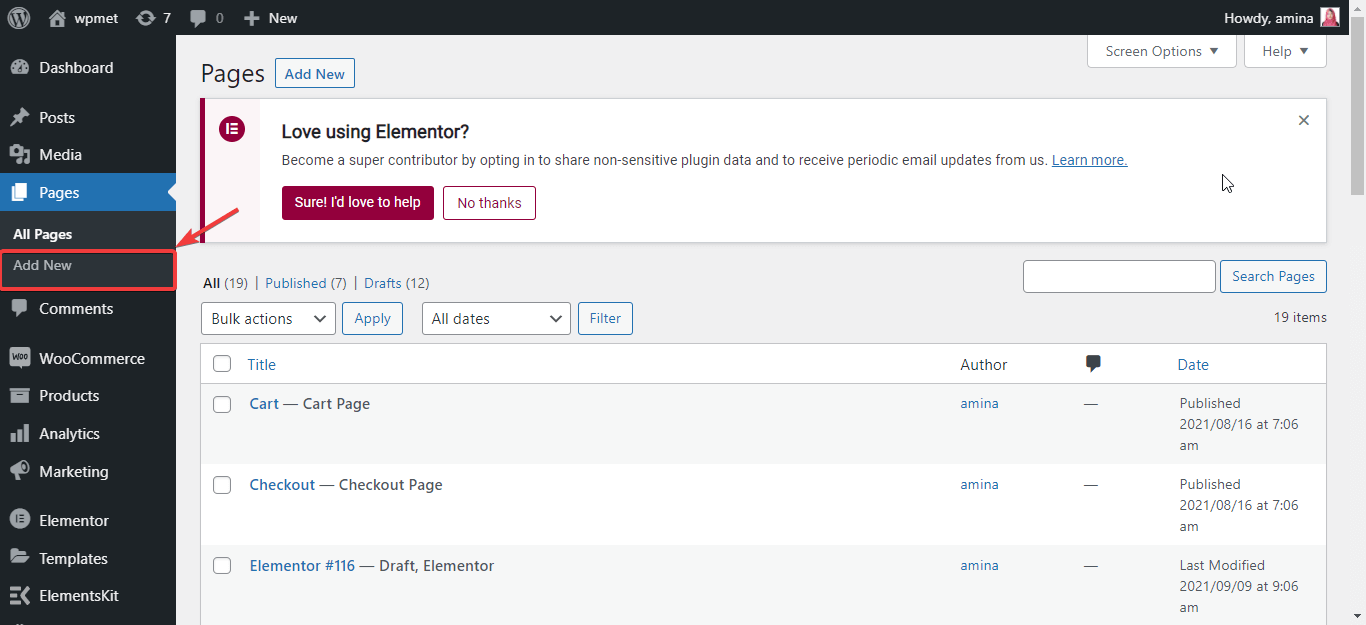
Successivamente, fai clic sul pulsante Modifica con Elementor per creare una nuova immagine hotspot.
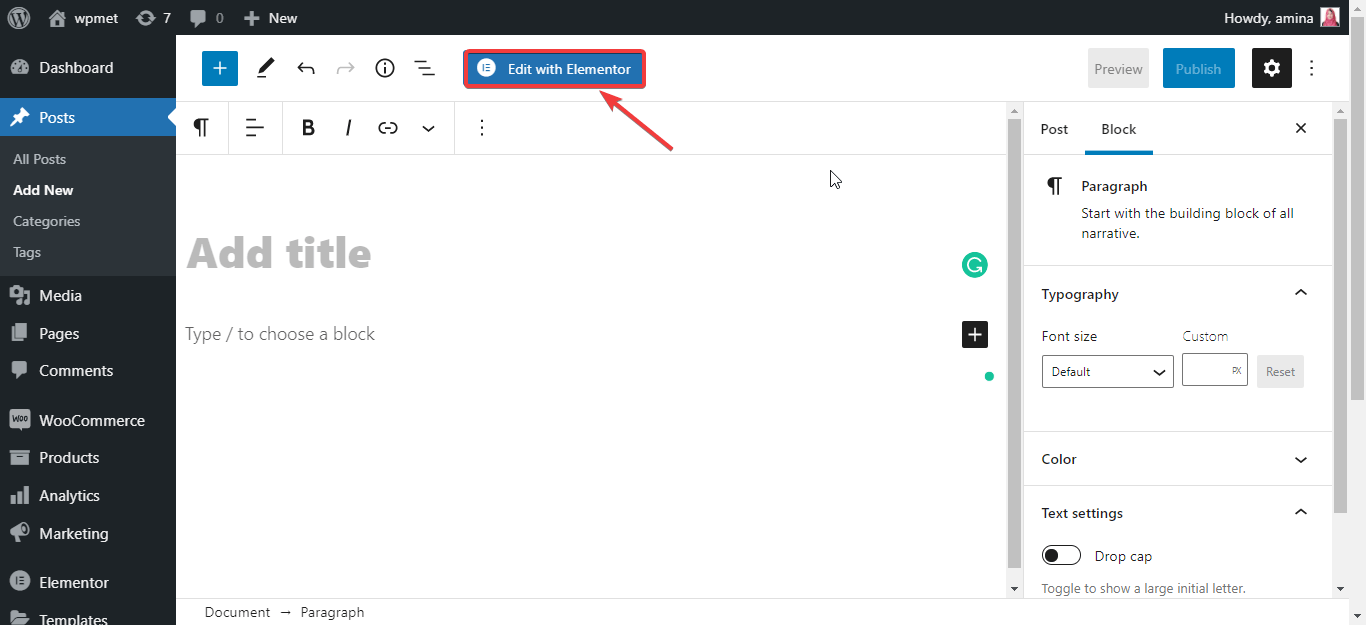
Passaggio 2: cerca e seleziona il widget hotspot.
In questo passaggio, devi cercare un widget hotspot nella casella di ricerca del widget.
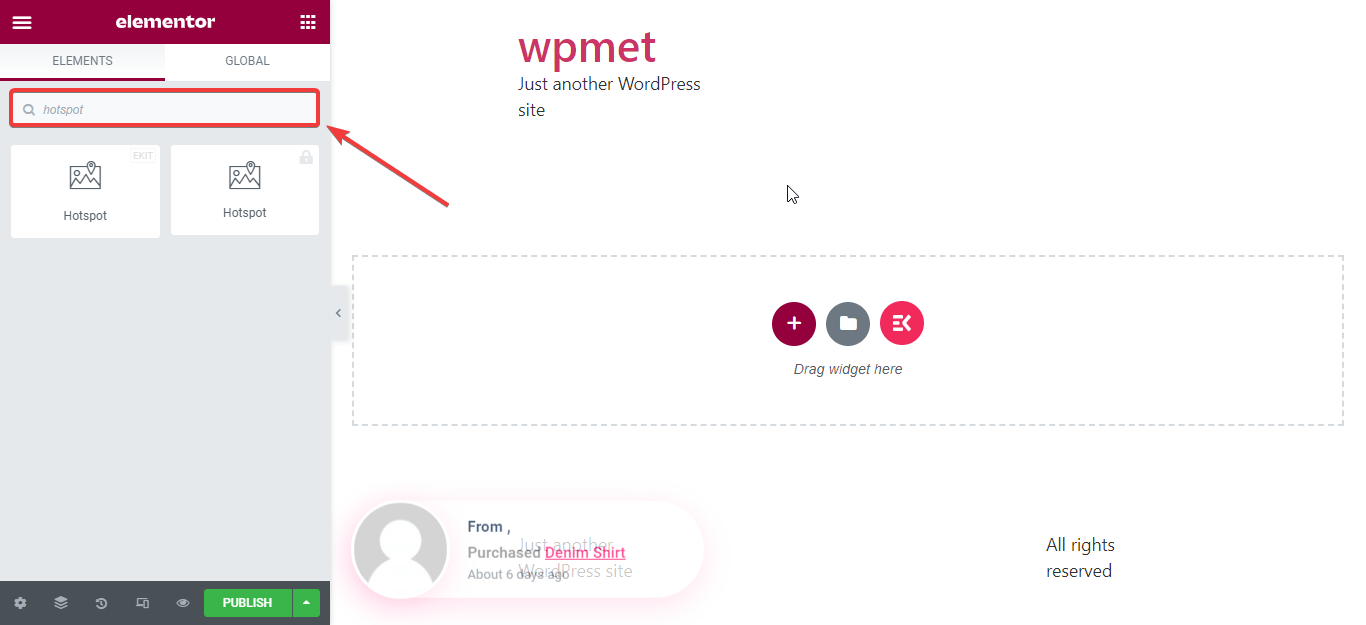
Ora trascina il widget hotspot e aggiungilo alla nuova sezione come l'immagine.
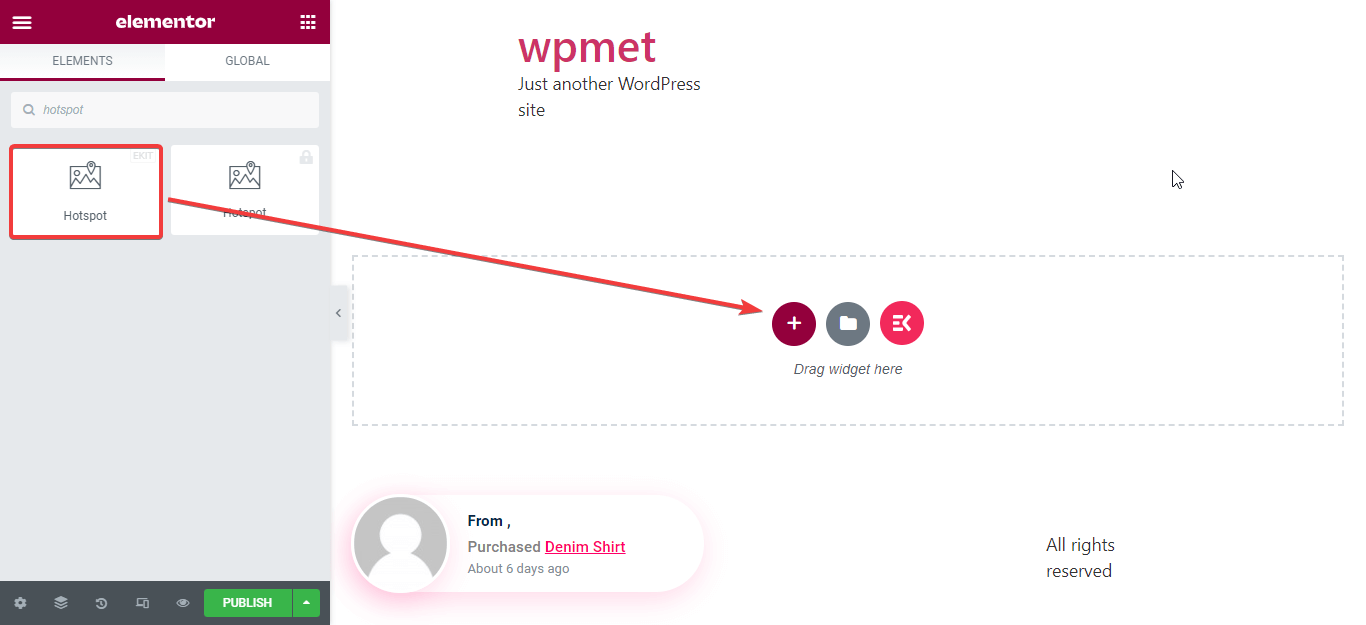
Passaggio 3: modifica il contenuto dei tuoi hotspot di immagini.
Dopo aver aggiunto il widget hotspot, ora è il momento di modificare il contenuto del widget. Per farlo, scegli lo stile e l'immagine di sfondo dalla libreria multimediale di WordPress o dal computer. Sto usando l'immagine di Google Maps qui. Ora caricalo.
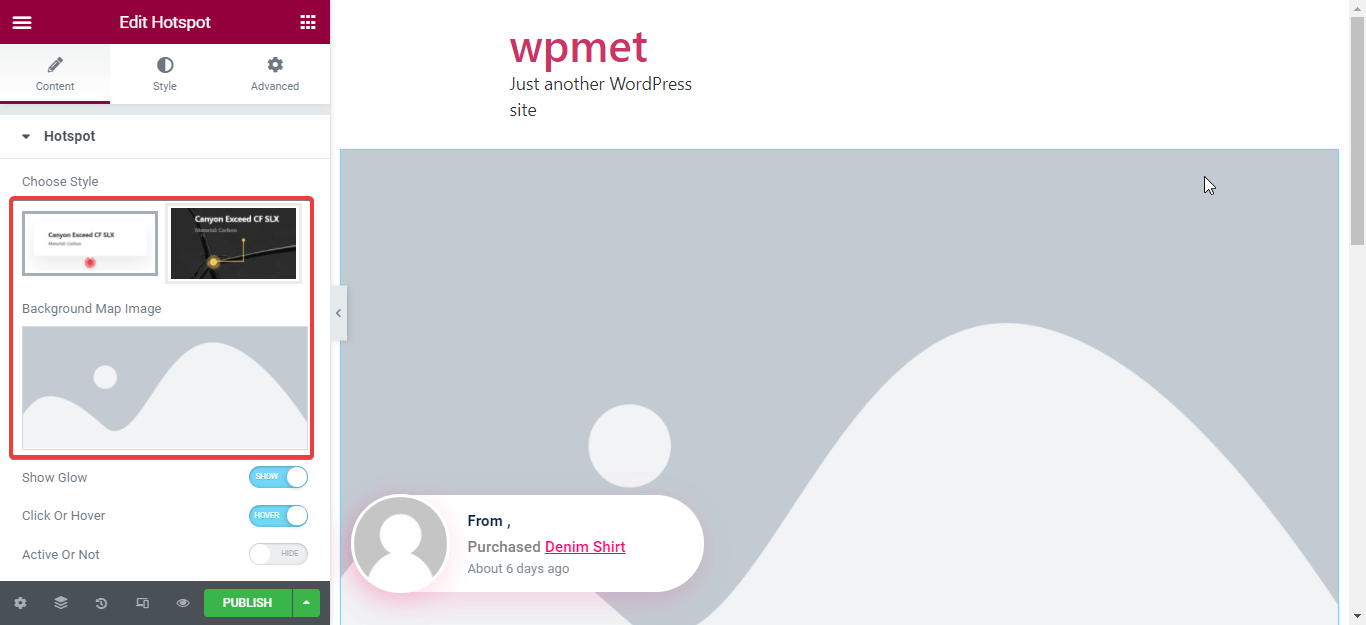
Puoi anche modificare quanto segue con il widget hotspot ElementsKit:
- Mostra bagliore: Puoi mostrare e nascondere il bagliore che appare attorno al puntatore.
- Fai clic o passa il mouse: Questa opzione ti aiuterà a decidere se vuoi che i tuoi suggerimenti appaiano al clic o al passaggio del mouse. Se scegli al passaggio del mouse, i suggerimenti verranno visualizzati al passaggio del mouse o al clic quando un utente fa clic sugli hotspot.
- Attivo o no: Puoi anche mostrare o nascondere tutti i tooltip con questa opzione.
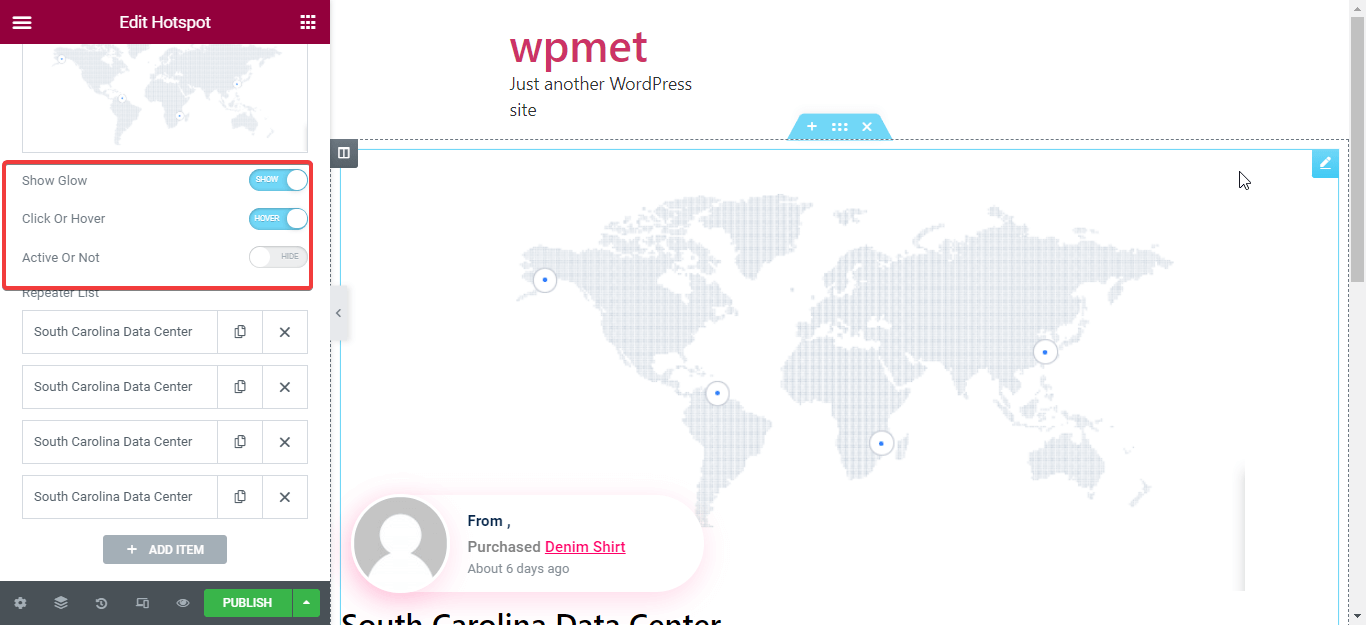
Dopo aver modificato quanto sopra, aggiungi una descrizione comando per la mappa immagine dell'hotspot. Per farlo, fai clic sulla casella contrassegnata nell'immagine.
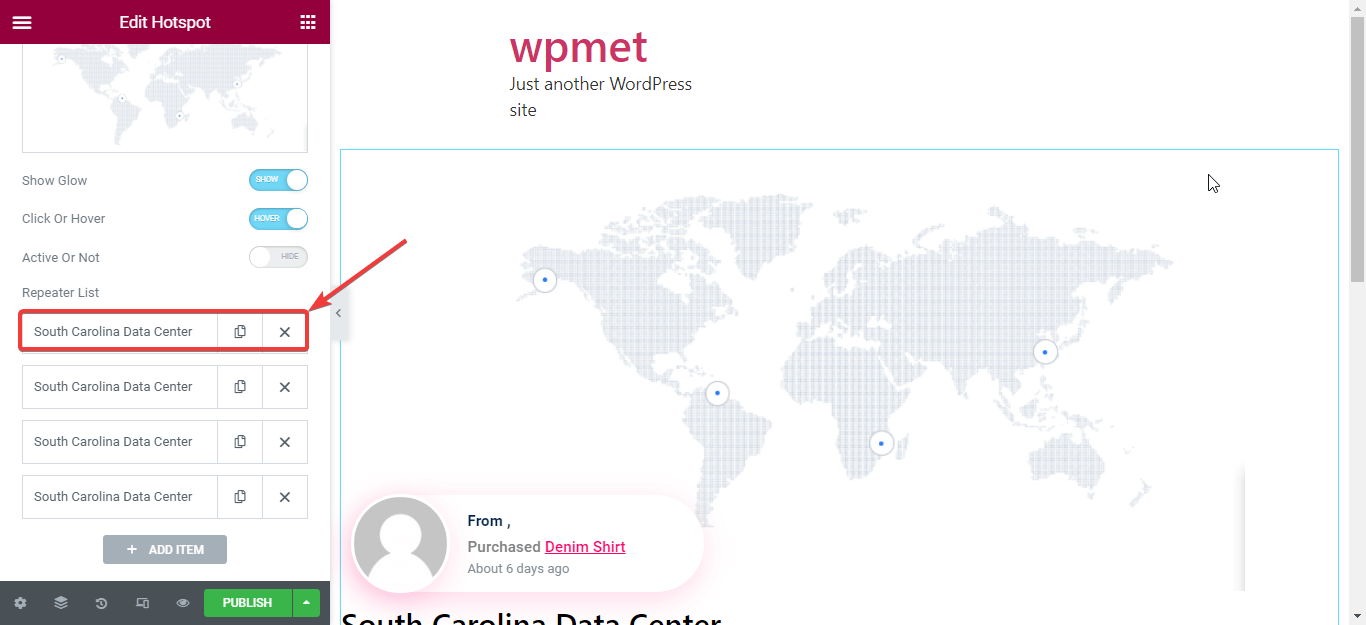
Ora devi aggiungere un titolo e una descrizione per il tuo tooltip. Per farlo, inserisci un titolo e una descrizione per il tuo tooltip.
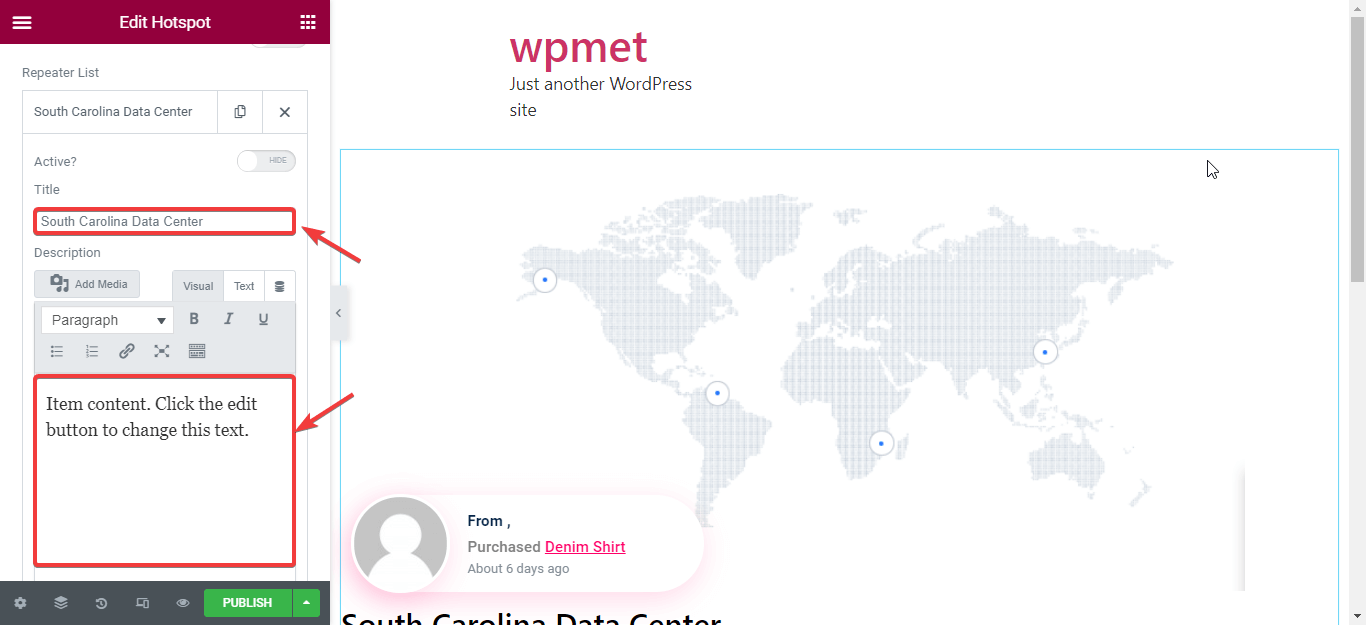
Successivamente, aggiungi un'immagine adatta per il tuo tooltip. Può essere qualsiasi immagine.
Ora devi regolare la posizione del tooltip. Puoi spostare il puntatore da sinistra a destra o dall'alto verso il basso utilizzando la seguente opzione. Imposta il puntatore. Puoi anche aggiungere più hotspot facendo clic sul pulsante Aggiungi elemento.
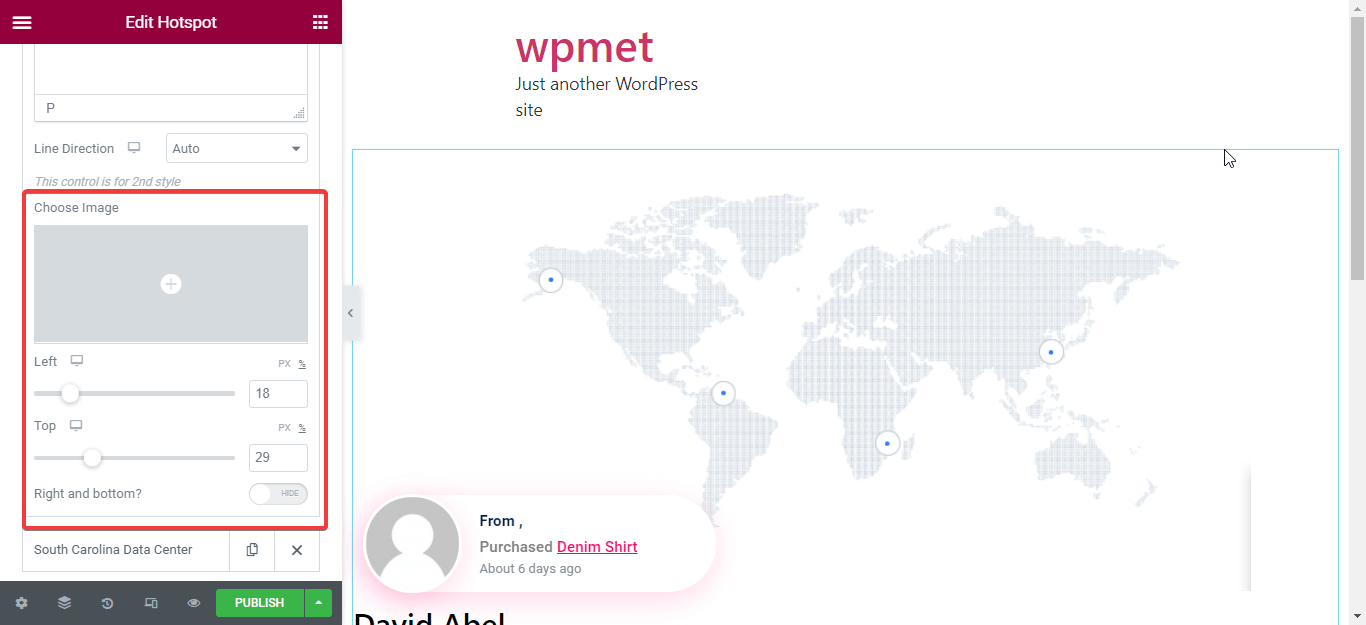
Passaggio 4: personalizza lo stile del contenuto dell'hotspot di immagini WordPress.
In questo passaggio, devi modificare lo stile del contenuto del tuo hotspot. Scegli il colore di sfondo e l'immagine appropriati per modificare lo stile di contenuto predefinito dell'immagine dell'hotspot Elementor. Ora imposta il riempimento, la larghezza e l'allineamento per il contenuto predefinito.
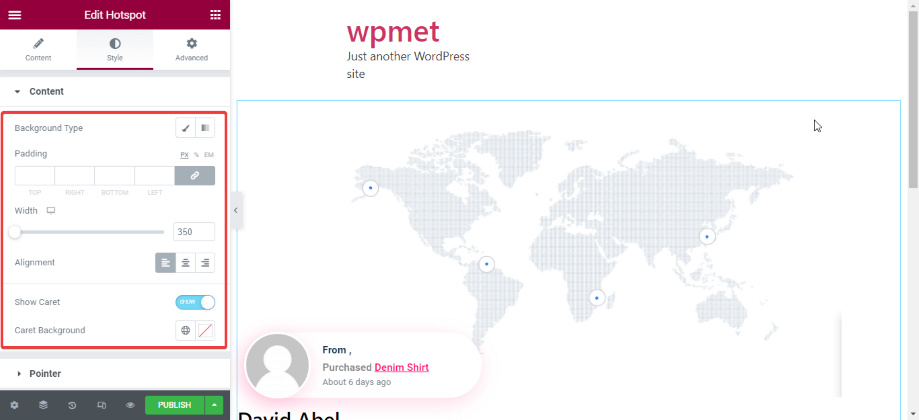
Passaggio 5: personalizza lo stile del puntatore per creare immagini interattive.
In questo passaggio è necessario personalizzare il puntatore. Qui puoi personalizzare le seguenti aree:
- Colore di sfondo: Scegli il colore di sfondo per il puntatore.
- Dimensione del puntatore: Imposta la dimensione del puntatore. Puoi ingrandirlo trascinando il cerchio verso destra.
- Raggio del confine: Questa opzione ti consentirà di modificare il raggio del puntatore, se lo desideri.
- Ombra della scatola: Puoi aggiungere ombra con il puntatore con questa opzione.
- Tipo di confine: Seleziona il tipo di bordo che desideri per il puntatore.
- Colore del punto: Personalizza il colore del punto che si trova nel puntatore.
- Colore bagliore: Se lo ritieni necessario, modifica il colore del bagliore predefinito visualizzato attorno al puntatore.
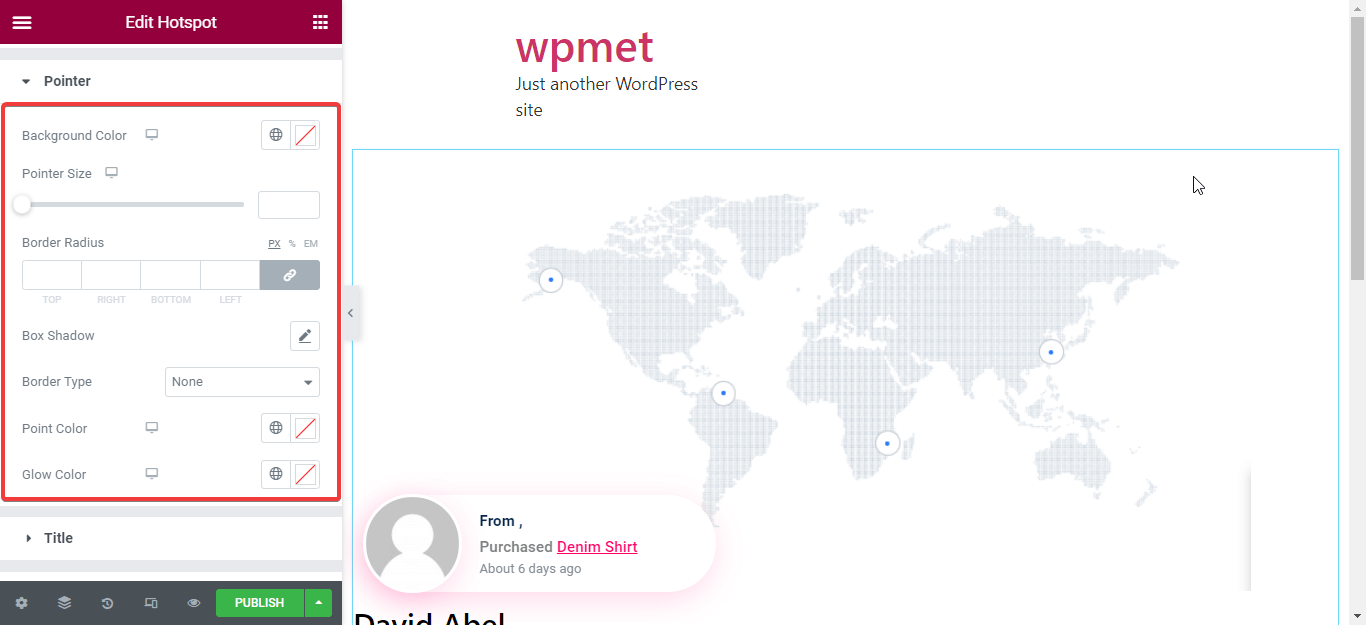
Passaggio 6: modifica lo stile del titolo dell'immagine dell'hotspot.
Per lo stile del titolo, devi scegliere la tipografia giusta per il tuo titolo. Nella sezione Tipografia, puoi modificare le seguenti aree:
- Famiglia.
- Misurare.
- Peso.
- Trasformare.
- Stile.
- Decorazione.
- Altezza della linea.
- Spaziatura del carattere.
Devi anche selezionare il colore del testo e impostare il margine richiesto per il titolo.
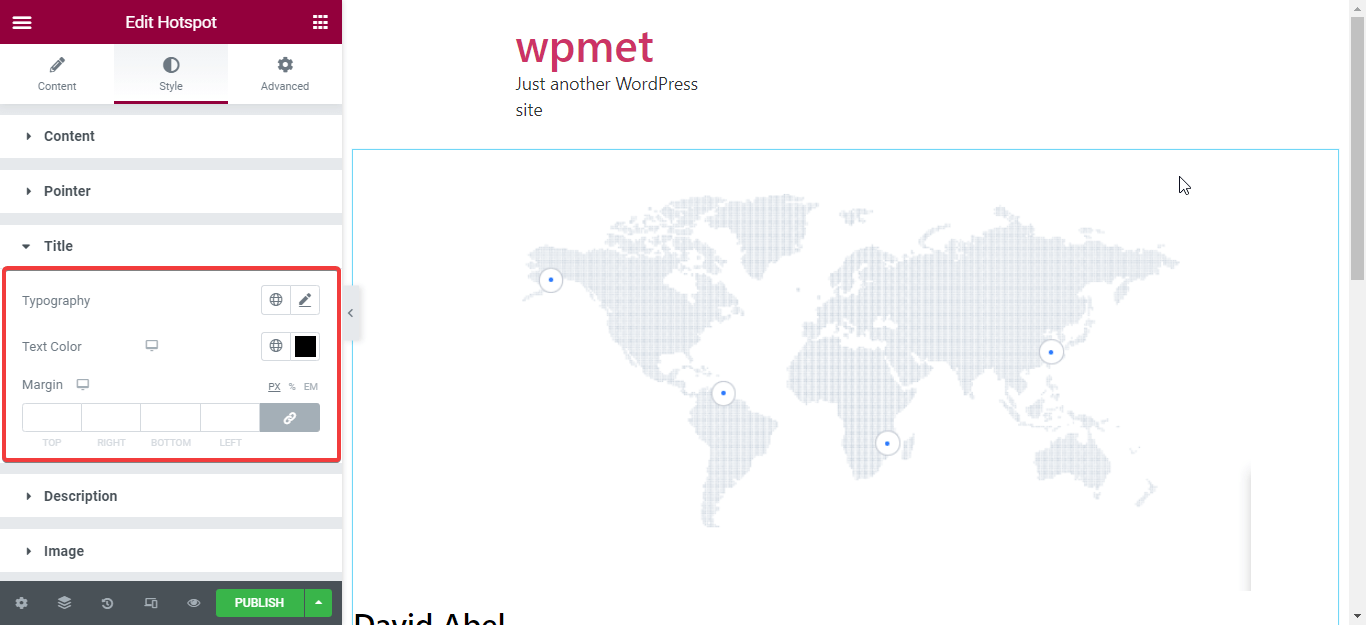
Passaggio 7: personalizza lo stile della descrizione e dell'immagine.
Qui è necessario modificare la descrizione del contenuto del tooltip. Questo sarà lo stesso della personalizzazione del titolo. Ora imposta la posizione dell'immagine in cui desideri che appaia nel suggerimento.
Infine, modifica il margine e la larghezza della tua immagine in base al tuo desiderio.
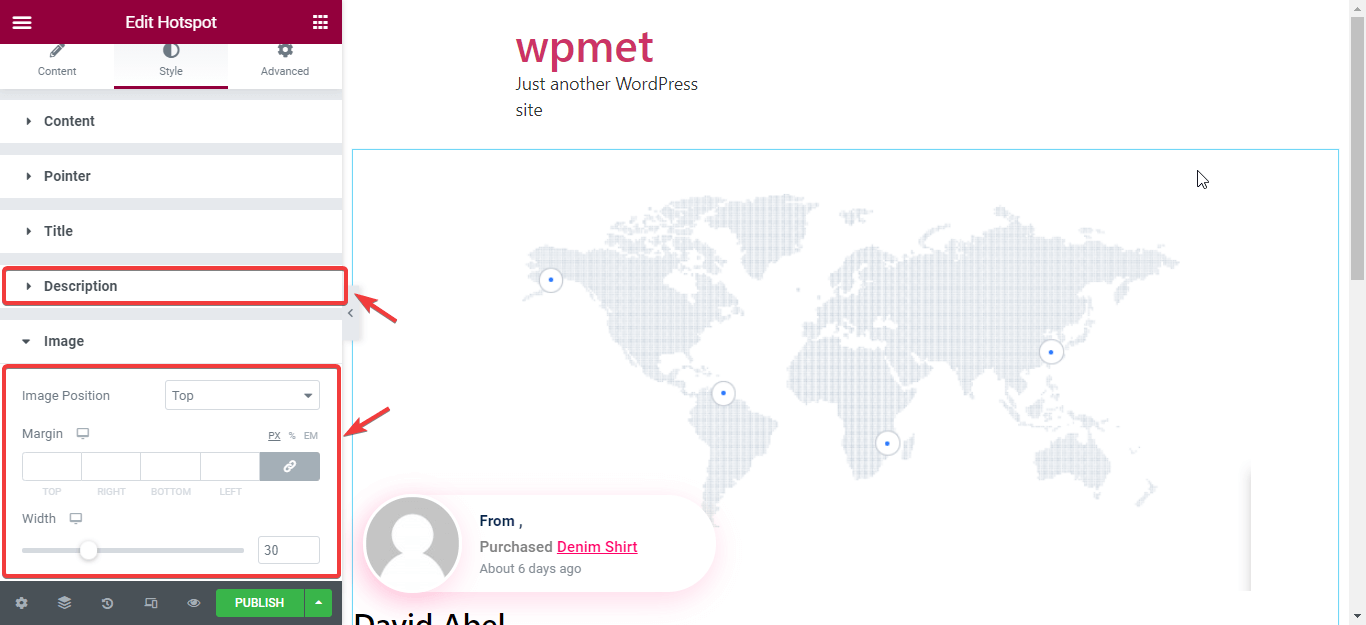
Step 8: Publish the changes you have made to your hotspot image
Finalmente, dopo aver apportato tutte le modifiche, ora è il momento di pubblicare. Fai clic sul pulsante Pubblica e sarai pronto per l'immagine dell'hotspot.
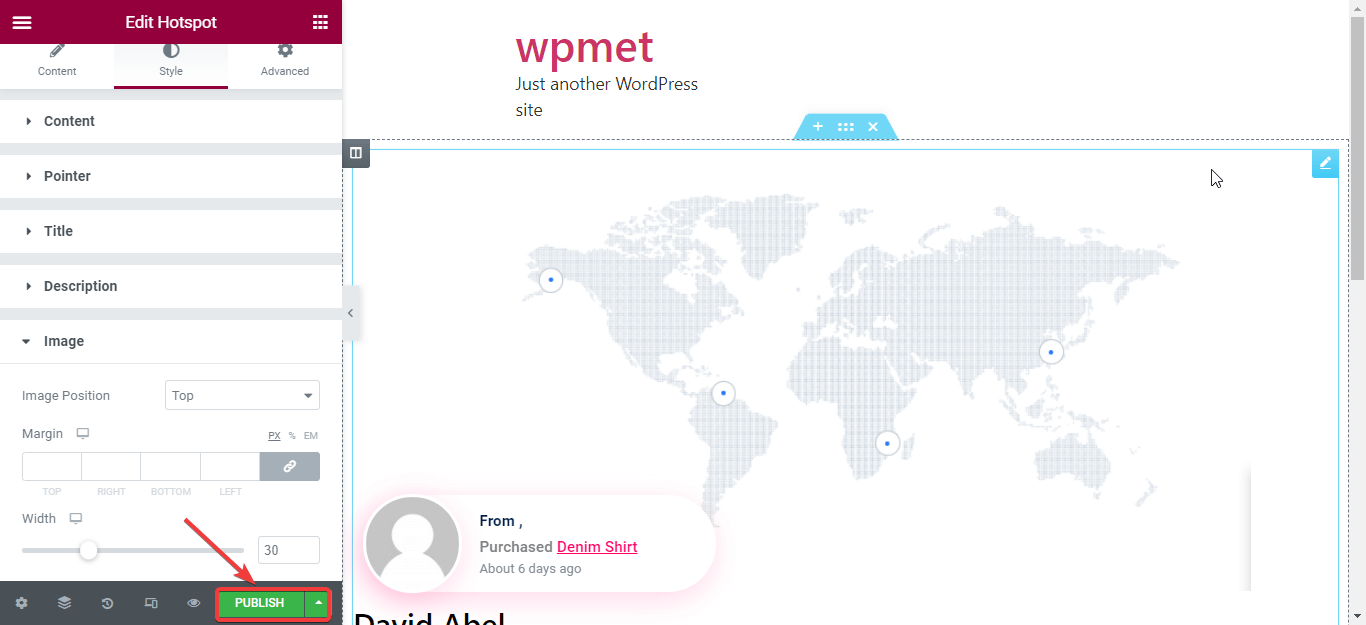
Ecco l'output della mappa immagine interattiva del mio hotspot:
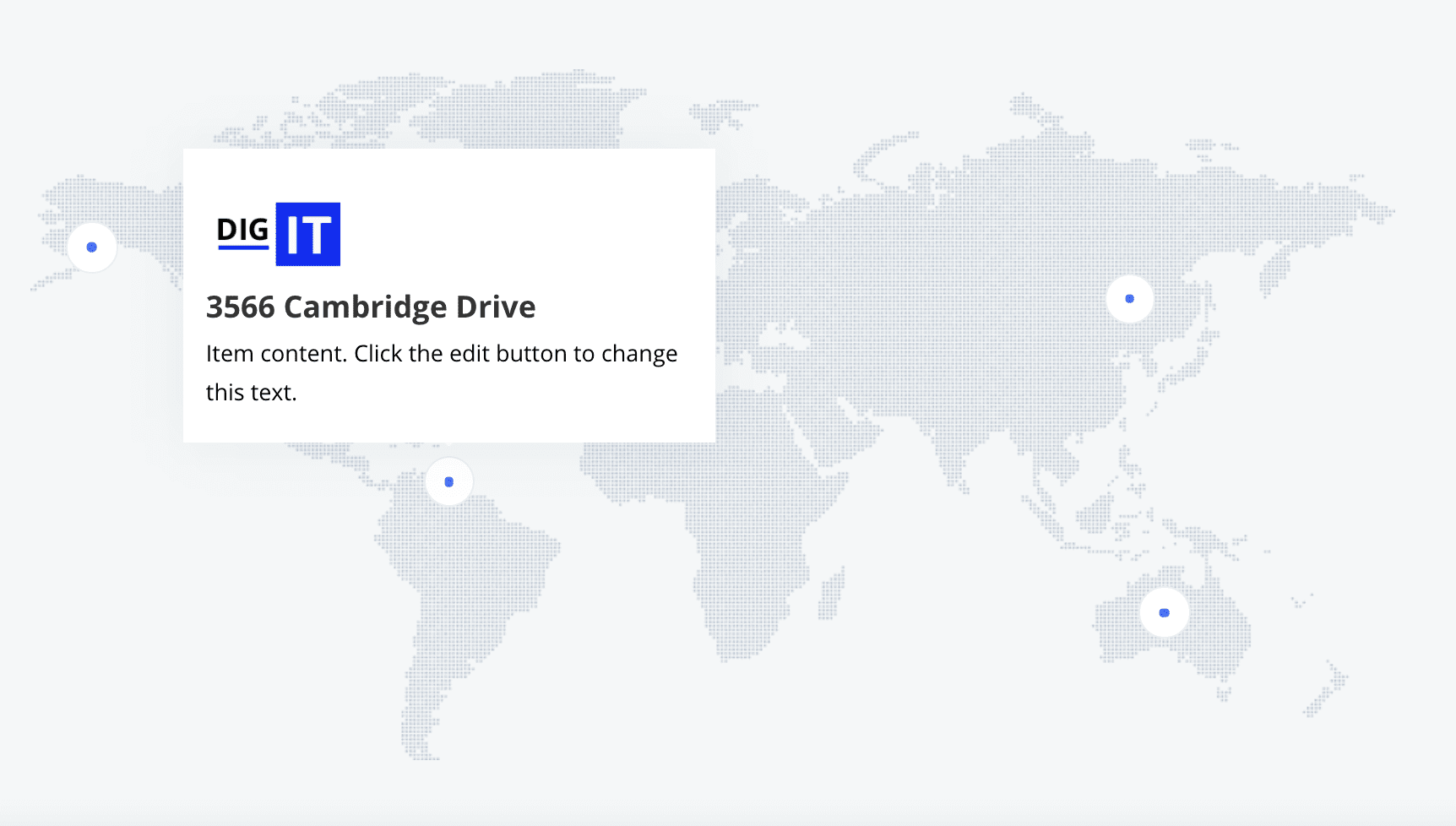
Nota:
Puoi anche personalizzare in modo avanzato l'immagine del tuo hotspot. Ad esempio, puoi rendere permanenti alcune parti dell'immagine del tuo hotspot. Puoi anche impostare condizioni ed effetti per le tue immagini. Inoltre, puoi aggiungere un tooltip avanzato. Puoi anche monitorare le modifiche facendo clic sul pulsante reattivo. La tua modifica verrà visualizzata in una nuova scheda quando fai clic sul pulsante reattivo.
Ancora confuso?
Guarda il video dimostrativo su come utilizzare il widget hotspot:
To learn more about the creating image hotspot on Elementor, read the documentation of ElemenetsKit Hotspot widget.
Perché scegliere ElementsKit per creare immagini di hotspot interattive?
Esistono molti componenti aggiuntivi in WordPress che offrono un widget hotspot per creare immagini hotspot.
Ma perché dovresti evitare tutti gli altri componenti aggiuntivi? Perché devi scegliere solo ElementsKit per creare immagini Hotspot interattive di alta qualità?
Perché è considerato un ottimo strumento per Elementor?
La versione ElementsKit pro offre un widget hotspot. Quindi è normale che tu abbia queste domande. Alle persone non importa molto quando usano una versione gratuita di un plugin. Ma lo fanno quando usano una versione a pagamento. Perché le persone vogliono acquistare il prodotto migliore quando lo pagano. Non sei diverso.
Ecco i motivi per cui dovresti scegliere ElementsKit invece di altri componenti aggiuntivi:
- ElementsKit ti offrirà ottimo supporto. Il team di supporto è sempre pronto a fornire soluzioni per qualsiasi problema che dovrai affrontare durante l'utilizzo di questo componente aggiuntivo. Inoltre, otterrai la risposta più rapida a qualsiasi tua domanda. Difficilmente otterrai questo supporto da altri componenti aggiuntivi.
- A causa del suo facile da usare caratteristiche, anche i principianti non hanno problemi a gestirlo.
- Puoi creare immagini hotspot come desideri. È disponibile anche la personalizzazione avanzata. Non solo immagini hotspot ma puoi anche crearne una personalizzata intestazione, piè di pagina, menu a discesa, ecc. con ElementsKit.
- ElementsKit non si è limitato a offrire un'esperienza utente eccellente. È in continuo aggiornamento per soddisfare le vostre esigenze. Inoltre, lo è pienamente compatibile con Elementor. Ma non otterrai questa esperienza utente quando installi o utilizzi altri componenti aggiuntivi e plug-in.
- Che tu sia proprietario di a sito grande o piccolo, puoi utilizzare questo componente aggiuntivo senza affrontare alcun problema. Tuttavia, alcuni componenti aggiuntivi non riusciranno a soddisfare i tuoi requisiti.
- Alcuni componenti aggiuntivi possono danneggiare il tuo sito. Non dovrai affrontare questo problema quando diventerai un utente di ElementsKit.
Questi sono i motivi più importanti che ti spingeranno a installare e utilizzare il file ElementsKit Aggiungi su. A causa dei vantaggi di cui sopra, molti utenti abbandonano altri componenti aggiuntivi e scelgono ElementsKit. Al momento della stesura di questo blog, il download settimanale di ElementsKit è 117,238+. Ciò dimostra che gli utenti adorano ElementsKit.
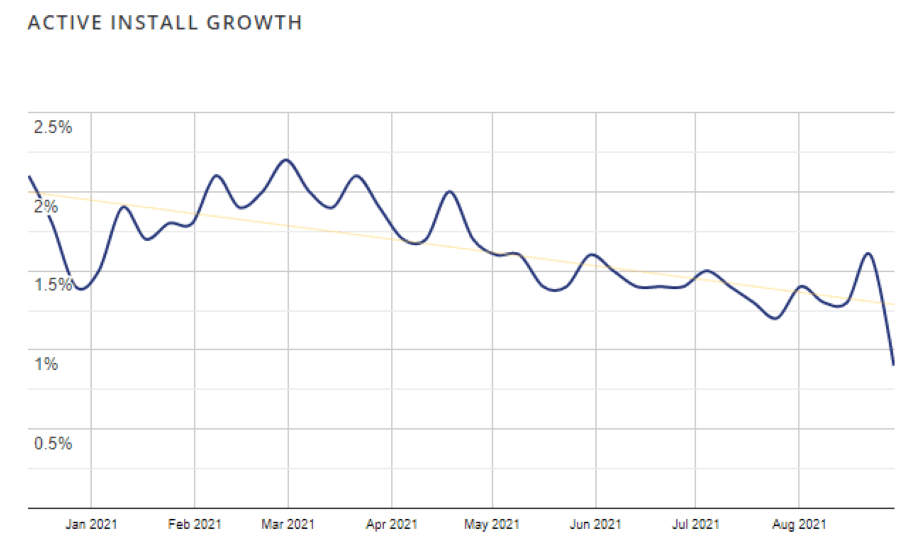
Vuoi saperne di più sul viaggio di ElementsKit? Quindi leggi il viaggio di ElementsKit: componente aggiuntivo tutto in uno per Elementor.

Inizia con l'immagine del tuo hotspot
Utilizzare le immagini nel tuo sito WordPress può essere il modo più efficace per connetterti emotivamente con i tuoi visitatori. Ma le immagini degli hotspot nel tuo sito WordPress possono portarlo ad un altro livello. Fortunatamente, ora sai come creare immagini hotspot in pochi minuti con ElementsKit.
Se sei ancora confuso sulla creazione di immagini hotspot, faccelo sapere nella sezione commenti o pubblica le tue domande su Comunità Wpmet. Cercheremo di risolvere il tuo problema. Inoltre, facci sapere se questo contenuto è utile.


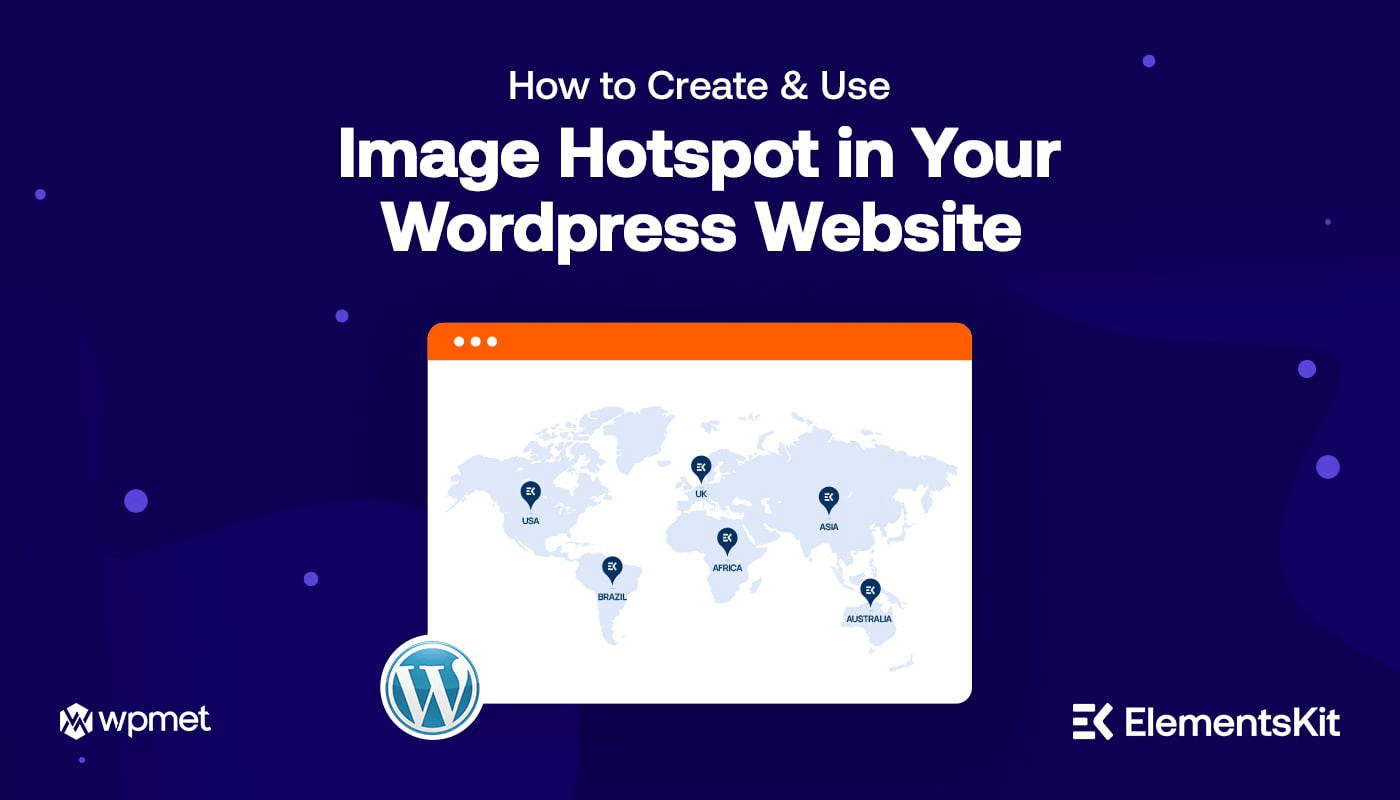
Lascia un commento