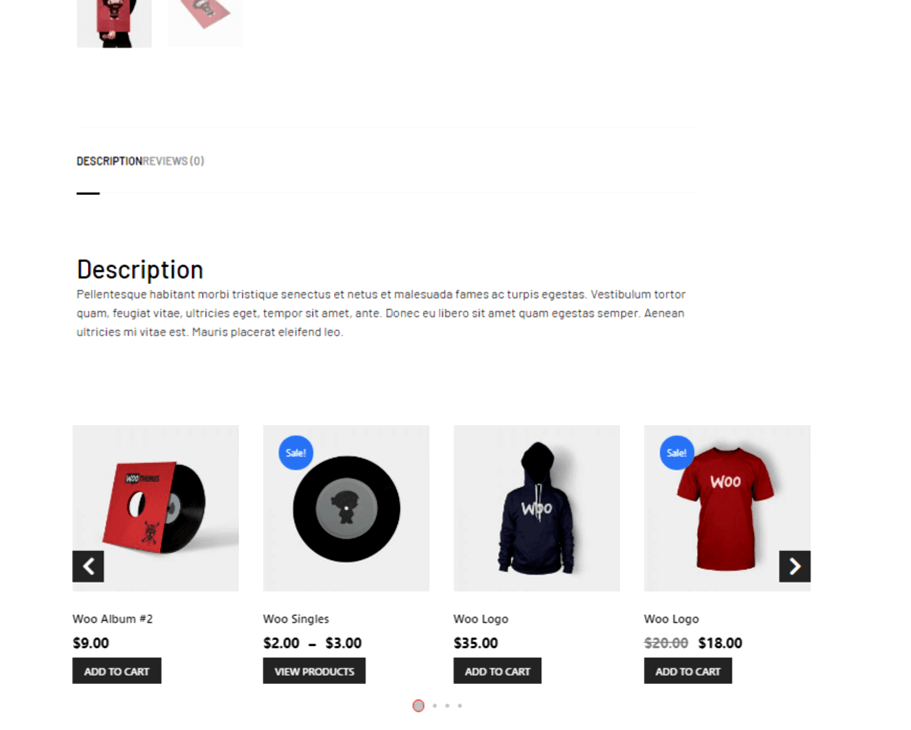Produkty typu up-sell dają Twoim klientom więcej opcji do wyboru. Upsell zachęca klientów do kupowania produktów dodatkowych i zamawiania aktualizacji, co może zwiększyć sprzedaż. Możesz użyć tego widgetu na szablonie strony pojedynczego produktu.
Zanim rozpoczniesz kroki, upewnij się, że tak utworzył szablon pojedynczej strony i mają dodano produkty z wyprzedaży na produktach, dla których chcesz wyświetlić opcję sprzedaży dodatkowej.
Dowiedzmy się, jak możesz używać widżetów Upsell na swojej stronie wooCommerce:
Krok 1: Włącz widżet #
Aby włączyć widżet,
- Iść do ShopEngine > Widżety > Sprzedaż dodatkowa
- Włącz sprzedaż dodatkową w ramach jednej sekcji
- Ratować zmiany
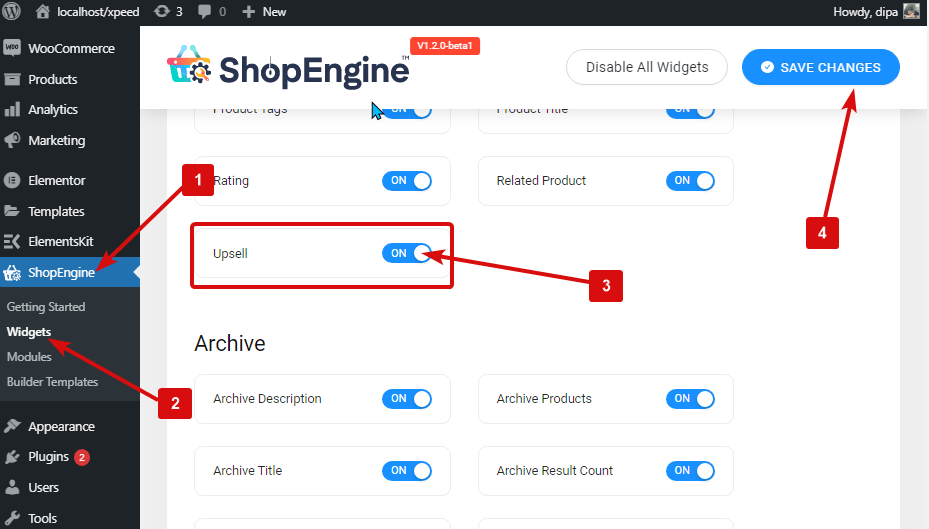
Notatka: Możesz także włączyć sprzedaż dodatkową za pomocą ustawienia globalnego, które włącza wszystkie widżety ShopEngine. Kliknij tutaj, aby sprawdzić proces.
Krok 2: Dodaj widżet sprzedaży dodatkowej #
Dodać widget sprzedaży dodatkowej:
- Przejdź do ShopEngine > Szablony > Szablon pojedynczej strony
- Kliknij Edytuj za pomocą Elementora

- Szukaj do sprzedaży dodatkowej na pasku wyszukiwania Elementor > Elements
- Przeciągnij i upuść widżet, w którym chcesz, aby pojawiła się sprzedaż dodatkowa
- Kliknij Aktualizacja aby zapisać zmiany.
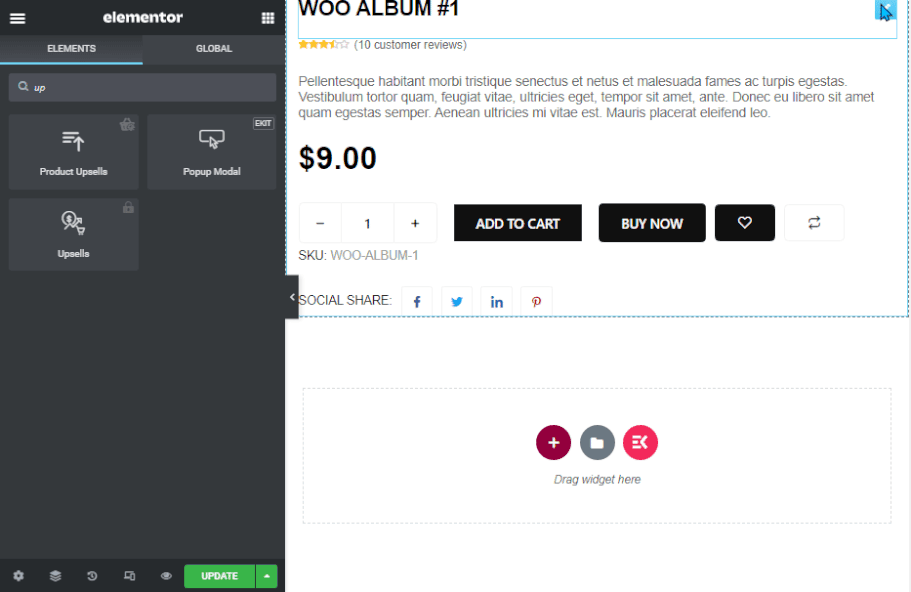
Notatka: Musisz ręcznie dodaj produkty do sprzedaży dodatkowej do każdego produktu, dla którego chcesz, aby pojawiła się promocja. Widget będzie wyświetlał tylko produkty z wyprzedaży
Krok 3: Dodaj produkty do sprzedaży dodatkowej #
Aby dodać produkty do sprzedaży dodatkowej do dowolnego z istniejących produktów, z poziomu dashboard przejdź do produktów ⇒ Wszystkie produkty I kliknij opcję edycji produktu chcesz dodać sprzedaż dodatkową.
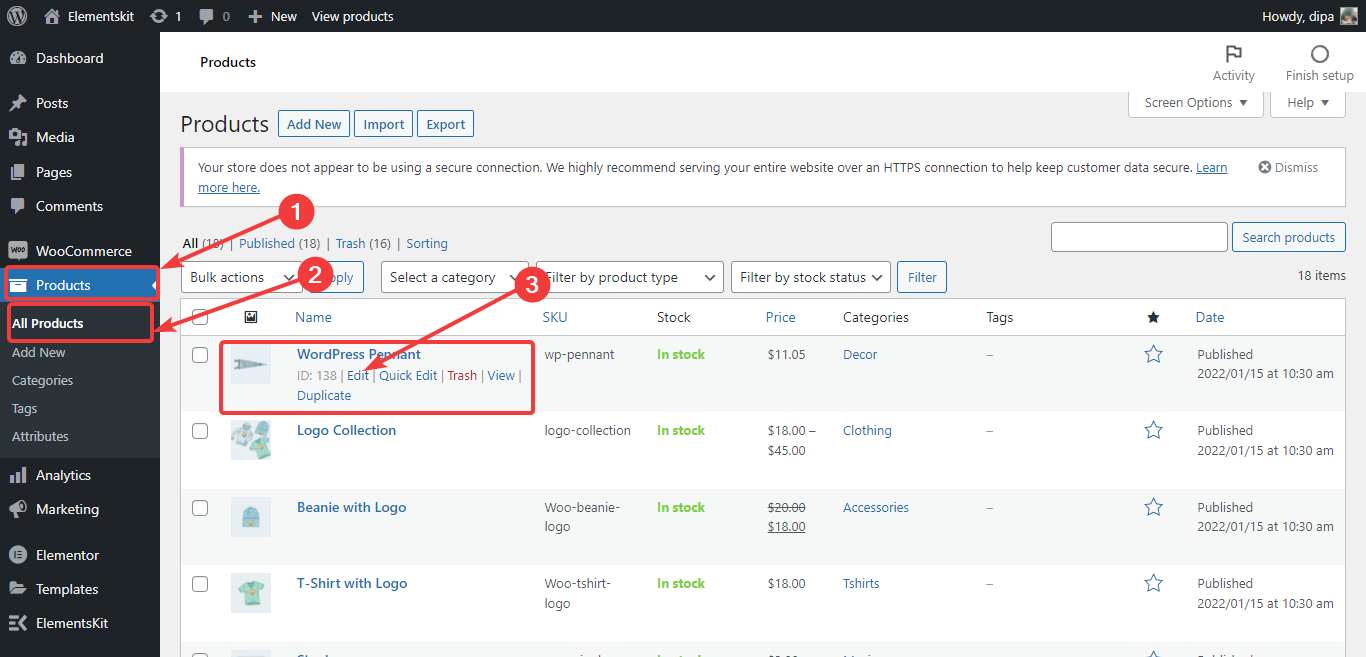
Gdy pojawią się ustawienia produktu, Przejdź do połączonych produktów. Następnie w przypadku sprzedaży dodatkowej wpisz początkową pisownię produktów aby wyszukać produkty, które chcesz dodać. Pojawi się lista. Wybierz produkty z listy i powtórz cały proces, jeśli chcesz dodać wiele produktów upsellowych. Wreszcie, kliknij aktualizację aby zapisać ustawienia sprzedaży dodatkowej produktu.
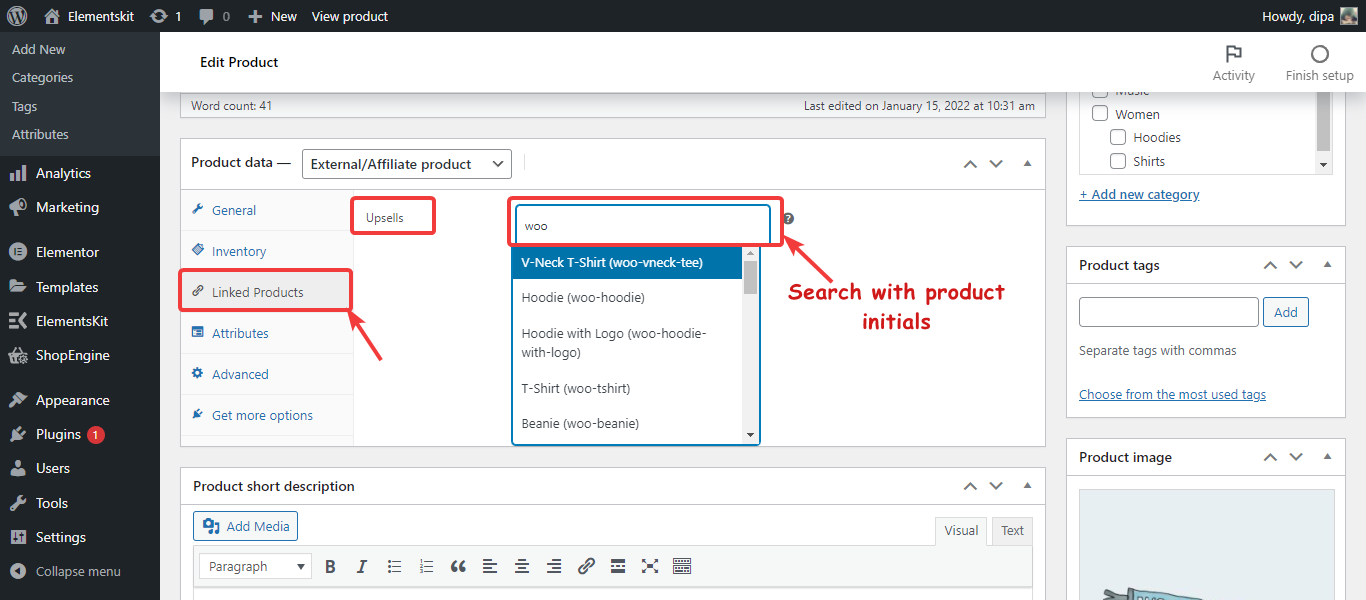
Krok 4: Skonfiguruj ustawienia widgetu sprzedaży dodatkowej #
Aby dostosować, kliknij opcję edycji widżetu i przejdź do Treść > Treść, aby dostosować następujące ustawienia:
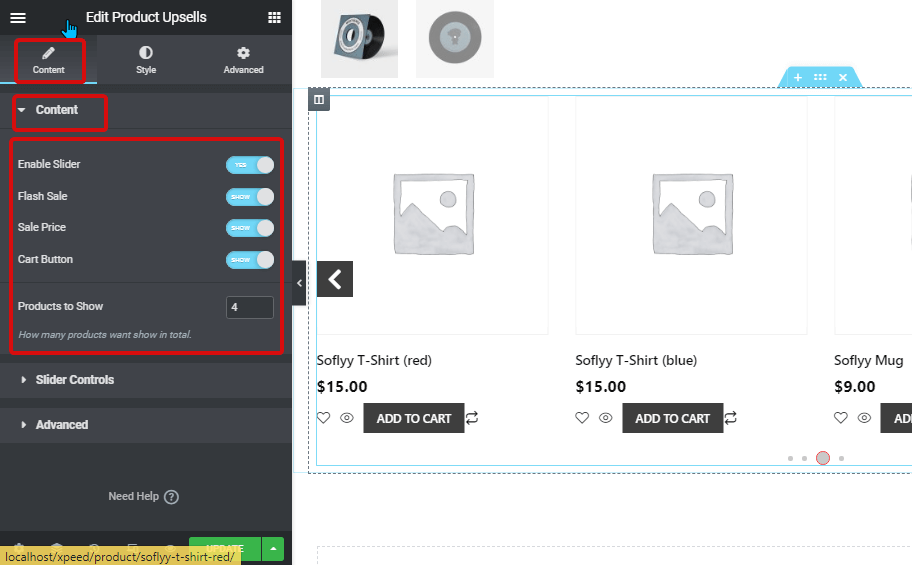
- Włącz suwak: Włącz tę opcję, aby wyświetlić produkty do sprzedaży dodatkowej na suwaku.
- Wyprzedaż błyskawiczna: Włącz tę opcję, jeśli chcesz, aby produkty objęte promocją miały plakietkę wyprzedaży.
- Cena sprzedaży: Włącz tę opcję, jeśli oprócz ceny normalnej chcesz wyświetlać także cenę promocyjną.
- Przycisk koszyka: Włącz tę opcję, aby klienci mogli dodawać produkty objęte wyprzedażą do swojego koszyka.
- Produkty do pokazania: Ustaw całkowitą liczbę produktów do sprzedaży dodatkowej, które chcesz wyświetlić na stronie produktu.
Kliknij Sterowanie suwakami aby otworzyć opcje
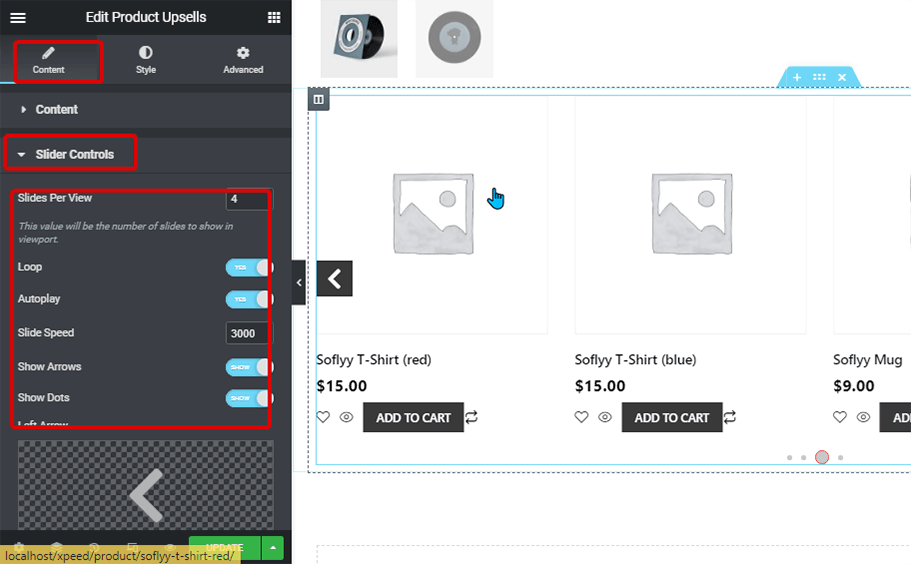
- Slajdy na pokaz: Wybierz liczbę produktów, które chcesz pokazać na slajdzie.
- Pętla: Włącz tę opcję, aby slajdy były wyświetlane w pętli.
- Automatyczne odtwarzanie: Włącz, aby suwak odtwarzał się automatycznie.
- Szybkość slajdów: Wprowadź wartość prędkości poślizgu.
- Przesuń strzałki: Włącz, aby użytkownicy mogli zmieniać suwak za pomocą strzałki.
- Pokaż kropki: Możesz włączyć opcję kropki, aby ludzie mogli nawigować między slajdami.
- Strzałka w lewo: Wybierz dowolną ikonę lub obraz SVG dla lewej strzałki.
- Prawa strzałka: Wybierz dowolną ikonę lub obraz SVG dla prawej strzałki.
- Rozmiar kropki: Wprowadź rozmiar punktów suwaka w pikselach.
- Aktywny rozmiar kropki: Wprowadź rozmiar aktywnych punktów w pikselach.
Kliknij na Opcja zaawansowana
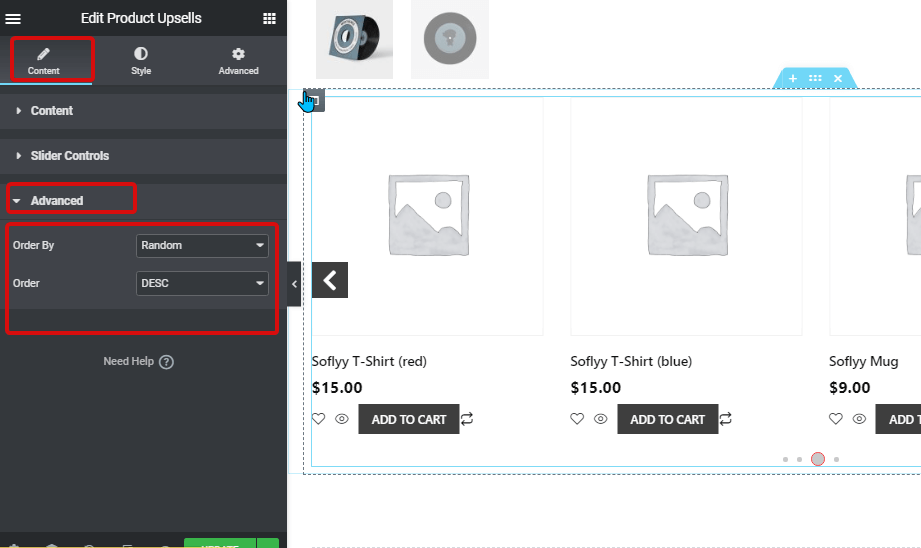
- Zamów przez: Ustaw kolejność produktów do sprzedaży dodatkowej. Możesz wybrać opcję Data, Tytuł, Cena, Popularność, Ocena, Losowo, Kolejność menu i Data modyfikacji.
- Zamówienie: Wybierać DESC dla zjazdu i ASC dla wznoszenia.
Po wszystkich ustawieniach kliknij Aktualizacja aby zapisać zmiany.
Krok 5: Ustawienia stylu widżetu sprzedaży dodatkowej #
Możesz zmienić styl następujących produktów objętych wyprzedażą:
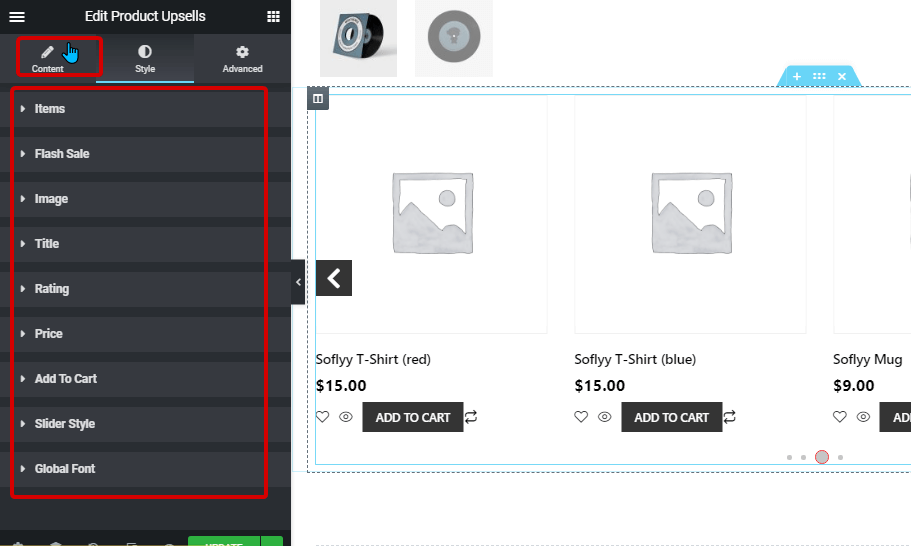
- Rzeczy: Możesz zmienić wyrównanie tekstu dla każdego elementu produktu. Możesz także dostosować odstęp w kolumnach pomiędzy poszczególnymi produktami oraz odstęp pomiędzy przyciskami.
- Wyprzedaż błyskawiczna: Tutaj możesz zmienić kolor plakietki sprzedażowej, tło, typografię, dopełnienie, położenie w poziomie i pionie oraz wiele innych.
- Obraz: Możesz zmienić tło obrazu produktu, wysokość obrazu, ustawić automatyczne dopasowanie, a także ustawić dopełnienie wokół każdego obrazu produktu.
- Tytuł: Możesz zmienić kolor, typografię tytułu produktu, a także ustawić dopełnienie wokół tytułu.
- Ocena: Możesz ustawić kolor oceny. Rozmiar gwiazdy i ustaw także dolny margines.
- Cena: Wybierz kolor zarówno dla cen regularnych, jak i promocyjnych. Możesz także dostosować typografię i wyściółkę.
- Dodaj do koszyka: Zmień pozycję Dodaj do koszyka, typografię, kolor tła, promień obramowania, obramowanie, margines i dopełnienie.
- Styl suwaka: Zmień rozmiar strzałki, rozmiar ikony, kolor, kolor tła, promień obramowania typu obramowania dla ikony. Można także ustawić kolor kropki, aktywny kolor kropki i margines zawijania.
- Czcionka globalna: Tutaj możesz zmienić rodzinę czcionek całego widżetu.
Po zmianie opcji stylu kliknij aktualizacja zapisać.
Teraz powinieneś zobaczyć produkty Upsell na stronie pojedynczego produktu ze wszystkimi wybranymi ustawieniami dostosowywania i stylu. Oto podgląd sprzedaży dodatkowej.