Have you ever faced WordPress errors like a White Screen of Death, the auto-upgrade fails, internal server error, or any such error?
I believe you have and that’s the reason that led you to this blog. However, if you haven’t, you will at some point. Because these are the most common errors and if you use WordPress for a long time, these errors are likely to occur irrespective of whether you have a single page WordPress website or a large website with many pages.
But you have nothing to worry about because if there is an error, then there is a solution as well. In this blog, you will find the reasons that cause some of the most common WordPress errors and ways you can fix them.
So, keep reading, and If you are facing a particular problem, feel free to jump to that particular problem to find the solution.
7 Most Common WordPress Errors With Reason and Solution:
Here are 7 common errors in WordPress. Keep reading to find what the problem actually mean, the causes, and fixes:
WordPress White Screen of Death (WSOD)
White screen error like the name suggests occurs when for some reason your website screen becomes white and unresponsive. This error can make your complete website white or part of the website.
For example, you have only faced the White Screen of Death Error on the admin page while all the other pages work just fine. Or in some cases, you can also have your post pages work absolutely fine where other pages only show a white screen with no information.
😔 What is the reason for WordPress White Screen of Death (WSOD)?
Both PHP errors and database errors can result in a white screen in your WordPress website. To be more specific, white screen of death can be caused by:
- Plugin compatibility issue.
- WordPress theme compatibility issue.
😃 How to fix WordPress White Screen of Death?
Depending on the cause, the solution will vary. Have a look at how to solve this problem:
- Plugin compatibility issue: In case, there is a compatibility issue with the WordPress plugin, you can solve this by deactivating the plugins one by one. If your admin pages are frozen due to WSOD, you can deactivate them using FTP. Login using FTP, go to the location wp-content/plugins and rename the plugin folder to deactivate the plugin.
- WordPress theme compatibility issue: White death of screen can also occur when you install and inactivate a new theme. To solve this issue, you can just activate any default WordPress theme. And again, if you don’t have access to the admin pages, log in via FTP, to go /wp-content/themes/ and rename the theme folder name.
Error establishing database connection WordPress
This error shows up when there are problems with establishing a WordPress database connection. If this error occurs then your website will not load and you will not have access to any part of the website be it front end or admin pages.
😔 What is the reason for Error establishing database connection?
Well, database connection error issues can be caused by multiple reasons. Those reasons can be
- Incorrect database credentials (Database name, Database username, Database password)
- Wrong hosting information (Database host)
- Damaged database
- Server down
😀 How to fix Error establishing database connection WordPress
Depending on the reason, the solution will vary. Here is what you can do to solve these issues based on the reasons mentioned above:
- Incorrect database credentials: Most common reason for database error is not providing the correct database credentials. Since you will not have access to your site when you get this error, you need to log in via FTP to check if the database name, username, and password are correct. You can find this information in the wp-config.php file.
- Wrong hosting information: If your database credentials are correct, then there is a possibility that your hosting information is incorrect. Usually, most hosting providers use localhost as their database host, it can be different depending on your hosting provider, so check if you are using the correct database hostname.
- Server down: Another common reason that works behind database connection error is the server down. If you have all the credentials and hosting information correct, then it is most likely your server is down. The server can be down because it has met its quota or any other reason that you can not fix yourself. In that case, you need to contact your hosting provider for further action.
⚡⚡ Having a good website speed is crucial to getting a good SERP rank and getting more visitors to your website. Check out our blog on How to Boost WordPress Speed & Performance
Maintenance Mode Following Upgrade
Getting stuck in maintenance mode after an upgrade is one of the common problems WordPress users face. In this issue, you may receive messages like ”Briefly unavailable for scheduled maintenance. Please check back in a minute.” WordPress CMS has its own built-in maintenance mode that it activates whenever someone tries to update any plugin or theme. The system creates a .maintenance file when any upgrade is happening.
😔 Why do you see the maintenance mode message?
Usually, this maintenance mode should take a split of a second but some things can go wrong and have you stuck in maintenance mode for longer than you would like. Those reasons can be:
- Closing your browser in the middle of auto-update
- Trying to upgrade a huge number of plugins/themes at the same time.
- Compatibility issue with theme/plugin
😀 How to fix maintenance mode issues in WordPress?
To solve this issue you need to delete the .maintenance file. And again, you need to log in using the FTP server find the .maintenance file located in the root folder, and delete it.
✨✨ Updating themes and plugins are essential tasks of WordPress website maintenance. Check out our blog on WordPress Website Maintenance: 13+ Must-Do Tasks
WordPress Failed Auto-Upgrade
Sometimes auto upgrades can fail in WordPress sites. This error can result in the white screen at times. While at other times it will show messages that upgrade fails or other PHP-related issues.
😔 What causes WordPress Failed Auto-Upgrade?
Some of the reason that may stop auto-upgrade in WordPress includes:
- Change in file permission
- PHP memory limit exhaustion
😀 How to solve WordPress Failed Auto-Upgrade?
You can try out the following options to solve this auto-upgrade issue. Here is the probable solution for the causes mentioned above:
- Change in file permission: Access your WordPress files through FTP and go to the /upgrade/directory folder and change its permission to 777 or CHMOD. This folder needs to be writable for a successful auto-upgrade.
- PHP memory limit exhaustion: To solve this issue, you need to increase the memory limit. You can do that by accessing the wp-config.php file in the root folder of your WordPress directory. In this file look for a line similar to define(‘WP_MEMORY_LIMIT’, ’40M’); and update the line to define(‘WP_MEMORY_LIMIT’, ‘128M’);
👉👉 For more details about the PHP memory limit exhaustion, check out our blog on How to Increase WordPress Memory Limit
WordPress Connection Timed Out
The connection timed error in WordPress is a server-related error. Websites that run on shared hosting mostly face this issue.
😔 What causes WordPress Connection Timed Out?
Some of the common reasons for this WordPress Connection Timed Out errors include:
- Heavy Plugins
- Themes incompatibility
- PHP memory limit exhaustion
😀 How to solve WordPress Connection Timed Out?
Well, switching to a dedicated server should solve all the mentioned issues. However, if you plan to stay on the same shared hosting, the mentioned solutions below should solve this error.
- Heavy Plugins: If you are using a lot of heavy plugins, then try deactivating all the plugins first. Then reinstall plugins one by one and once you find the plugin that’s causing the issue, it’s better to remove it.
- Themes incompatibility: As I have mentioned before, if there is a theme issue, the first thing you need to do is switch to a default theme. That should solve the problem. Later you can talk to your theme provider about the issue or switch to a different theme if needed.
- PHP memory limit exhaustion: You need to increase the PHP memory. I have described how to do that earlier in this blog. You can also check out the video below:
Internal Server Error WordPress
Internal Server Error is one of the common WordPress errors that can leave you frustrated. Because this error displays a message asking you to contact your server administrator.
😔 What causes Internal Server Error in WordPress?
500 Internal Server Error in WordPress can be caused by some reasons I have already mentioned while talking about their WordPress errors along with other reasons. The reasons that can cause 500 internal server errors include:
- .htaccess file is corrupted
- Problems in core files under wp-admin and wp-includes folder
- WordPress plugins and theme incompatibility issue.
- Php memory limit
😀 How to fix Internal Server Error in WordPress?
I have listed some solutions below which should solve this wordpress most common server error. But, if they don’t, contact your hosting service provider. Here are the solutions:
- .htaccess file is corrupted: Go to your WordPress root folder via FTP, change the file name of .htaccess to .htaccess_old. Then reload your website, if it loads, then reset your permalink from the admin dashboard. Resetting permalinks will regenerate the .htaccess file.
- Problem is core files: In case, the core files are corrupted, you need to copy wp-admin and wp-includes folders from a freshly installed WordPress site and reupload them.
🛎️ Note: Ways to solve WordPress plugins and theme incompatibility issues, and Php memory limit has already been mentioned earlier in this blog.
Are you using WordPress nulled plugin? Then you must read our blog on Why you should stop using a WordPress nulled plugin immediately.
Maximum Execution Time Exceeded in WordPress
This is one of the fatal errors people experience in WordPress websites. This extremely common WordPress error occurs when the PHP code fails to execute within the allocated time. You may see messages like “Maximum execution time of 60 seconds exceeded”
😔 What causes Maximum Execution Time Exceeded in WordPress?
Well, this problem happens when php_value max_execution_time and Max_execution_time are set lower than the time is needed.
😀 How to fix Maximum Execution Time Exceeded in WordPress?
You can solve this issue by following these steps:
- Go to the .htaccess file and add “php_value max_execution_time 300” at the bottom of this file. Make sure to take a backup of the .htaccess file.
- The next step is to edit your php.ini file and add the line “max_execution_time = 60”
🤔🤔 Have you tried a AI writing assistant tool to create content for your WordPress site? AI writing tools can save you lot of time by generating plagarism-free quality content within few moments. Check out our blog on
👉👉 Jasper vs GetGenie : Which is the Better AI Writing Assistant?
Final Words
These are the most common WordPress errors WordPress site owners face. I hope you found this blog helpful and solved the errors you were facing. If you have any confusion or question regarding any of the errors in this list, leave a comment and I will reply ASAP.



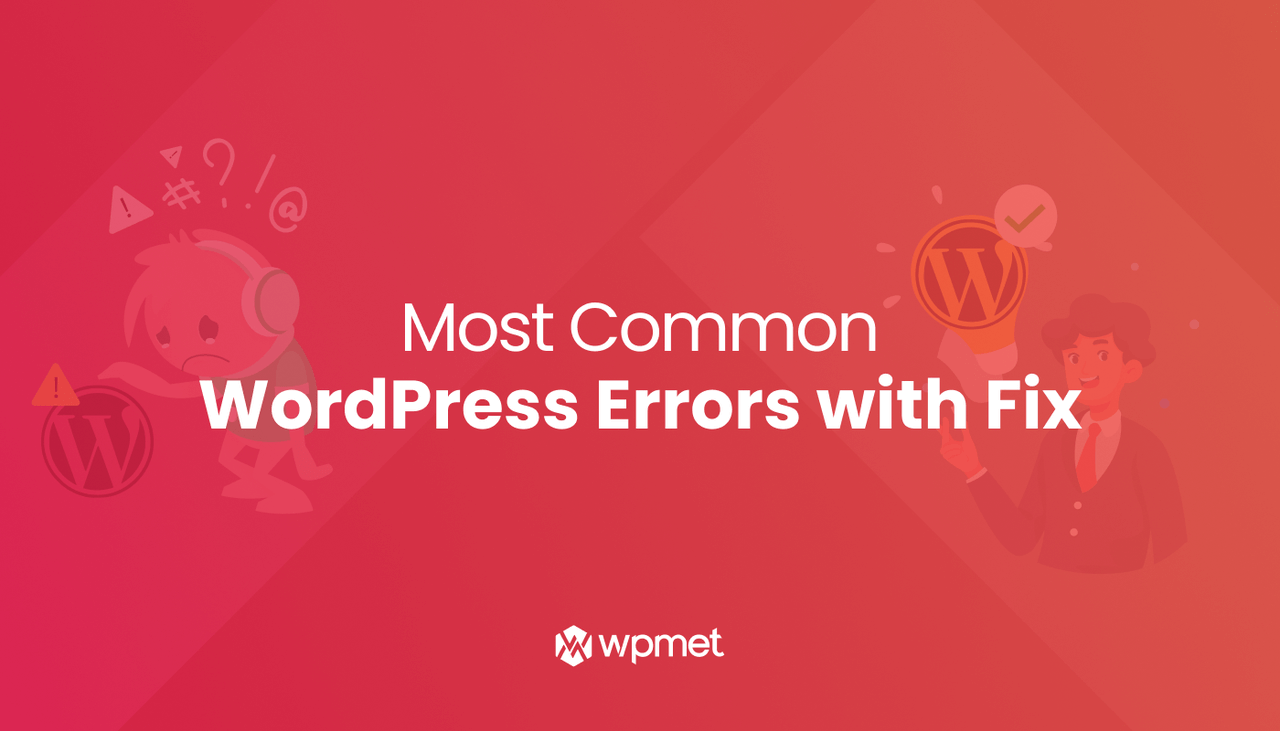
Leave a Reply