Sind Sie jemals mit WordPress-Fehlern wie einem White Screen of Death, einem fehlgeschlagenen automatischen Upgrade, einem internen Serverfehler oder einem ähnlichen Fehler konfrontiert worden?
Ich glaube, das haben Sie, und das ist der Grund, der Sie zu diesem Blog geführt hat. Wenn Sie es jedoch nicht getan haben, werden Sie es irgendwann tun. Da dies die häufigsten Fehler sind und wenn Sie WordPress über einen längeren Zeitraum verwenden, ist es wahrscheinlich, dass diese Fehler auftreten, unabhängig davon, ob Sie WordPress haben einzelne Seite WordPress-Website oder eine große Website mit vielen Seiten.
Aber Sie müssen sich keine Sorgen machen, denn wenn ein Fehler auftritt, gibt es auch eine Lösung. In diesem Blog finden Sie die Gründe, die einige der häufigsten WordPress-Fehler verursachen, und Möglichkeiten, wie Sie diese beheben können.
Lesen Sie also weiter. Wenn Sie auf ein bestimmtes Problem stoßen, können Sie direkt zu diesem Problem springen, um die Lösung zu finden.
Die 7 häufigsten WordPress-Fehler mit Grund und Lösung:
Hier sind 7 häufige Fehler in WordPress. Lesen Sie weiter, um herauszufinden, was das Problem tatsächlich bedeutet, welche Ursachen es hat und wie es behoben werden kann:
WordPress White Screen of Death (WSOD)
Wie der Name schon sagt, tritt ein White-Screen-Fehler auf, wenn der Bildschirm Ihrer Website aus irgendeinem Grund weiß wird und nicht mehr reagiert. Dieser Fehler kann dazu führen, dass Ihre gesamte Website oder ein Teil davon weiß wird.
Beispielsweise ist Ihnen auf der Admin-Seite nur der White Screen of Death-Fehler aufgefallen, während alle anderen Seiten einwandfrei funktionieren. In einigen Fällen können Sie auch dafür sorgen, dass Ihre Beitragsseiten völlig einwandfrei funktionieren, während auf anderen Seiten nur ein weißer Bildschirm ohne Informationen angezeigt wird.
😔 Was ist der Grund für WordPress White Screen of Death (WSOD)?
Beide PHP Fehler und Datenbankfehler können zu einem weißen Bildschirm in Ihrem führen WordPress Webseite. Genauer gesagt kann der White Screen of Death folgende Ursachen haben:
- Problem mit der Plugin-Kompatibilität.
- Problem mit der Kompatibilität des WordPress-Themes.
😃 Wie kann man den White Screen of Death in WordPress beheben?
Je nach Ursache kann die Lösung variieren. Sehen Sie sich an, wie Sie dieses Problem lösen können:
- Problem mit der Plugin-Kompatibilität: Falls es ein Kompatibilitätsproblem mit dem WordPress-Plugin gibt, können Sie dieses beheben, indem Sie die Plugins einzeln deaktivieren. Wenn Ihre Admin-Seiten aufgrund von WSOD eingefroren sind, können Sie sie mit deaktivieren FTP. Melden Sie sich per FTP an, gehen Sie zum Speicherort wp-content/plugins und benennen Sie den Plugin-Ordner um, um das Plugin zu deaktivieren.
- Kompatibilitätsproblem mit dem WordPress-Theme: Es kann auch zu einem weißen Bildschirmausfall kommen, wenn Sie ein neues Theme installieren und deaktivieren. Um dieses Problem zu lösen, können Sie einfach ein beliebiges Standard-WordPress-Theme aktivieren. Und noch einmal: Wenn Sie keinen Zugriff auf die Admin-Seiten haben, melden Sie sich per FTP an, gehen Sie zu /wp-content/themes/ und benennen Sie den Theme-Ordner um.
Fehler beim Herstellen der Datenbankverbindung WordPress
Dieser Fehler tritt auf, wenn beim Herstellen einer WordPress-Datenbankverbindung Probleme auftreten. Wenn dieser Fehler auftritt, wird Ihre Website nicht geladen und Sie haben keinen Zugriff auf irgendeinen Teil der Website, sei es Frontend oder Admin-Seiten.
😔 Was ist der Grund für den Fehler beim Herstellen der Datenbankverbindung?
Nun, Probleme mit Datenbankverbindungsfehlern können mehrere Ursachen haben. Diese Gründe können sein
- Falsche Datenbankanmeldeinformationen (Datenbankname, Datenbankbenutzername, Datenbankkennwort)
- Falsche Hosting-Informationen (Datenbank-Host)
- Beschädigte Datenbank
- Server ausgefallen
😀 So beheben Sie einen Fehler beim Herstellen einer WordPress-Datenbankverbindung
Je nach Grund kann die Lösung variieren. Aus den oben genannten Gründen können Sie Folgendes tun, um diese Probleme zu lösen:
- Falsche Datenbankanmeldeinformationen: Der häufigste Grund für einen Datenbankfehler ist, dass nicht die richtigen Datenbankanmeldeinformationen angegeben werden. Da Sie bei dieser Fehlermeldung keinen Zugriff auf Ihre Website haben, müssen Sie sich per FTP anmelden, um zu überprüfen, ob der Datenbankname, der Benutzername und das Passwort korrekt sind. Diese Informationen finden Sie in der Datei wp-config.php.
- Falsche Hosting-Informationen: Wenn Ihre Datenbankanmeldeinformationen korrekt sind, besteht die Möglichkeit, dass Ihre Hostinginformationen falsch sind. Normalerweise verwenden die meisten Hosting-Anbieter localhost als Datenbankhost. Dies kann je nach Hosting-Anbieter unterschiedlich sein. Überprüfen Sie daher, ob Sie den richtigen Datenbank-Hostnamen verwenden.
- Server ausgefallen: Ein weiterer häufiger Grund für einen Datenbankverbindungsfehler ist der Serverausfall. Wenn alle Anmeldeinformationen und Hosting-Informationen korrekt sind, ist Ihr Server höchstwahrscheinlich ausgefallen. Der Server kann ausgefallen sein, weil er sein Kontingent erreicht hat oder weil es einen anderen Grund gibt, den Sie nicht selbst beheben können. In diesem Fall müssen Sie sich für weitere Maßnahmen an Ihren Hosting-Anbieter wenden.
⚡⚡ Eine gute Website-Geschwindigkeit ist entscheidend, um einen guten SERP-Rang zu erreichen und mehr Besucher auf Ihre Website zu locken. Schauen Sie sich unseren Blog an So steigern Sie die Geschwindigkeit und Leistung von WordPress
Wartungsmodus nach dem Upgrade
Nach einem Upgrade im Wartungsmodus stecken zu bleiben, ist eines der häufigsten Probleme, mit denen WordPress-Benutzer konfrontiert sind. In diesem Fall erhalten Sie möglicherweise Meldungen wie „Für geplante Wartungsarbeiten kurzzeitig nicht verfügbar.“ Bitte schauen Sie in einer Minute noch einmal vorbei.“ WordPress CMS verfügt über einen eigenen integrierten Wartungsmodus, der immer dann aktiviert wird, wenn jemand versucht, ein Plugin oder Theme zu aktualisieren. Das System erstellt bei jeder Aktualisierung eine .maintenance-Datei.
😔 Warum wird die Meldung zum Wartungsmodus angezeigt?
Normalerweise sollte dieser Wartungsmodus den Bruchteil einer Sekunde dauern, aber einige Dinge können schief gehen und dazu führen, dass Sie länger im Wartungsmodus stecken bleiben, als Ihnen lieb ist. Diese Gründe können sein:
- Schließen Sie Ihren Browser während der automatischen Aktualisierung
- Ich versuche, eine große Anzahl von Plugins/Themes gleichzeitig zu aktualisieren.
- Kompatibilitätsproblem mit Theme/Plugin
😀 Wie behebe ich Probleme im Wartungsmodus in WordPress?
Um dieses Problem zu lösen, müssen Sie die Wartungsdatei löschen. Und Sie müssen sich erneut über den FTP-Server anmelden, die Wartungsdatei im Stammordner suchen und löschen.
✨✨ Das Aktualisieren von Themes und Plugins ist eine wesentliche Aufgabe der WordPress-Website-Pflege. Schauen Sie sich unseren Blog an Wartung der WordPress-Website: Über 13 Aufgaben, die Sie unbedingt erledigen müssen
Automatisches Upgrade von WordPress fehlgeschlagen
Manchmal können automatische Upgrades auf WordPress-Sites fehlschlagen. Dieser Fehler kann manchmal zu einem weißen Bildschirm führen. Zu anderen Zeiten werden Meldungen angezeigt, dass das Upgrade fehlschlägt oder andere PHP-bezogene Probleme vorliegen.
😔 Was verursacht ein fehlgeschlagenes automatisches WordPress-Upgrade?
Zu den Gründen, die das automatische Upgrade in WordPress möglicherweise stoppen, gehören:
- Änderung der Dateiberechtigung
- Erschöpfung des PHP-Speicherlimits
😀 So lösen Sie WordPress Automatisches Upgrade fehlgeschlagen?
Sie können die folgenden Optionen ausprobieren, um dieses Problem mit der automatischen Aktualisierung zu lösen. Hier ist die wahrscheinliche Lösung für die oben genannten Ursachen:
- Änderung der Dateiberechtigung: Greifen Sie über FTP auf Ihre WordPress-Dateien zu und gehen Sie zu /upgrade/verzeichnis Ordner und ändern Sie seine Berechtigung auf 777 oder CHMOD. Für ein erfolgreiches automatisches Upgrade muss dieser Ordner beschreibbar sein.
- Erschöpfung des PHP-Speicherlimits: Um dieses Problem zu lösen, müssen Sie das Speicherlimit erhöhen. Sie können dies tun, indem Sie auf die Datei wp-config.php im Stammordner Ihres WordPress-Verzeichnisses zugreifen. Suchen Sie in dieser Datei nach einer Zeile ähnlich define('WP_MEMORY_LIMIT', '40M'); und aktualisieren Sie die Zeile auf define('WP_MEMORY_LIMIT', '128M');
👉👉 Weitere Einzelheiten zum Erschöpfung des PHP-Speicherlimits, Schauen Sie sich unseren Blog an So erhöhen Sie das WordPress-Speicherlimit
Zeitüberschreitung bei der WordPress-Verbindung
Der Verbindungszeitfehler in WordPress ist ein serverbezogener Fehler. Dieses Problem tritt meist bei Websites auf, die auf Shared Hosting laufen.
😔 Was verursacht eine Zeitüberschreitung der WordPress-Verbindung?
Zu den häufigsten Gründen für diesen Fehler aufgrund einer Zeitüberschreitung der WordPress-Verbindung gehören:
- Schwere Plugins
- Inkompatibilität der Themen
- Erschöpfung des PHP-Speicherlimits
😀 Wie kann ich das Problem lösen, dass die WordPress-Verbindung abgelaufen ist?
Nun, der Wechsel zu einem dedizierten Server sollte alle genannten Probleme lösen. Wenn Sie jedoch vorhaben, auf demselben Shared Hosting zu bleiben, sollten die unten aufgeführten Lösungen diesen Fehler beheben.
- Schwere Plugins: Wenn Sie viele umfangreiche Plugins verwenden, versuchen Sie zunächst, alle Plugins zu deaktivieren. Installieren Sie dann die Plugins nacheinander neu. Sobald Sie das Plugin gefunden haben, das das Problem verursacht, ist es besser, es zu entfernen.
- Inkompatibilität von Themes: Wie ich bereits erwähnt habe, müssen Sie bei einem Theme-Problem zunächst zu einem Standard-Theme wechseln. Das sollte das Problem lösen. Später können Sie mit Ihrem Theme-Anbieter über das Problem sprechen oder bei Bedarf zu einem anderen Theme wechseln.
- Erschöpfung des PHP-Speicherlimits: Sie müssen den PHP-Speicher vergrößern. Wie das geht, habe ich weiter oben in diesem Blog beschrieben. Sie können sich auch das folgende Video ansehen:
Interner Serverfehler WordPress
Ein interner Serverfehler ist einer der häufigsten WordPress-Fehler, der Sie frustrieren kann. Da bei diesem Fehler eine Meldung angezeigt wird, in der Sie aufgefordert werden, sich an Ihren Serveradministrator zu wenden.
😔 Was verursacht interne Serverfehler in WordPress?
500 Internal Server Error in WordPress kann durch einige Gründe verursacht werden, die ich bereits erwähnt habe, als ich über ihre WordPress-Fehler sprach, sowie durch andere Gründe. Zu den Gründen, die 500 interne Serverfehler verursachen können, gehören:
- Die .htaccess-Datei ist beschädigt
- Probleme in den Kerndateien im Ordner „wp-admin“ und „wp-includes“.
- Problem mit der Inkompatibilität von WordPress-Plugins und Themes.
- PHP-Speicherlimit
😀 Wie repariert man Interner Serverfehler in WordPress?
Ich habe unten einige Lösungen aufgelistet, die diesen häufigsten WordPress-Serverfehler beheben sollten. Sollte dies jedoch nicht der Fall sein, wenden Sie sich an Ihren Hosting-Dienstanbieter. Hier sind die Lösungen:
- Die .htaccess-Datei ist beschädigt: Gehen Sie per FTP zu Ihrem WordPress-Stammordner und ändern Sie den Dateinamen .htaccess zu .htaccess_old. Laden Sie dann Ihre Website neu. Wenn sie geladen wird, dann Setzen Sie Ihren Permalink zurück über das Admin-Dashboard. Permalinks werden zurückgesetzt Generieren Sie die .htaccess-Datei neu.
- Das Problem sind Kerndateien: Falls die Kerndateien beschädigt sind, müssen Sie die Ordner „wp-admin“ und „wp-includes“ von einer frisch installierten WordPress-Site kopieren und erneut hochladen.
🛎️ Hinweis: Möglichkeiten zur Lösung von WordPress-Plugins und Theme-Inkompatibilitätsproblemen sowie PHP-Speicherbegrenzung wurden bereits weiter oben in diesem Blog erwähnt.
Verwenden Sie das WordPress-Nulled-Plugin? Dann müssen Sie unbedingt unseren Blog lesen Warum Sie die Verwendung eines WordPress-Nulled-Plugins sofort einstellen sollten.
Maximale Ausführungszeit in WordPress überschritten
Dies ist einer der schwerwiegenden Fehler, die Menschen auf WordPress-Websites erleben. Dieser äußerst häufige WordPress-Fehler tritt auf, wenn der PHP-Code nicht innerhalb der vorgegebenen Zeit ausgeführt werden kann. Möglicherweise werden Meldungen wie „Maximale Ausführungszeit von 60 Sekunden überschritten“ angezeigt.
😔 Was verursacht die Überschreitung der maximalen Ausführungszeit in WordPress?
Nun, dieses Problem tritt auf, wenn php_value max_execution_time Und Max_execution_time niedriger eingestellt sind als die benötigte Zeit.
😀 Wie behebt man die Überschreitung der maximalen Ausführungszeit in WordPress?
Sie können dieses Problem lösen, indem Sie die folgenden Schritte ausführen:
- Gehen Sie zur .htaccess-Datei und füge „php_value max_execution_time 300“ hinzu am Ende dieser Datei. Stellen Sie sicher, dass Sie eine Sicherungskopie der .htaccess-Datei erstellen.
- Der nächste Schritt besteht darin Bearbeiten Sie Ihre php.ini-Datei und füge die Zeile „max_execution_time = 60”
🤔🤔 Haben Sie einen KI-Schreibassistenten ausprobiert, um Inhalte für Ihre WordPress-Site zu erstellen? KI-Schreibtools können Ihnen viel Zeit sparen, indem sie innerhalb weniger Augenblicke plagarismusfreie Qualitätsinhalte generieren. Schauen Sie sich unseren Blog an
👉👉 Jasper vs. GetGenie: Welcher ist der bessere KI-Schreibassistent?
Letzte Worte
Dies sind die häufigsten WordPress-Fehler, mit denen Besitzer von WordPress-Websites konfrontiert sind. Ich hoffe, Sie fanden diesen Blog hilfreich und konnten die Fehler beheben, mit denen Sie konfrontiert waren. Wenn Sie Unklarheiten oder Fragen zu einem der Fehler in dieser Liste haben, hinterlassen Sie einen Kommentar und ich werde so schnell wie möglich antworten.

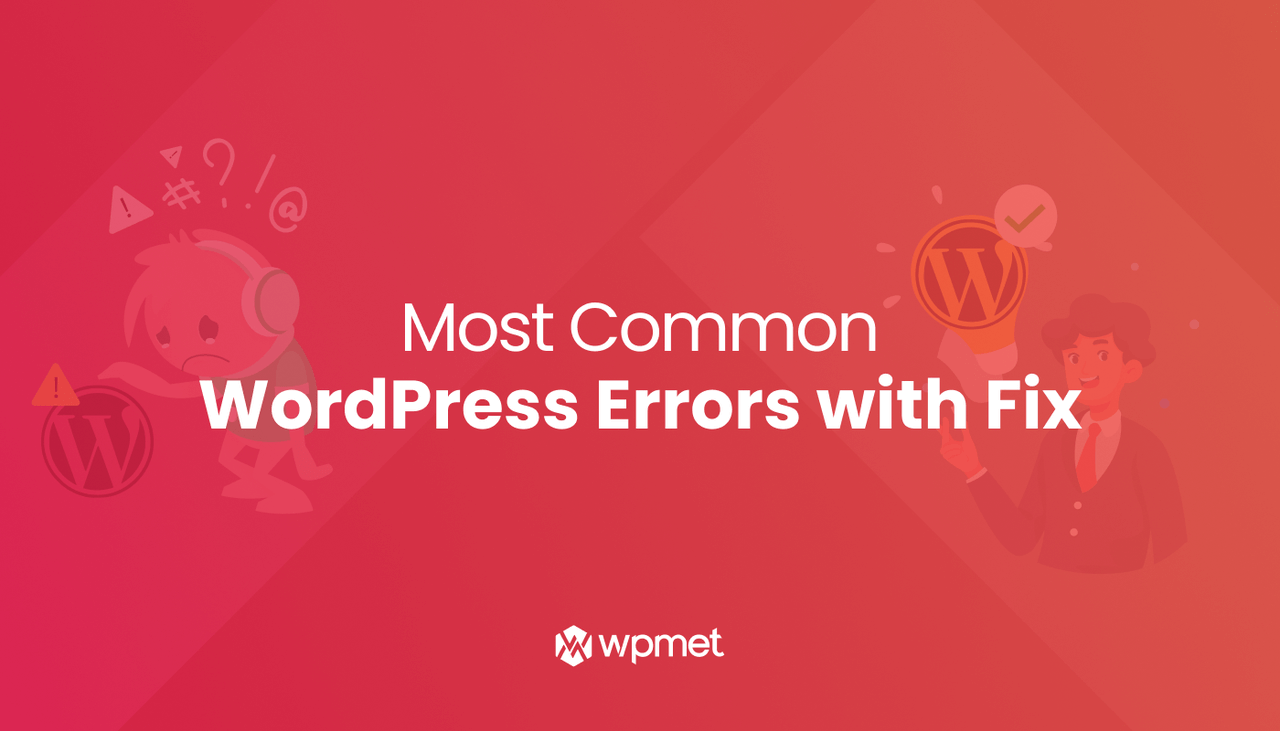
Schreibe einen Kommentar