La personnalisation de la page du panier WooCommerce présente plusieurs avantages, notamment l'abandon de la page du panier, mais le faire en douceur n'est pas un jeu d'enfant.
La page du panier permet de prendre la décision finale de vérifier ou d'abandonner le panier. Vous ne voudriez pas que les acheteurs abandonnent le panier, n'est-ce pas ? C'est là que vous devez personnaliser la page de votre panier WooCommerce.
Dans ce blog, vous trouverez un guide étape par étape sur la façon de personnaliser les pages du panier WooCommerce également sans aucun codage.
Commençons…
Quick Overview:
This tutorial explains the process and importance of customizing WooCommerce Cart Page design.
Tools Used: WooCommerce, Elementor, and ShopEngine.
In this standard Cart Page, we have included:
✅ Product Cart Table.
✅ Total order amount.
✅ Shipping Method.
✅ Coupon Code filed.
✅ “Return To Shop” button.
✅ Upgrade Cart option.
✅ Cross-sell products.
✅ Deal Product promotion.
✅ “Proceed To Checkout” button
In this process, first step is to install the plugins, then create the cart page, and final step is to customize page design.
À quoi ressemble une page de panier WooCommerce par défaut
WooCommerce provides a very basic layout of a Cart page. Although different themes add styles to the WooCommerce cart page, it still kinda looks the same.
Voici les éléments courants de la conception d’une page de panier WooCommerce (inclus mais non limité à) :
| 🔹Vignettes ou images du produit 🔹Noms des produits 🔹Prix des produits 🔹Sélecteur de quantité ou champ de saisie 🔹Bouton Supprimer l'élément 🔹Sous-total pour chaque article 🔹Sous-total de la commande totale 🔹Champ du code de coupon (le cas échéant) 🔹Résumé du total du panier (taxes, frais d'expédition, réductions, etc.) | 🔹Frais d’expédition estimés et options 🔹Suggestions de produits de vente croisée ou de vente incitative 🔹Sous-total des articles du panier 🔹Total des articles du panier (incluant les taxes et les frais d'expédition) 🔹Boutons ou liens de mise à jour de la quantité 🔹Attributs du produit (taille, couleur, etc., le cas échéant) 🔹Adresse de livraison et sélection de la méthode 🔹Passer au bouton de paiement |
Vous pouvez modifier la page du panier WooCommerce et personnaliser les éléments selon vos besoins. Avant cela, voyons à quoi ressemble la page du panier WooCommerce par défaut sur différents thèmes.
Here is how the WooCommerce cart page design looks on the WordPress Twenty Twenty theme:
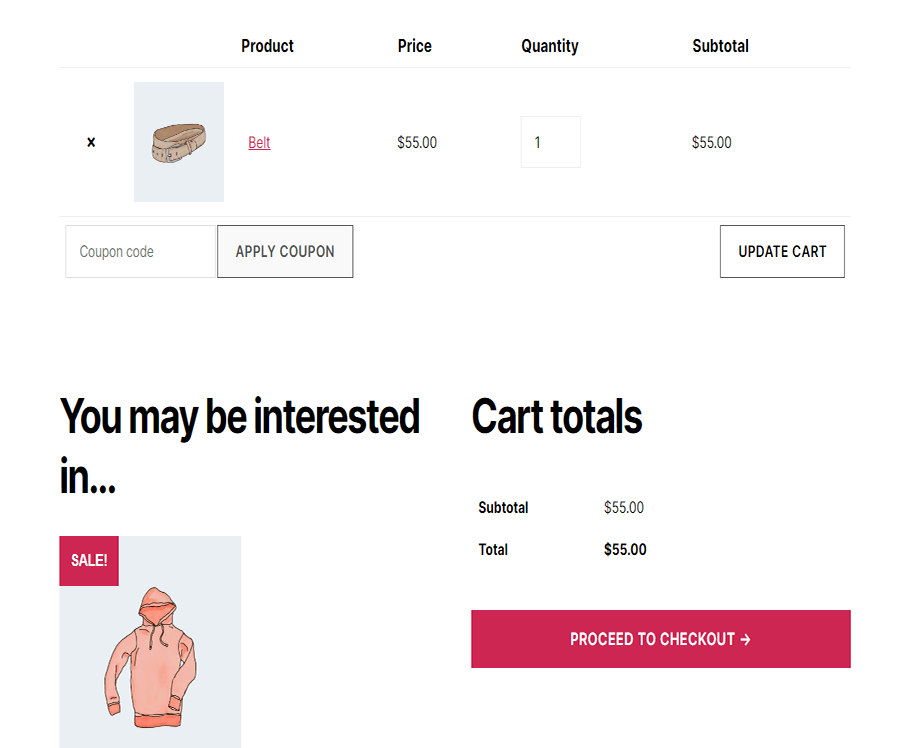
Here is how the cart page design looks on the Twenty Twenty One theme of WordPress:
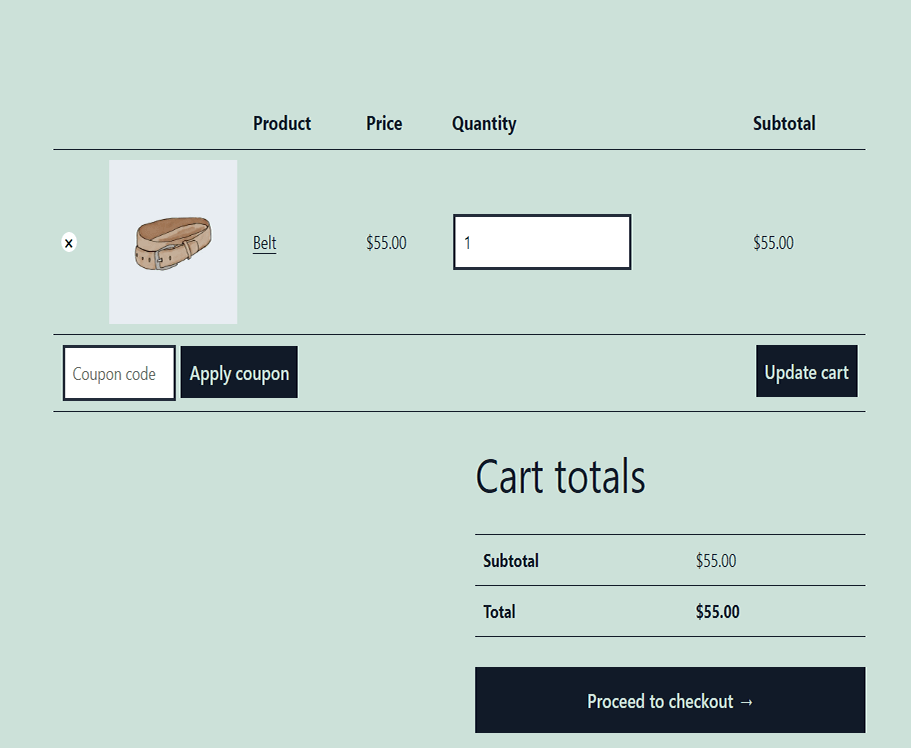
Même un thème Elementor populaire comme Bonjour Elementor vous donnera une conception de page de panier WooCommerce très basique avec la même ancienne mise en page.
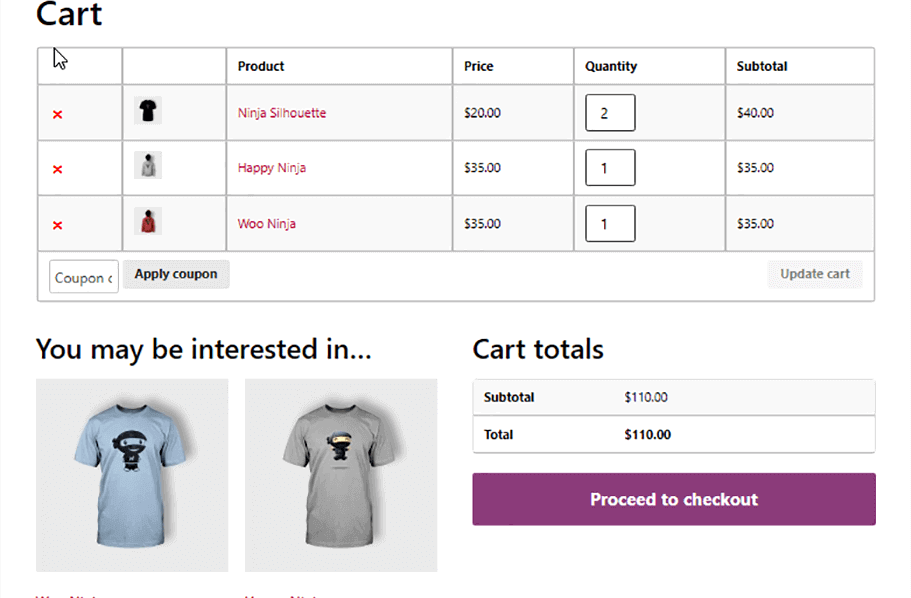
Je pense que vous conviendrez que toutes les pages du panier ci-dessus ont la même mise en page et n'offrent rien d'extraordinaire ou d'extraordinaire.
Pourquoi personnaliser la page du panier WooCommerce
Selon le rapport de novembre 2023 de BuiltWith, plus de 6,6 millions de sites Web en direct utilisent WoCommerce.
WooCommerce vous permet de créer en un rien de temps un site Web de commerce électronique entièrement fonctionnel et prêt à l'emploi avec ses modèles, y compris une page de panier. Beaucoup de ces sites Web utilisent les modèles par défaut de WooCommerce pour le panier et d'autres pages.
Mais vous ne voudriez pas que la page de panier de votre site Web ressemble aux autres, car cela risquerait de décourager vos acheteurs. Pour vous démarquer, les modifications de la page du panier WooCommerce ou la personnalisation du panier WooCommerce peuvent venir à la rescousse.
C'est aussi un fait qu'autour 70% de personnes abandonnent leur panier et ne procédez jamais au paiement. Cela montre à quel point il est important de personnaliser la page du panier WooCommerce.
Use WooCommerce abandoned cart plugins to recover lost sales by automatically reminding customers to complete their purchases.
Et c'est un fait connu que les gens sont attirés par les choses qui sont différentes et qui se démarquent dans la foule.
Alors, ne laissez pas votre page de panier se perdre dans la foule, personnalisez-la plutôt pour qu'elle se démarque et vous aide à obtenir plus de commandes.
Maintenant, la question est de savoir comment obtenir une page de panier qui se démarque ? Eh bien, il existe deux façons de créer une conception de page de panier Woocommerce.
- Editing the WooCommerce files (requires you to know to code)
- Use a drag-and-drop plugin
Pourquoi modifier le code pour obtenir une page de panier WooCommerce personnalisée n'est pas une bonne idée
Bien que la modification du code pour obtenir la page de panier souhaitée soit une option, elle n'est pas recommandée aux non-codeurs. Puisque vous avez choisi une plateforme prête à l’emploi comme WooCommerce pour créer votre site Web, je suppose que vous ne cherchez pas à coder quoi que ce soit à la main.
Voici quelques-unes des raisons pour lesquelles les programmeurs débutants ou les non-codeurs devraient éviter de modifier le code par défaut à des fins de conception de pages de panier WooCommerce.
- Cela nécessite que vous soyez un programmeur expert et que vous connaissiez HTML, CSS, Javascript et PHP comme un pro.
- Si le code n’est pas édité et optimisé efficacement, cela peut ralentir votre site Web.
- Vous devrez changer le code à chaque fois que vous souhaiterez changer votre thème WooCommerce
- Lorsque WooCommerce proposera une nouvelle mise à jour, vous devrez apporter de nouvelles modifications pour rendre le code compatible avec une nouvelle version de WooCommerce.
- Vous pouvez également perdre tout votre code lors de la mise à jour de WooCommerce si vous ne créez pas de thème enfant.
De plus, si vous utilisez des plateformes comme WordPress et WooCommerce pour évitez de coder en premier lieu, alors pourquoi apprendre à coder juste pour modifier une page de panier, n'est-ce pas ?
Pas de soucis. J'ai un autre processus que vous pouvez utiliser pour personnaliser votre page Panier en douceur sans avoir à coder. Pas même une seule ligne. Promesse!
Voyons comment modifier la page du panier WooCommerce sans connaissances en codage !
Comment personnaliser la page du panier WooCommerce à l'aide d'un plugin glisser-déposer
Now you can design a cart page with easy drag-and-drop technology. Thanks to the WooCommerce PageBuilder plugin ShopEngine.
Il y a beaucoup de top WordPress shopping cart plugins for WooCommerce, ShopEngine is the ultimate WooCommerce builder with premade templates, and widgets to custom build your WooCommerce pages and modules with useful eCommerce functionalities. With this plugin, you get complete control over the design of your WooCommerce pages including the Cart page.
Alors que ShopEngine vous propose un fichier prédéfini Modèle de panier, vous pouvez créer votre page Panier à partir de zéro et personnaliser votre panier WooCommerce. Dans ce blog, je vais vous expliquer le processus de modification d'une page de panier WooCommerce pour en créer une toute nouvelle à partir de zéro.
We recommend to create a custom shop page to showcase your products in the best style.
Étape #1 : installer Elementor et ShopEngine
Pour commencer le processus de personnalisation de la page du panier dans WooCommerce, vous aurez besoin de deux plugins
Puisque ShopEngine est un générateur de pages WooCommerce pour Elementor et nécessite Elementor, assurez-vous d'installer Élémentor d'abord.
Étape #2 : Créer un modèle de page de panier
Une fois que vous avez installé les deux plugins, créez un modèle de panier. Pour créer un modèle de page de panier :
- Aller à: Tableau de bord => ShopEngine => Modèle de constructeur
- Cliquez sur sur Ajouter un nouveau pour ouvrir la fenêtre Paramètres du modèle
- Donne un Nom du modèle de votre préférence
- Choisir Tapez comme panier depuis la liste déroulante
- Allumer l'option Définir par défaut pour remplacer toute page de panier existante
- Choisissez l'option vide sous Échantillon de conception
- Cliquer sur Sauvegarder les modifications mettre à jour
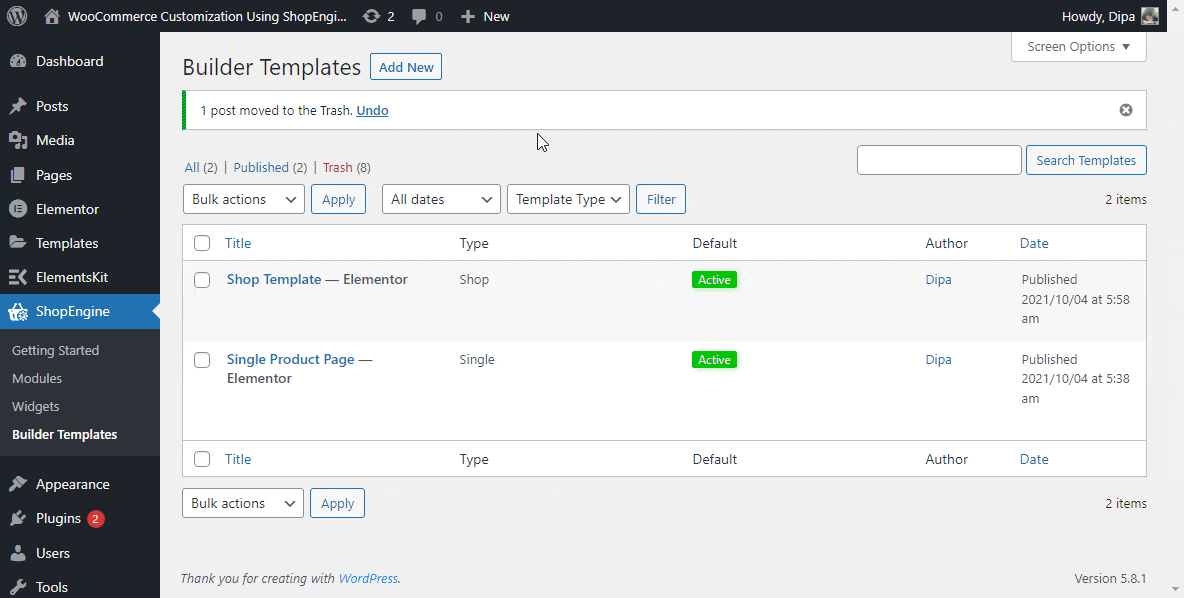
Note: Pour obtenir un Modèle de panier prêt à l'emploi, choisissez l'option « Sample Design 1 » lors de la création du modèle. Vous pouvez également modifier chaque élément de ce modèle prédéfini. J'ai choisi vierge car je vais en créer un à partir de zéro
Étape #3 : Choisissez une mise en page/une structure
Il est maintenant temps de choisir une mise en page. Pour commencer
- Aller à ShopEngine => Module Constructeurs
- Passez la souris sur le modèle de panier de la liste
- Cliquer sur Modifier avec Elementor
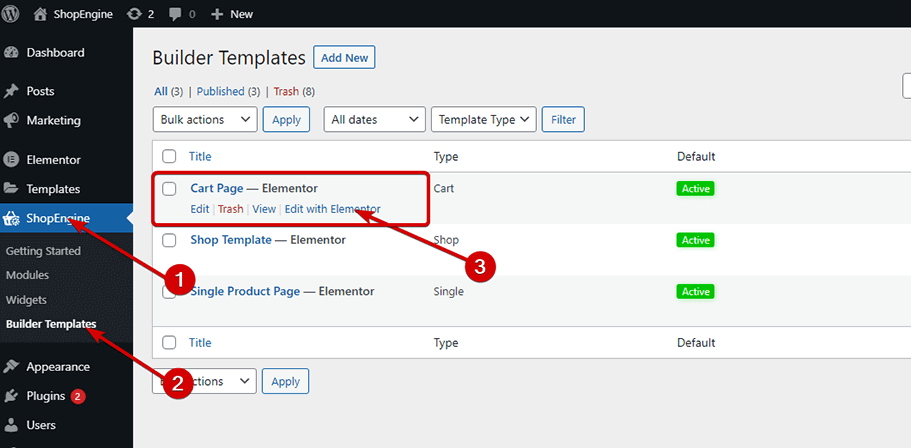
- Une fois l'éditeur Elementor ouvert Cliquez sur sur la section Ajouter une nouvelle section (+) icône
- Choisissez maintenant le structure/mise en page Tu aimes
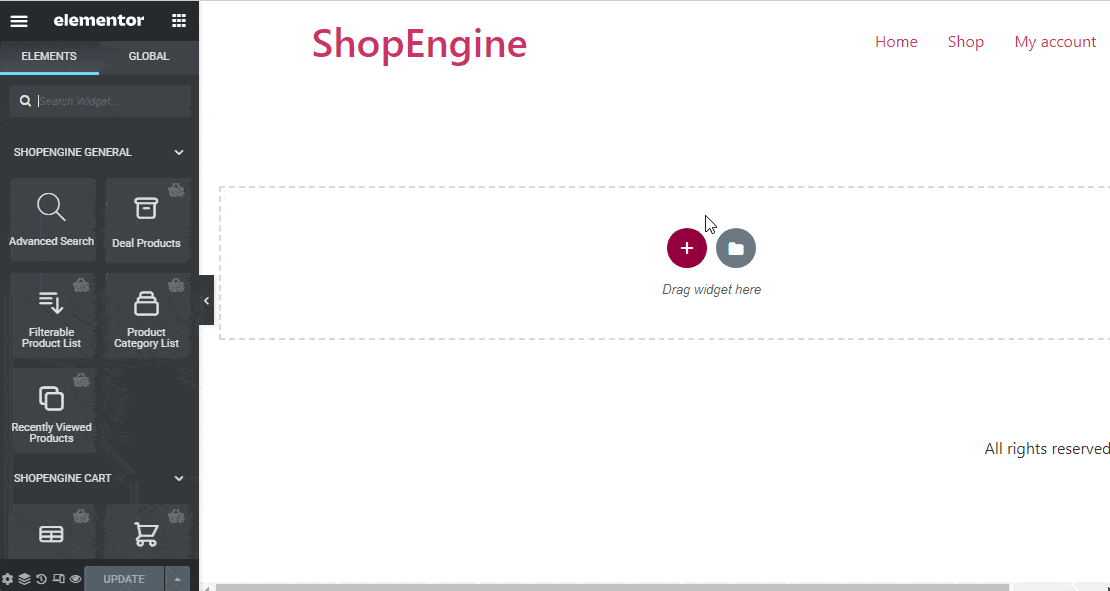
Étape #4 : Concevoir une page de panier à l'aide des widgets ShopEngine
ShopEngine provides five widgets exclusively to design a WooCommerce Cart Template. Along with Cart Template widgets, you can also use the Formulaire de coupon widget et cinq widgets généraux pour créer votre page de panier.
Pour ce blog, je vais utiliser les widgets suivants :
- Table de chariot: Le widget panier affiche tous les produits du panier sous forme de tableau avec le prix, la quantité et le sous-total. Les clients peuvent mettre à jour la quantité de produits et également vider le panier en un seul clic.
- Total du panier: Ce widget affiche toutes les méthodes d'expédition disponibles et le total de la commande.
- Retour à la boutique: Ce widget fournit un bouton avec un lien qui vous ramène à la page de la boutique.
- Formulaire de coupon de paiement: Les clients peuvent utiliser leur coupon de réduction à l'aide de ce widget.
- Produit promotionnel: Ce widget vous permet également de présenter vos produits en vente sur la page du panier avec un compte à rebours qui affiche la période du calendrier de vente. Il s'agit d'un widget général de ShopEngine.
- Vente croisée: La vente croisée affiche tous les produits de vente croisée de manière attrayante sur la page du panier.
Tout d'abord, vous devez allume les widgets vous souhaitez utiliser sur votre page de panier. Pour allumer
- Aller à Tableau de bord d'administration => ShopEngine => Widgets.
- Faites défiler et recherchez le widget que vous souhaitez utiliser
- Activer les widgets que vous souhaitez utiliser
- Cliquer sur Sauvegarder les modifications en haut de la page
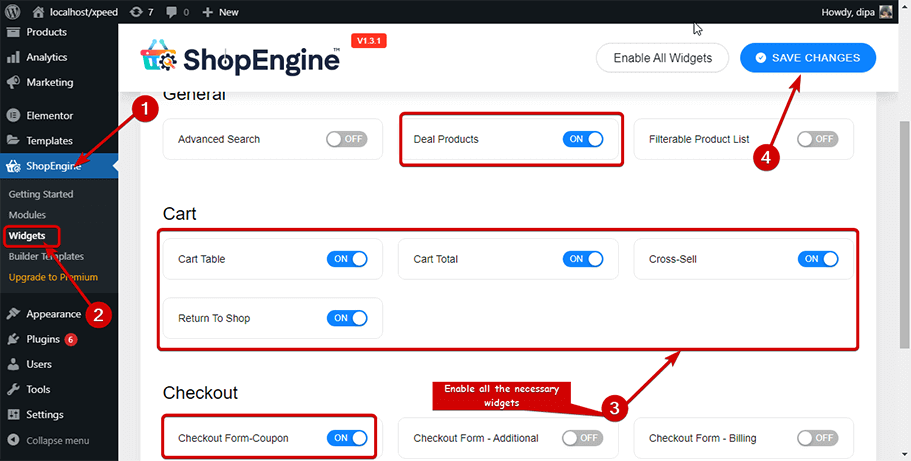
Now it’s time to drag and drop the WooCommerce cart widgets into your layout. Go back to the Cart page editor mode:
- Recherche pour le widget
- Glisser déposer the WooCommerce cart widgets (one by one)
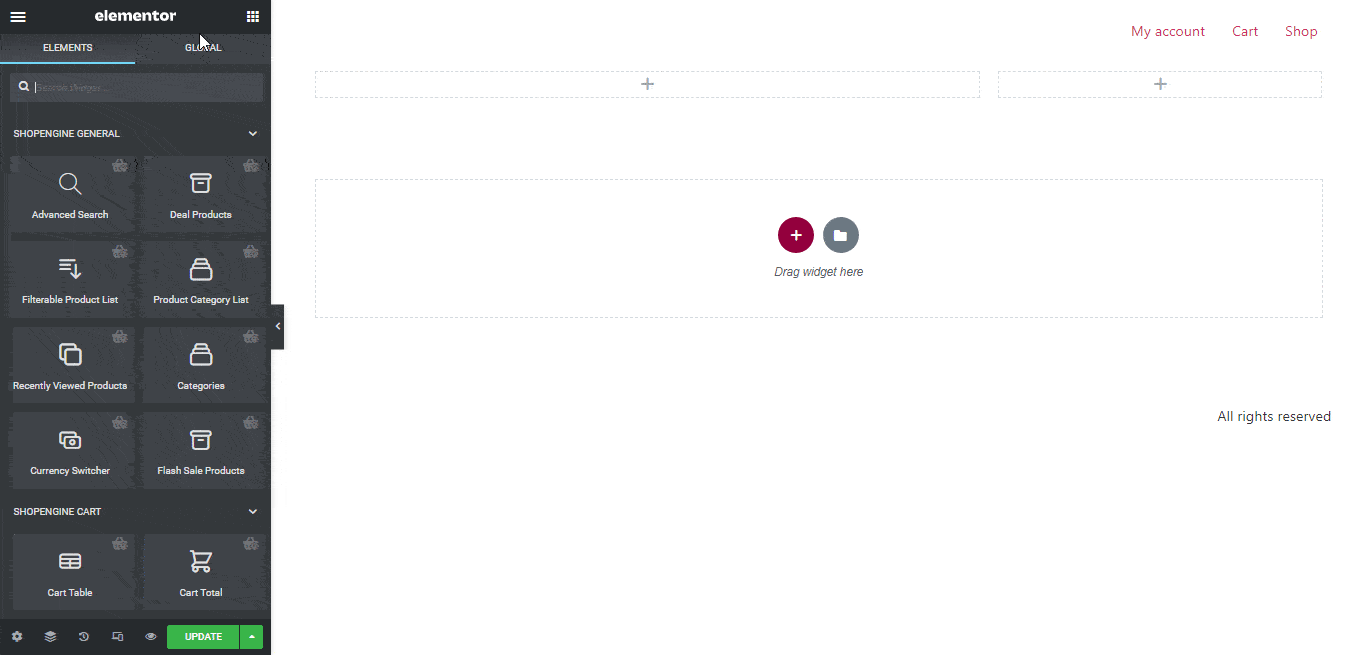
Note: Vous pouvez masquer le bouton Continuer les achats et le bouton Tout masquer.
As ShopEngine is totally compatible with Elementor, you can use multiple layouts on the same page. For the next part, let’s use a different layout. To do so, I am going to add a new section with a different structure and drag and drop Cross-sell and Deal products widgets.
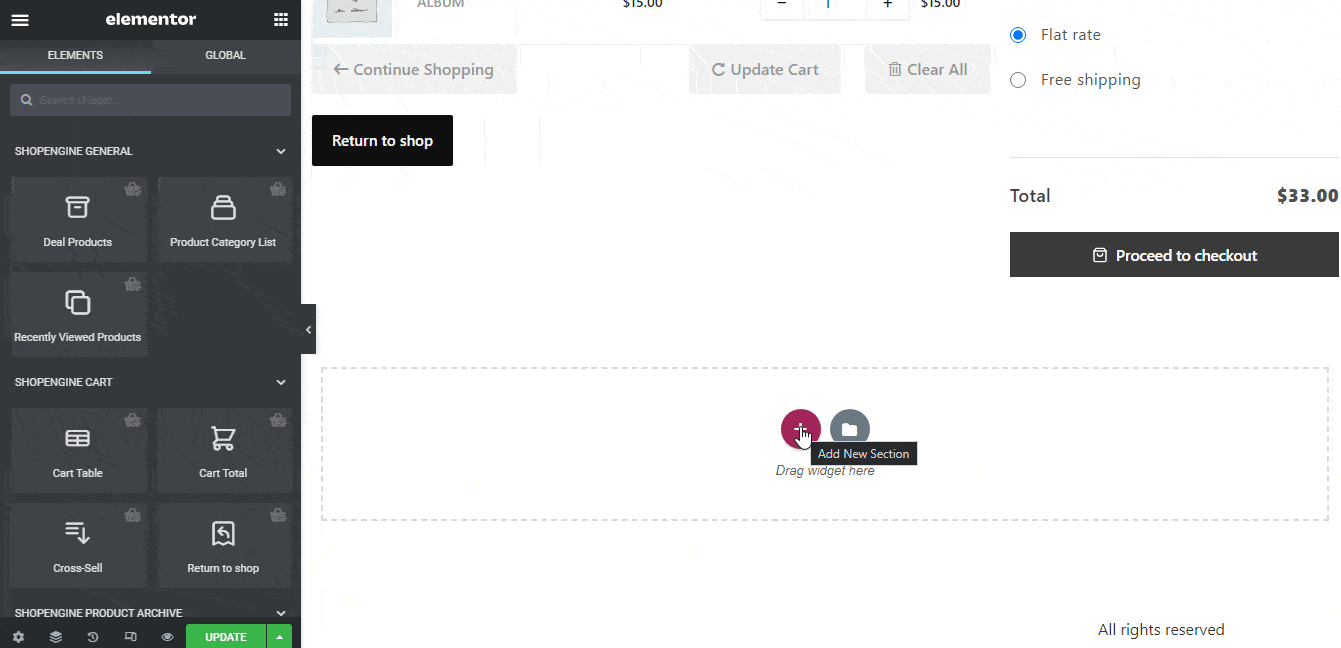
Note: Vous devez ajouter des produits de vente croisée and set products on sale with schedules from the admin dashboard under product settings for Cross-sell and Deal products to show up on the front end.
Les produits Cross-Sell et Deal vous offrent des avantages différents paramètres que vous pouvez personnaliser. Ainsi, après avoir glissé et déposé le widget, personnalisez les paramètres selon vos préférences.
Avec le widget de vente croisée, vous obtenez des options telles que activer/désactiver Activer le curseur, afficher/masquer la vente flash, le prix de vente, le bouton du panier et le nombre de produits à afficher dans les paramètres de contenu. Pour les curseurs, vous disposez d'options telles que Slides Per View, Loop et Autoplay. Vitesse de diapositive, etc. De plus, vous bénéficiez également des options Trier par et Commander sous l'onglet avancé.
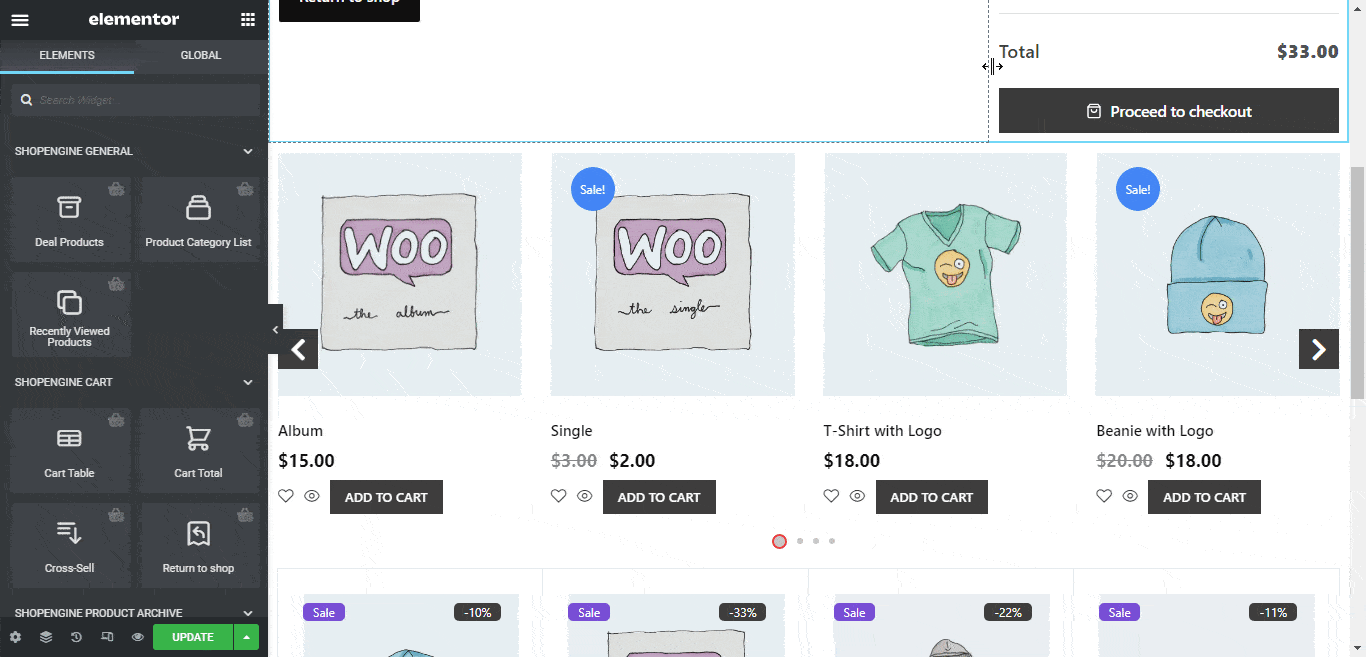
Les produits Deal vous offrent paramètres de contenu comme Trier, Trier par, Date, Afficher le produit, Colonne, Espacement de colonne et Espacement de ligne. Vous obtenez également d'autres paramètres, notamment Activer la vente, Badge, Badge de vente, Vente, Limite de mots du titre, Badge de pourcentage, Compte à rebours et Jours.
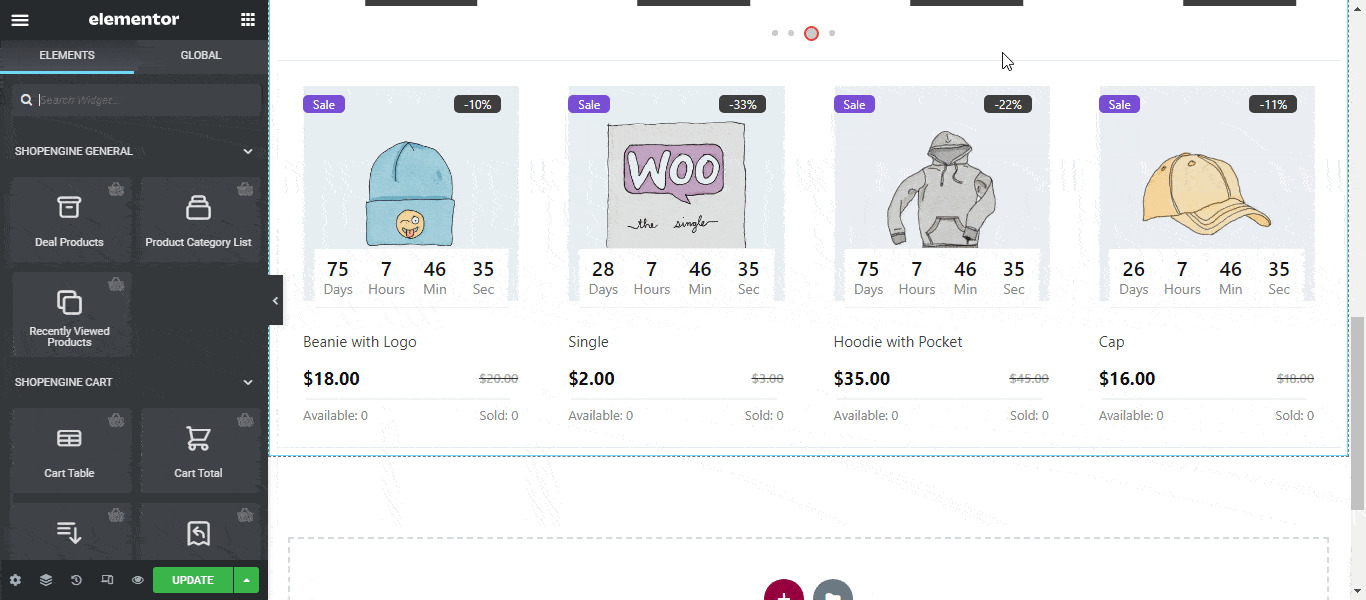
Étape #5 : Personnaliser les paramètres de style de la page Woocommerce Cart
Pas seulement la structure, avec ShopEngine, vous obtenez également un contrôle total sur le style de votre page de panier.
Pour modifier les paramètres de style des widgets ShopEngine, passez la souris sur le widget que vous souhaitez modifier pour trouver une option Modifier dans le coin supérieur droit. Cliquez sur cette option pour trouver tous les paramètres du panier Woocommerce pour le contenu et modes sur le panneau Elementor placé sur le côté gauche.
Jetons un coup d'œil aux paramètres de style que vous pouvez personnaliser pour chacun des widgets utilisés dans ce blog :
Tableau du chariot :
Vous pouvez modifier les paramètres de style de l'en-tête du tableau, du corps du tableau, de l'image du produit et de la quantité. Pied de page du tableau et police globale. Pour plus de détails, vous pouvez consulter notre documentation sur la table Cart.
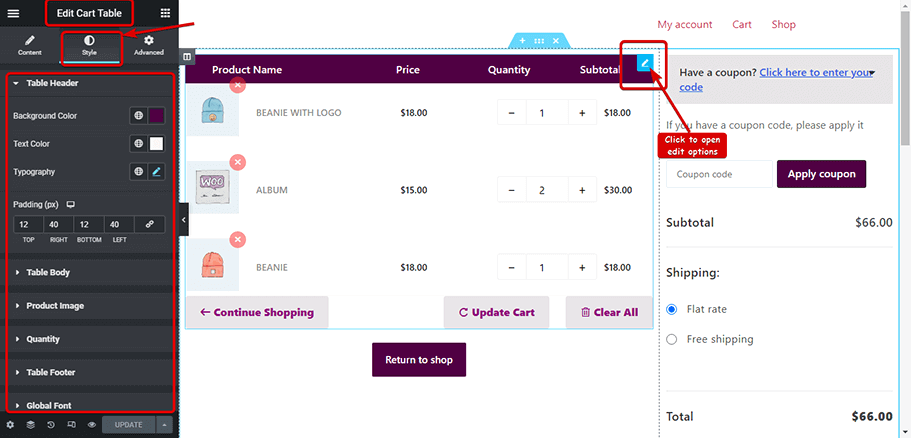
Retour à la boutique :
You change Button Alignment, Typography, Border Color, Border Radius, and Box Shadow. For that, you can check out Return To Shop Widget.
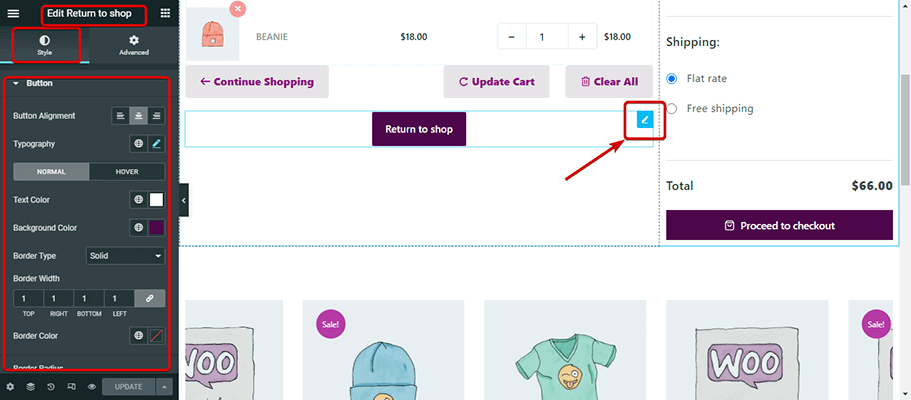
Formulaire de coupon :
For the coupon form, you will get a style setting for info, description, coupon form, apply button, and global font. You can easily do that with the Coupon form.
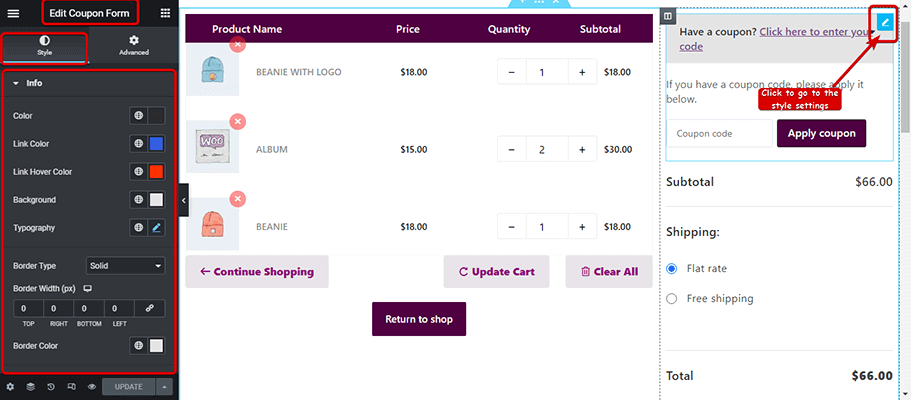
Total du panier :
Pour le widget Total du panier, vous disposez de nombreuses options de style pour modifier le style du tableau, de la saisie, du bouton de mise à jour du paiement et de la police globale. Pour des paramètres de style de panier WooCommerce plus détaillés, vous pouvez consulter notre documentation sur le total du panier.
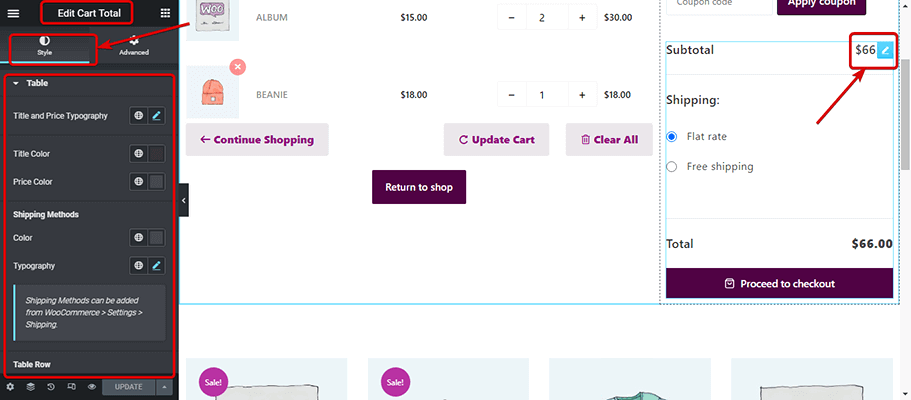
Vente croisée:
For the Cross-sell widget, you get various style options which include styles for items, flash sales, image, Title racing, price, Add to cart, Slider style, and global font. For more details about Cross, Sale style check out the documentation.
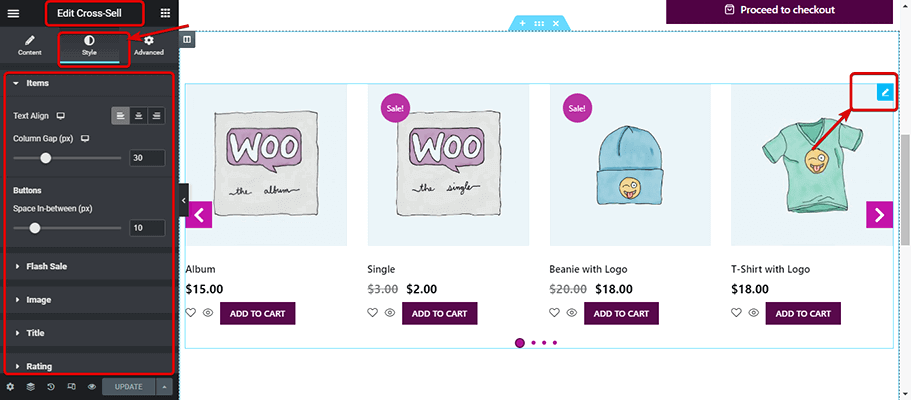
Produits promotionnels :
Vous disposez de différentes options de style pour l'emballage du produit, l'image du produit, le badge du produit, le compte à rebours, le style de contenu, la barre de stock et de progression et la police globale. Pour en savoir plus sur les options de style consultez notre documentation sur le widget Deal Product.
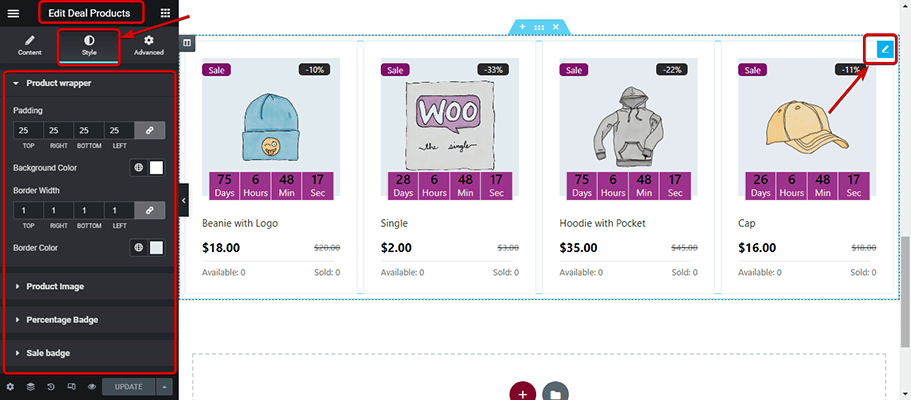
Step #6: Update and Preview custom WooCommerce cart page design
Après avoir modifié les styles, cliquez sur Mise à jour pour enregistrer les modifications et cliquez sur Aperçu pour voir les changements.
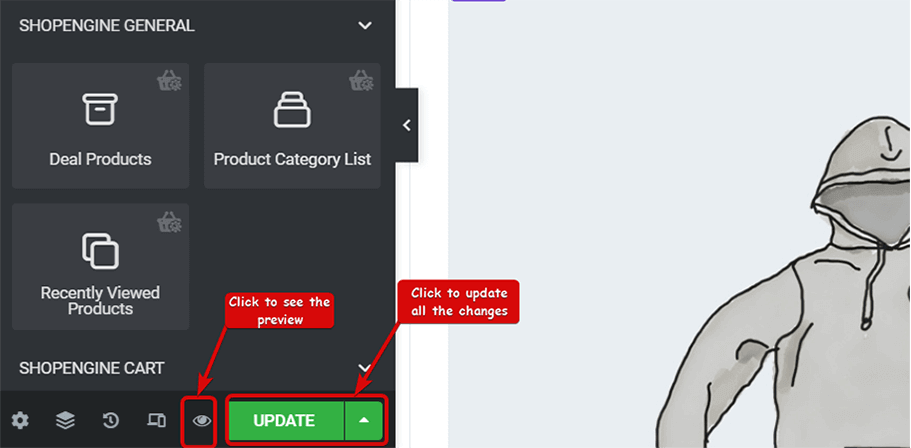
Si vous avez suivi la mise en page et les paramètres mentionnés dans ce blog, vous devez concevoir une page de panier personnalisée dans WooCommerce à l'aide de ShopEngine comme celle ci-dessous :
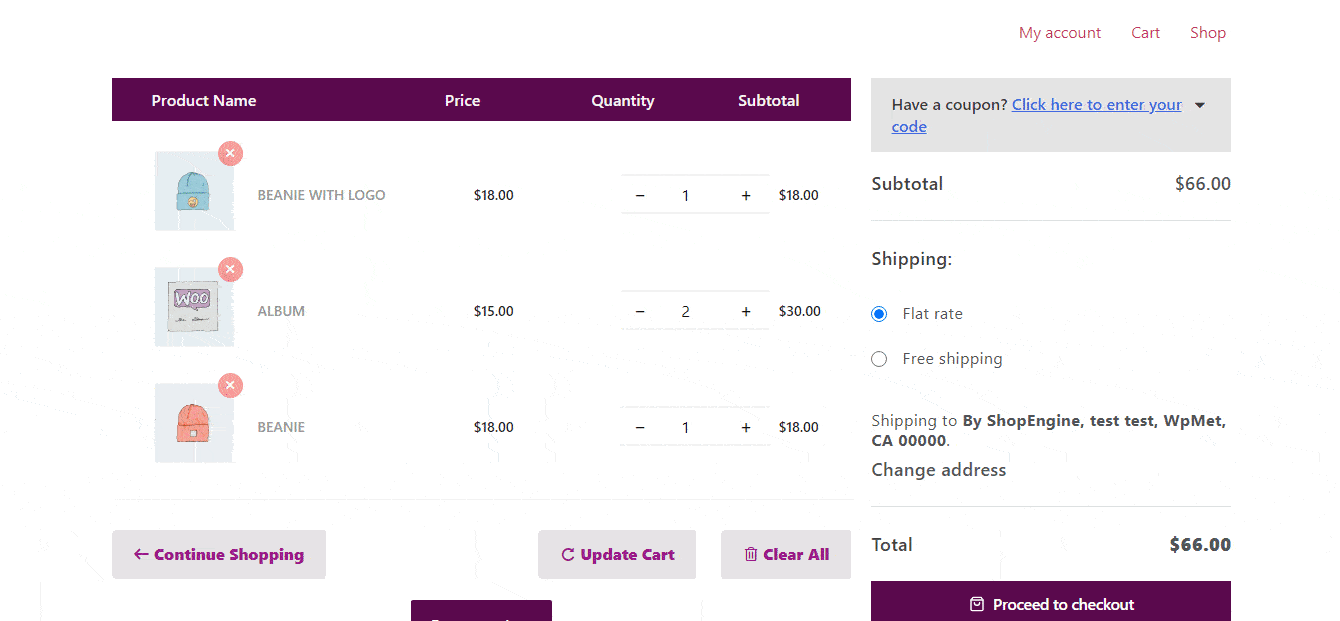
After optimizing the cart page and customizing it, make sure to customize the WooCommerce checkout page to get more conversions. Also, you can offer WooCommerce floating cart to increase the number of add to carts.
Bonus : conseils pour booster les ventes de votre boutique de commerce électronique à l'aide des modules ShopEngine
Vous savez maintenant comment créer et personnaliser une page de panier dans woocommerce. ShopEngine, en plus du générateur de modèles de page de panier WooCommerce, vous fournit des modules utiles avec des fonctionnalités de commerce électronique importantes qui peuvent augmenter les ventes de votre boutique en ligne. Les modules ShopEngine incluent :
- Aperçu rapide
- Category page
- Customize the WooCommerce product page
- Échantillons de variations
- Liste de souhaits
- Comparaison de produits
Je suis sûr qu'en tant que propriétaire d'une boutique WooCommerce, vous savez à quel point ces fonctionnalités sont importantes pour rendre l'expérience d'achat en ligne agréable. Si nous parlons du modèle de panier, en utilisant le Aperçu rapide bouton et le Liste de souhaits Le bouton sur la vente croisée offrira à vos clients une meilleure expérience d'achat. Et cela augmente les chances que vos clients achètent plus de produits.
Avec Quick View, les clients peuvent facilement consulter les informations complètes de n'importe quel produit en un seul clic. De même, en un seul clic, les utilisateurs peuvent ajouter le produit à leur liste de souhaits en utilisant le bouton du module de liste de souhaits pour commander plus tard. Ces deux fonctions peuvent jouer un rôle important dans l’augmentation des ventes de produits.
If the cart page is not showing properly, there could be an empty cart error. Here is how to solve empty cart error issue.
Alors, ne vous contentez pas de personnaliser votre page de panier, utilisez les modules ShopEngine pour offrir à vos clients une excellente expérience d'achat et augmenter les ventes de votre boutique.
Pourquoi passer à ShopEngine Pro ?
Eh bien, honnêtement, ShopeEngine vous offre suffisamment de fonctionnalités pour faire de votre boutique en ligne une bonne boutique en ligne. Mais pourquoi devriez-vous vous contenter du bien quand vous pouvez obtenir le meilleur, n'est-ce pas ?
ShopEngine Pro vous offre une grande quantité de fonctionnalités qui feront des achats en ligne sur votre boutique de commerce électronique la meilleure expérience d'achat pour vos clients. En plus de personnaliser les pages du panier woocommerce, vous pouvez accéder 20+modules qui inclut Flash sale countdown, badges, Sales Notification, Quick checkout, Parietal payment, Currency Switcher, et beaucoup plus.
Non seulement la satisfaction du client, les fonctionnalités de ShopEngine sont également conçues pour rendre la gestion de la boutique en ligne très simple avec des modules tels que Preorder, Backorder, Additional Checkout Field, et beaucoup plus.
À ne pas oublier 16+ préfabriqués modèles avec contrôle complet de la personnalisation de WooCommerce et Plus de 70 widgets avancés pour créer chaque modèle WooCommerce à partir de zéro si vous le souhaitez.
En ce qui concerne la page du panier, ShopEngine vous permet également de créer une page de panier personnalisée WooCommerce pour votre boutique en ligne.
Un plugin avec autant de fonctionnalités, de modèles et de modules prédéfinis qui, à un prix très raisonnable, est sûr d'essayer, n'est-ce pas ?
Obtenez votre version de ShopEngine aujourd'hui et ne vous souciez plus de la façon de personnaliser WooCommerce !
Derniers mots
Toutes nos félicitations! Vous avez repensé avec succès votre page de panier personnalisé WooCommerce. N'était-ce pas facile ?
Eh bien, c'est ce que fait ShopEngine, vous savez maintenant comment personnaliser une page de panier WooCommerce sans codage.
Alors, ne limitez pas simplement votre boutique en ligne aux styles par défaut, repensez l'intégralité de votre site Web WooCommerce et utilisez les modules pour rendre votre activité en ligne plus réussie que jamais.
Alors, quelle page WooCommerce allez-vous personnaliser ensuite ? N'oubliez pas de partager votre expérience d'utilisation de ShopEngine.

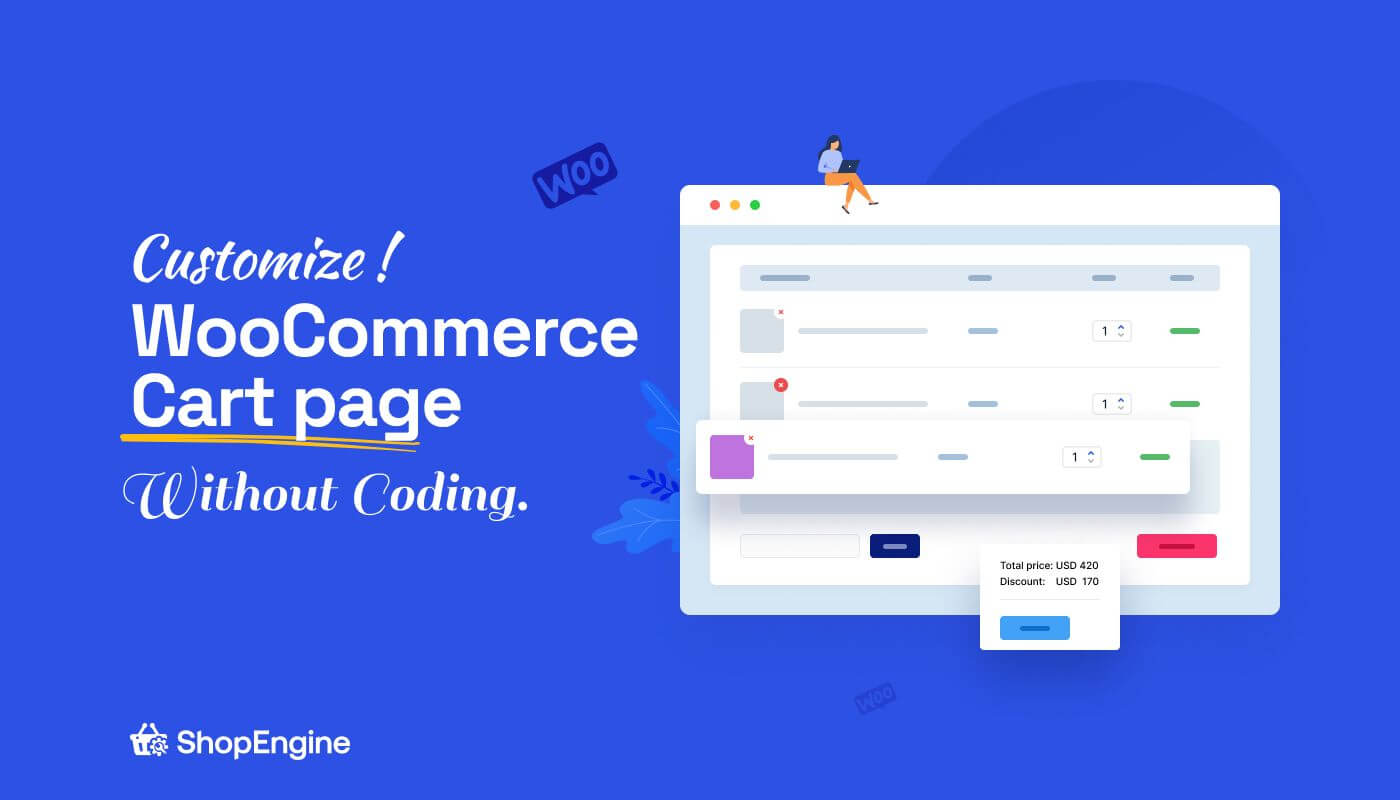
Laisser un commentaire