You can automatically store form entries from your WordPress site to a Google Sheet using MetForm.
This form builder plugin allows seamless integration between your forms and Google Sheets, so you can organize and manage form data more efficiently.
Here is the procedure:
Erforderliche Plugins: #
- Elementor: Download Plugin
- ShopEngine: Download Plugin
- ShopEngine Pro: Get the Plugin
[Notiz: Since MetForm is an Elementor form builder, you need to have Elementor plugin installed and activated on your website.]
Step 1: Set up a project in the Google Cloud console #
You will need APIs to connect the Google Sheet with WordPress form. For that, login to your Google Cloud console acoount. After that,
1. Click on the Select a project runterfallen.
2. A popup will appear, there click on the Neues Projekt Möglichkeit.
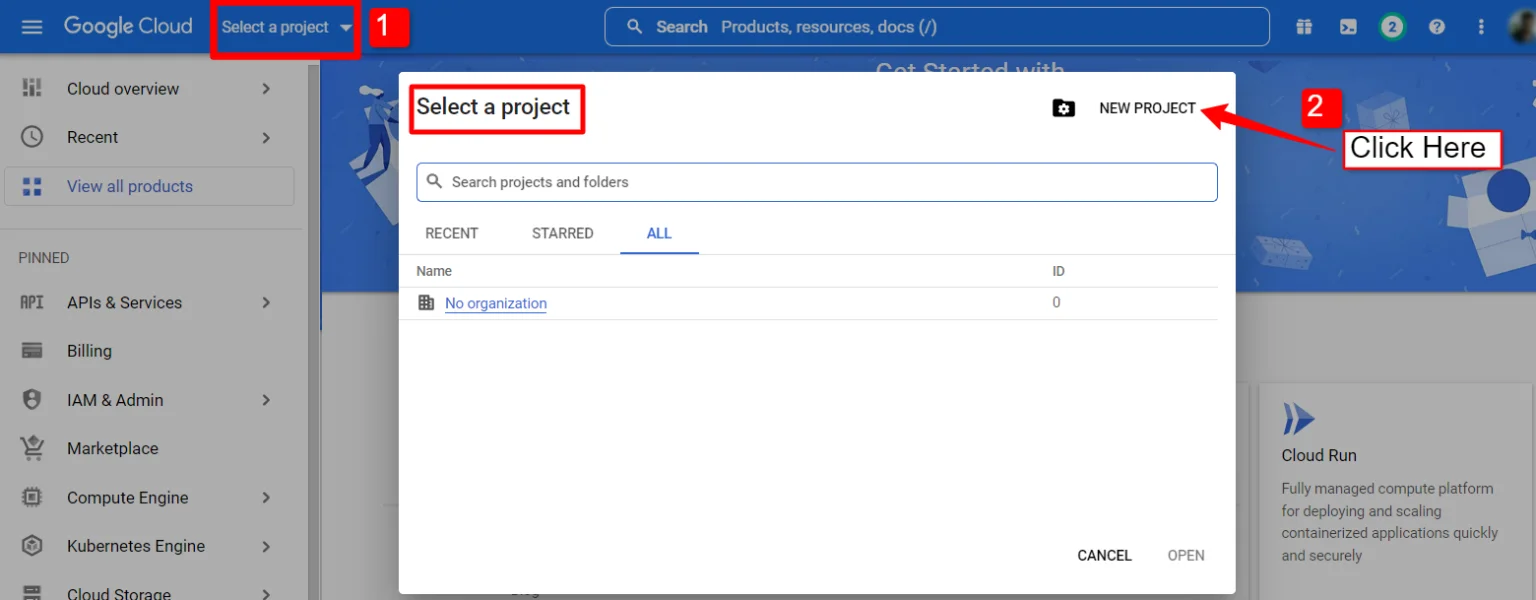
Um ein neues Projekt zu erstellen, geben Sie a ein Projektname Und Standort (falls zutreffend) und klicken Sie auf Schaltfläche „Erstellen“..
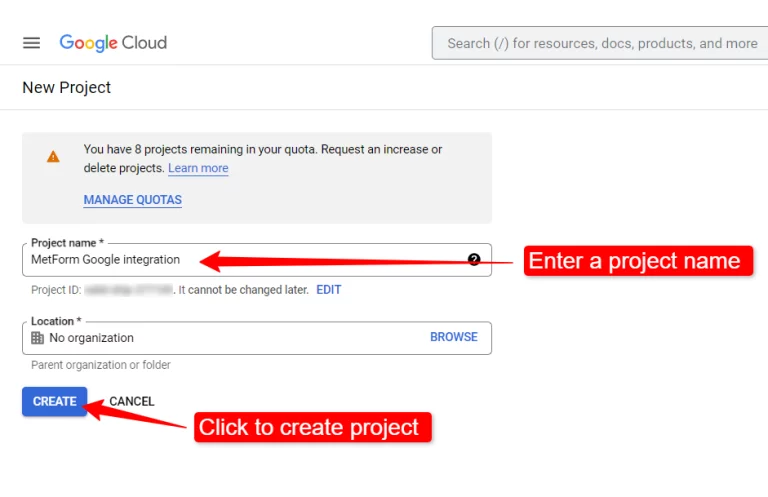
Then go to your project dashboard, and navigate to APIs overview >> OAuth consent screen.
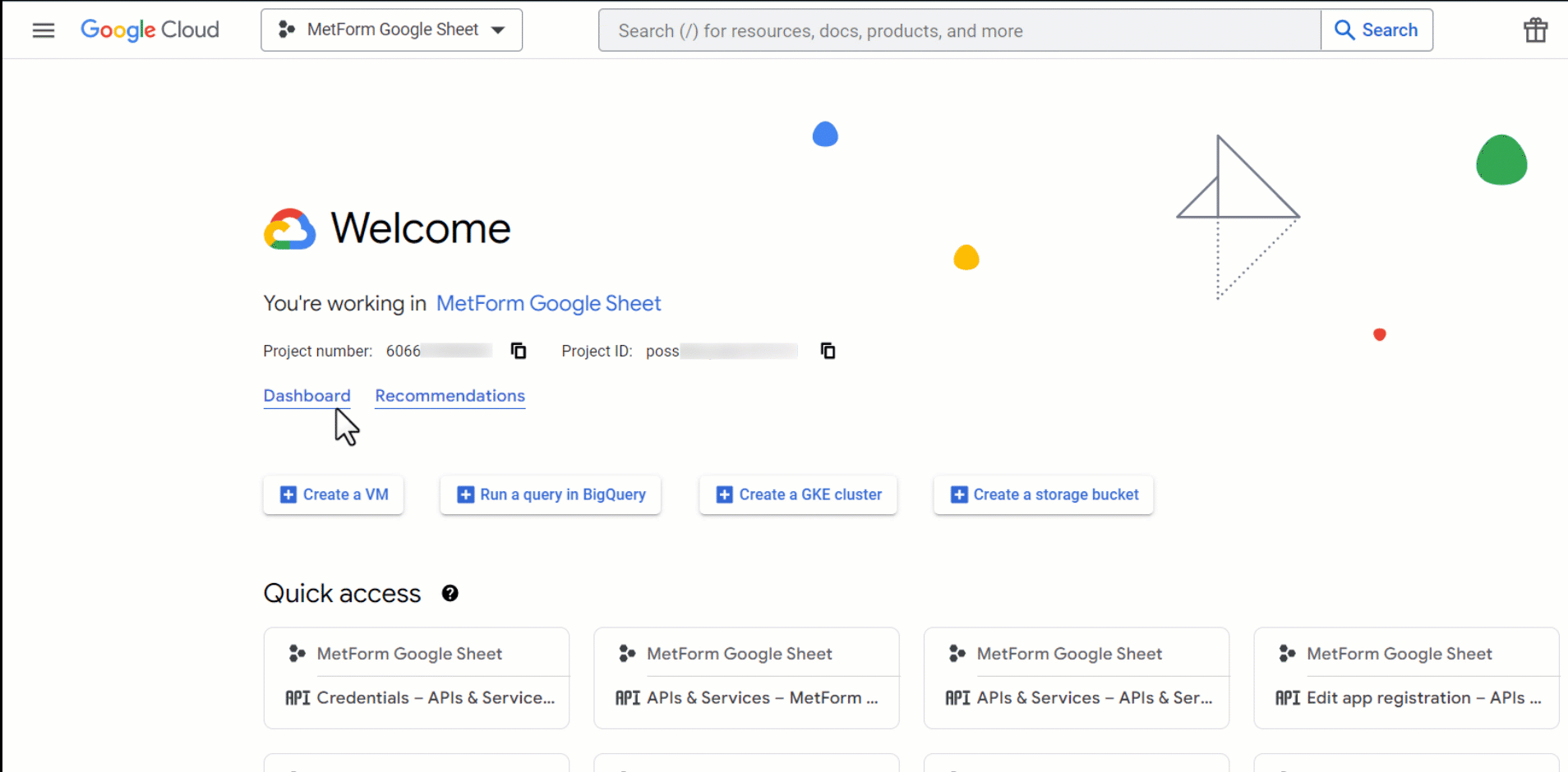
On the OAuth consent screen select the Wählen Sie als Benutzertyp „Extern“ aus und fahren Sie fort, indem Sie auf die Schaltfläche „Erstellen“ klicken.
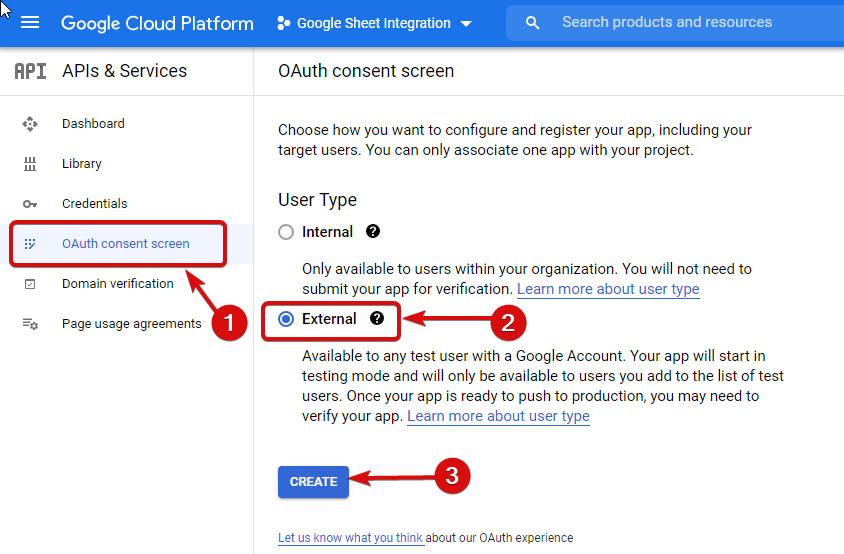
On the next screen, enter your App information including:
- App Name
- Benutzer-Support-E-Mail
- Autorisierte Domänen
- Developer contact
Klicken Sie abschließend auf Speichern und fortfahren
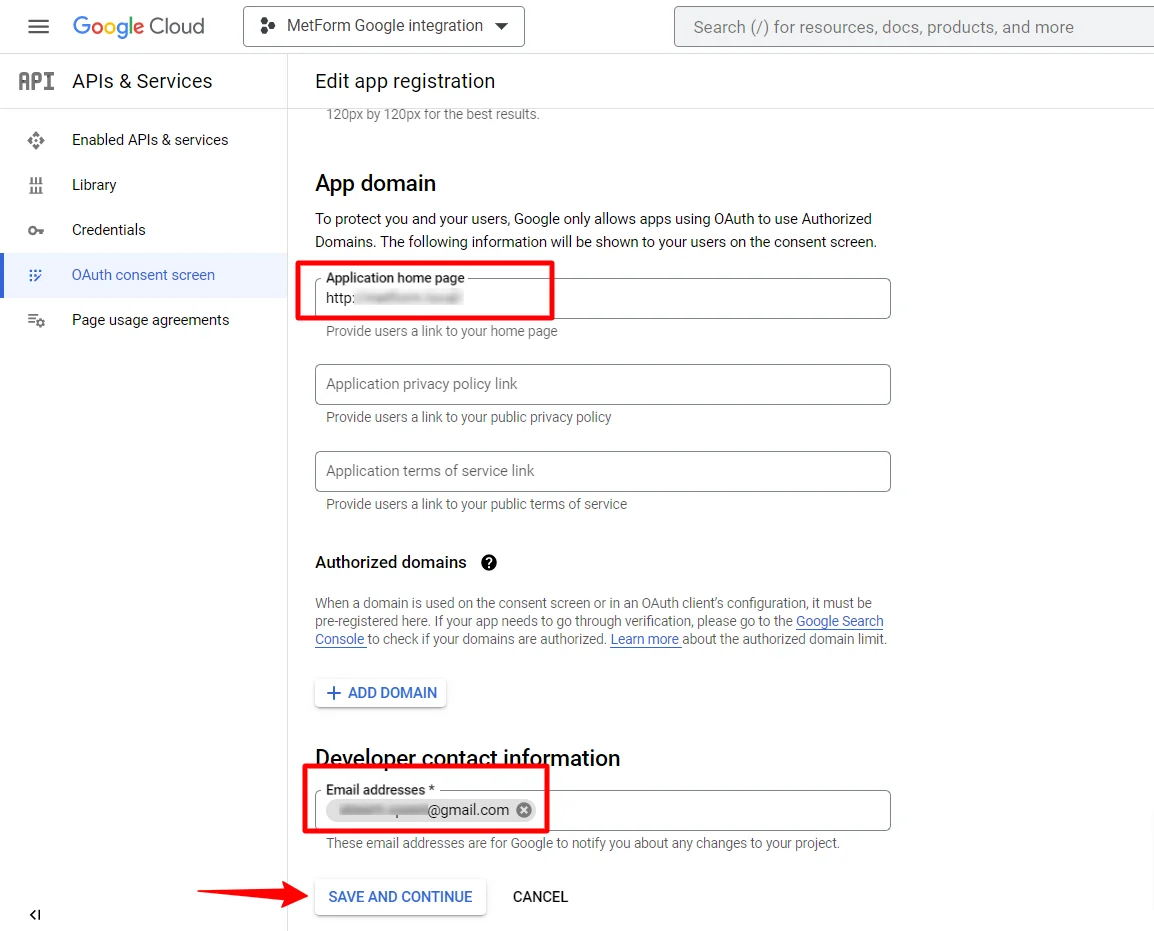
Gehen Sie zur API-Übersicht
- Gehen Sie zur OAuth-Zustimmungsbildschirmseite
- Wählen Sie den Benutzertyp extern
- Klicken Sie auf die Schaltfläche „Erstellen“.
Geben Sie Ihre App-Informationen an, siehe Bild unten –
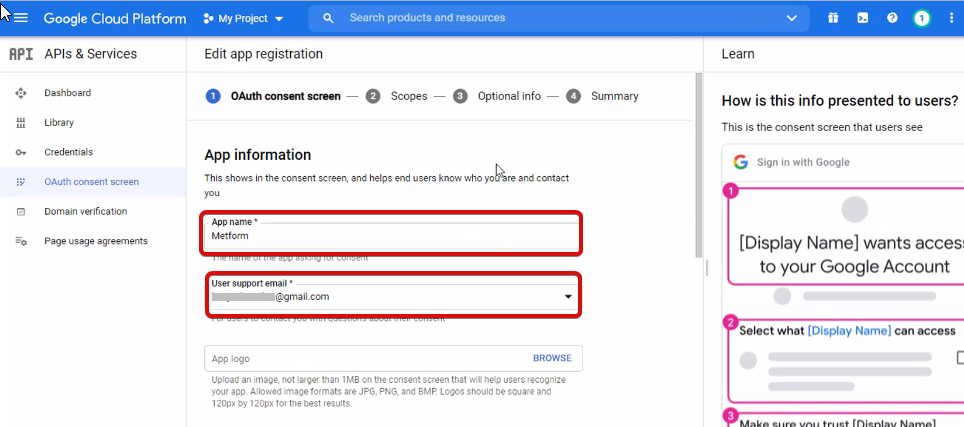
Jetzt müssen Sie die App-Domäne hinzufügen. Wenn sich Ihre Site auf dem Live-Server befindet, müssen Sie die Domain autorisieren. Eine autorisierte Domäne erlaubt keine Subdomänennamen und kein Protokoll. Sie können dieses Google-Projekt jedoch für Websites verwenden, die mit Ihrer Subdomain erstellt wurden. Für localhost müssen Sie die Domäne nicht autorisieren.
Als nächstes speichern und fortfahren.
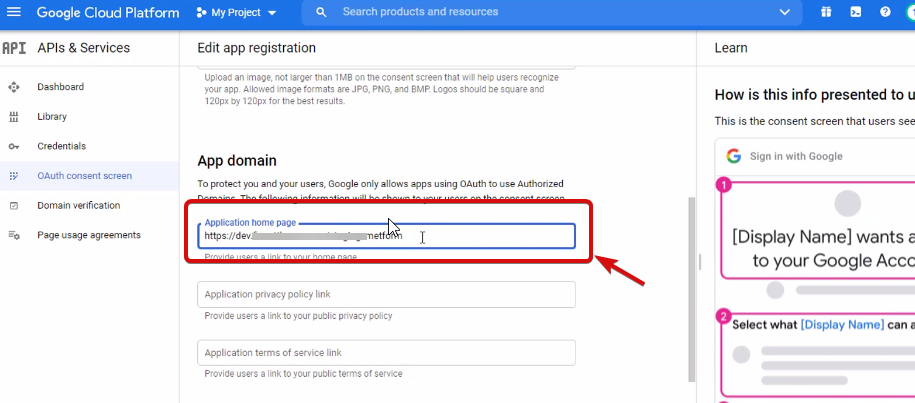
- Über den OAuth-Zustimmungsbildschirm
- Klicken Sie auf Benutzer hinzufügen
- Geben Sie Ihre E-Mail-Adresse ein und speichern Sie sie
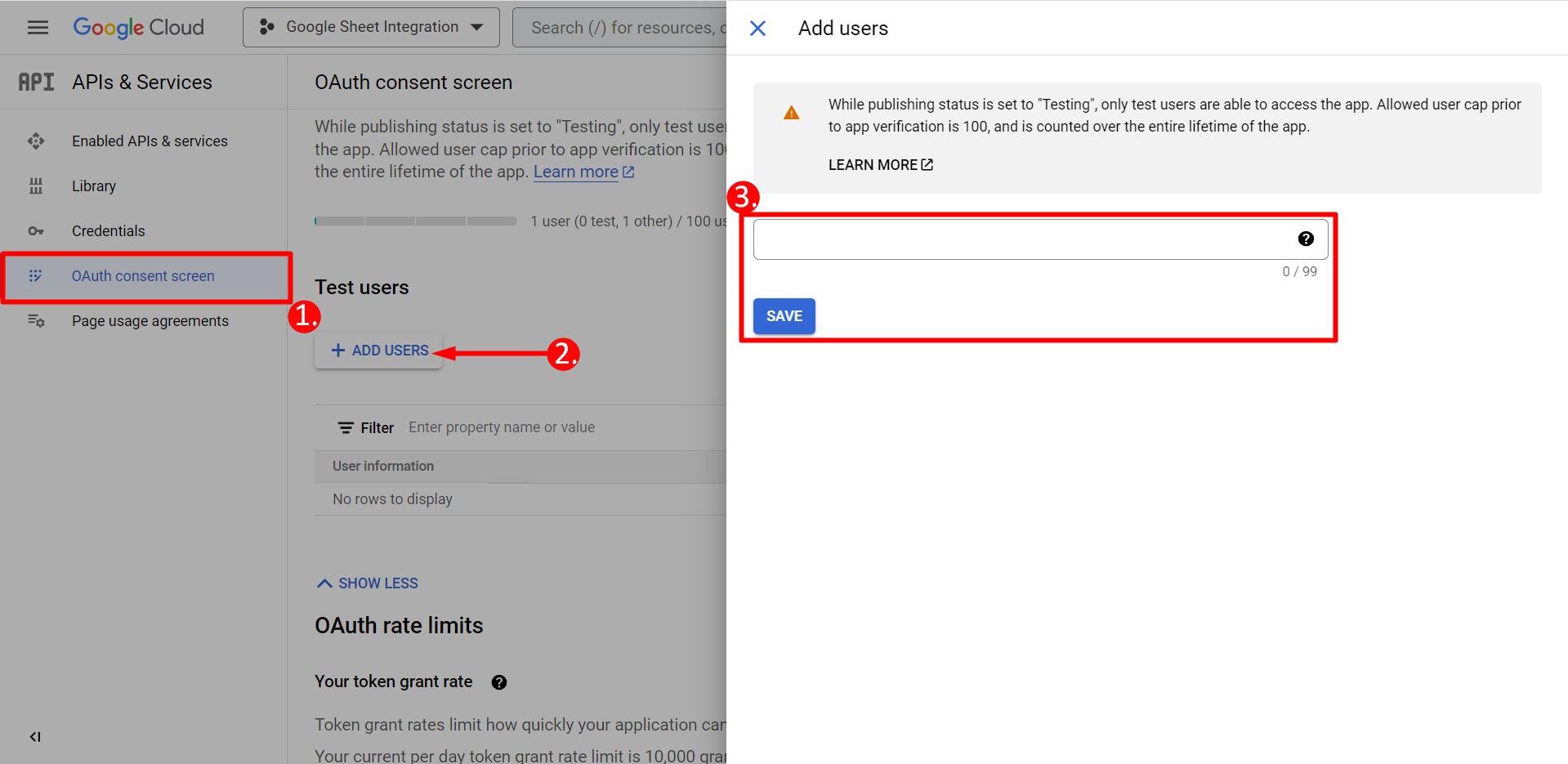
Klicken Sie auf die Schaltfläche „Zurück zum Dashboard“.
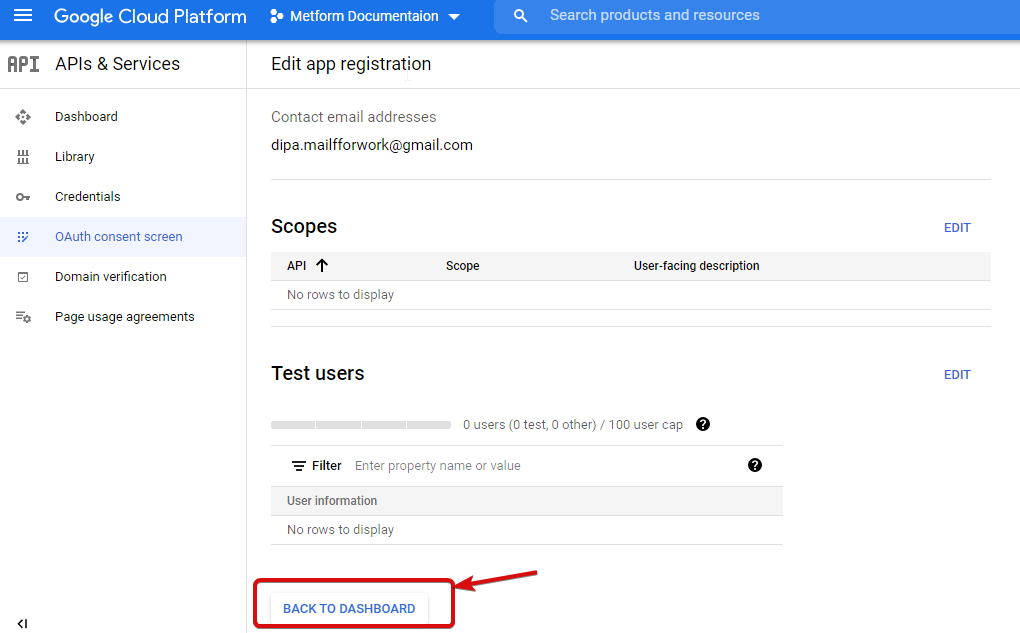
Klicken Sie auf die Schaltfläche „App veröffentlichen“ und gehen Sie zur Seite mit den Anmeldeinformationen. Wenn sich Ihre Website auf localhost befindet, müssen Sie nicht auf die Schaltfläche „App veröffentlichen“ klicken. Gehen Sie einfach auf die Seite mit den Anmeldeinformationen.
- Gehen Sie zu Anmeldeinformationen
- Anmeldeinformationen erstellen
- Wählen Sie die OAuth-Client-ID aus
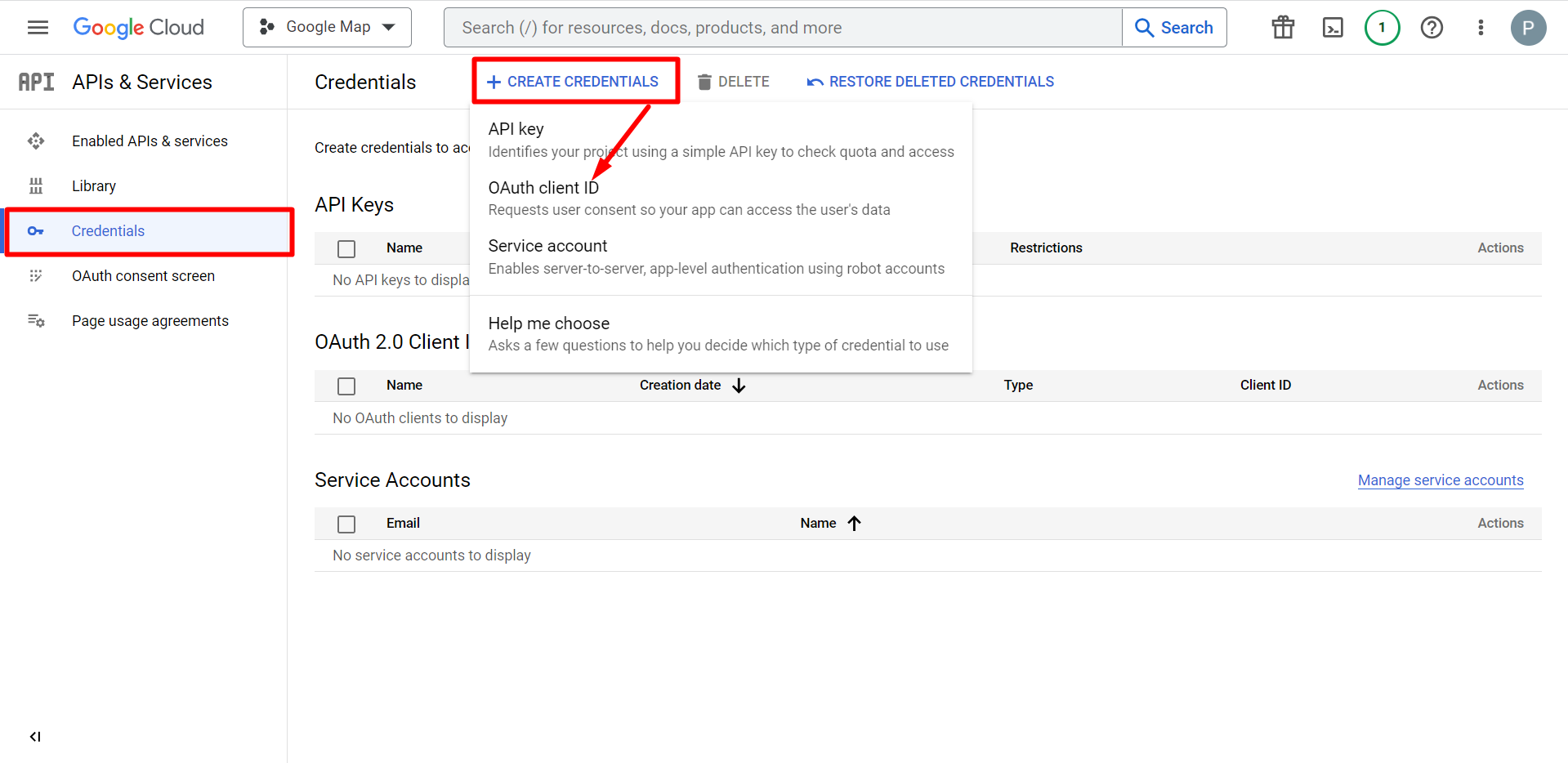
Der ausgewählte Anwendungstyp ist eine Webanwendung. Füllen Sie das Namenseingabefeld aus
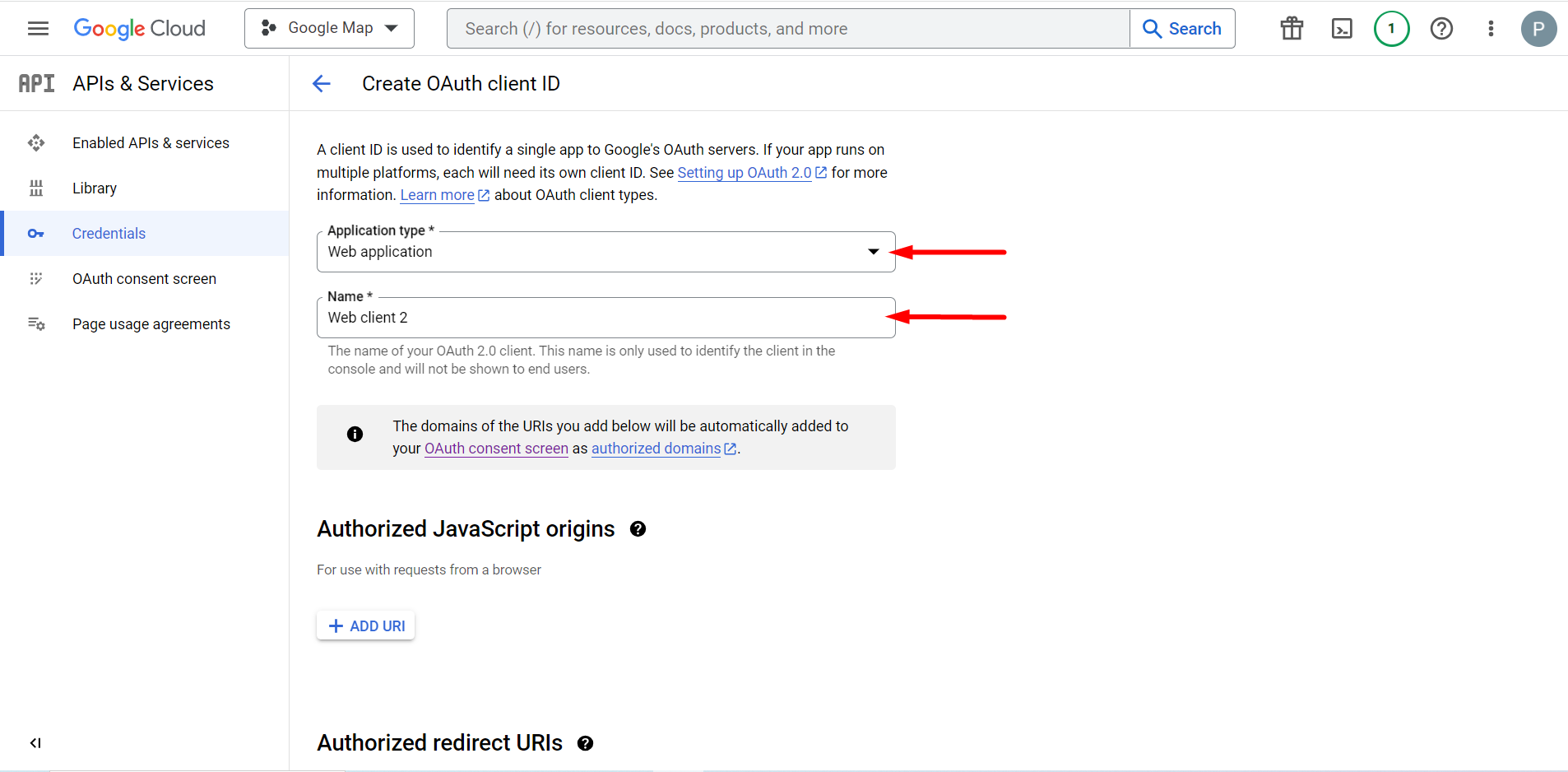
Sie können jetzt die ID Ihres Kunden überprüfen. Sie wird zu den Anmeldeinformationen hinzugefügt
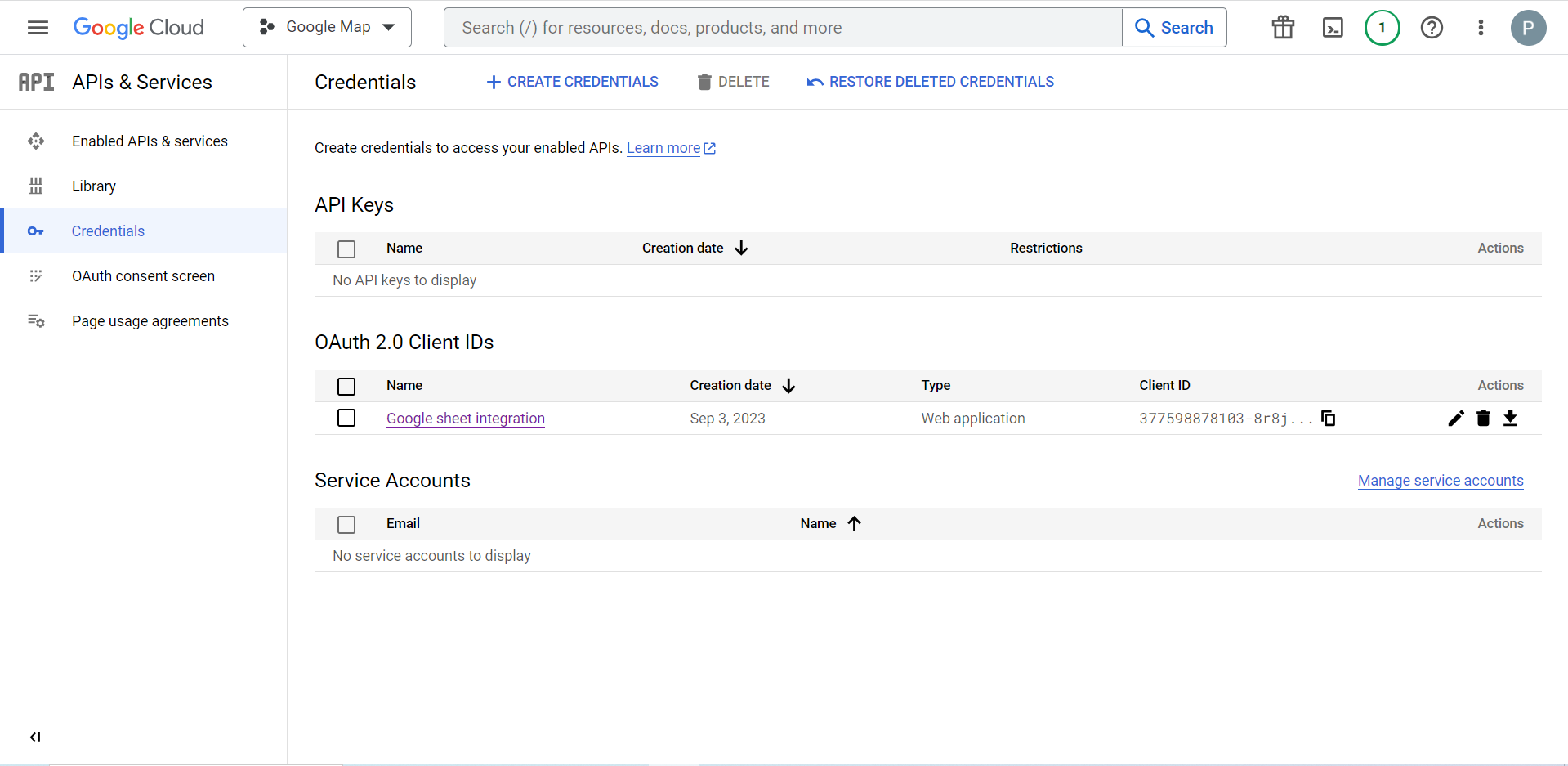
Jetzt erhalten Sie die Client-ID und das Client-Geheimnis.
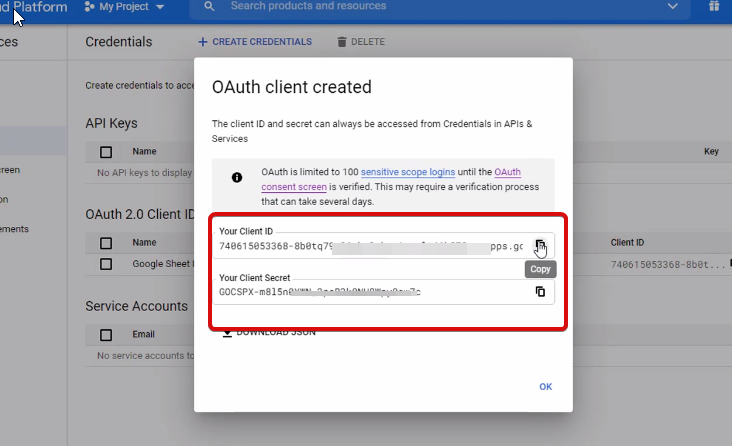
In diesem Schritt müssen Sie einen autorisierten Weiterleitungs-URI hinzufügen. Sie erhalten den Umleitungs-URI in den Google Sheet-Integrationseinstellungen Ihres MetForm.
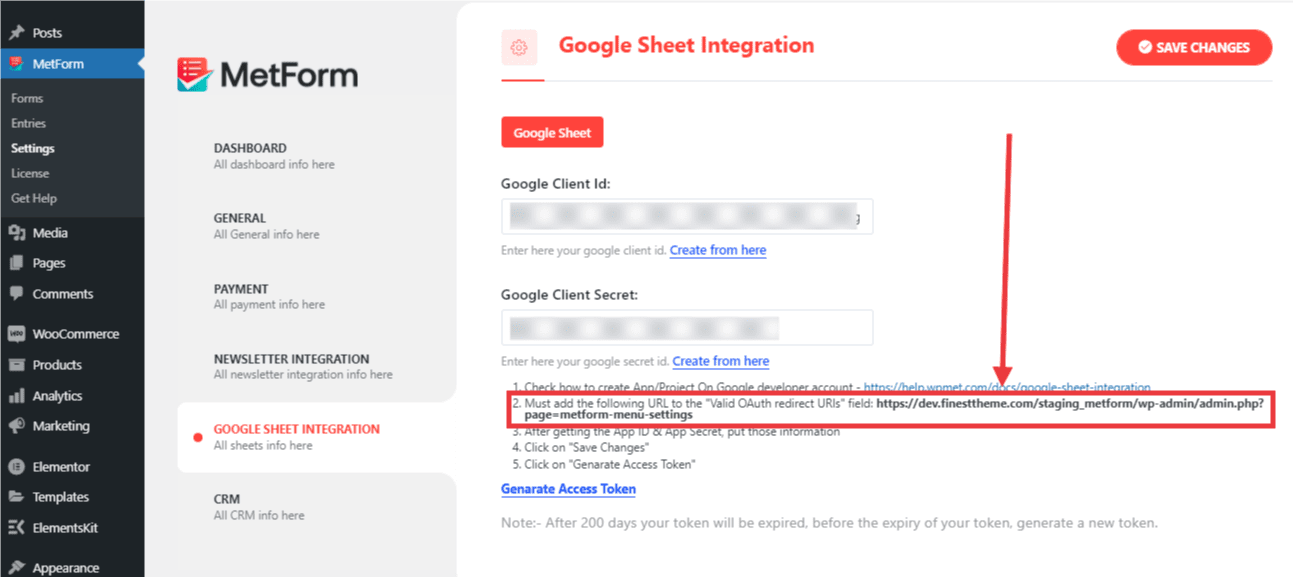
Gehen Sie als Nächstes zu Credentials again > find Authorized redirect URIs > Add URI that you have just copied from Metform’s Google Sheet Integration settings)
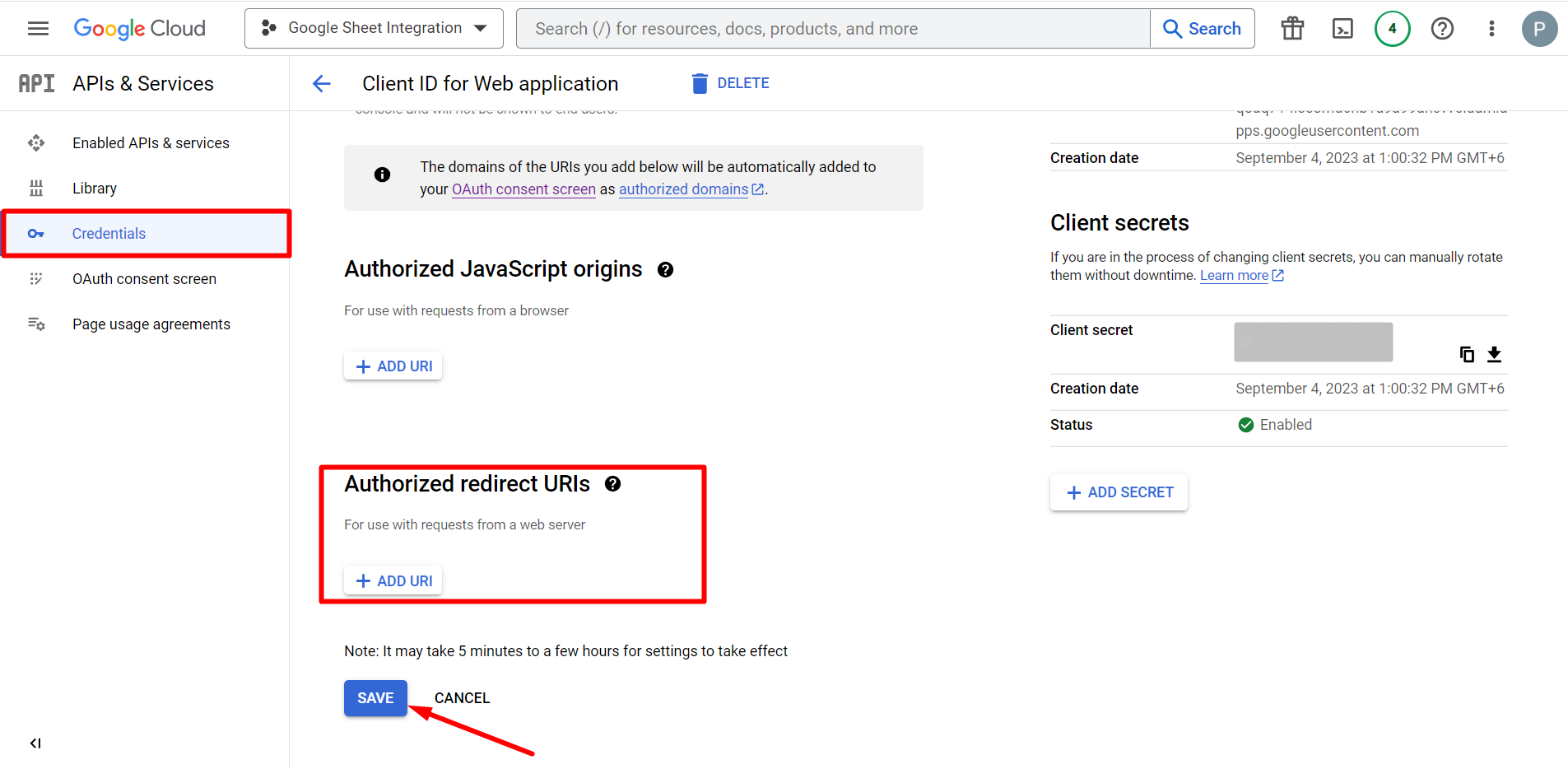
Kopieren Sie einfach die Anmeldeinformationen, fügen Sie sie in das MetForm-Dashboard ein und speichern Sie die Änderungen.
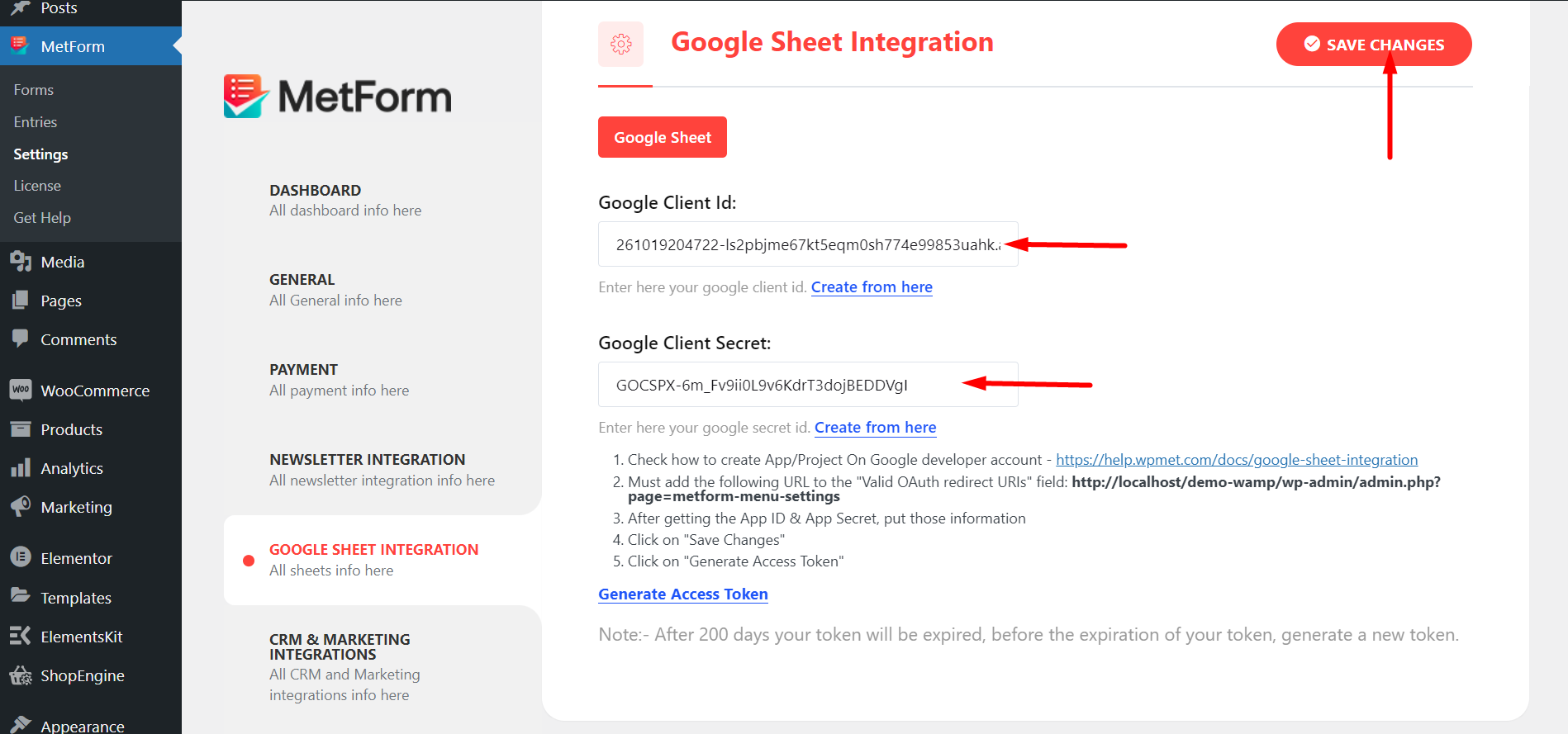
Wechseln Sie nun von APIs & Services zur Bibliothek
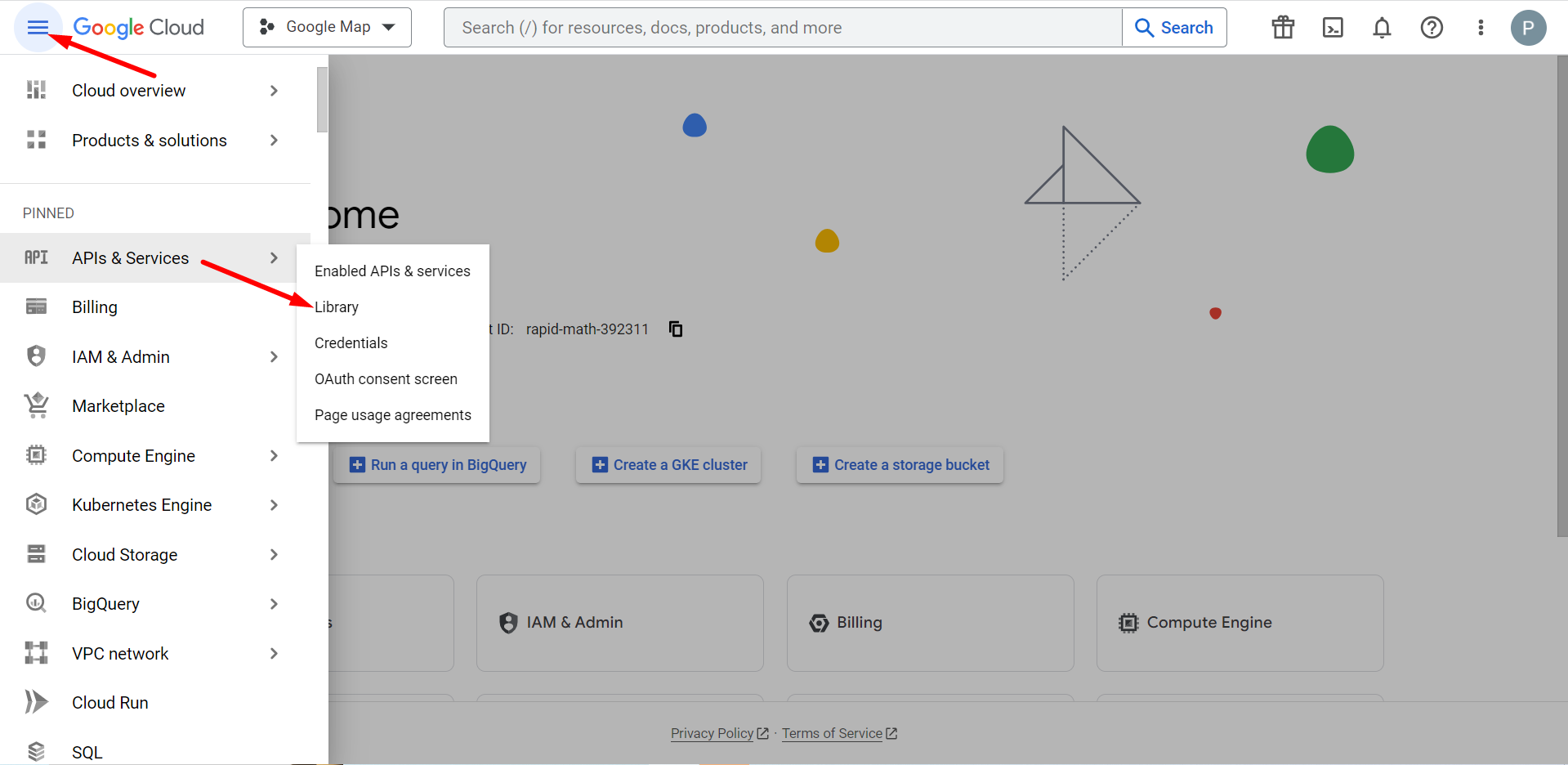
Hier müssen Sie die Google Sheets API aktivieren
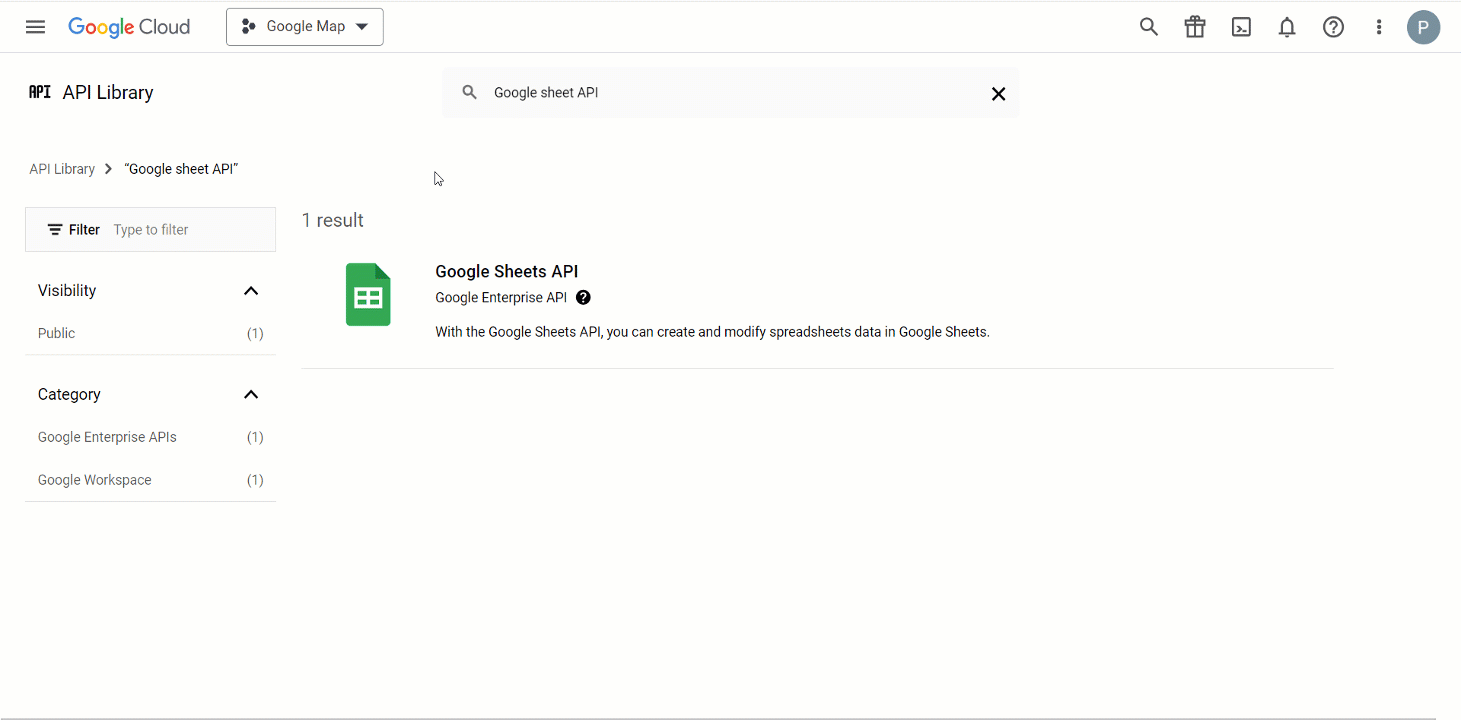
Ebenso müssen Sie die Google Drive-API finden und aktivieren
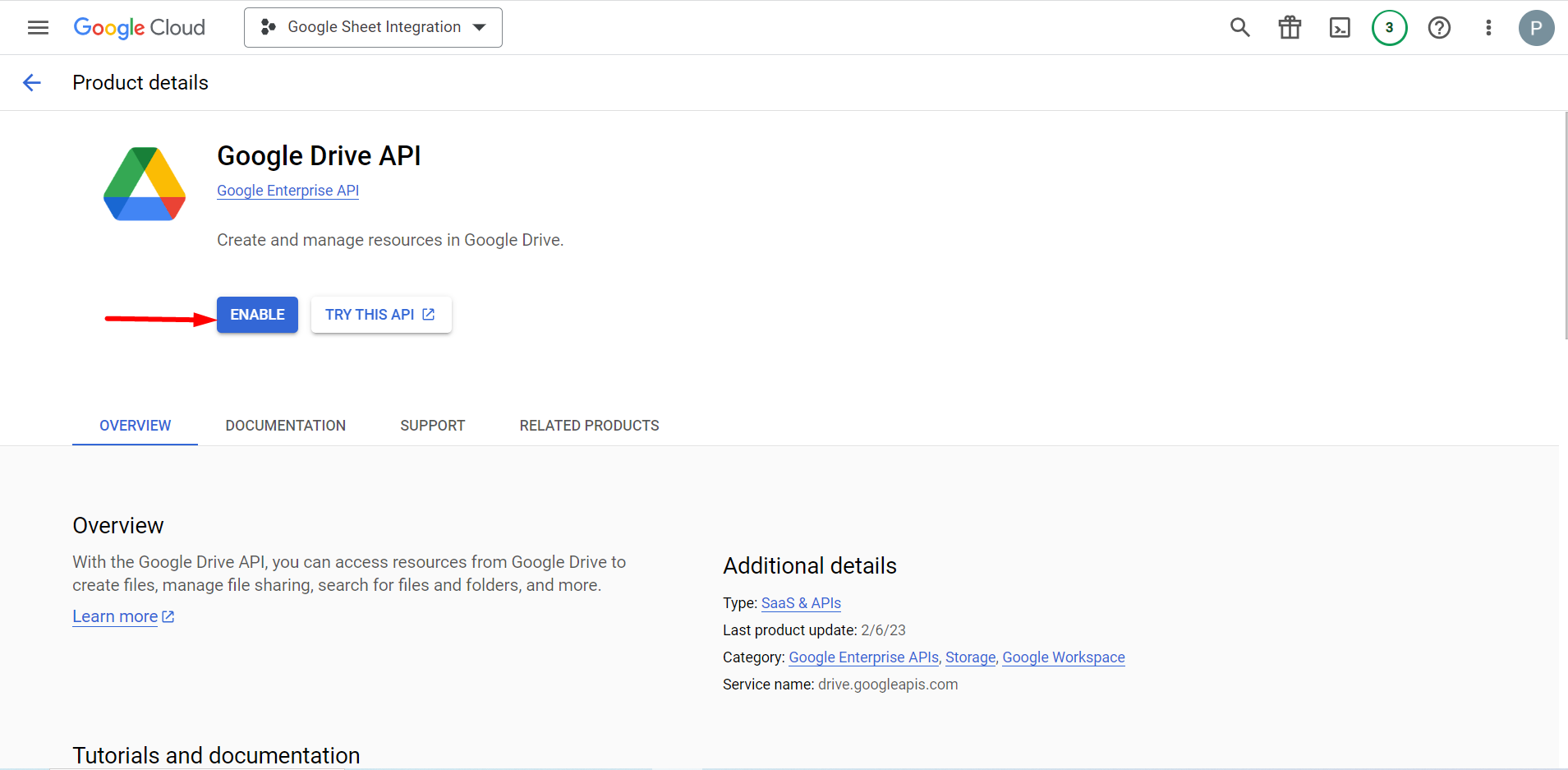
Gehen Sie zu Ihrem MetForm-Dashboard und klicken Sie auf den Link „Zugriffstoken generieren“.
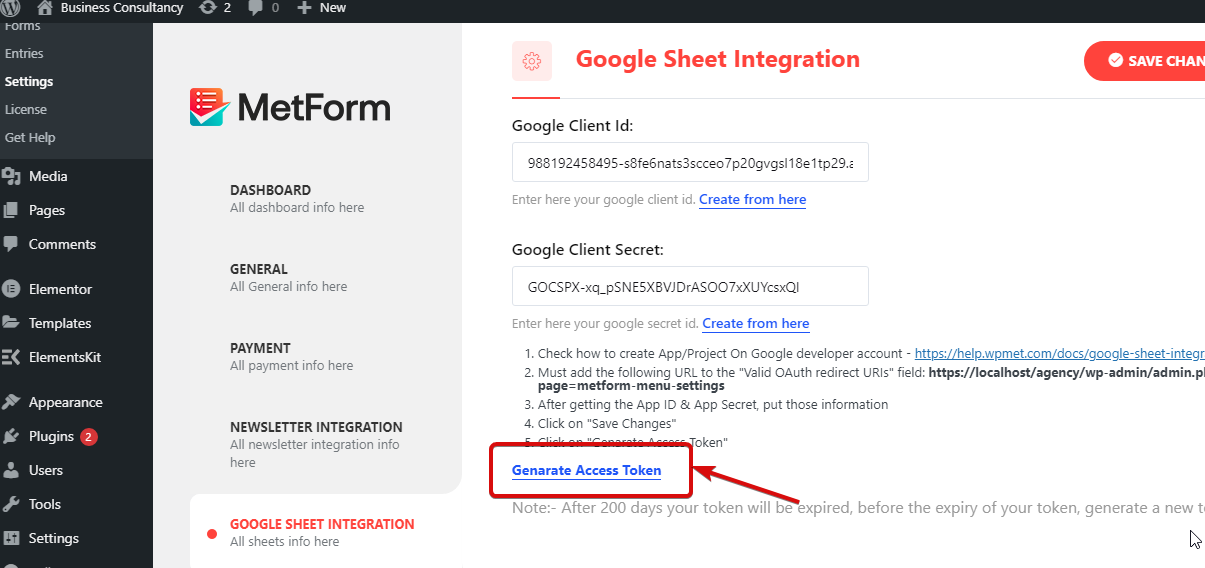
Melden Sie sich bei Ihrem Gmail-Konto an und klicken Sie auf den Weiter-Link. Nach der Anmeldung wird angezeigt, dass Google diese App nicht überprüft hat. Mach dir keine Sorgen und einfach Klicken Sie auf Weiter.
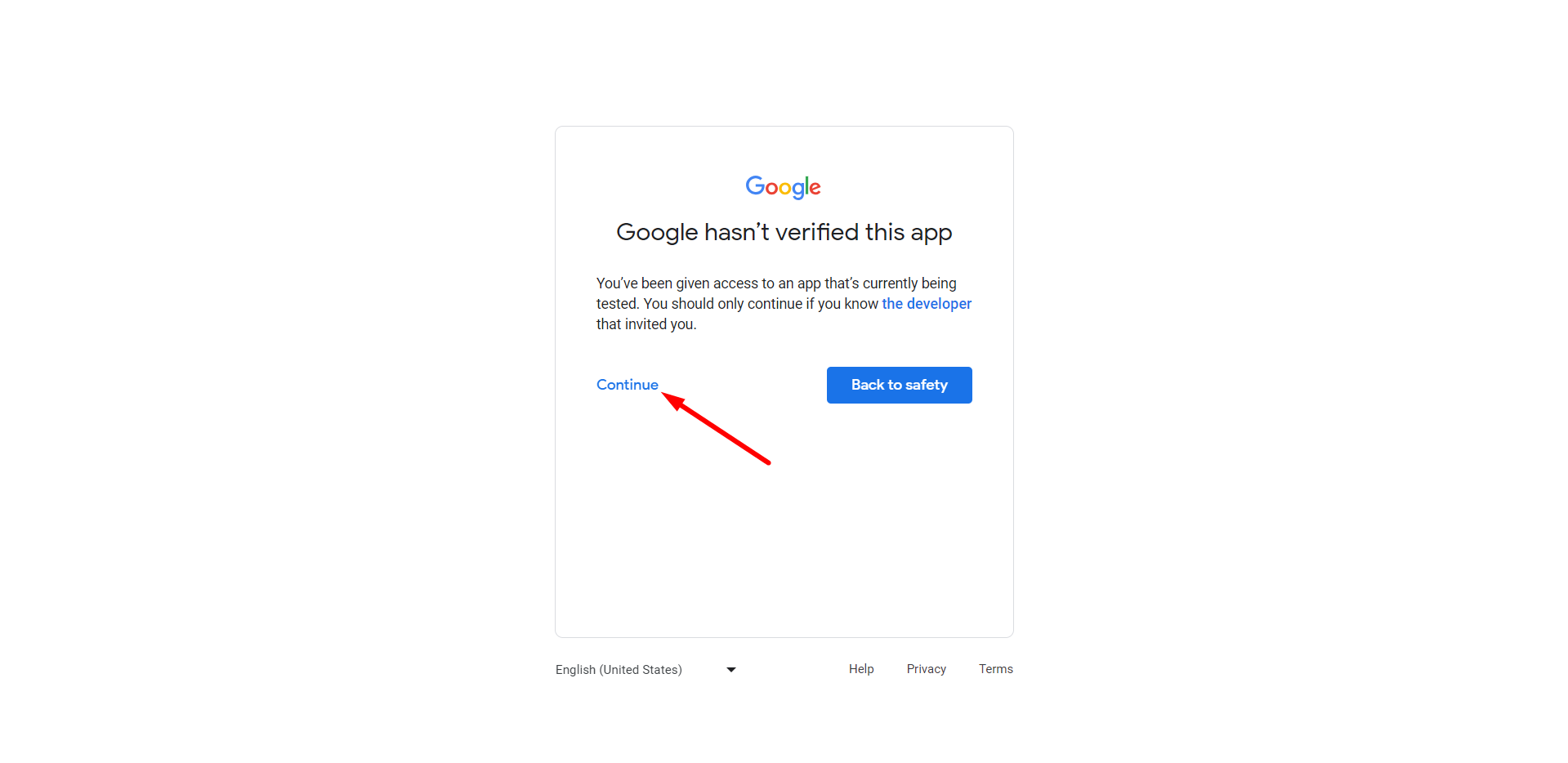
Notiz: Sie müssen die Google Sheet-Integrationsoption aktivieren, um das Formular in Ihrem Google Sheet verwenden zu können.
Um dies zu tun, von der Armaturenbrett > Gehe zu Metform > Formulare > Klicke auf Bearbeiten Option des Formulars, das Sie dem Blatt hinzufügen möchten > Gehe zu Bilden Einstellungen > Integration > Anmachen Google Sheet-Option
Schließlich sehen Sie die beiden aufgerufenen Felder Tabellenkalkulationsliste und Tabellenkalkulationsliste. Wenn Sie die aktualisieren Liste der Tabellenkalkulationen Option, es werden Ihnen alle Ihre Blätter vom Laufwerk angezeigt.
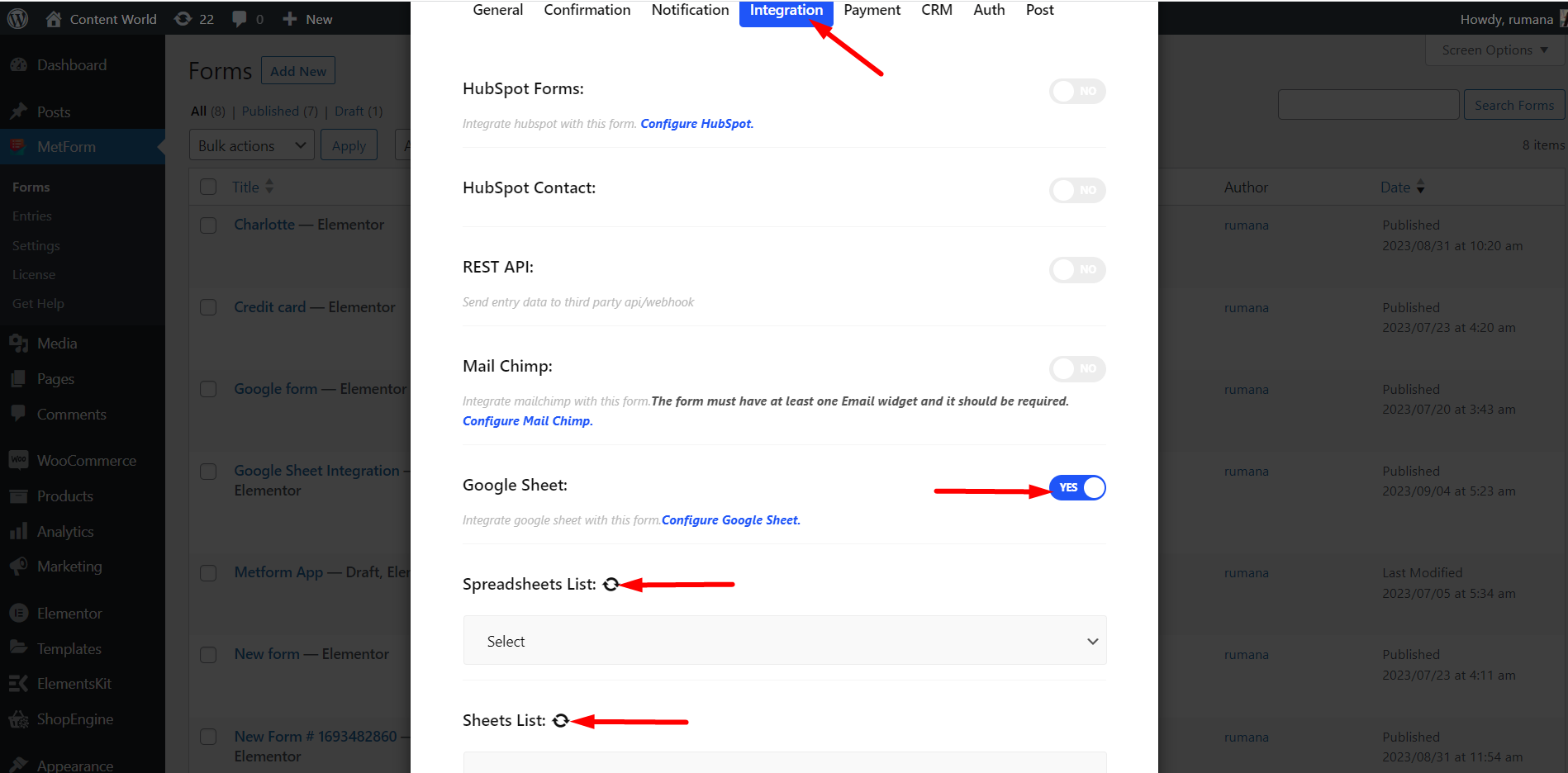
Learn in-depth about how to connect WordPress forms to Google Sheets.




