Eine effektive Möglichkeit, Kundeninformationen zu sammeln, sind Formulare. WordPress-Formulare sind eine einfache Lösung zum Erstellen von Formularen auf Ihrer Website. Doch die Verwaltung und Speicherung von Formulardaten kann eine große Herausforderung sein. Hier kann die Integration von Google Sheets hilfreich sein. Durch die Verbindung von WordPress-Formularen mit Google Sheets können Sie Ihre Formulardaten einfach speichern, verwalten und analysieren.
Mit dieser Integration werden die Daten jedes Mal, wenn ein Formular auf Ihrer WordPress-Website gesendet wird, automatisch in einem Google Sheet gespeichert. Durch die Integration Ihrer WordPress-Formulare in Google Sheets können Sie Ihren Datenerfassungsprozess optimieren und wertvolle Erkenntnisse aus den Einreichungen gewinnen.
In nur drei einfachen Schritten können Sie Ihre WordPress-Formulare mit Google Sheets verbinden und mit der Erfassung und Analyse wertvoller Kundendaten beginnen.
Why connecting WordPress Forms to Google Sheets is a smart move
Wenn Sie WordPress-Formulare mit Google Sheets verbinden, können Sie Formulareinsendungen automatisch in einer Tabelle sammeln und speichern. Dadurch entfällt die Notwendigkeit, Daten manuell aus dem Formular in eine Tabellenkalkulation zu übertragen, was Zeit spart und das Fehlerrisiko verringert.
Darüber hinaus ermöglicht es mehreren Benutzern den gleichzeitigen Zugriff auf die Daten und kann auch bei Backups und stressigen Wiederherstellungen hilfreich sein. Die Verbindung von WordPress Forms mit Google Sheets ermöglicht eine optimierte Datenverwaltung und verbessert die Gesamteffizienz der Datenerfassung und -organisation.
Sobald die Daten in einer Tabelle gespeichert sind, können sie einfach organisiert, sortiert und gefiltert werden, sodass Sie die benötigten Informationen leicht finden können. Die Integration von Google Sheet in das WordPress-Formular kann Ihnen auf verschiedene Weise helfen:
- Datensammlung: Durch die Verbindung von WordPress-Formularen mit Google Sheets werden alle Formulardaten automatisch gesammelt und in einem Google Sheet organisiert, was die Verwaltung und Analyse erleichtert.
- Echtzeit-Updates: Sobald jemand ein Formular auf WordPress abschickt, werden die Daten sofort im verknüpften Google Sheet aktualisiert, sodass Sie in Echtzeit auf Ihre Daten zugreifen können.
- Gewährleistet Genauigkeit: Dadurch entfällt die Notwendigkeit einer manuellen Dateneingabe und die Genauigkeit der gesammelten Informationen wird gewährleistet.
- Datenübertragung: In Google Sheets können mehrere Personen gleichzeitig auf dieselben Daten zugreifen, was die Teamarbeit und Zusammenarbeit erleichtert.
- Aufbau einer E-Mail-Liste: Durch das Sammeln von Kontaktinformationen über ein Formular können Sie schnell eine E-Mail-Liste erstellen, die Sie für gezielte Marketingkampagnen verwenden können.
- Einfache Sicherung und Wiederherstellung: Die Datenwiederherstellung in Google Sheets ist in Google Sheets viel einfacher und sicherer. Auch wenn Sie die Google Sheet-Datei löschen, kann sie aus dem Papierkorb von Google Drive wiederhergestellt werden.
Insgesamt kann Ihnen die Verbindung eines WordPress-Formulars mit einem Google Sheet dabei helfen, die von Ihnen gesammelten Daten besser zu nutzen und Ihre Geschäftsleistung insgesamt zu verbessern.
Wie verbinde ich WordPress-Formulare mit Google Sheets?
Wenn es darum geht, WordPress-Formulare mit Google Sheets zu verbinden, bietet MetForm die einfachste Möglichkeit. Sie müssen lediglich die Google-Anmeldeinformationen mit MetForm in Ihre WordPress-Site integrieren und können Daten nach GoogleSheets exportieren.
Das Verbinden von WordPress-Formularen mit Google Sheets mit MetForm umfasst drei Hauptschritte. Der erste Schritt ist Einrichten der Google Cloud Console-Plattform zur Formularintegration. Zweitens aktivieren Sie die Google Sheet API und integrieren schließlich MetForm in die Google API-App.
Voraussetzungen:
Wir brauchen Sie, um eine zu haben Konto auf der Google Cloud Platform. Wenn Sie also noch kein Konto haben, erstellen Sie eines, bevor Sie mit der Formularintegration beginnen.
Erforderliche Plugins:
- Elementor: Plugin herunterladen
- MetForm Lite: Plugin herunterladen
- MetForm Pro: Holen Sie sich das Plugin
Schritt 1: Einrichten eines Projekts in der Google Cloud Console
Jetzt müssen Sie eine App auf der Google Cloud-Konsole erstellen, um die Integrationsanmeldeinformationen für Google Sheets zu erhalten. Der Prozess umfasst die Erstellung eines neuen Projekts, die anschließende Registrierung einer App und die Generierung der Anmeldeinformationen für die Integration.
Erstellen Sie ein neues Projekt
Melden Sie sich zunächst bei Ihrem an Google Cloud-Konsolenkonto und erstellen Sie ein neues Projekt. Klicken Sie auf das Dropdown-Menü in der oberen linken Ecke und im Popup auf das Neues Projekt.
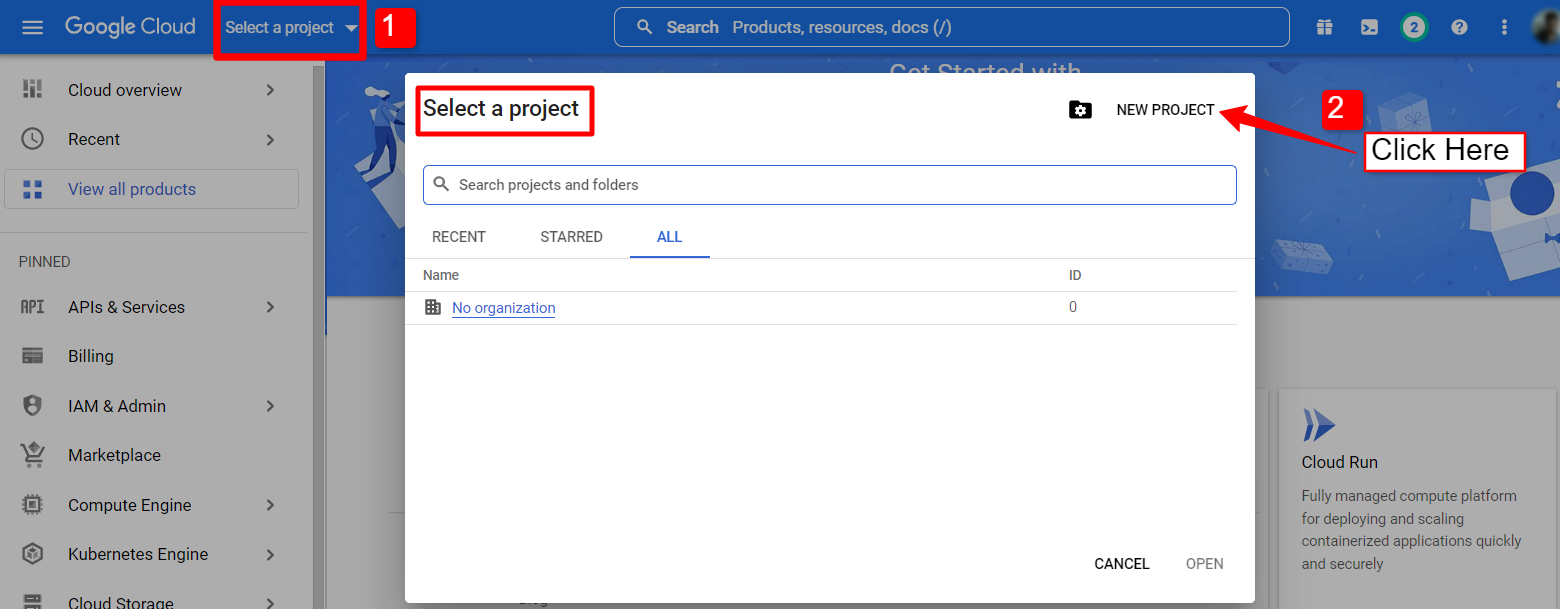
Um ein neues Projekt zu erstellen, geben Sie a ein Projektname Und Standort (falls zutreffend) und klicken Sie auf Schaltfläche „Erstellen“..
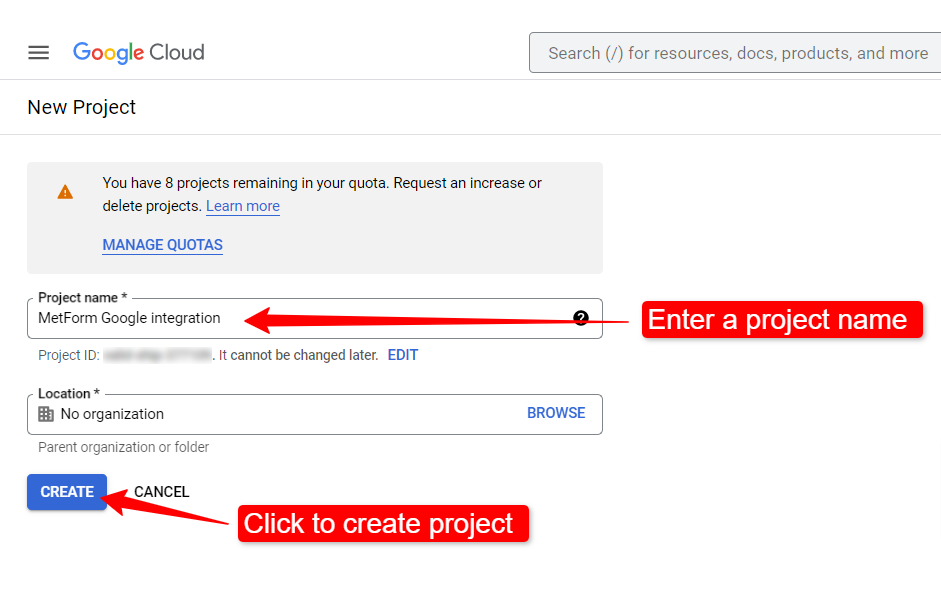
Die Erstellung des Projekts kann einige Sekunden dauern. Öffnen Sie die Benachrichtigungsleiste, um zu überprüfen, ob das Projekt erstellt wurde. Sobald der Vorgang abgeschlossen ist, klicken Sie auf das gerade erstellte Projekt, um die Projektseite zu öffnen.
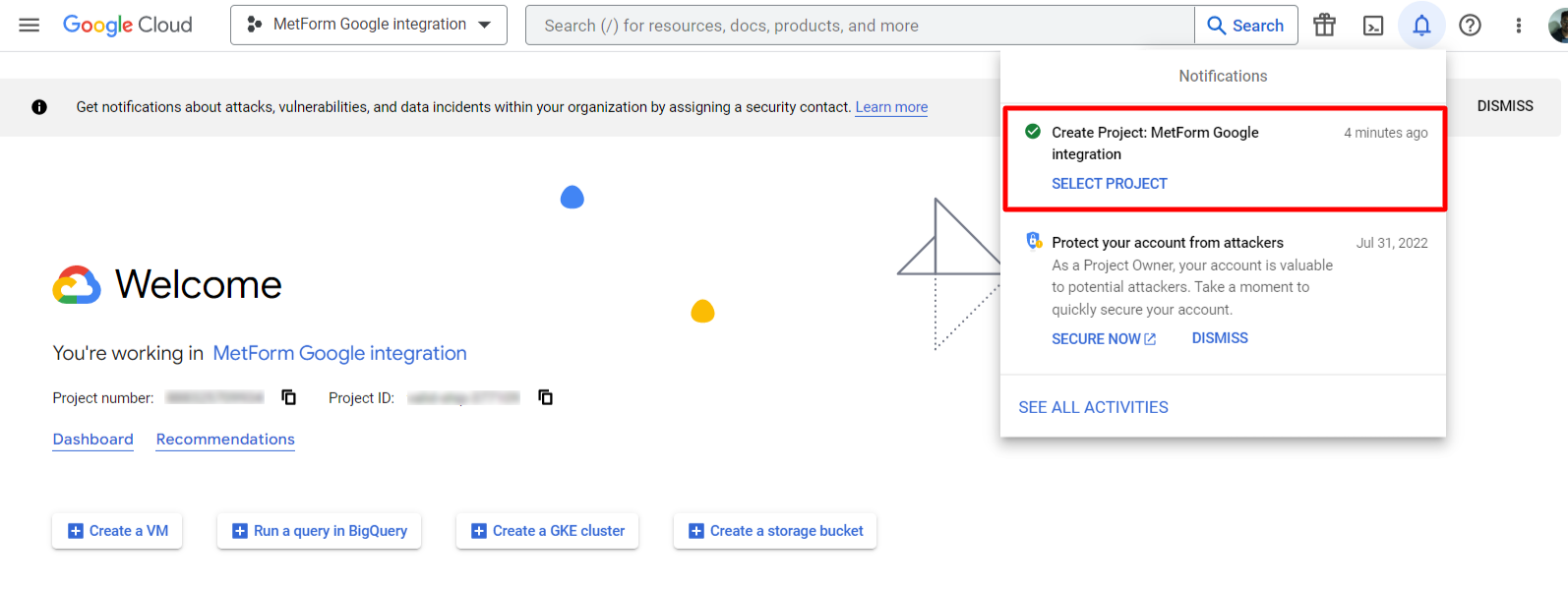
App-Registrierung
Öffnen Sie anschließend das Projekt-Dashboard und wählen Sie im Abschnitt „API“ Folgendes aus: Gehen Sie zur API-Übersicht.
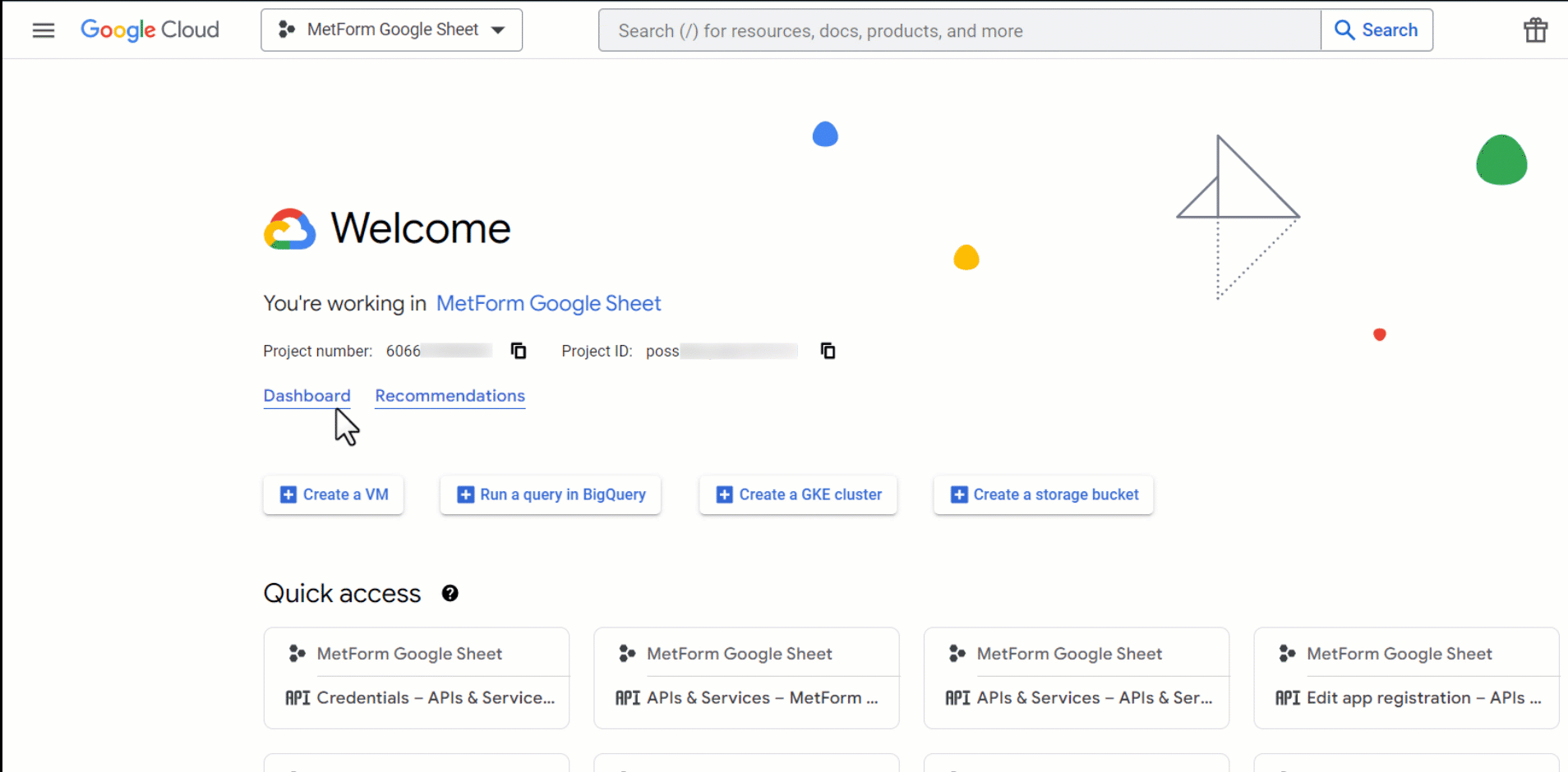
Öffnen Sie als Nächstes den OAuth-Zustimmungsbildschirm in der Seitenleiste. Wählen Sie dann auf dem OAuth-Zustimmungsbildschirm die Option aus Wählen Sie als Benutzertyp „Extern“ aus und fahren Sie fort, indem Sie auf die Schaltfläche „Erstellen“ klicken.
Geben Sie auf dem nächsten Bildschirm Ihre App-Informationen ein, einschließlich Ihrer App Name Und Benutzer-Support-E-Mail. Sie können auch das App-Logo und die App-Domäneninformationen hinzufügen. Geben Sie dann die ein Autorisierte Domänen Und Kontaktinformationen des Entwicklers, und klicken Sie auf Speichern und fortfahren.
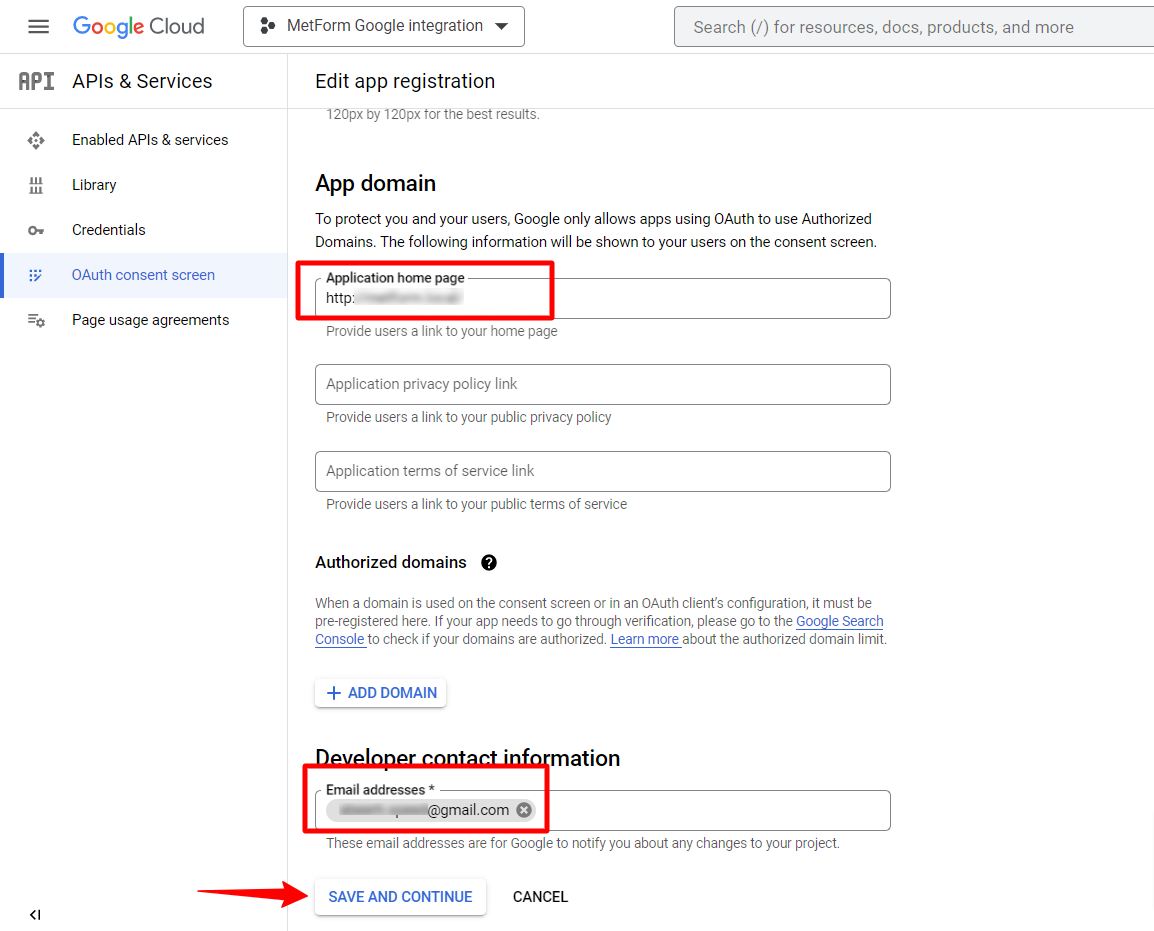
Fahren Sie dann mit den optionalen Registerkarten Bereiche und Testbenutzer fort. Sie können bei Bedarf Informationen hinzufügen oder diese unverändert lassen. Klicken Sie dann auf die Schaltfläche „Speichern“.
Veröffentlichen Sie abschließend die App über den OAuth-Zustimmungsbildschirm.
Generieren Sie App-Anmeldeinformationen
Anmeldeinformationen wie Client-ID und Client-Geheimnis sind erforderlich, um WordPress-Formulare mit Google Sheets zu verbinden.
Um die Client-ID und das Client-Geheimnis zu erhalten, gehen Sie zu den Anmeldeinformationen und klicken Sie auf Anmeldeinformationen erstellen, und auswählen OAuth-Client-ID. Um eine OAuth-Client-ID zu erstellen, wählen Sie Anwendungstyp Gehen Sie zu „Webanwendung“ und geben Sie einen Namen ein.
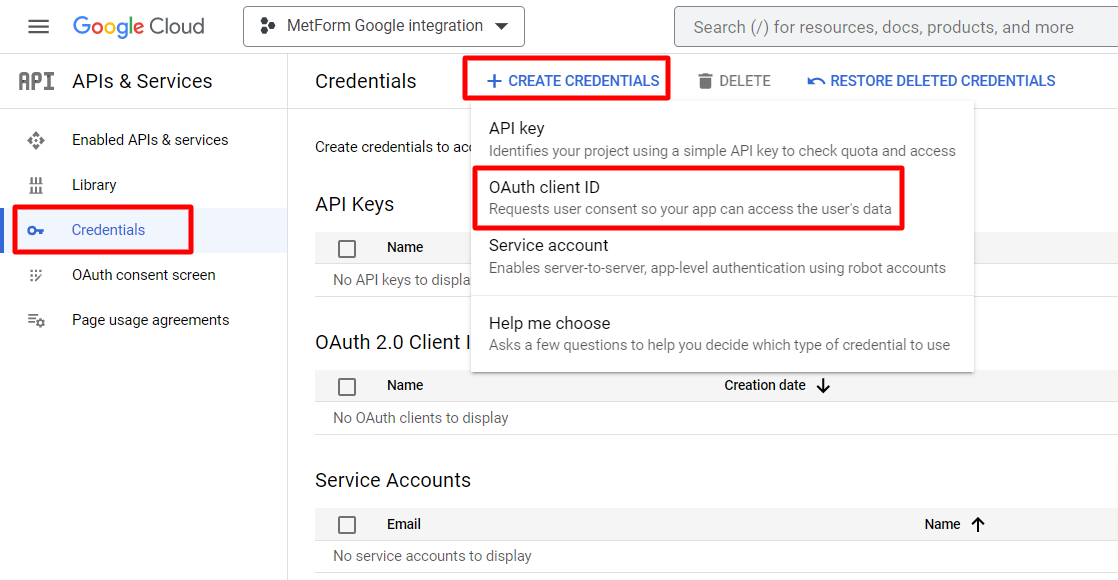
Um fortzufahren, müssen Sie einen autorisierten Weiterleitungs-URI hinzufügen. Sie erhalten diese Weiterleitungs-URL von Ihrem WordPress-Dashboard, wenn Sie das MetForm-Plugin auf Ihrer Website aktiviert haben.
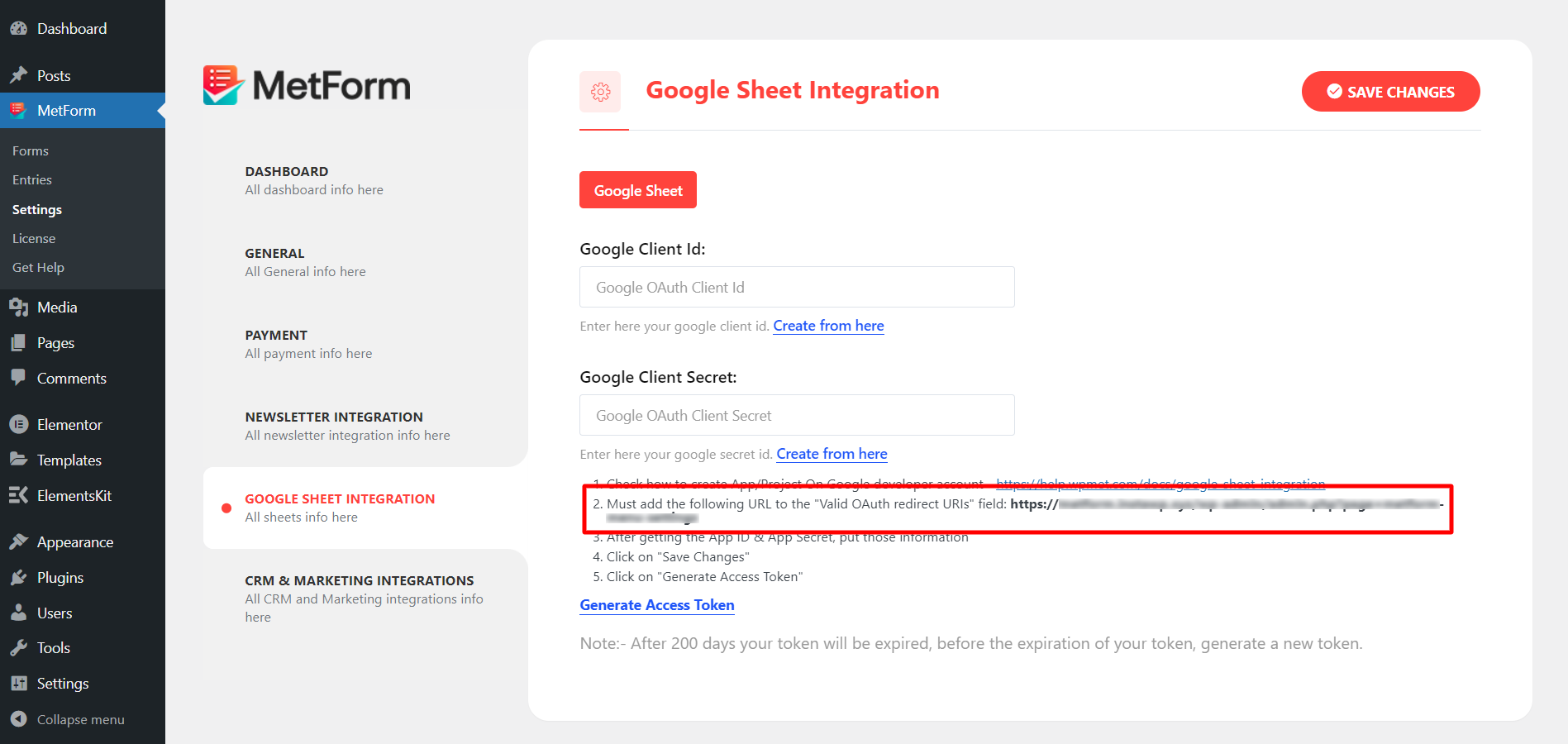
Öffnen Sie einen neuen Tab in Ihrem Webbrowser und melden Sie sich bei Ihrer WordPress-Site an. Navigieren Sie zu Ihrem WordPress-Dashboard > MetForm > Einstellungen > Google Sheet-Integration. Dort finden Sie den Weiterleitungs-URI. Kopieren Sie diesen und kehren Sie zur Seite „Anmeldeinformationen“ in der Google Cloud Console zurück.
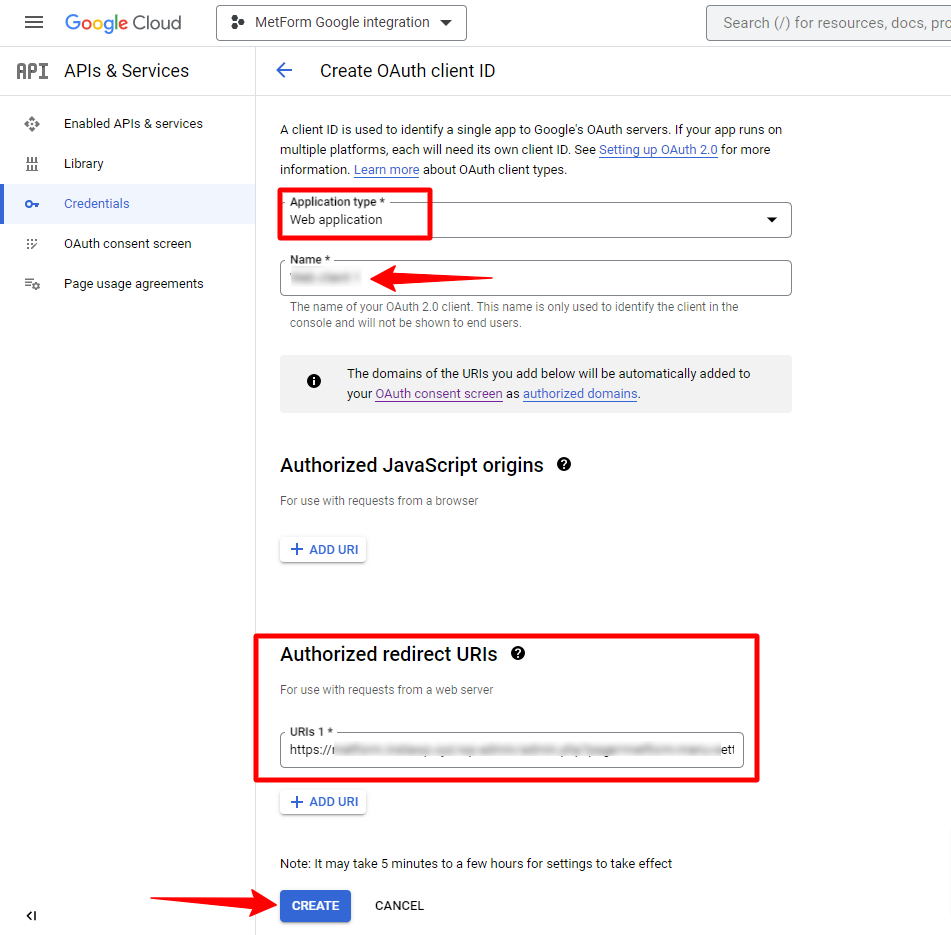
Klicken Sie nach dem Hinzufügen des autorisierten Weiterleitungs-URI auf die Schaltfläche „Erstellen“.
Sobald der OAuth-Client erstellt ist, erhalten Sie Ihre Client-ID und Ihr Client-Geheimnis in einem Popup-Fenster. Kopieren Sie diese Anmeldeinformationen und fahren Sie mit dem nächsten Schritt fort.
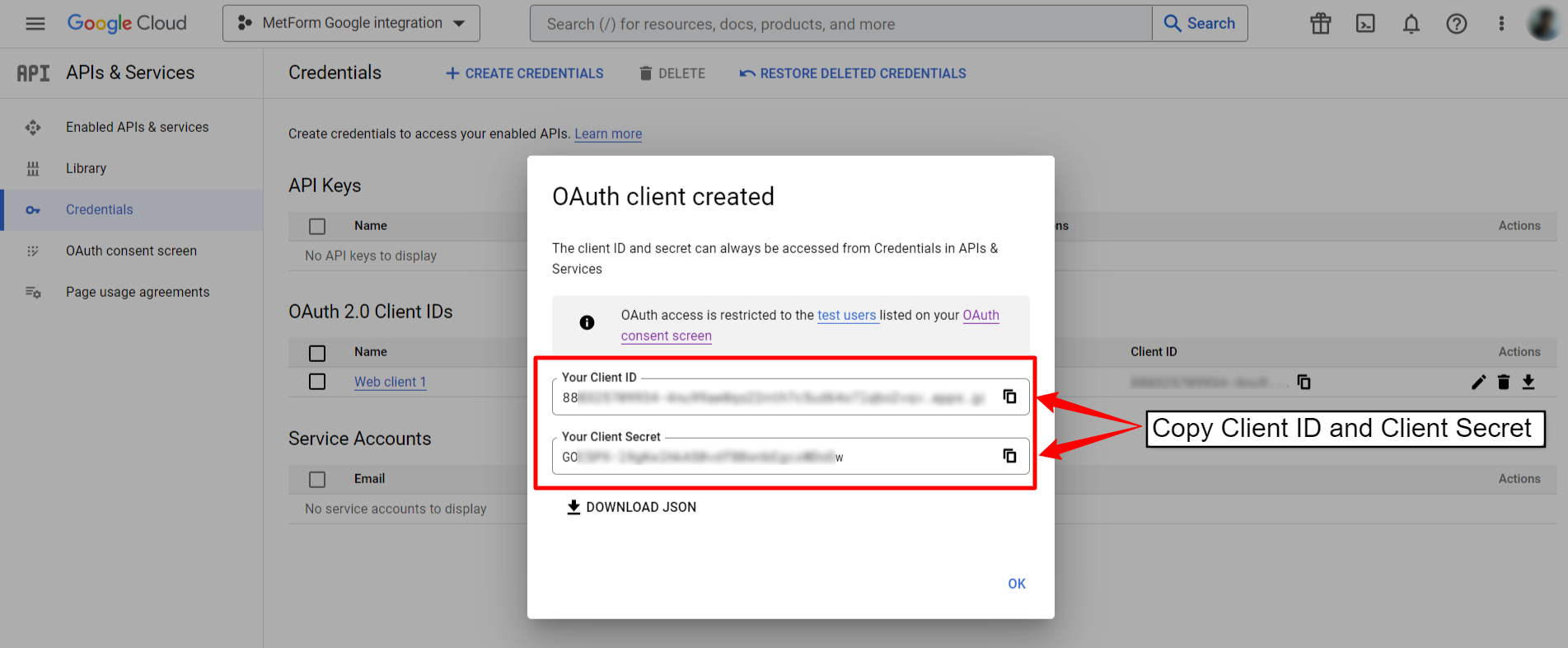
Überprüfen Sie mit App-Anmeldeinformationen
Navigieren Sie nun erneut zum WordPress-Dashboard > MetForm > Einstellungen > Google Sheet-Integration und fügen Sie das ein Google-Client-ID Und Google-Client-Geheimnis auf das erforderliche Feld. Klicken Sie dann auf die Schaltfläche „Änderungen speichern“.
Klicken Sie anschließend auf Zugriffstoken generieren um den Zugriff für die App zu genehmigen, die WordPress-Formulare mit Google Sheets verknüpft.
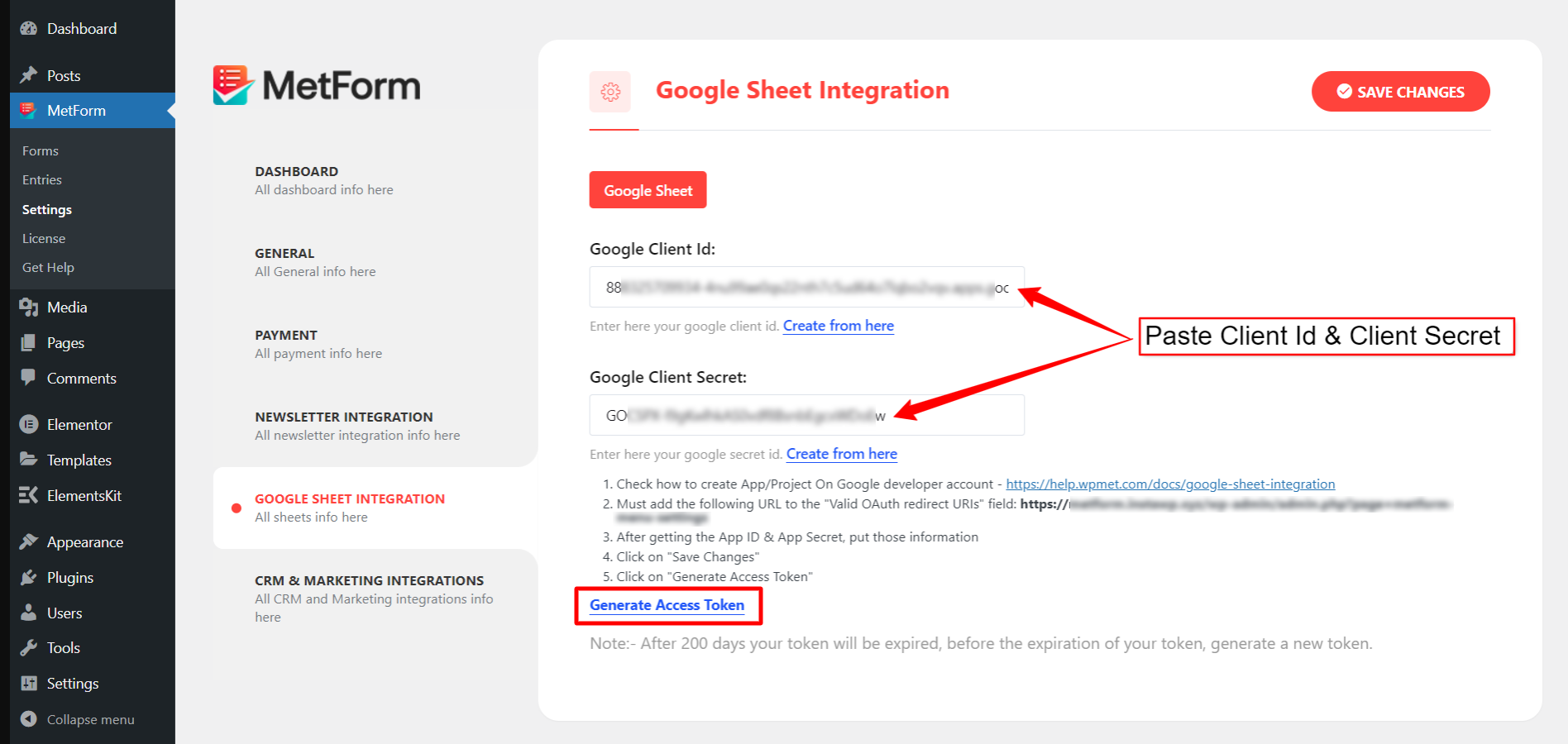
Schritt 2: Google APIs aktivieren (Google Sheets und Google Drive)
Im nächsten Schritt müssen Sie die Google Sheets API und die Google Drive API über das Projekt-Dashboard aktivieren. Um die Google Sheets-API zu aktivieren,
- Gehe zum Projekt-Dashboard auf der Google Cloud Console.
- Navigieren Sie zu APIs und Dienste > Bibliothek des aktuellen Projekts.
- Finden Sie die Google Sheets-API und öffne es.
- Aktivieren Sie dann die Google Sheets-API
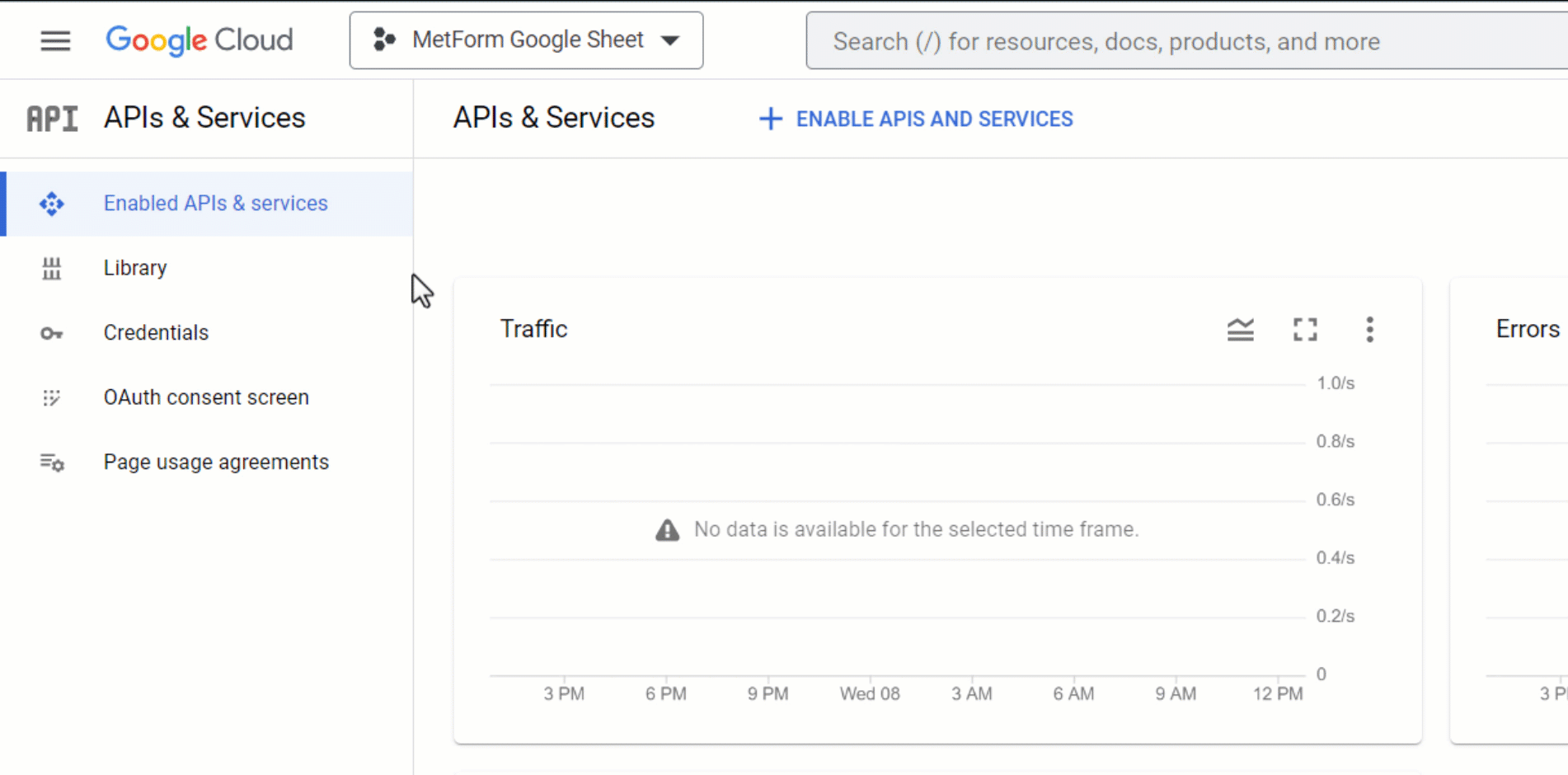
Navigieren Sie für die Google Drive-API ebenfalls zu Bibliothek > Google Drive API Und aktivieren die API.
[Hinweis: Um ein bestimmtes Google Sheet auszuwählen, müssen Sie die Google Form API aktivieren]
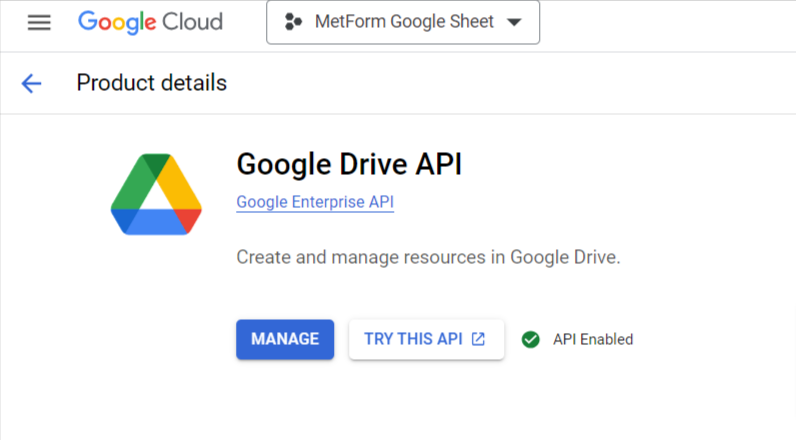
Schritt 3: Integrieren Sie Google Sheets mit MetForm
Der letzte Schritt besteht darin, das WordPress-Formular in Google Sheets zu integrieren.
Klicken Sie bei einem vorhandenen Formular unter diesem Formular auf Bearbeiten, um die Formulareinstellungen zu öffnen. Gehen Sie zum Integration Registerkarte und aktivieren Sie die Google Sheet.
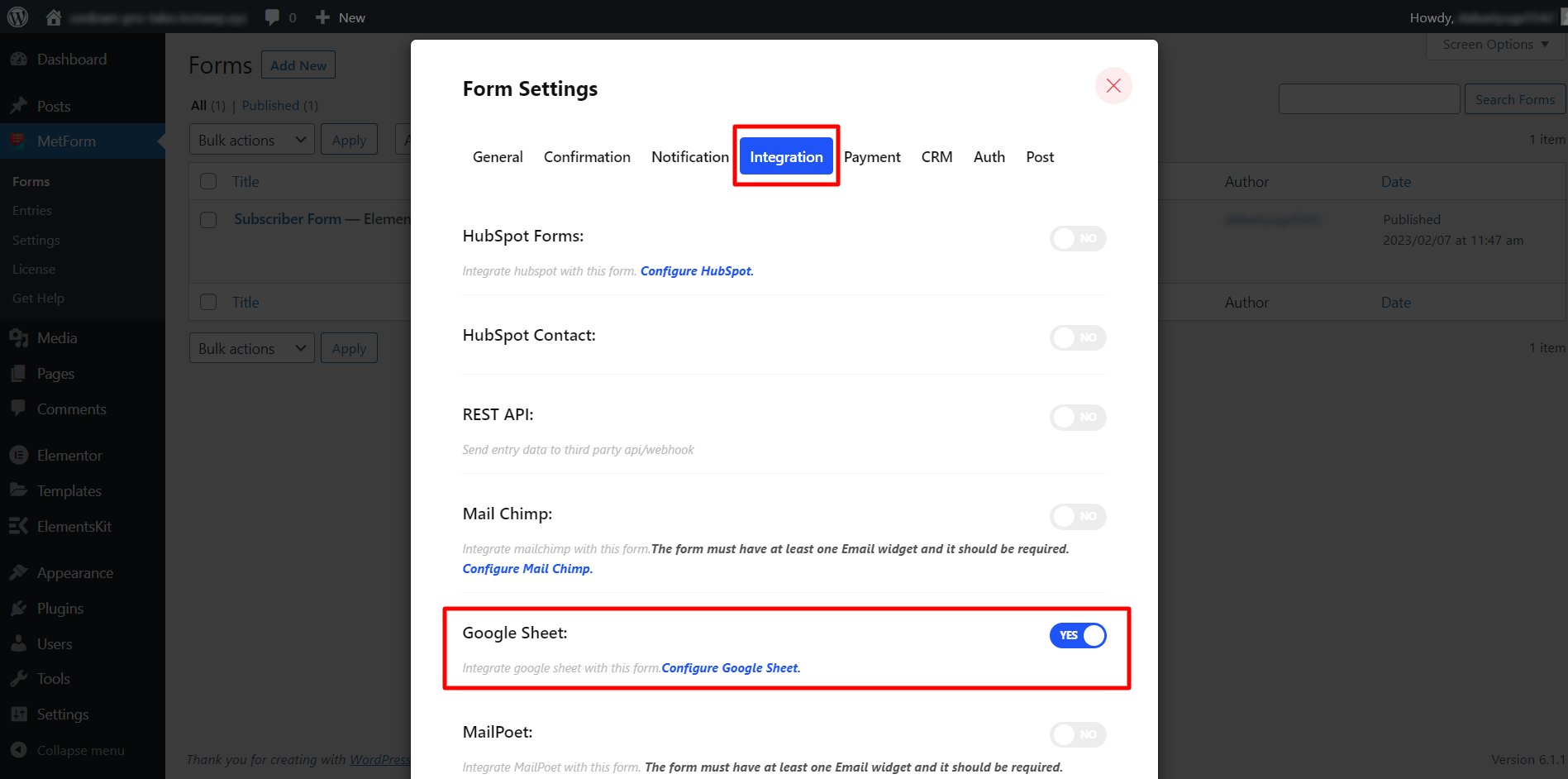
Anschließend können Sie bestimmte Google Sheets zum Exportieren von Daten auswählen. Wenn Sie Google Sheets aktivieren, wird das „Liste der Tabellenkalkulationen" Und "BlattlisteEs werden Optionen angezeigt.
Erste, Wählen Sie eine Tabelle aus aus der Dropdown-Liste. Nachdem Sie die Tabelle ausgewählt haben, können Sie Blätter auswählen, wenn die Tabelle über mehrere Registerkarten verfügt.
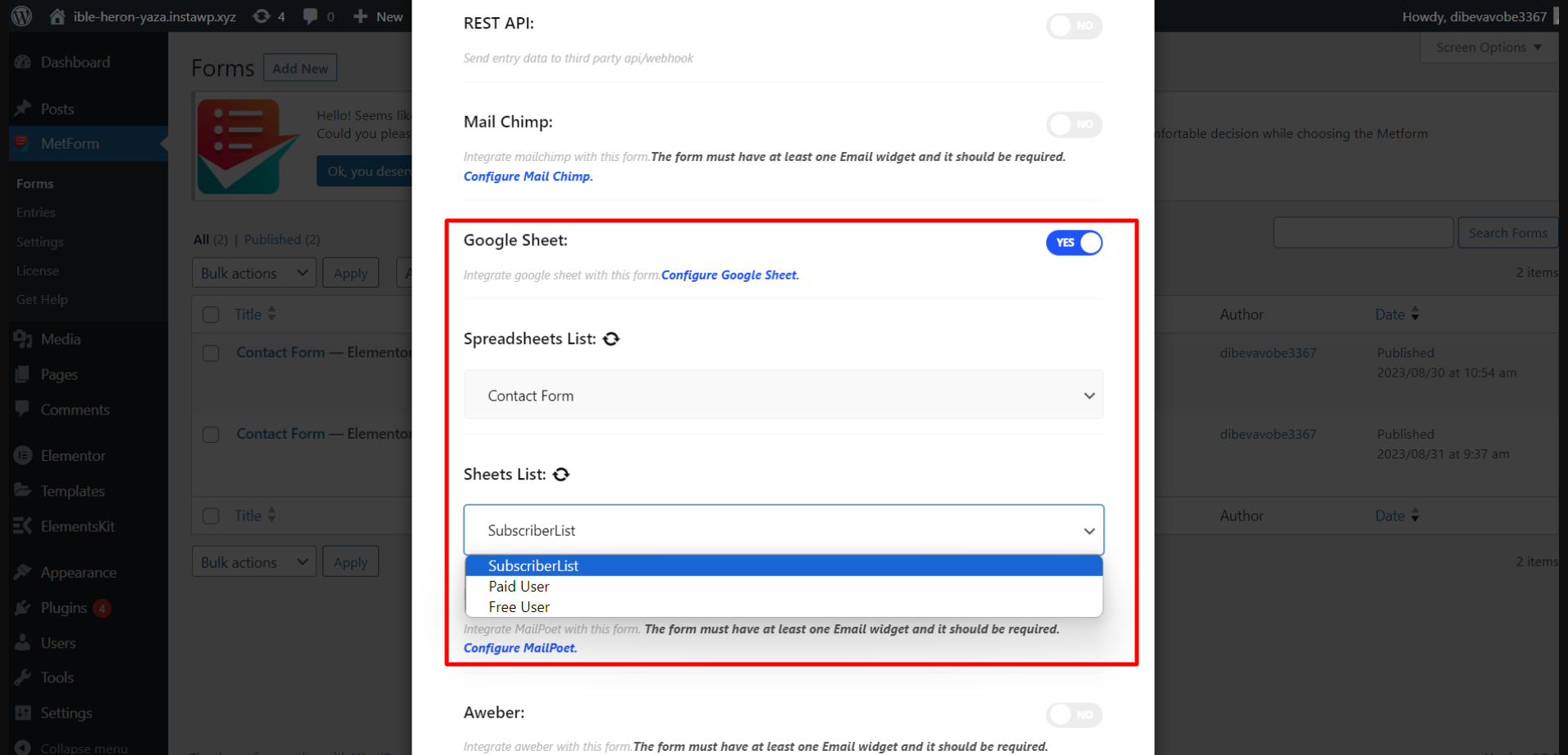
Das ist es. Die Google Sheet-Integration mit MetForm ist jetzt abgeschlossen. Senden Sie nun die Daten und Ihr WordPress-Formular sendet diese direkt an Google Sheets.
✔ Probieren Sie die beste Contact Form 7 Alternativen in WordPress ✔
Datenexport vom WordPress-Formular nach Google Sheets
Mal sehen, wie es funktioniert. Wir zeigen zum Beispiel zwei Arten von Formularen:
- Allgemeine Formulare (z. B. Anmeldeformulare für Veranstaltungen, Feedbackformulare usw.)
- Quizformulare.
Allgemeine Formulare:
Um Daten aus WordPress-Formularen wie z. B. an Google Sheets zu senden Anmeldeformulare für Veranstaltungen, Kontaktformulareund Feedback-Formulare können Sie mit MetForm ein allgemeines Formular erstellen.
Gehen Sie dazu zu MetForm > Formulare > Neu hinzufügen. Geben Sie dann im Popup „Formular erstellen“ einen Formularnamen ein und wählen Sie den Formulartyp aus Generelle Form.
MetForm verfügt über Dutzende Formularvorlagen, darunter folgende:
- Kontaktformulare
- Buchungsformulare
- Feedback-Formulare
- Abonnementformulare
- Support-Formulare
- Anmeldeformular für Veranstaltungen
- Anmeldeformulare für den Newsletter
Und mehr.
Sie können eine Vorlage auswählen und fortfahren, indem Sie auf die Schaltfläche „Formular bearbeiten“ klicken. Aktivieren Sie anschließend, wie in Schritt 3, den Formulareinstellungen, gezeigt, die Google Sheet-Integration, um WordPress-Formulare mit Google Sheets zu verbinden.
Daten aus dem WordPress-Formular in Google Sheets exportieren:
Übermittlung des WordPress-Formulars:
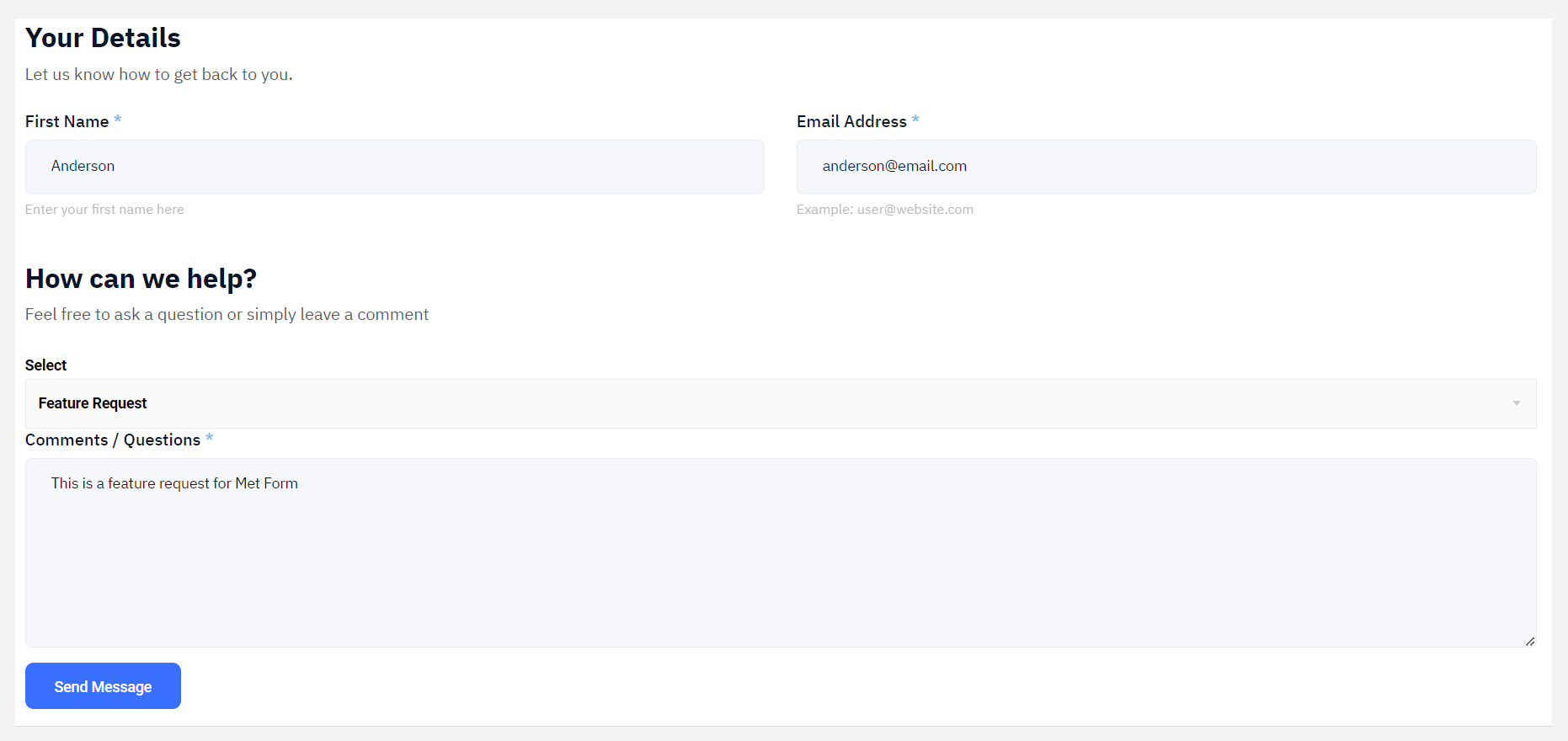
Exportierte Daten in Google Sheets:
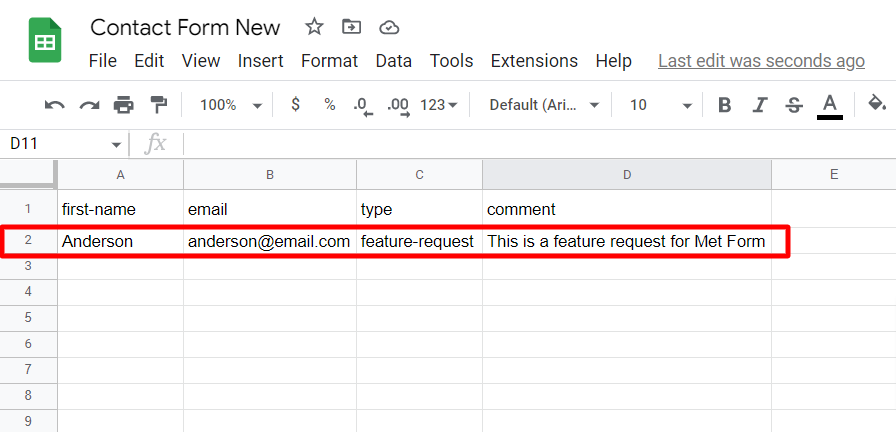
Quizformular:
Du kannst auch Erstellen Sie Quizformulare mit MetForm. Navigieren Sie dazu zu MetForm > Formulare > Neu hinzufügen und wählen Sie den Formulartyp „Quizformular” und klicken Sie auf das Formular bearbeiten Schaltfläche zum Entwerfen eines Quizformulars. Vergessen Sie es auch nicht Aktivieren Sie die Google Sheets-Integration in den Formulareinstellungen wie in Schritt 3 gezeigt.
Daten aus dem WordPress-Formular in Google Sheets exportieren:
Einreichung des WordPress-Quizformulars:
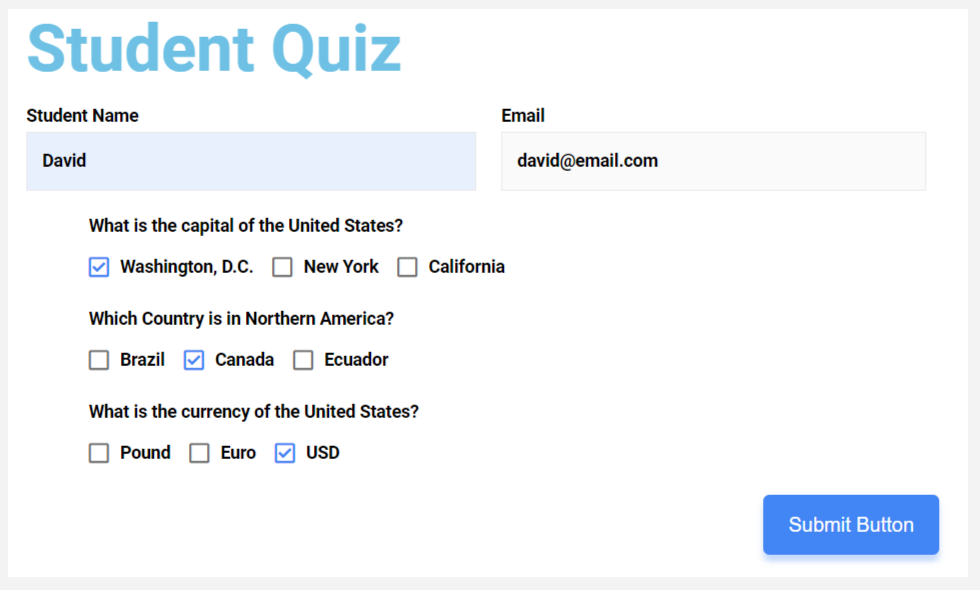
Exportierte Quizdaten in Google Sheets:
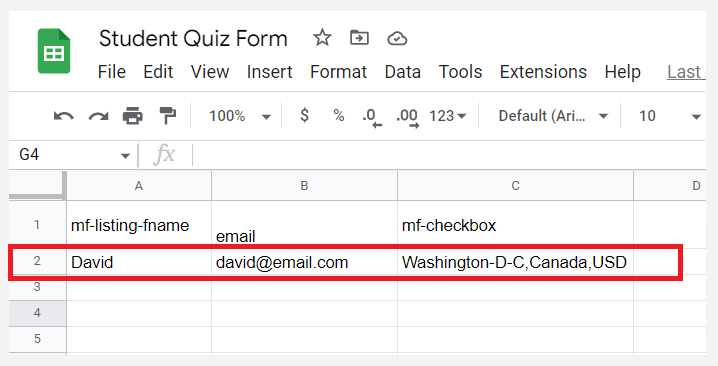
Google Sheet-Integration mit Elementor Pro-Formular mithilfe von ElementsKit
Es gibt eine andere Möglichkeit, WordPress-Formulare mit Google Sheets zu verbinden. Diese Methode eignet sich insbesondere für Elementor Pro-Formulare.
Sie können Elementor Pro-Formulare mithilfe von ElemensKit mit Google Sheets verbinden. Generieren Sie dazu Google-Anmeldeinformationen (Client-ID und Client-Geheimnis) für den ElementsKit OAuth-Umleitungs-URI. Fügen Sie dann die Anmeldeinformationen hinzu ElementsKit > Benutzereinstellungen > Google Sheet für Elementor Pro-Formular und ein Zugriffstoken generieren.
Erstellen Sie anschließend ein Elementor Pro-Formular und die Daten werden für jede Einreichung an Google Sheets gesendet.
Lesen Sie die Dokumentation zur Integration des Elementor Pro-Formulars in Google Sheets:
Lernen: So integrieren Sie Elementor Pro-Formulare mit ElementsKit in Google Sheets
Abschließend
Wenn Sie die oben genannten Schritte befolgt haben, sollten Sie WordPress-Formulare mit Google Sheets verbinden können und die Formularübermittlungsdaten werden nahtlos in Google Sheets exportiert.
MetForm bietet eine Reihe praktischer und sofort einsatzbereiter Funktionen, um den Bedürfnissen aller gerecht zu werden. Holen Sie sich MetForm Pro und sammeln Sie Erfahrung auf höchstem Niveau beim Erstellen von WordPress-Formularen!

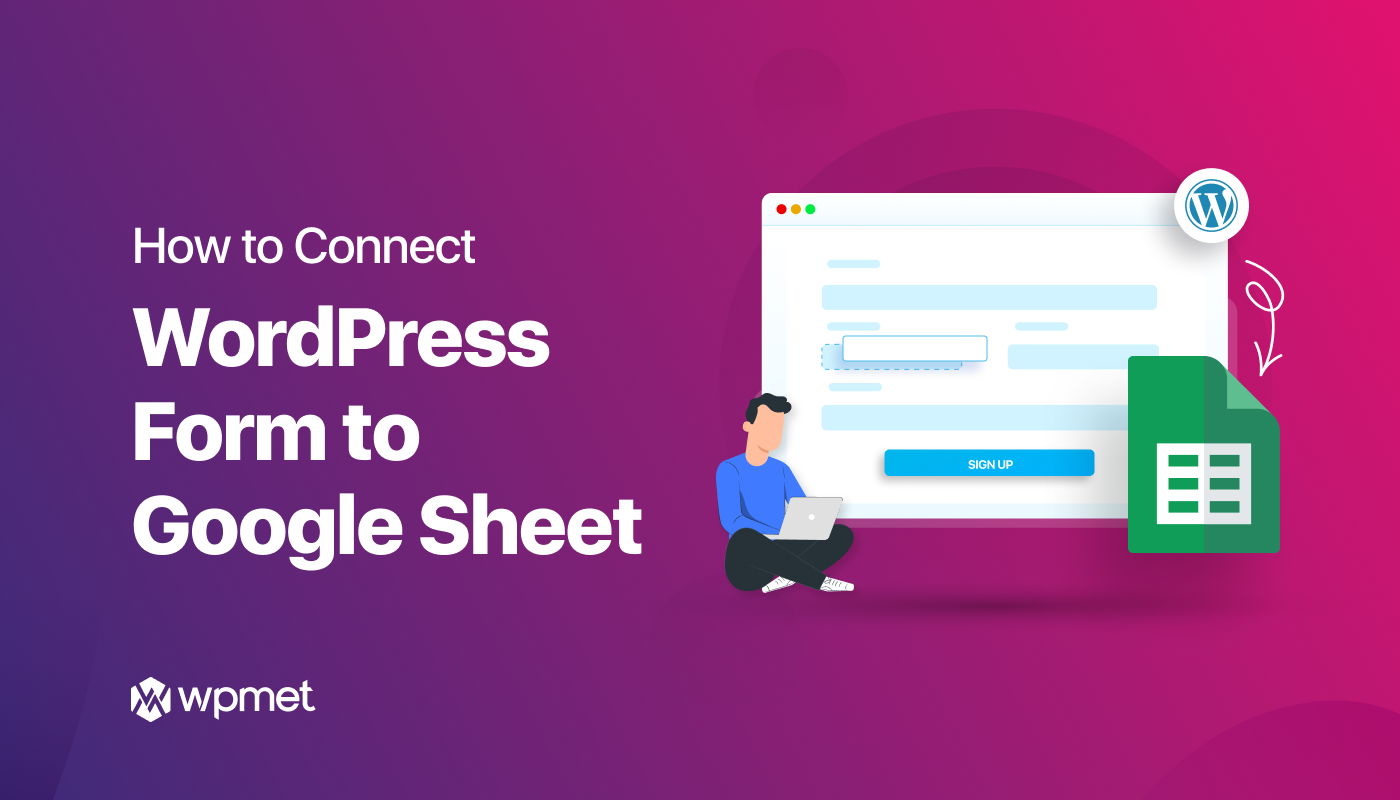
Schreibe einen Kommentar