Jag önskar... jag kunde använda en anpassad WordPress-header på min webbplats utan att ha några kodningskunskaper!
Har du någonsin tänkt på dig själv så? Visst, det gjorde du!
Tja... De goda nyheterna är... ja, du kan använda Elementors sidbyggare för att bygga en helt anpassad rubrik.
Du kanske redan vet att Elementor sidbyggare tillåter en icke-kodare designer att bygga helt unika WordPress-sidor.
Så här i den här artikeln får du steg-för-steg-processen för hur man designar en anpassad rubrik med Elementor och ElementsKit-tillägg.
Låt oss gå in i det!
Varför behöver du designa en Elementor Custom Header
Att designa en anpassad header med Elementor på en WordPress-webbplats erbjuder många fördelar, vilket förbättrar både estetik och funktionalitet. Här är 5 viktiga fördelar för att införliva en personlig rubrik på din webbplats:
🚀 Förbättrat varumärke och identitet
Genom att skapa en anpassad WordPress-header med Elementor kan du skräddarsy designen för att matcha ditt varumärkes identitet. Du kan införliva varumärkesfärger, logotyper och typografi, vilket ger ett konsekvent och professionellt utseende på hela din webbplats.
Denna konsekvens hjälper till att etablera och förstärka din varumärkesidentitet, vilket gör din webbplats mer minnesvärd för besökarna.
✅ Förbättrad användarupplevelse (UX)
En väldesignad WordPress anpassad header kan förbättra den övergripande användarupplevelsen genom att göra navigering mer intuitiv och användarvänlig.
Du har flexibiliteten att organisera navigeringsmenyer, inkludera uppmaningsknappar och optimera layouten för bättre tillgänglighet. Detta kan i sin tur minska avvisningsfrekvensen och uppmuntra besökare att utforska mer innehåll på din webbplats.
📱Responsiv design för mobila enheter
Elementor låter dig skapa responsiva rubriker, vilket säkerställer en sömlös upplevelse för användare på olika enheter, inklusive smartphones och surfplattor.
Med en Elementor anpassad header kan du optimera layouten och innehållet specifikt för mindre skärmar och tillhandahålla en mobilvänlig design för att anpassa olika upplösningar och orienteringar.
💰Ökade konverteringsmöjligheter
Genom att designa anpassade WordPress-rubriker med Elementor kan du strategiskt placera viktiga element som kontaktformulär, sökfält eller reklammeddelanden på framträdande positioner.
Detta kan leda till ökade konverteringsfrekvenser eftersom besökare är mer benägna att lägga märke till och engagera sig i dessa element.
🎨 Flexibilitet och designkontroll
Elementor tillhandahåller ett dra-och-släpp-gränssnitt, så att du kommer att ha fullständig kontroll över utformningen av din rubrik utan behov av omfattande kodningskunskaper.
Denna flexibilitet hjälper dig att experimentera med olika layouter, stilar och innehållsarrangemang tills du hittar det mesta visuellt tilltalande och funktionell Elementor-huvud för din webbplats.
Hur man designar en anpassad rubrik med Elementor: Steg-för-steg-guide
För att skapa och designa en Elementor anpassad header på din WordPress-webbplats behöver du två anpassade header wordpress plugins –>
Nu ska vi visa dig steg-för-steg-process om hur du skapar en anpassad rubrik med Elementor för din WordPress-webbplats.
Steg->1: Lägg till rubrik Mall
Logga först in på din administratörspanel för att skapa en anpassad WordPress-headerdesign med Elementor.
- Navigera till ElementsKit → Mina mallar→ Klicka på "Lägg till ny".
Steg->2: Välj Header Options
En popup-ruta öppnas med alternativ.
- Lägg till en Titel. Till exempel: Anpassad rubrik
- Välj typ → Rubrik
- Välj ett villkor → Hela webbplatsen, Singular eller Arkiv
- Slå på aktiveringsalternativet
- Klicka på "Redigera med Elementor"
Nu kan du redigera ditt professionella utseende Elementor anpassad rubriksektion med lätthet.
Steg->3: Välj en rubrikdesign
Du kan välja din anpassade headerdesign för din WordPress-webbplats från ElementsKit inbyggt rubrikbibliotek.
- Välj en design från biblioteket.
- Klicka på "Infoga”-knappen av din valda design.
- Det kommer automatiskt att lägga din anpassade rubrikdesign på din webbsida.
Steg->4: Anpassa standardlayouten
För att redigera layoutdelen klicka på anpassningsknappen:
- Aktivera/inaktivera Stretch-sektionen: Du kan sträcka ut sektionen till full bredd
- Justera innehållsbredd: Välj innehållsbredden i ruta eller full bredd från rullgardinsmenyn
- Ändra kolumngap för att smala, utöka, breda eller bredare.
- Justera höjden: Välj Elementor Anpassa till skärm eller min-höjd
- Välja vertikaljustera från toppen, mitten, botten, mellanrum mellan, mellanrum runt, mellanrum jämnt
- Svämma över: Behåll det som standard eller dold
- Välj HTML-tagg: Välj från rullgardinsmenyn
Steg->5: Anpassa telefon Numbra
Minska kommunikationsbarriären genom att lägga till kontaktnumret på din webbplats. Du kan lägga till en länk till ditt Elementor-kontaktnummer så att besökare enkelt kan ringa dig.
- Välj layout: Standard eller Inline
- Anpassa företag Telefonnr
- Ladda upp någon Ikon med omdirigeringslänk
📢📢 Se även – Slår rekord: Firar 1 miljon+ användare av ElementsKit!
Steg->6: Anpassa e-post
Lägger till din officiella e-postadress på den anpassade rubriken förenklar kommunikationsproceduren. Det säkerställer en smidigare kommunikationsbrygga med dina användare.
Låt oss ta en titt på processen anpassa e-postadressen i din WordPress-webbplats anpassade rubrik.
- Välj layout: Standard eller Inline
- Lägg till eller redigera företagets e-post
- Ladda upp någon Ikon med omdirigeringslänk
Steg->7: Anpassa adressen
Låt dina användare enkelt hitta dig genom att lägga till företagsadressen högst upp. Detta kommer att hjälpa intensivt att förbättra användarinteraktionen. Här är processen för att lägga till din företagsadress i din Elementor anpassade rubrik→
- Välj layout: Standard eller Inline
- Lägg till eller redigera företaget
- Ladda upp valfri ikon från ikon bibliotek med omdirigeringslänken
Steg->8: Lägg till dina sociala medieprofiler
Du kan visa dina officiella sociala medieprofiler som Facebook, Twitter eller Instagram och ansluta dina användare sömlöst.
För att anpassa ikoner för sociala medier för att göra din anpassade WordPress-header mer pålitlig, måste du →
- Klicka på social widget
- Välj din stil: Ikon, Text eller Båda
- Välj justeringsposition: Vänster, Center eller Höger
- Lägg till ikon: Ladda upp ikon från bibliotek
- Lägg till/redigera etikett
- Förse Social länk
- Anpassa ikonen för både normal och hovring
- Lägg till bakgrundsfärg
- Välj kanttyp: Solid, Doubled, Dotted, Streckad, Groove
- Välj Textskugga: Oskärpa, Horisontell, Vertikal
- Välj Box Shadow: Horisontell, Vertikal, Oskärpa, Spridning
- Välj Position: Kontur eller Infälld
Steg->9: Lägg till en logotyp
Du kan lägga till en logotyp med några enkla steg:
- Klicka på logotypbilden→ ladda upp eller välj från din mediefil
- Välj bildstorlek i rullgardinsmenyn
- Välj Justering till vänster, mitten eller höger
- Lägg till vilken typ av bildtext som helst som en bifogad bildtext eller anpassad bildtext
- Välj mediafil av länktyp eller anpassad URL. Du kan också lägga till en omdirigeringsadress.
Steg->10: Lägg till Sökalternativ
Om din webbplats innehåller en stor mängd innehåll kan du lägga till en sökalternativ för din webbplats. Ta en titt på hur du kan lägga till anpassade sökalternativ:
- Lägg till någon platshållartext
- Ladda upp ikon från ikonbiblioteket
- Justera storleken genom att dra
Steg->11: Lägg till en CTA-knapp
Följ processen för att lägga till en CTA-knapp i ditt anpassade WordPress-huvud →
- Etikett: Lägg till eller redigera knapptext
- URL: Ange omdirigeringslänk
- Aktivera Lägg till ikon för att tillhandahålla knappikon
- Ladda upp Knappikon från Icon-biblioteket eller så kan du ladda upp det från ditt bibliotek
- Välj ikonposition: före text eller efter text
- Välj Justering: Vänster, Center eller Höger
Steg->12: Anpassa menyn
Megamenu Builder är en av de mest fantastiska funktionerna i ElementsKit. Om du vill skapa och anpassa menydelen kan du använda detta Megamenyfunktion. Låt oss se funktionerna:
- Välj din tidigare skapade meny från rullgardinsmenyn
- Välj den horisontella menypositionen: Vänster, Center, Höger eller Justerad
- Ladda upp mobilmenylogotyp och hamburgerikon
- Aktivera/inaktivera undermenyns klickområde: Ikon/text
- Aktivera/inaktivera en sida
- Välj responsiv brytpunkt: surfplatta/mobil
Steg 13: Testa rubriken
Nu är det dags att kolla resultatet. Efter designa ditt anpassade WordPress-huvud med Elementor klicka bara på "Uppdatera-knapp"
Låt oss kolla in slutresultatet!
Avslutar
Det är verkligen enkelt att skapa en snygg webbplatshuvud med Elementor och ElementsKit.
Jag hoppas att du har lärt dig hur du skapar en helt anpassad header för din WordPress-webbplats med Elementor. Men om du har några ytterligare frågor om proceduren, lämna gärna en kommentar nedan. Vi hjälper dig gärna.



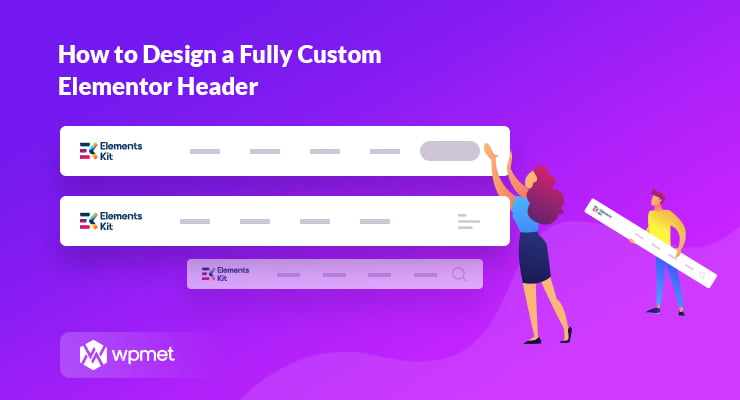
Lämna ett svar