Bilder spelar en viktig roll för att fånga dina besökares uppmärksamhet och förmedla dina budskap till dem. Som tur är, med WordPress, världens mest populära innehållshanteringssystem, har du kraften att förbättra din webbplats utseende och synlighet på otaliga sätt. Här är bildbyte en av de effektiva strategierna bland de gränslösa funktionerna och anpassningen av WordPress.
Men på grund av de mångsidiga möjligheterna med WordPress är det överväldigande för en enda person att utforska dem alla.
Så, den här handledningen handlar om hur man skapar bildbyteseffekt i WordPress. Dessutom kommer denna steg-för-steg-guide att ge dig nödvändig kunskap och verktyg för att skapa en fantastisk bildbyteseffekt. Så låt oss dyka in i ett fantastiskt sätt att visa upp bilder för att öka din webbplats synlighet.
Vad är bildbyteseffekten i WordPress?
En bildbyteseffekt hänvisar till en visuell teknik där en bilden ändras när en viss åtgärd (klick, hovra, etc) utför på bilden. Det är ett attraktivt sätt att öka engagemanget och interaktionen med din publik.
Varför lägga till bildbyte i WordPress?
WordPress bildbyten används främst för att visa upp före och efter jämförelse. Det låter dig skapa interaktiva och engagerande bilder för din webbplats. Förutom dessa finns det fler fördelar med att lägga till bildbyte i WordPress:
- Bildbyte hjälper dig att tydligt visa Produktfunktioner. Kunder eller besökare kan enkelt förstå informationen som du försöker förmedla.
- Det optimerar konvertering som besökare eller kunder får en tydlig överblick över produkter eller tjänster som hjälper till att fatta snabba köpbeslut.
- Image Swaps kan vara en bra berättare och demonstrera produkt framsteg över tid.
- Bildbyteseffekten kan öka övergripande UX och UI på din webbplats och gör din webbplats mer vänlig för din publik.
- Du kan slå dina konkurrenter genom att lägga till denna bildbyteseffekt eftersom den skapar unika och interaktiva bilder för din webbplats.
Dessa är de största fördelarna med att lägga till bildbyteseffekter i WordPress. Nu, letar du efter sätt att lägga till det? Om ja, fortsätt läsa till slutet.
Steg för att skapa en bildbyteseffekt i WordPress
Det finns två sätt att lägga till en Image Swap-effekt i WordPress. Den ena är genom kodning och den andra är genom att använda plugin-programmet Image Swap. Att använda ett plugin för bildbyte är det bästa och enklaste sättet att lägga till en byteseffekt till bilder. Men innan det först måste du välja ett lämpligt plugin för bildbyte.
ElementsKit är en av de mest lämpliga plugins för bildbyte som kommer med många andra funktioner än detta som t.ex bild maskering, kupongskod, innehåll ticker, etc. Dessutom har den stor kompatibilitet med alla populära plugins och teman.
Det är därför vi kommer att använda ElementsKit för att lägga till bildbyteseffekt i WordPress. Så kolla in steg-för-steg guide om hur du skapar bildbyteseffekt i WordPress:
Steg 1: Ladda ner ett plugin för bildbyte.
Ladda först ner ett plugin för bildbyte, ElementsKit på din WordPress-webbplats. Du måste också ladda ner Elementor för att njuta av den utmärkta Image Swap-funktionen i ElementsKit. Efter installationen av Elementor, Sök efter ElementsKit i sökrutan för att ladda ner den och tryck på "Installera nu" knapp. Sedan, klicka på "Aktiv nu" för att aktivera ElementsKit.
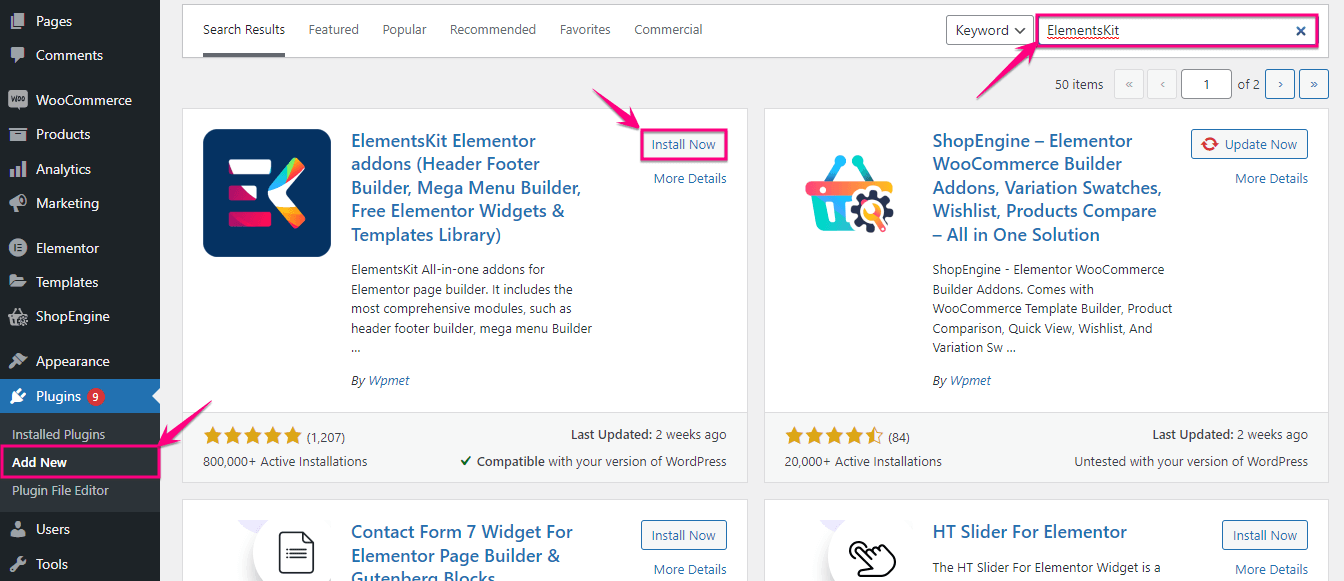
Steg 2: Lägg till bildbyte i WordPress.
I det andra steget måste du aktivera widgeten för bildbyte genom att besöka ElementsKit>> ElementsKit. Nu, klicka på "Widgets" flik och aktivera Image Swap. Efter det, klicka på "Spara ändringar" knapp.
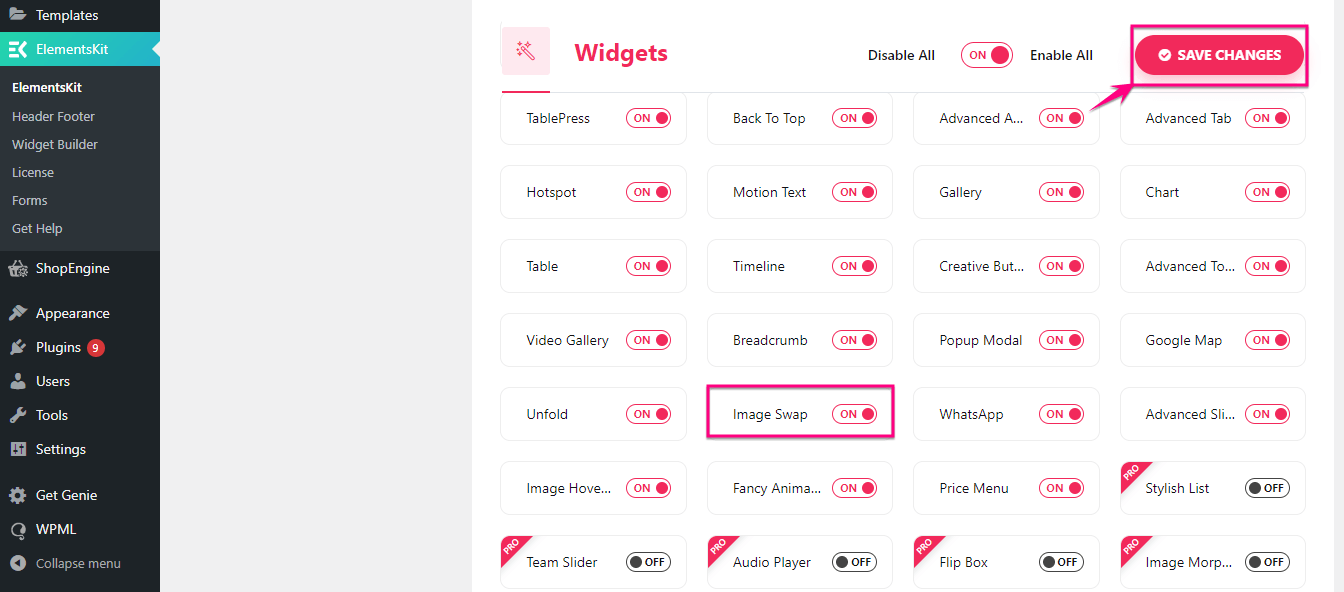
När du har aktiverat Image Swap, gå till ett nytt inlägg av klicka på "Lägg till ny" under fliken inlägg.
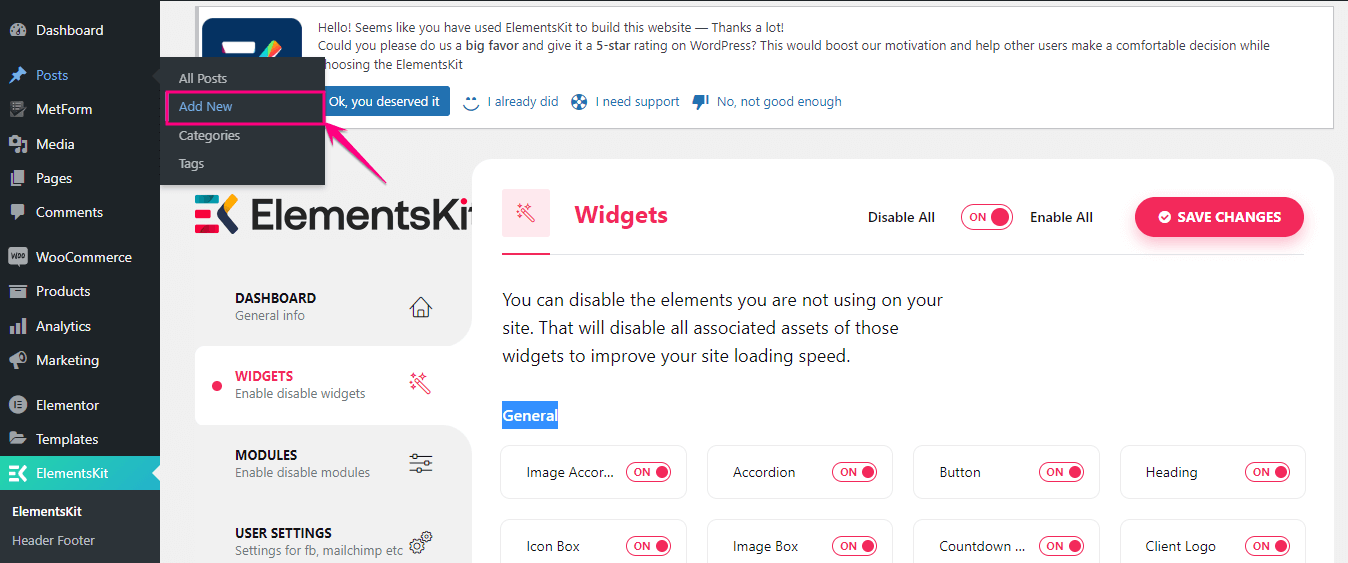
Detta tar dig till en ny sida där du behöver lägg till en titel och klicka på "Redigera med Elementor" knapp. Sedan, sök efter bildbytet widget och lägg det till pluset ikon efter att ha dra och släppa.
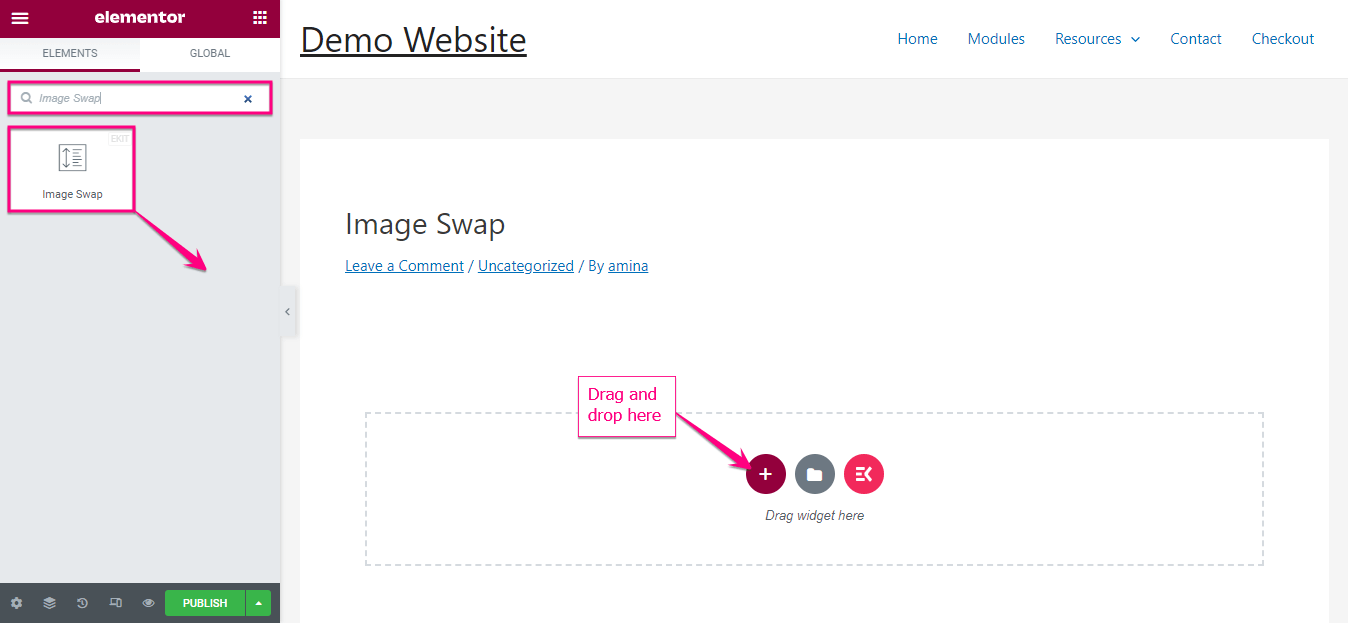
Efter att ha lagt till ett bildbyte hittar du inställningsalternativet på vänster sida. Här måste du justera följande saker därifrån:
- Främre bild: Lägg till en främre bild för Image Swap.
- Bakre bild: Ange en bakbild här.
- Bildstorlek: Du kan justera bildens höjd och bredd härifrån.
- Byt stil: Justera bytesstilen för din bild.
- Indikatorer: Lägg till en indikator för att indikera en aktiv bild och en bakre bild.
- Länk: Infoga URL om du vill lägga till länkar med din bild.
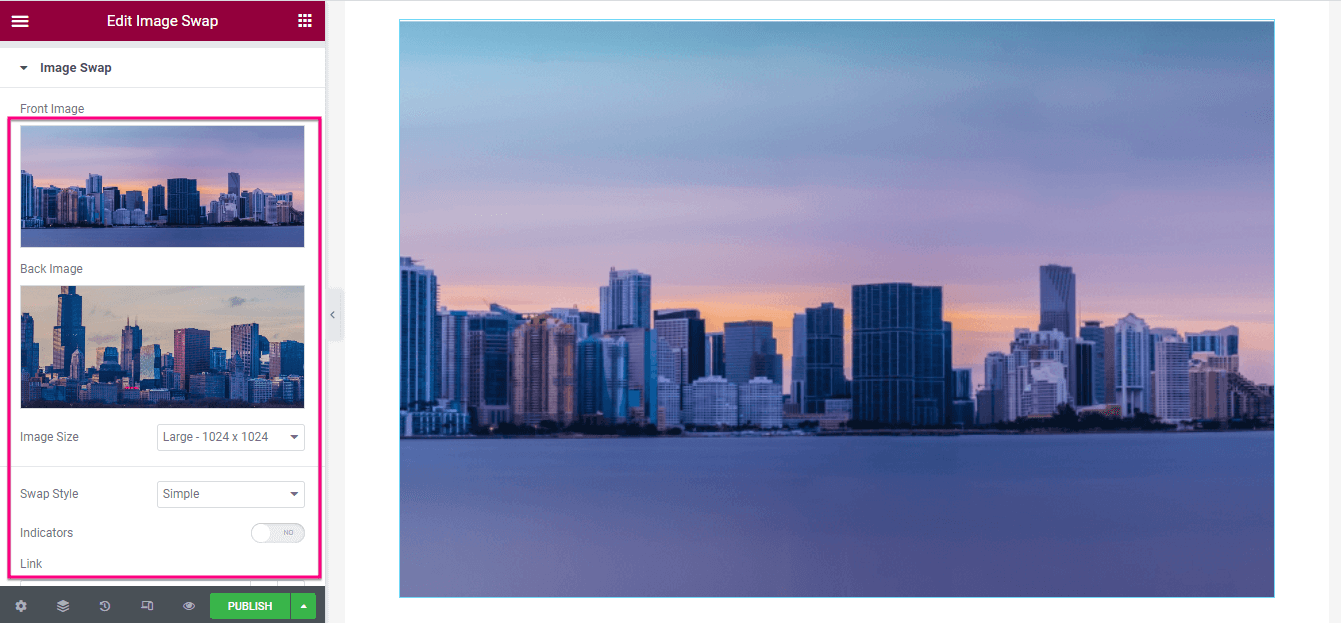
Dessutom kan du aktivera bildmaskering för ditt bildbyte. När du har aktiverat det hittar du alternativ för att redigera formtyp, val av form, position, upprepa och storlek. Justera allt för att lägga till en attraktiv WordPress Image Swap-effekt.
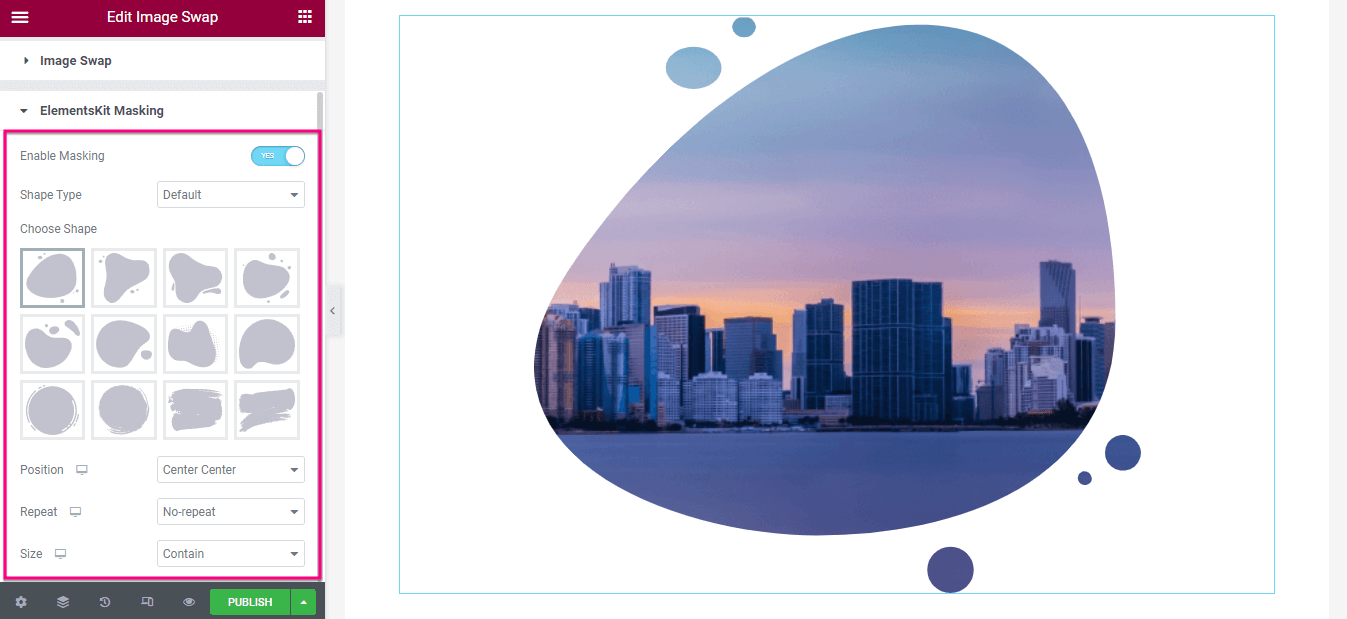
Steg 3: Publicera WordPress-bildbyte.
Efter att ha slutfört innehållskonfigurationen, besök fliken Stil och justera höjden och Övergångsperiod av bilden.
Till sist, klicka på publicera knappen efter att du har slutfört redigeringen av Image Swap-effekten.
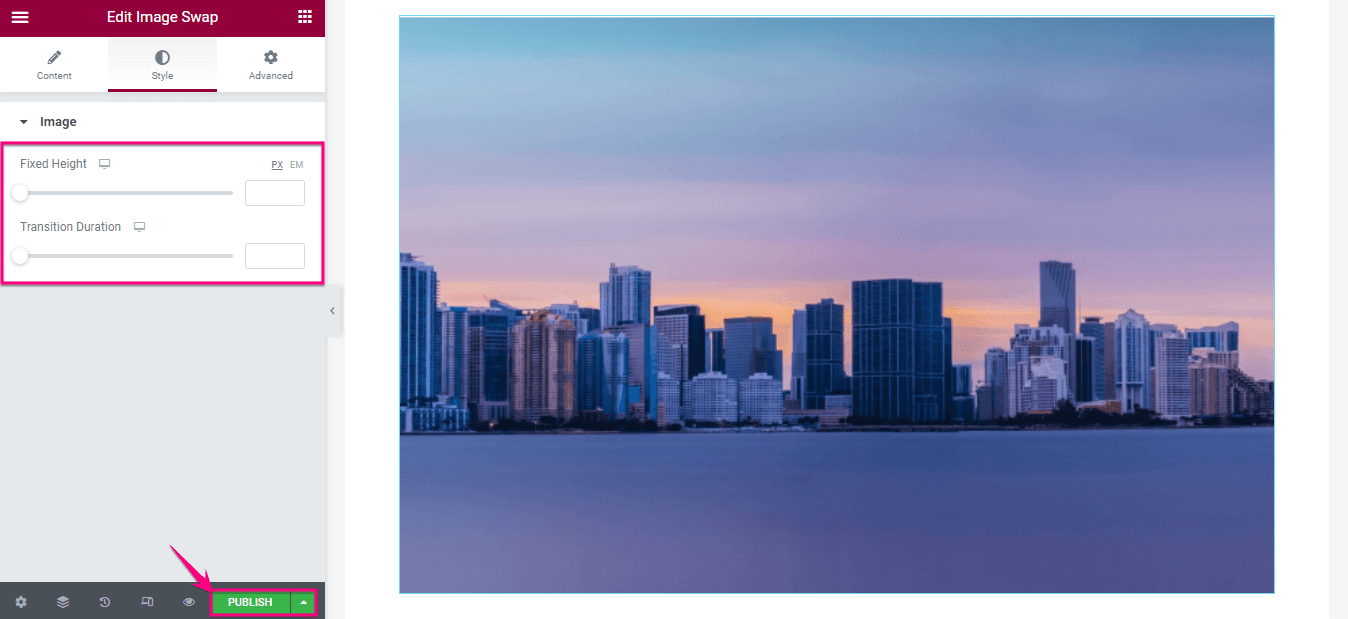

Kom igång med ett bildbyte i WordPress
Att lägga till en bildbyteseffekt i WordPress är möjligt genom flera metoder. Att använda ett WordPress-plugin är dock den mest bekväma metoden som vi har visat ovan. Så följ de tre enkla stegen för att förbättra den visuella upplevelsen av dina bilder med hjälp av ElementsKit.


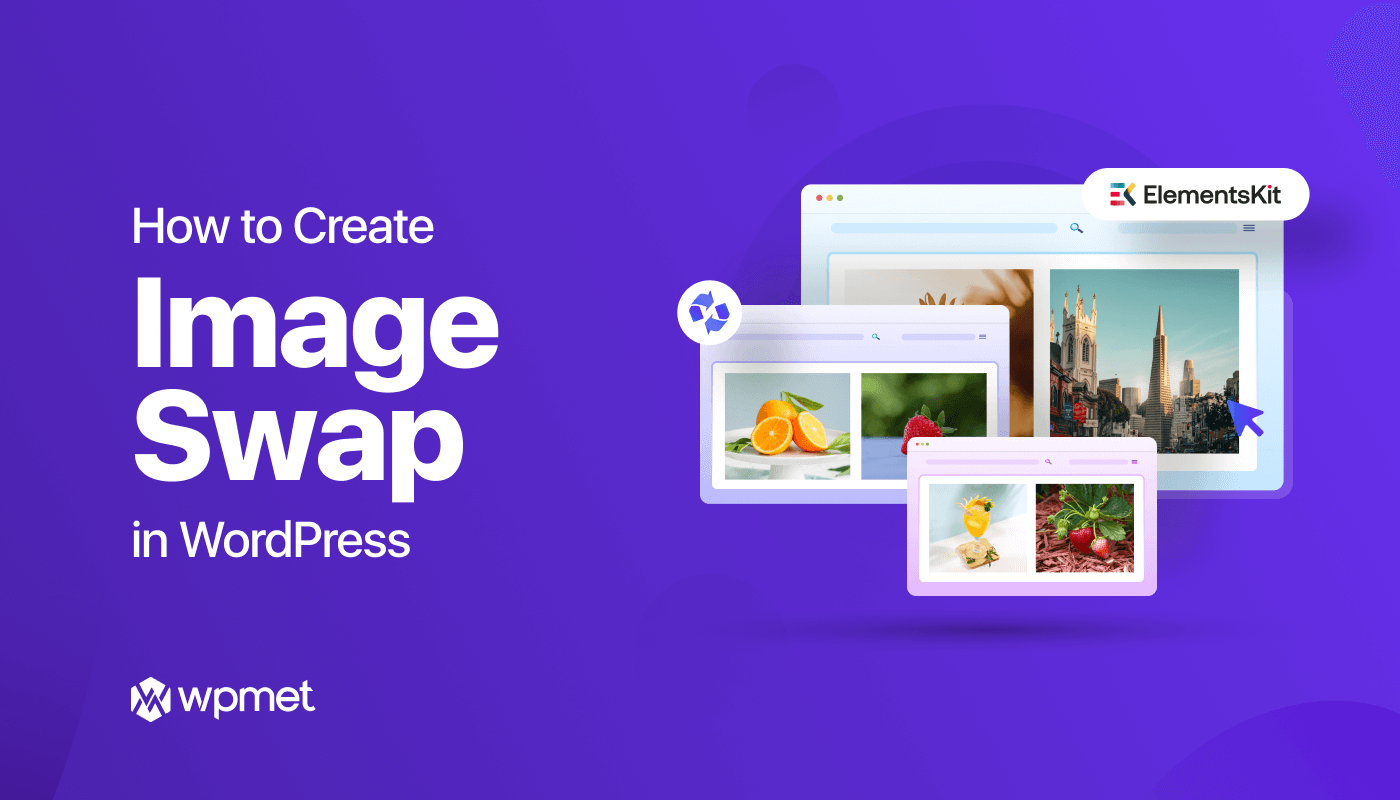
Lämna ett svar