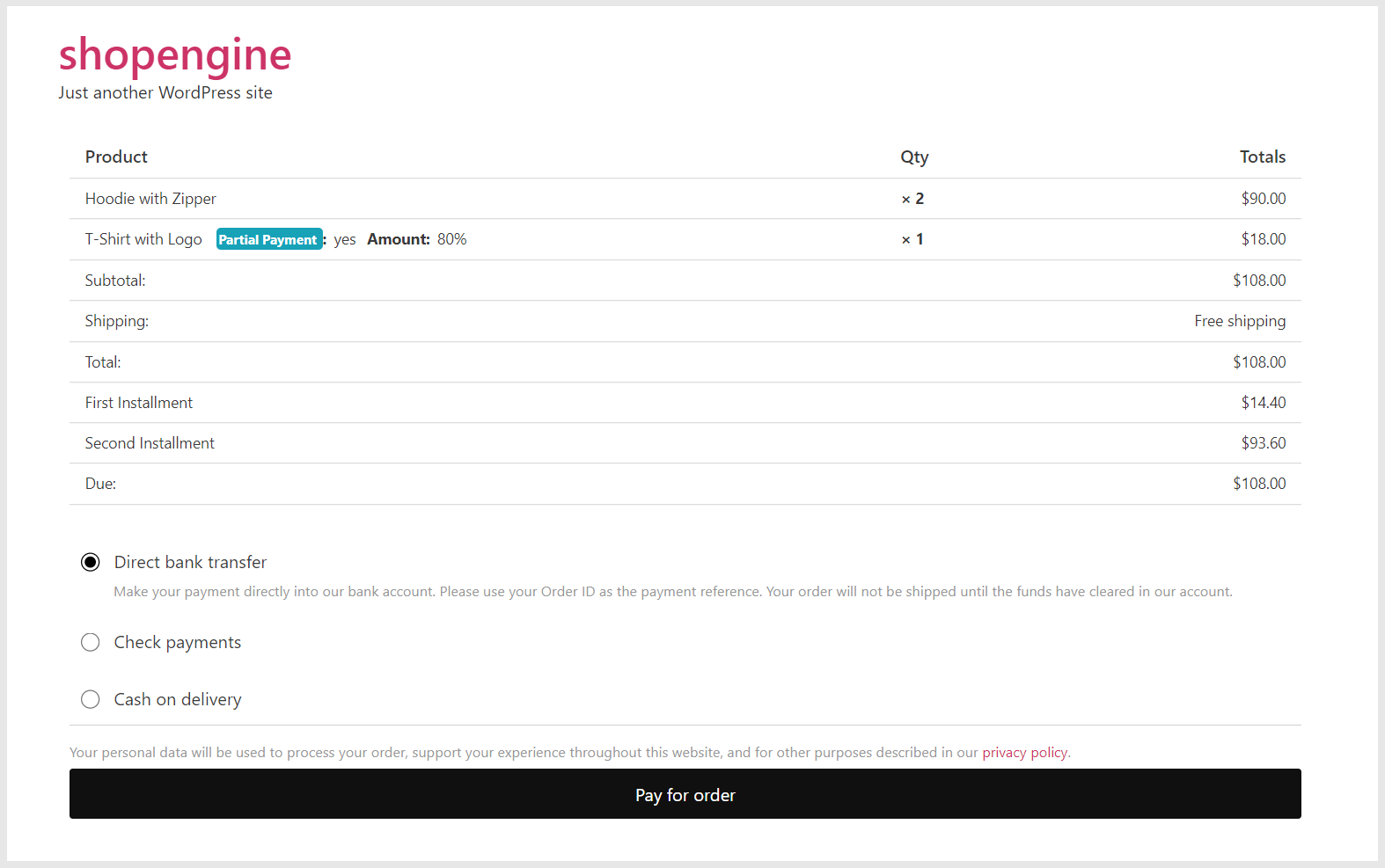Delbetalningsmodulen låter dig ta emot delbetalningar för WooCommerce-butiker. Du kan ta delbetalning för en produkt och välja en annan metod för att få resten av pengarna.
Du kan även få pengar för hotellbokning, restaurangbokning etc. med ShopEngines inbyggda Delbetalningsmodul.
Hur man integrerar delbetalning i WooCommerce #
Steg 1: Aktivera delbetalning #
- Gå till WordPress Dashboard => ShopEngine => Modul.
Aktivera delbetalning Modulera och gör ändringarna som du behöver.
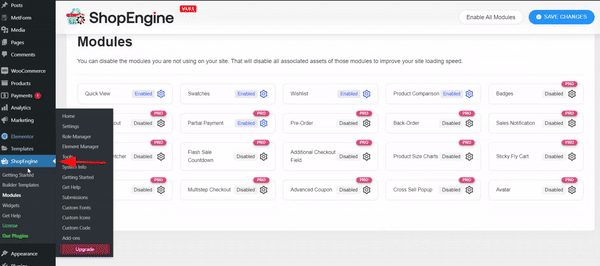
- Typ av belopp: Du kan välja typ av delbetalning – procent eller fast belopp.
- Belopp: Ange belopp eller procentandel av delbetalningen.
- Dölj betalningsmetod/S i kassan: Använd det här alternativet för att dölja valet av betalningsmetod från kassan.
- Skicka Mail efter beställningsdatum i dag/s: Ställ in antalet dagar efter köp för att skicka e-postmeddelanden om betalningspåminnelser till kunder.
Därefter kan du ange anpassade etiketter för följande fem funktioner:
- Produktetikett för partiell betalningsslinga:
- Delbetalning Enstaka produktetikett:
- Full betalningsetikett:
- Etikett för första avbetalning:
- Annan avbetalningsetikett:
- Att betala etikett för kassasidan:
- Inaktivera kupong: Aktivering av denna växlingsknapp kommer inte att tillämpa kupongrabattpriset på delbetalningsprodukten.
Steg 2: Redigera produktsidan för att aktivera Delbetalning för produkten #
Gå nu till den produkt som du vill aktivera delbetalning för.
WooCommerce >> Produkter >> Välj produkten >> Redigera
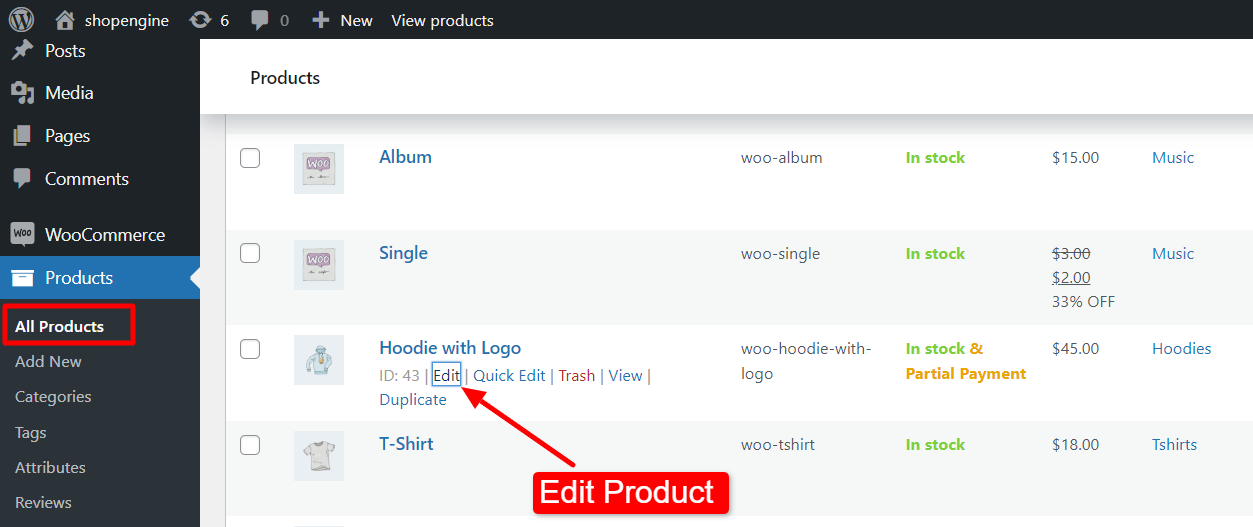
Efter det, från produktsidan, möjliggöra delbetalning för just denna produkt. Välj typ av delbetalning.
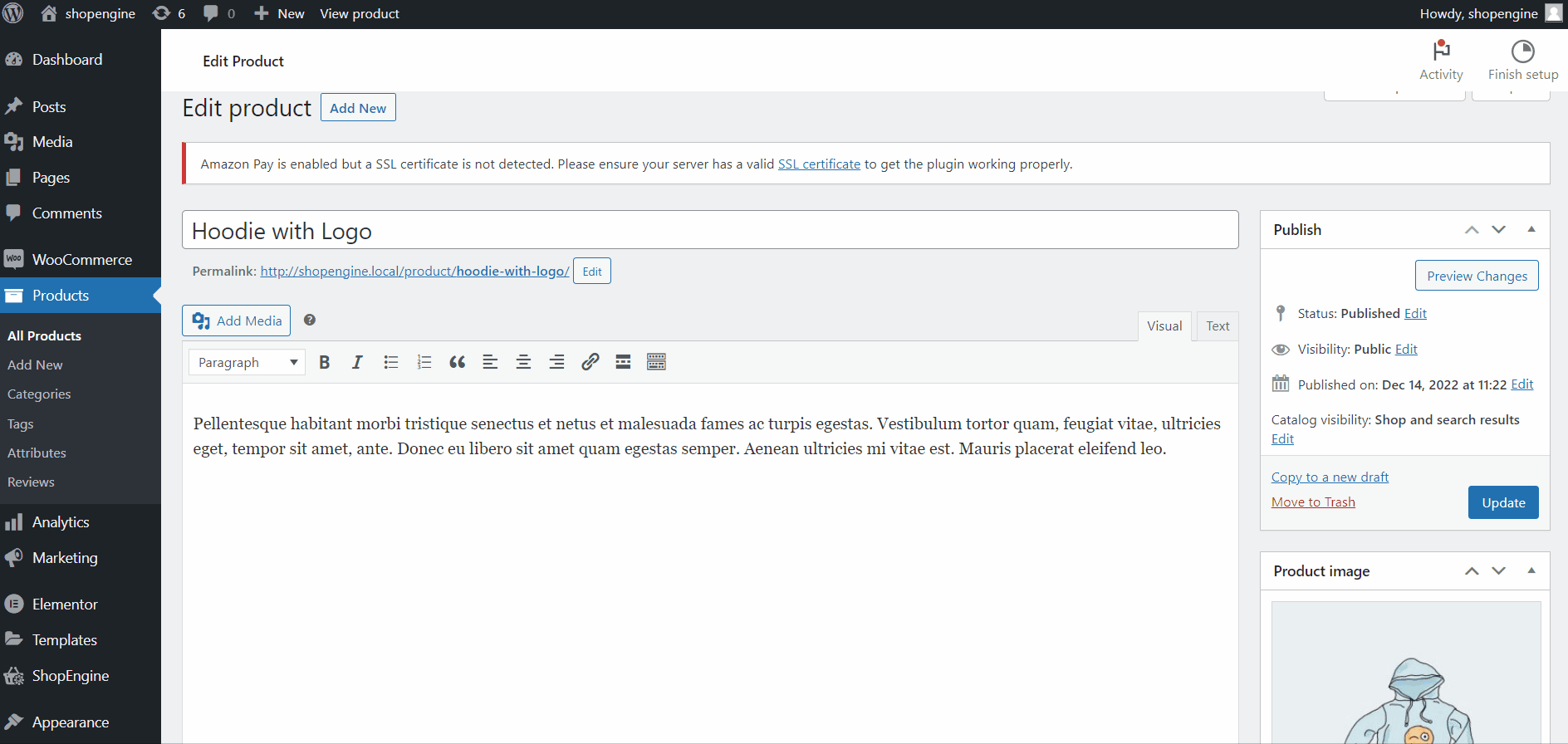
Om du använder procent, välj procent. Uppdatera produkten. Eller så kan du också välja ett fast belopp.
Steg 3: Skapa en mall för förfallen betalning #
För att skapa en mall för den förfallna betalningen,
- Navigera till ShopEngine >> Byggarmallar från WordPress instrumentpanel.
- Klicka på "Lägg till ny”-knappen i det övre vänstra hörnet.
- I fönstret Mallinställningar anger du en mall namn.
- Ställ in mallen Typ till: Kassa Beställning Betala.
- Aktivera mallen.
- Välj redigeraren (Elementor i det här fallet).
- Klicka på Redigera med Elementor.
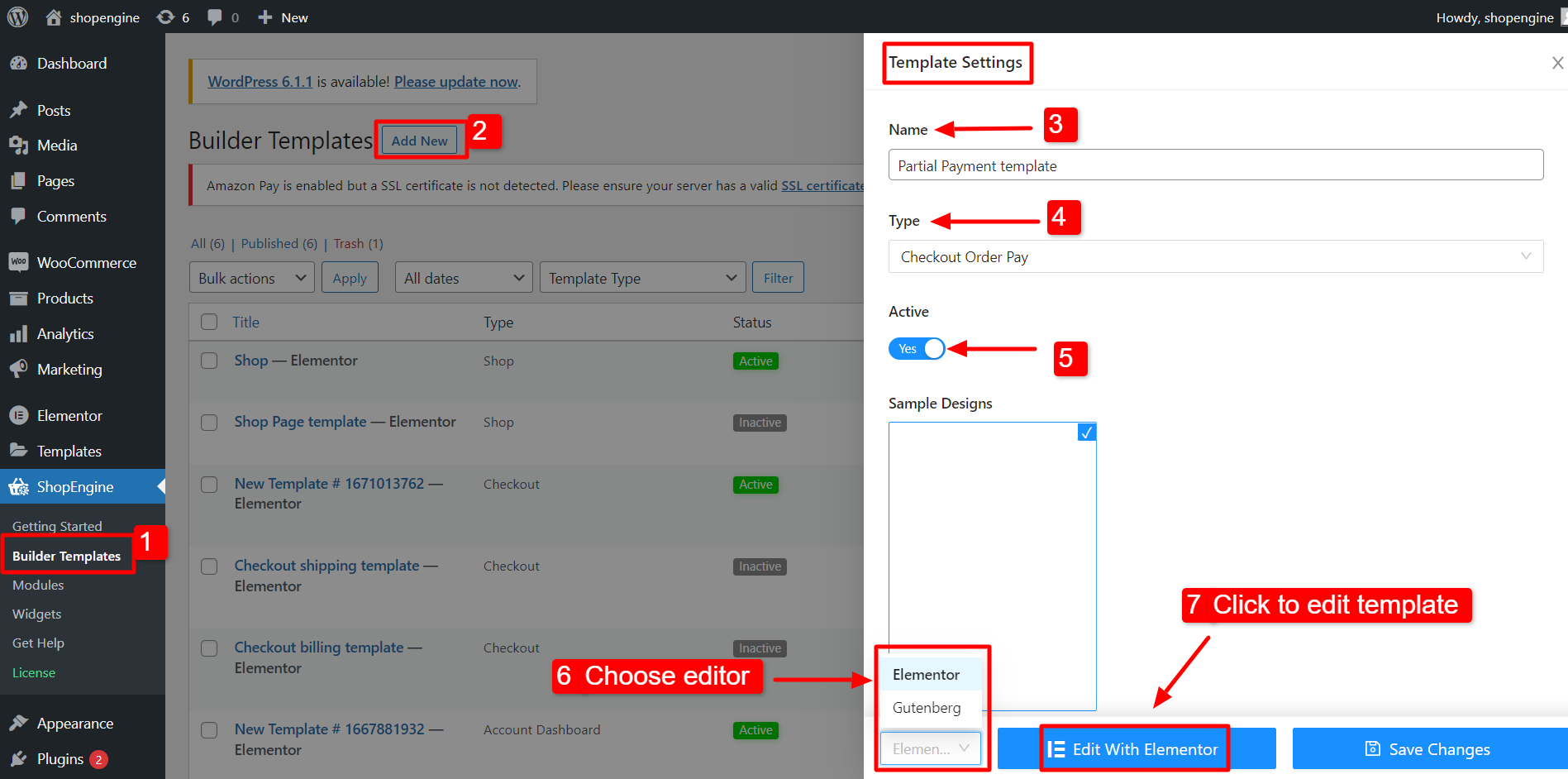
På Elementor-redigeraren, dra och släpp Checkout Order Pay-widgeten in i designområdet, Nu kan du se betalningsuppgifterna för din beställning.
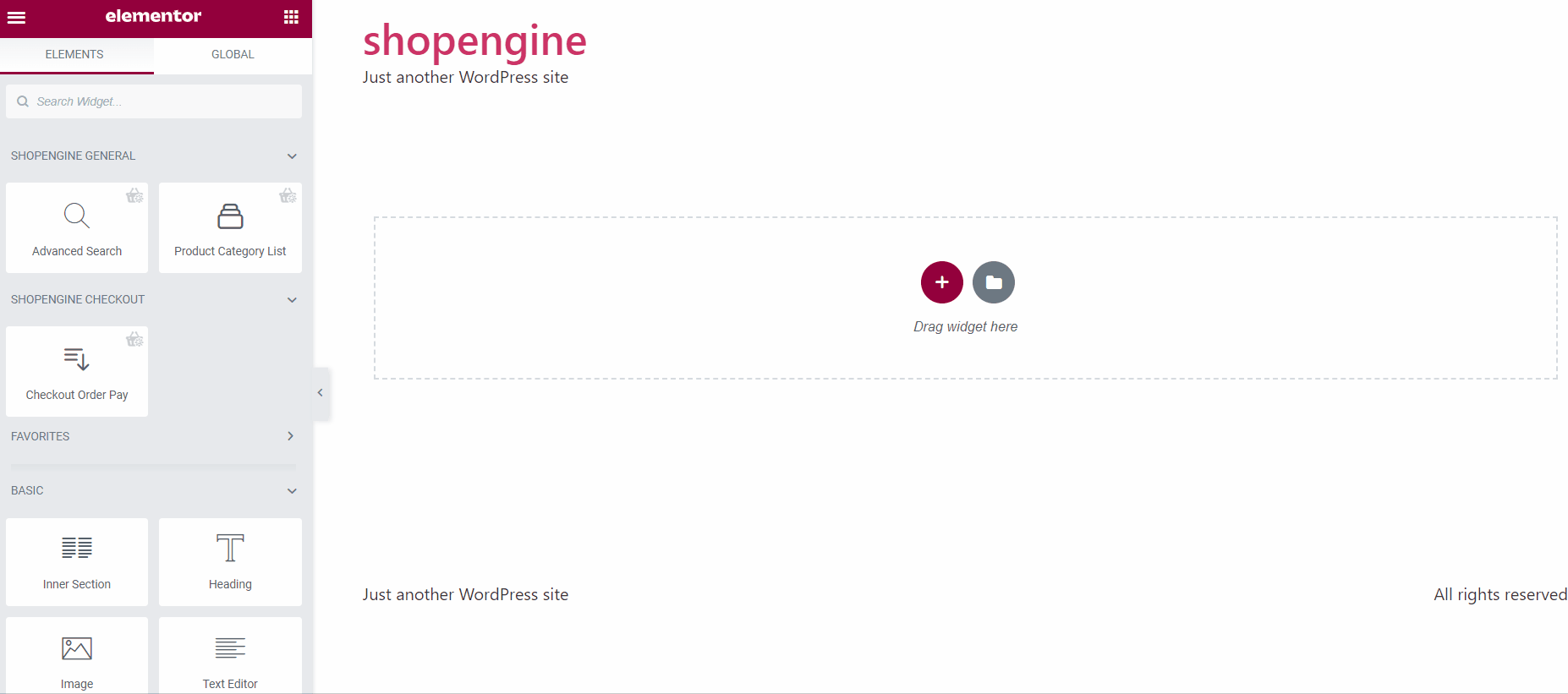
Steg 4: Kontrollera hur det fungerar #
Gå nu till produktsidan. Du kommer att se alternativen för delbetalning och full betalning.
Välj Delbetalning och klicka på Lägg till i kundvagn knapp.
Nu från toppen, klicka på "Visa kundvagn" och se om delbetalningen fungerar.
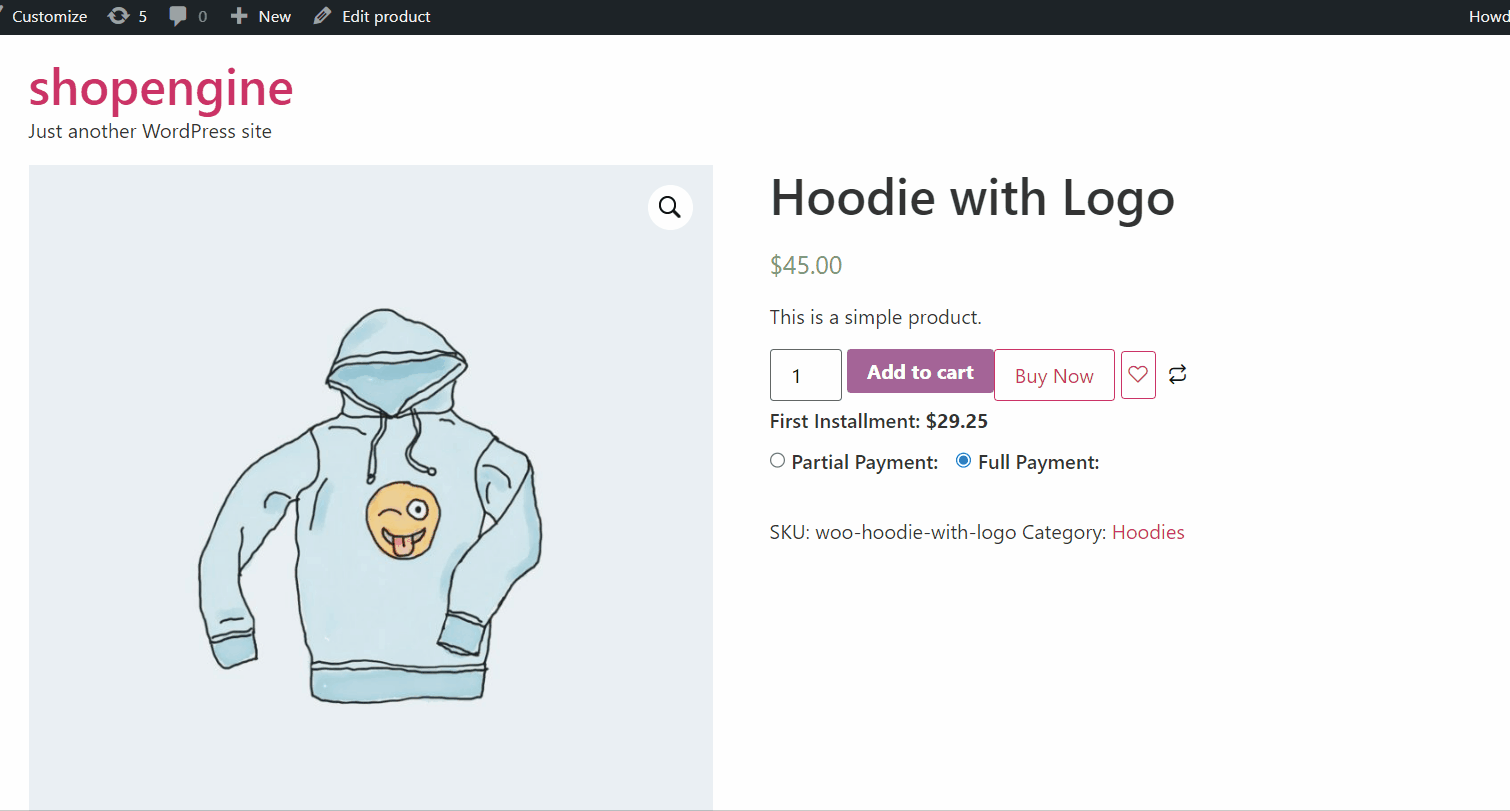
Du kan också kolla på kassasidan för detaljer.
När användaren har slutfört den första betalningen kommer han att se det förfallna beloppet på sidan med beställningsdetaljer för mitt konto.
När användare navigerar till Mitt konto > Beställningar > Se beställningsinformation kommer han att se alternativet att Betala förfallen betalning. Om han väljer att betala den förfallna betalningen, kommer det andra avbetalningsalternativet att se följande.
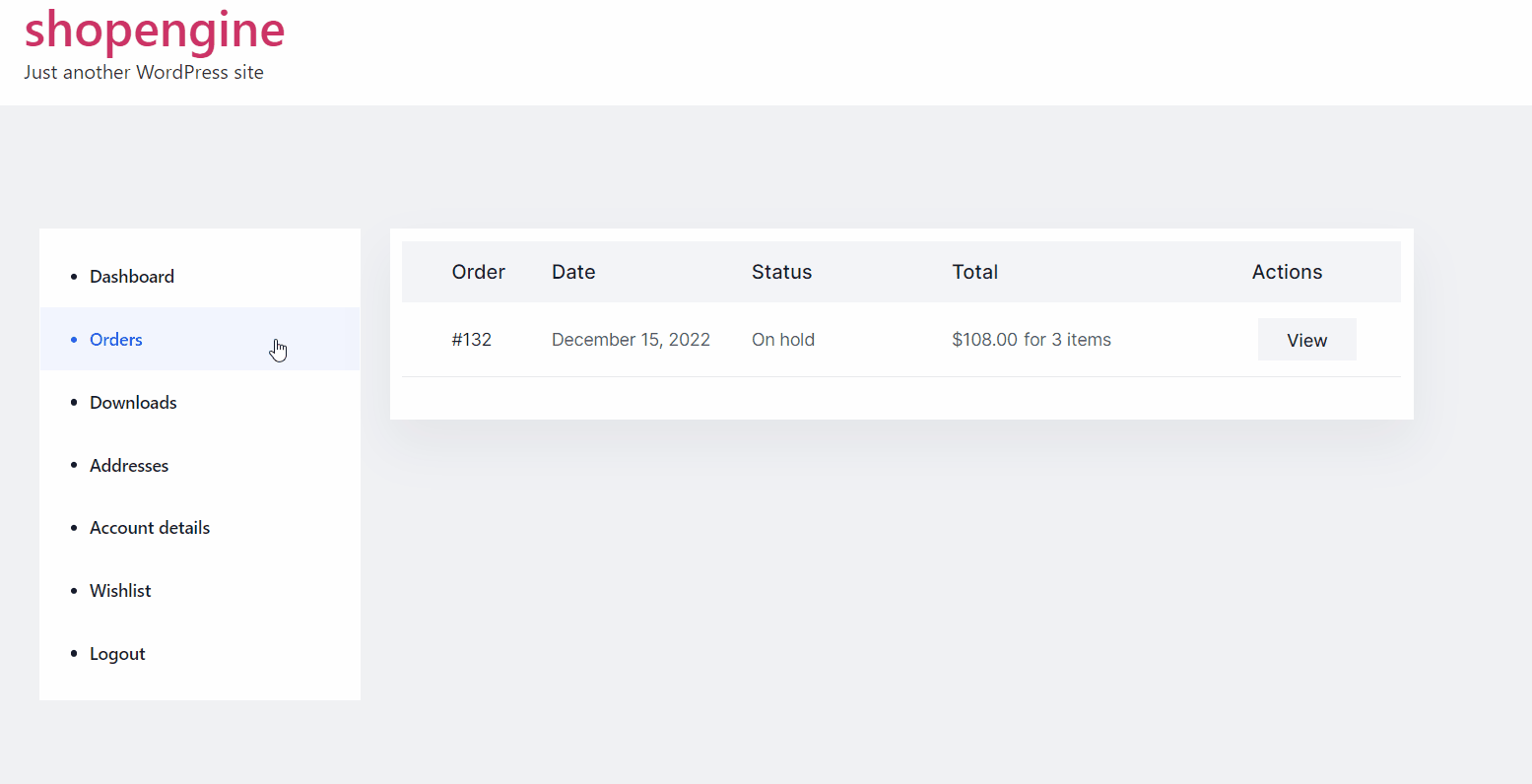
Användare kan sedan betala det förfallna beloppet från denna sida.