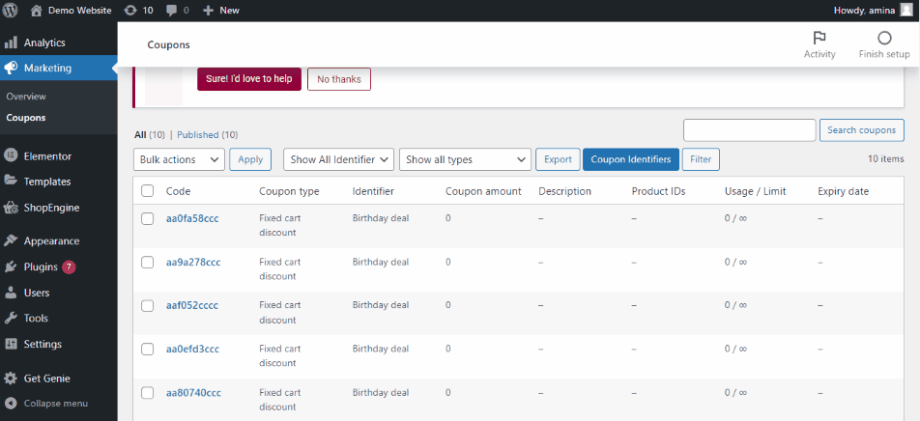Com o Módulo de Cupom Avançado do ShopEngine, você pode configurar cupons que serão aplicável apenas a estados específicos de um país definido por você. Este endereço de entrega será considerado para esses cupons avançados.
Para aplicar este cupom condicional, você terá duas novas opções (país e estado) ao criar um cupom em seu site WooCommerce. Você pode definir os países/estados aos quais este cupom será aplicável.
Observação: Clique aqui para saber mais sobre cupons WooCommerce.
Quick Overview
This Advanced Coupon module allows you to set single or bulk coupon for your WooCommerce products. You won’t need to code for this integration as ShopEngine is a drag-and-drop WooCommerce solution.
Plugins required: Elementor (free), WooCommerce (free), ShopEngine (free & pro).
After plugins setup, you need to enable the Advanced coupon module from the ShopEngine’s module tab and follow below methods:
Conditional coupon: First set up discount coupon and integrate user restriction to your created coupon. Finally, publish advanced coupon with ShopEngine.
Bulk coupon: You can also set bulk coupon by enabling Bulk Coupon from the Coupon tab under Marketing. Then, configure and live bulk coupon with ShopEngine.
Como usar o módulo de cupom avançado do ShopEngine #
Learn how to use ShopEngine Cupom Avançado Module in just 4 simple steps.
Etapa 1: ativar o módulo de cupom avançado do ShopEngine #
Primeiro, você precisa ligar o módulo. Para fazer isso, navegue até ShopEngine ⇒ Módulos ⇒ Cupom Avançado. Então, clique no ícone Configuraçõesn. Assim que o pop-up de configurações for aberto, ative o botão de alternância da opção Habilitar o módulo.
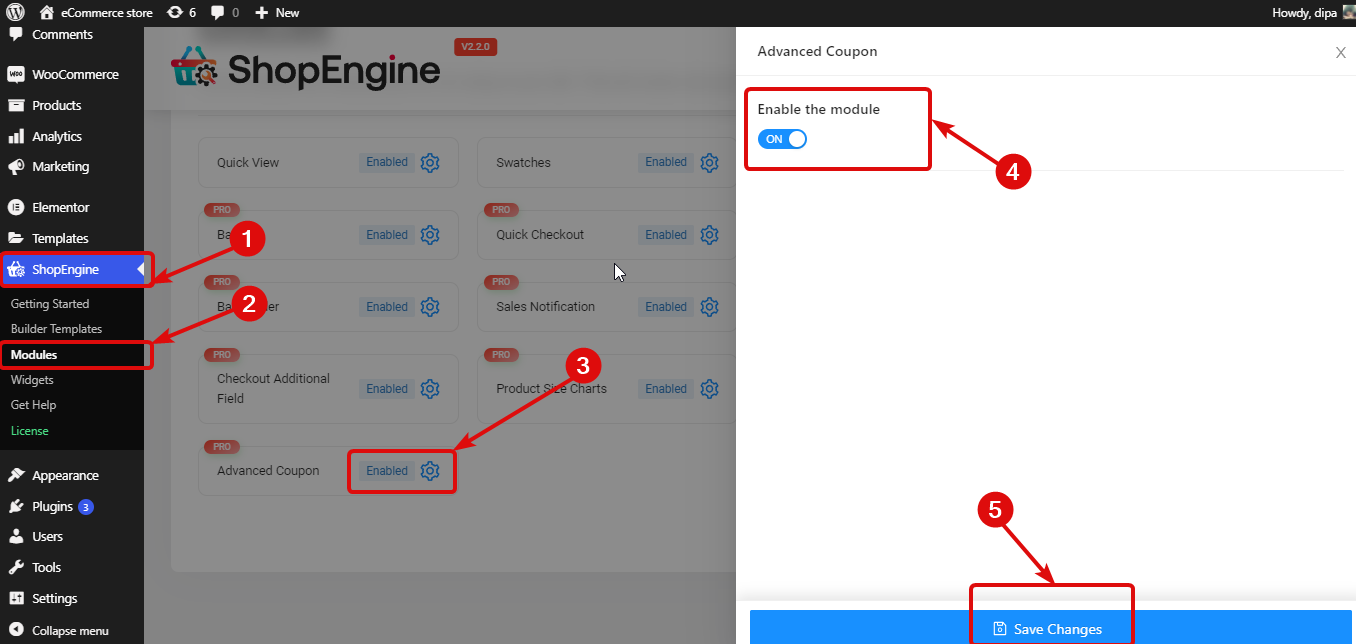
Passo 2: Crie um cupom de desconto #
To create a WooCommerce Advanced Coupon, from the WordPress dashboard, go to Marketing ⇒ Cupons. Então clique em Adicionar cupom.
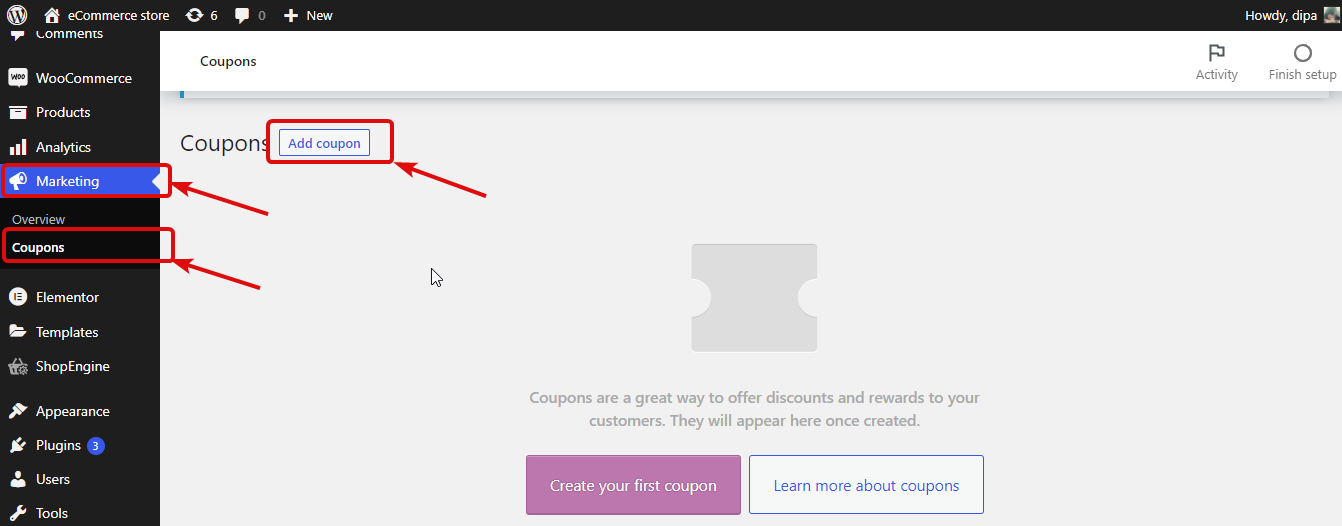
Agora, forneça um nome e uma descrição (opcional). Em seguida, na guia Geral de dados do cupom, escolha o tipo de desconto e o valor do cupom. Marque a opção Permitir frete grátis se quiser que seus clientes aproveitem frete grátis com este cupom. Por fim, defina a data de validade do cupom.
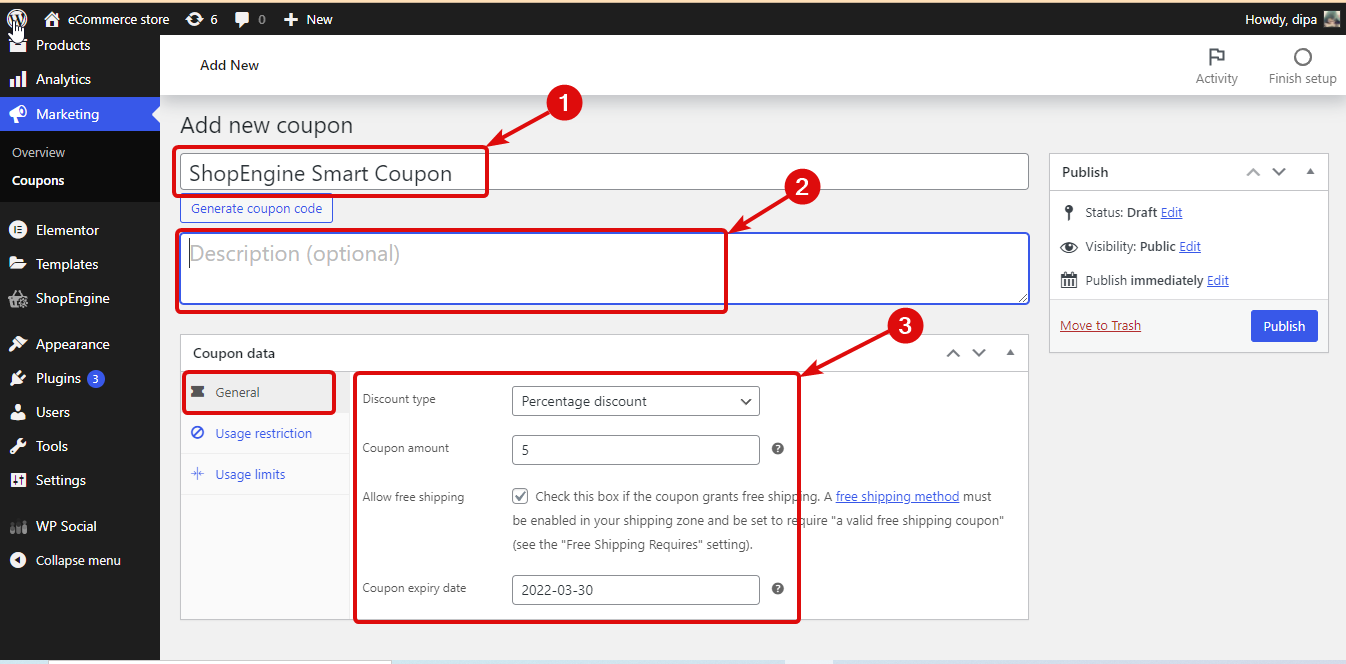
Etapa 3: definir configurações avançadas de cupom #
Agora é hora de adicionar recursos avançados ao seu cupom. Para adicionar isso, vá para o guia Restrições do usuário. Role para baixo e você encontrará duas novas opções adicionadas às configurações padrão de restrições de usuário do cupom WooCommerce. Aqui você pode
- Permitido – País/Região (opcional): Selecione o país para o qual deseja que o cupom esteja disponível.
- Permitido – Estado/País (opcional): Aqui você pode especificar diferentes estados de um país, somente para os quais o cupom será aplicável. Você pode selecionar vários estados. Se não houver opção de adicionar estados para um país específico, o cupom será aplicável a todo o país.
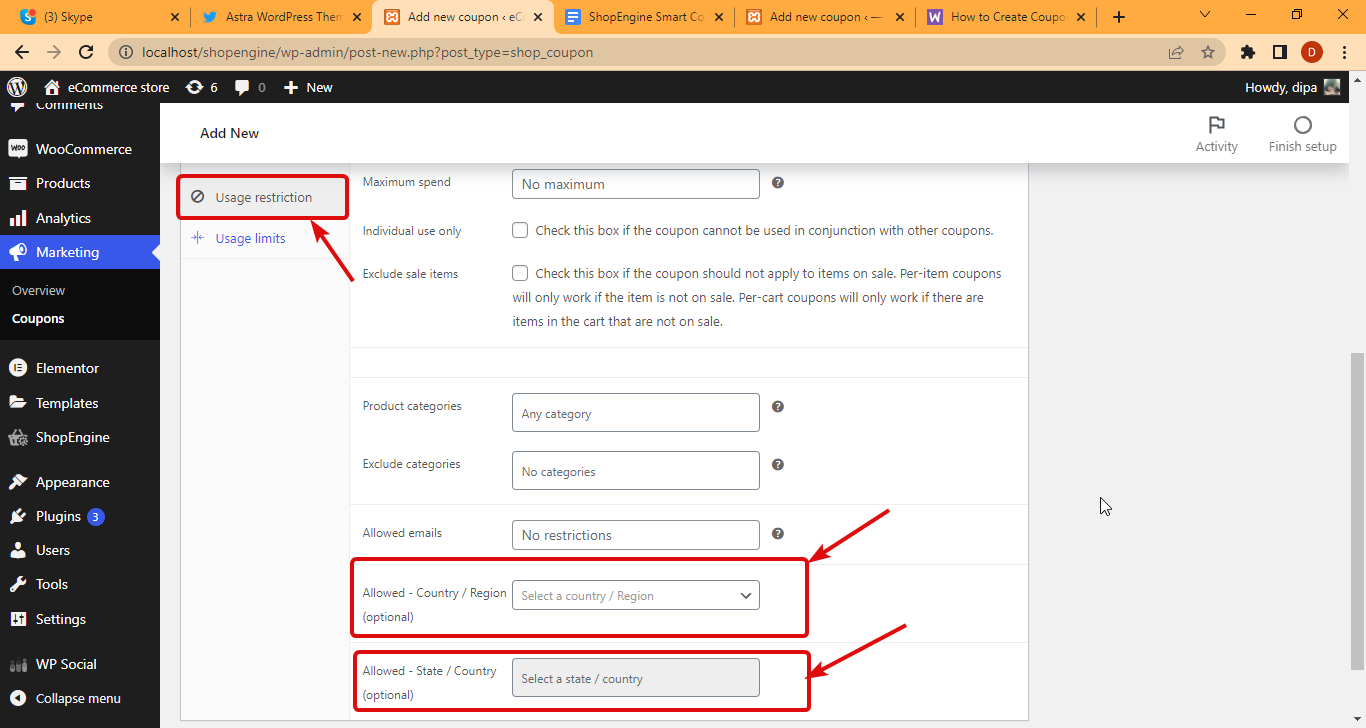
Observação: O condado e estado do seu pedido endereço de entrega será considerado por um cupom se você o endereço de entrega é diferente do seu endereço de cobrança.
Etapa 4: publique para ativar o cupom avançado do ShopEngine #
Depois de ter todas as informações, role para cima e clique em publicar para salvar e disponibilizar o cupom para os usuários.
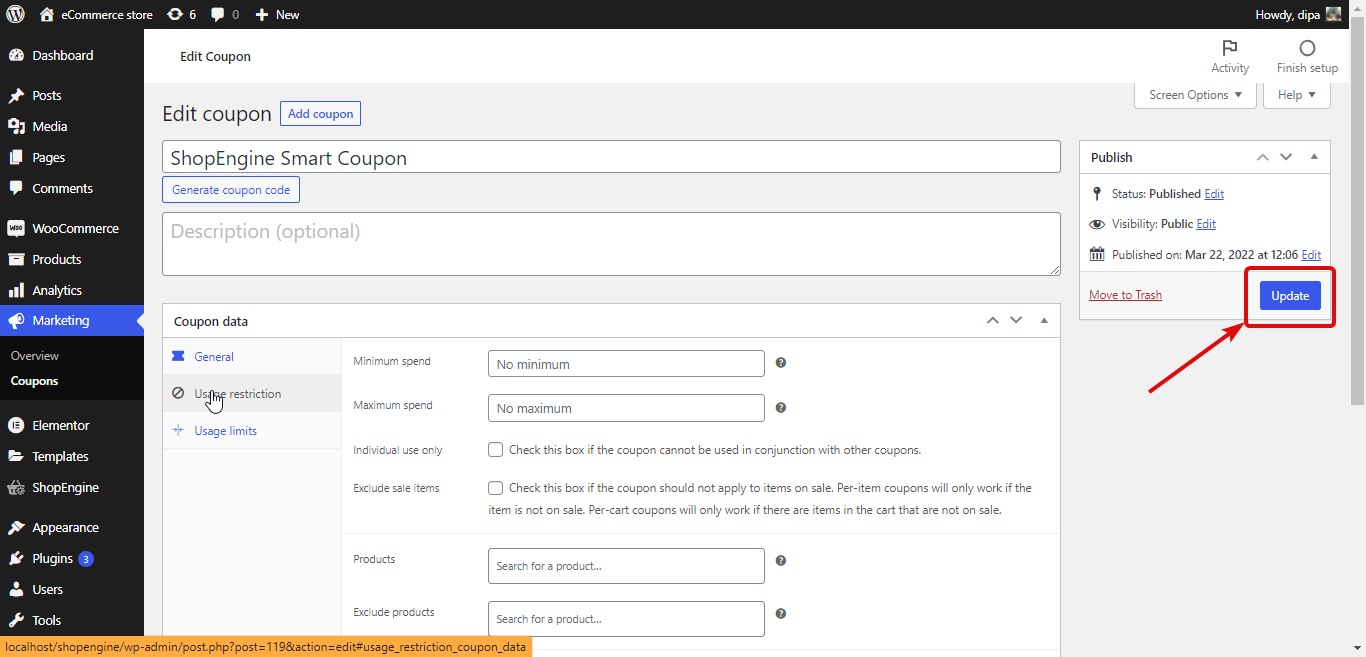
Visualização final do cupom ShopEngine Advanced #
Now, from the front end, if you try to apply the WooCommerce coupon code with a shipping address that is not allowed in the settings, the system will show up a notice.
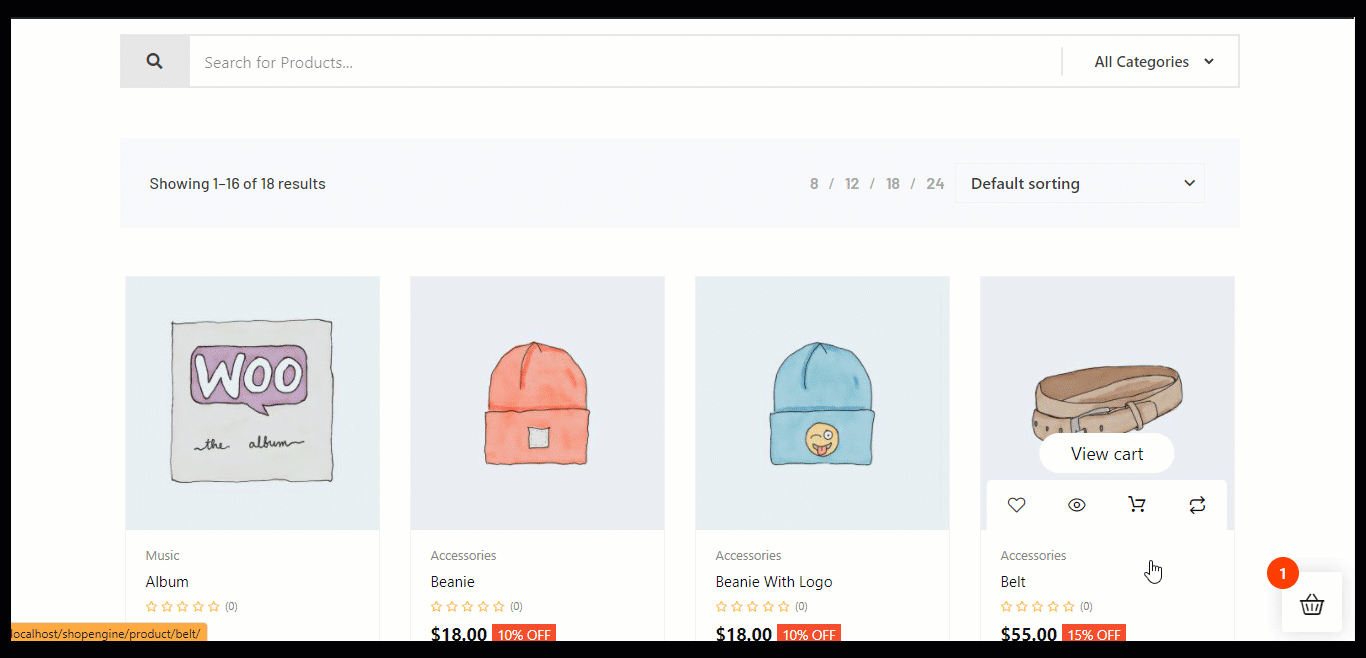
Como adicionar cupons em massa usando o módulo de cupom avançado #
A Bulk coupon allows you to create multiple numbers of coupons at once to fulfill marketing goals efficiently and effectively. You can apply these created coupons to your potential customers. There are some benefits of using a Bulk coupon such as your time will be saved as you don’t need to create WooCommerce coupon codes individually. Now with ShopEngine, you can create a massive number of coupons just within a few seconds. So, let’s see how this WooCommerce coupon generator works:
Etapa um: habilite o módulo de cupom avançado. #
Primeiro, para adicionar cupons em massa, você deve habilite o cupom avançado módulo do ShopEngine. Depois disso, você pode aproveitar a opção de cupom em massa do ShopEngine.
Etapa dois: adicione vários cupons usando o recurso de cupons em massa do ShopEngine. #
Após habilitar o módulo Avançado, você precisa criar vários cupons. Para fazer isso, vá para Mmarketing >> Cupons e clique no “Adicionar cupom” botão.
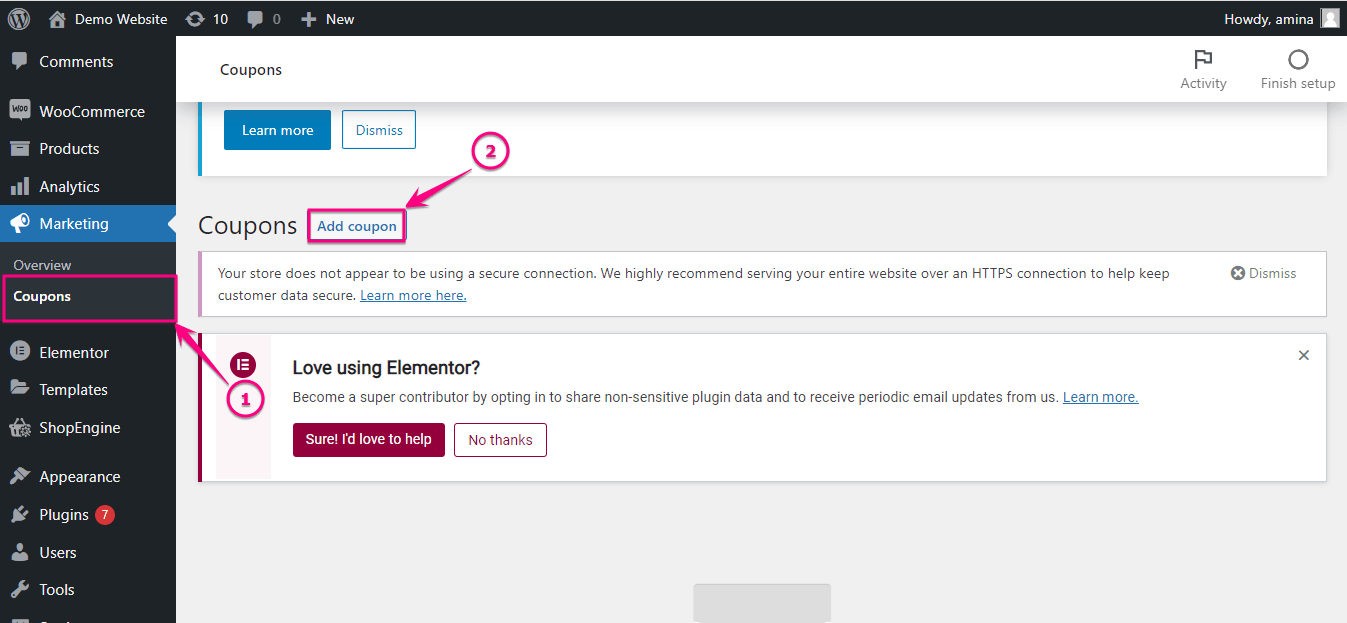
Depois disso, ativar o cupom em massa.
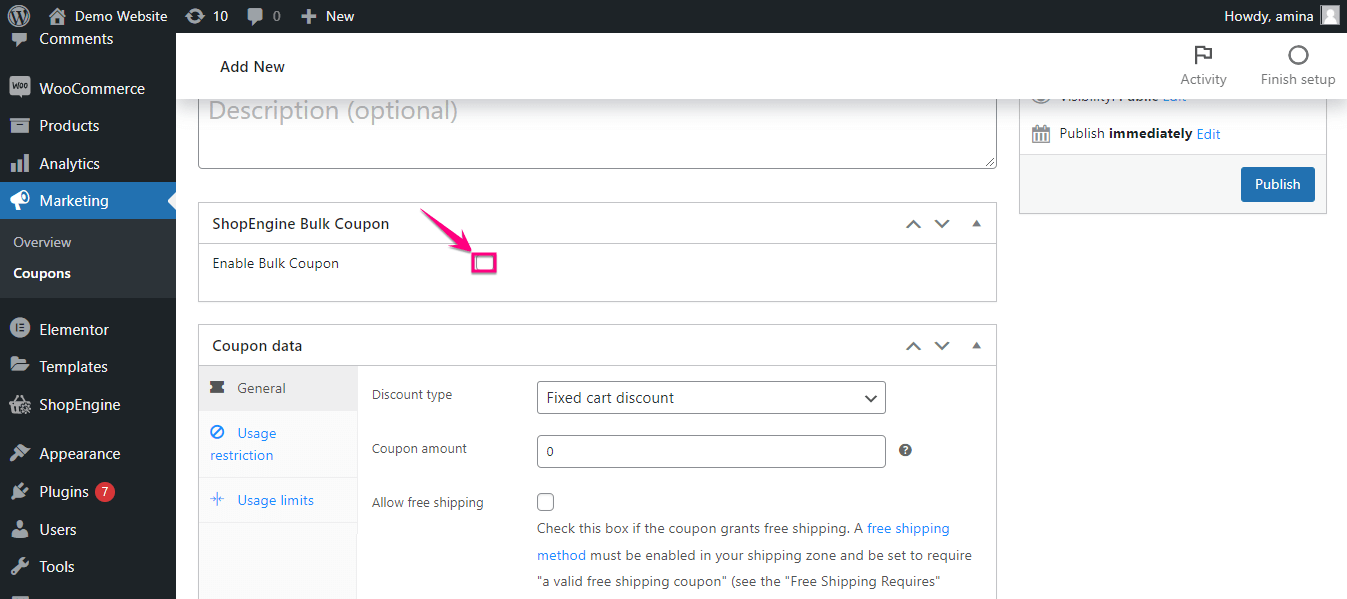
Agora, você precisa preencher os seguintes campos para criar vários cupons:
- Número do cupom: Insira o número de cupons que deseja criar com o recurso de cupom em massa do ShopEngine.
- Comprimento do cupom: Adicione o comprimento do seu cupom.
- Prefixo: Digite o prefixo do seu cupom.
- Sufixo: Assim como o Prefixo, você precisa adicionar o Sufixo. Mas uma coisa a notar é que Comprimento do prefixo + comprimento do sufixo é igual ou menor que X (X indica comprimento do cupom-5). Por exemplo, se você selecionar o comprimento do cupom 10, o comprimento do prefixo e do sufixo não deverá ser superior a 5.
- Nome do identificador de cupons: Dê um nome aqui. Ao fazer isso, todos os cupons criados estarão neste grupo.
Depois disso, clique no botão publicar.
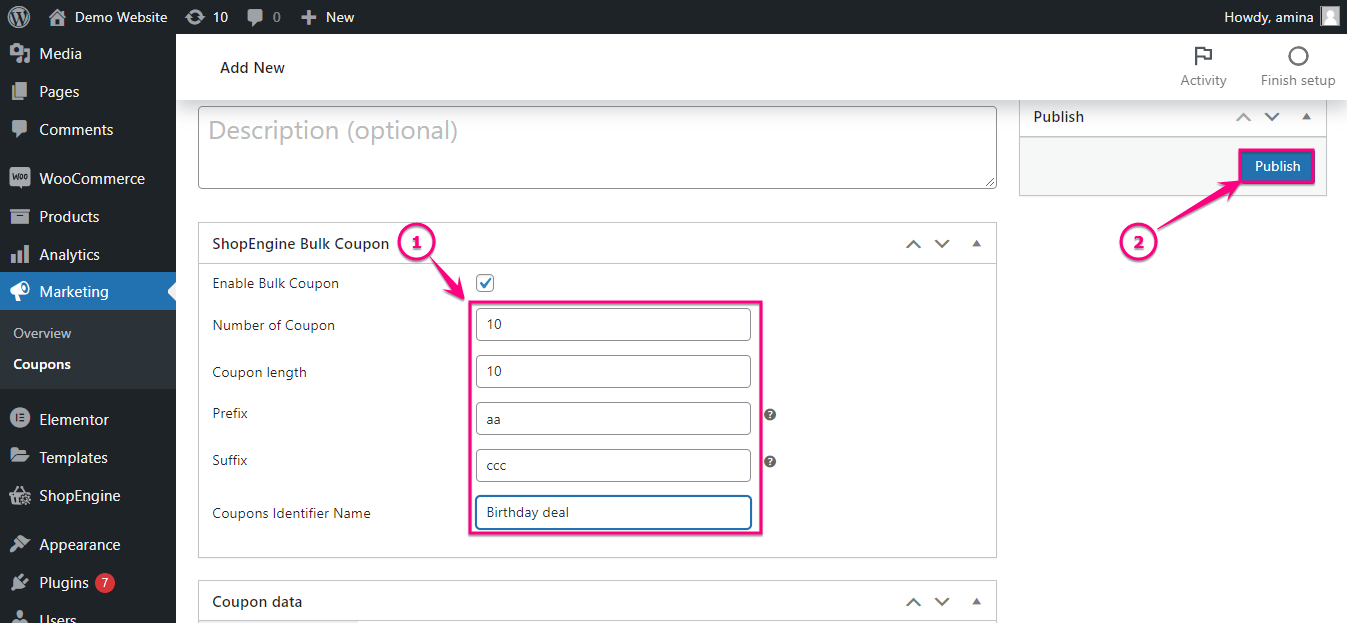
Aqui estão seus vários cupons criados. A partir daqui você pode editar cupons clicando na opção de edição e também pode exportar todos os cupons clicando no botão exportar após selecionar a categoria.