Obrazy odgrywają kluczową rolę w przyciąganiu uwagi odwiedzających i przekazywaniu im wiadomości. Na szczęście dzięki WordPressowi, najpopularniejszemu na świecie systemowi zarządzania treścią, masz możliwość poprawy wyglądu i widoczności swojej witryny na niezliczone sposoby. Tutaj zamiana obrazów jest jedną ze skutecznych strategii wśród nieograniczonych funkcji i dostosowywania WordPress.
Jednak ze względu na wszechstronne możliwości WordPressa przeglądanie ich wszystkich przez jedną osobę jest przytłaczające.
Tak więc, ten samouczek jest o tym wszystkim jak stworzyć efekt wymiany obrazów w WordPress. Poza tym ten przewodnik krok po kroku zapewni Ci niezbędną wiedzę i narzędzia do stworzenia oszałamiającego efektu zamiany obrazów. Przyjrzyjmy się więc oszałamiającemu sposobowi prezentowania obrazów, aby zwiększyć widoczność Twojej witryny.
Jaki jest efekt zamiany obrazów w WordPress?
Efekt zamiany obrazu odnosi się do a technika wizualna gdzie obraz zmienia się po wykonaniu określonej akcji (kliknięcie, najechanie kursorem itp.) wykonuje na obrazku. To atrakcyjny sposób na zwiększenie zaangażowania i interakcji z odbiorcami.
Po co dodawać zamianę obrazów w WordPress?
Zamiana obrazów WordPress służy głównie do prezentacji przed i po porównaniu. Umożliwia tworzenie interaktywnych i angażujących obrazów dla Twojej witryny. Oprócz tego dodanie zamiany obrazów w WordPress ma więcej zalet:
- Pomaga w tym wymiana obrazów wyraźnie wykazać cechy produktu. Klienci lub odwiedzający mogą z łatwością zrozumieć informacje, które próbujesz przekazać.
- To optymalizuje konwersję ponieważ odwiedzający lub klienci uzyskują przejrzysty przegląd produktów lub usług, co pomaga w podejmowaniu szybkich decyzji zakupowych.
- Image Swaps może świetnie opowiadać historie i demonstrować produkt postęp w czasie.
- Efekt zamiany obrazu może zwiększyć ogólny UX I Interfejs Twojej witryny i uczyń swoją witrynę bardziej przyjazną dla odbiorców.
- Możesz pokonać swoich konkurentów dodając ten efekt zamiany obrazów, ponieważ tworzy on unikalne i interaktywne obrazy dla Twojej witryny.
Oto główne zalety dodania efektów zamiany obrazów w WordPress. Czy szukasz sposobów na dodanie go? Jeśli tak, czytaj dalej do końca.
Kroki tworzenia efektu zamiany obrazu w WordPressie
Istnieją dwa sposoby dodania efektu Zamiana obrazu w WordPress. Jednym z nich jest kodowanie, a drugim wykorzystanie wtyczki Image Swap. Najlepszym i najłatwiejszym sposobem na dodanie efektu zamiany do obrazów jest użycie wtyczki do zamiany obrazów. Ale wcześniej musisz wybrać odpowiednią wtyczkę Image Swap.
Zestaw elementów to jedna z najbardziej odpowiednich wtyczek do wymiany obrazów, która ma wiele innych funkcji, takich jak obraz maskowanie, Kod kuponu, pasek treściitp. Poza tym ma doskonałą kompatybilność ze wszystkimi popularnymi wtyczkami i motywami.
Dlatego użyjemy ElementsKit, aby dodać efekt wymiany obrazów w WordPress. Zatem sprawdź przewodnik krok po kroku, jak utworzyć efekt zamiany obrazów w WordPress:
Krok 1: Pobierz wtyczkę do wymiany obrazów.
Najpierw pobierz wtyczkę do wymiany obrazów ElementsKit na swoją witrynę WordPress. Musisz także pobrać Elementor, aby cieszyć się doskonałą funkcją Image Swap w ElementsKit. Po instalacji Elementora Wyszukaj ElementsKit w polu wyszukiwania, aby go pobrać i naciśnij "Zainstaluj teraz" przycisk. Następnie, kliknij „Aktywne teraz” przycisk, aby aktywować ElementsKit.
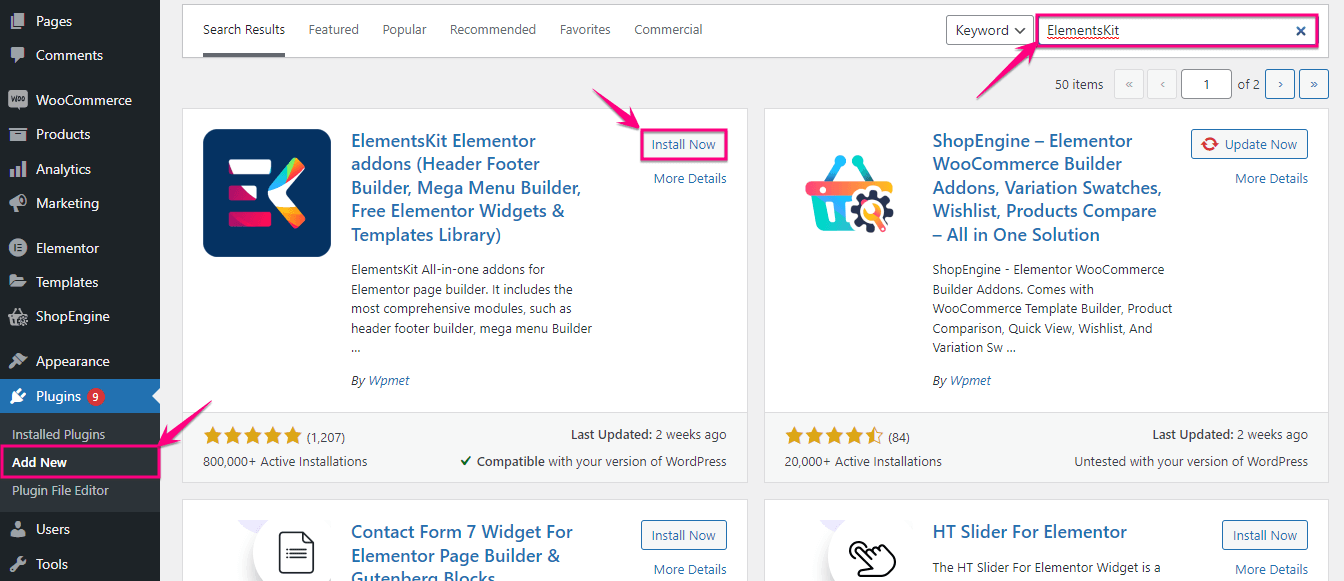
Krok 2: Dodaj zamianę obrazów w WordPress.
W drugim kroku musisz włączyć widżet wymiany obrazów, odwiedzając ElementsKit >> ElementsKit. Teraz, kliknij „Widżety” zakładka i włącz opcję Zamień obraz. Po tym, kliknij „Zapisz zmiany” przycisk.
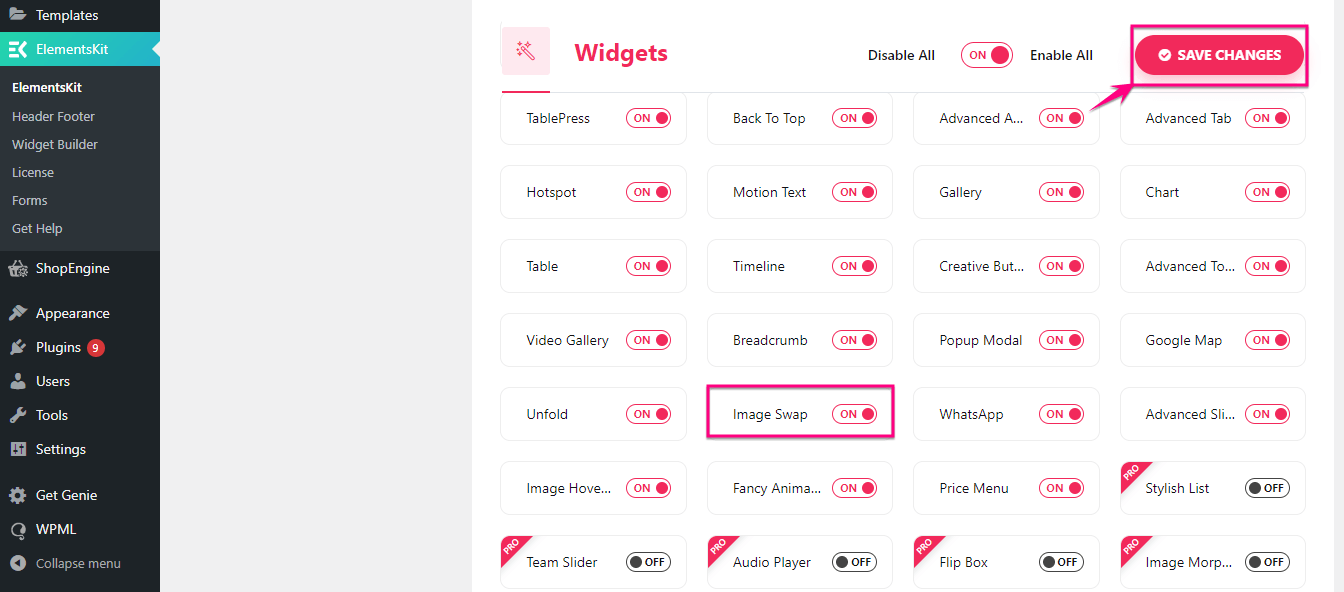
Po włączeniu opcji Image Swap przejdź do nowego wpisu dot kliknięcie „Dodaj nowy” w zakładce post.
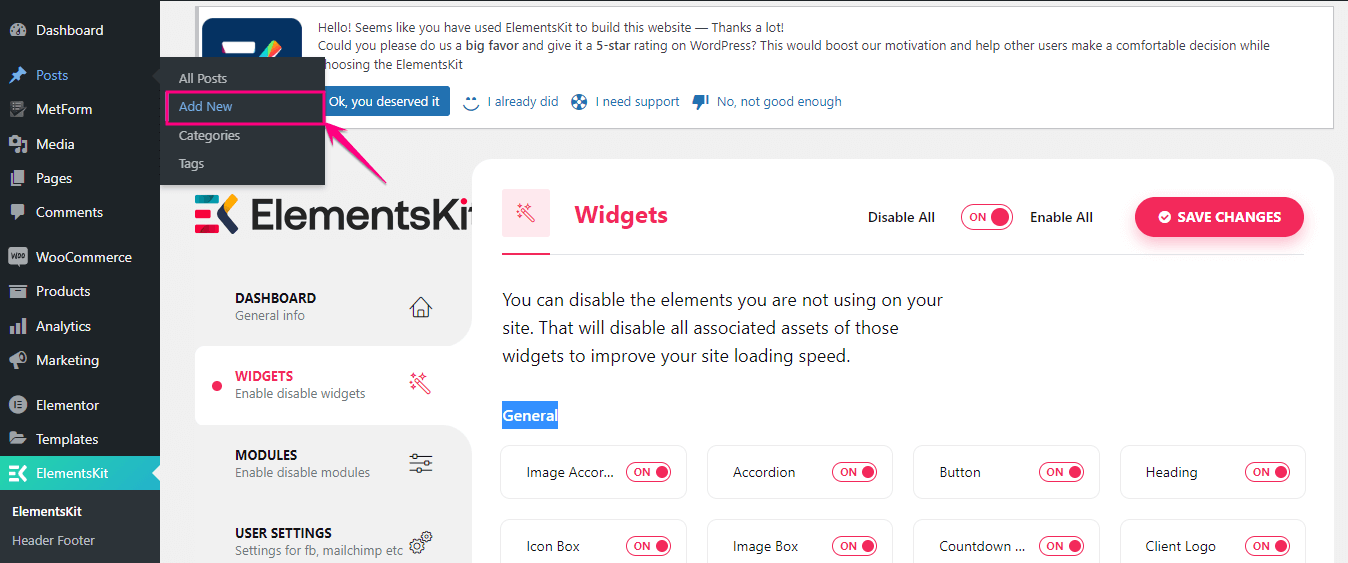
Spowoduje to przejście do nowej strony, na której musisz to zrobić Dodaj tytuł I kliknij „Edytuj za pomocą Elementora” przycisk. Następnie, wyszukaj opcję Zamiana obrazu widżet i dodaj to na plus ikonę po przeciągnięciu i upuszczeniu.
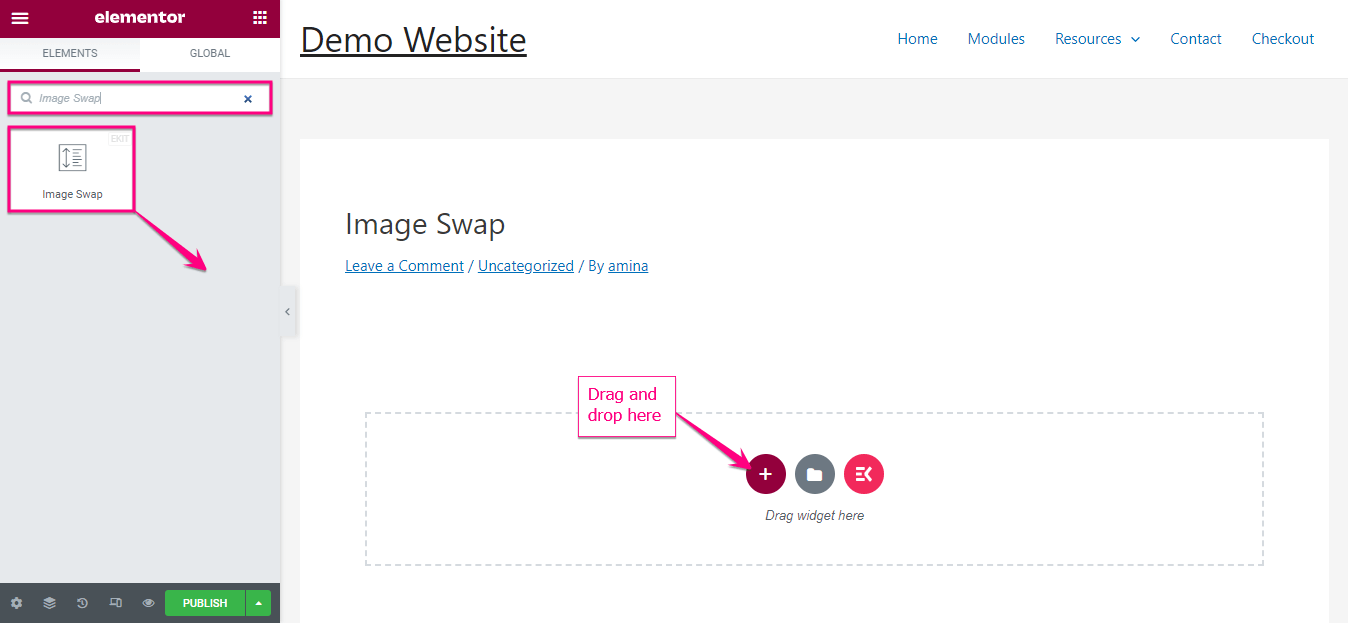
Po dodaniu zamiany obrazów, po lewej stronie znajdziesz opcję ustawień. Tutaj musisz regulować stamtąd następujące rzeczy:
- Obraz z przodu: Dodaj obraz z przodu do zamiany obrazu.
- Obraz z tyłu: Wpisz tutaj obraz tyłu.
- Rozmiar obrazu: Tutaj możesz dostosować wysokość i szerokość obrazu.
- Zmień styl: Dostosuj styl wymiany obrazu.
- Wskaźniki: Dodaj wskaźnik wskazujący aktywny obraz i obraz tylny.
- Połączyć: Wstaw adres URL, jeśli chcesz dodać linki do swojego obrazu.
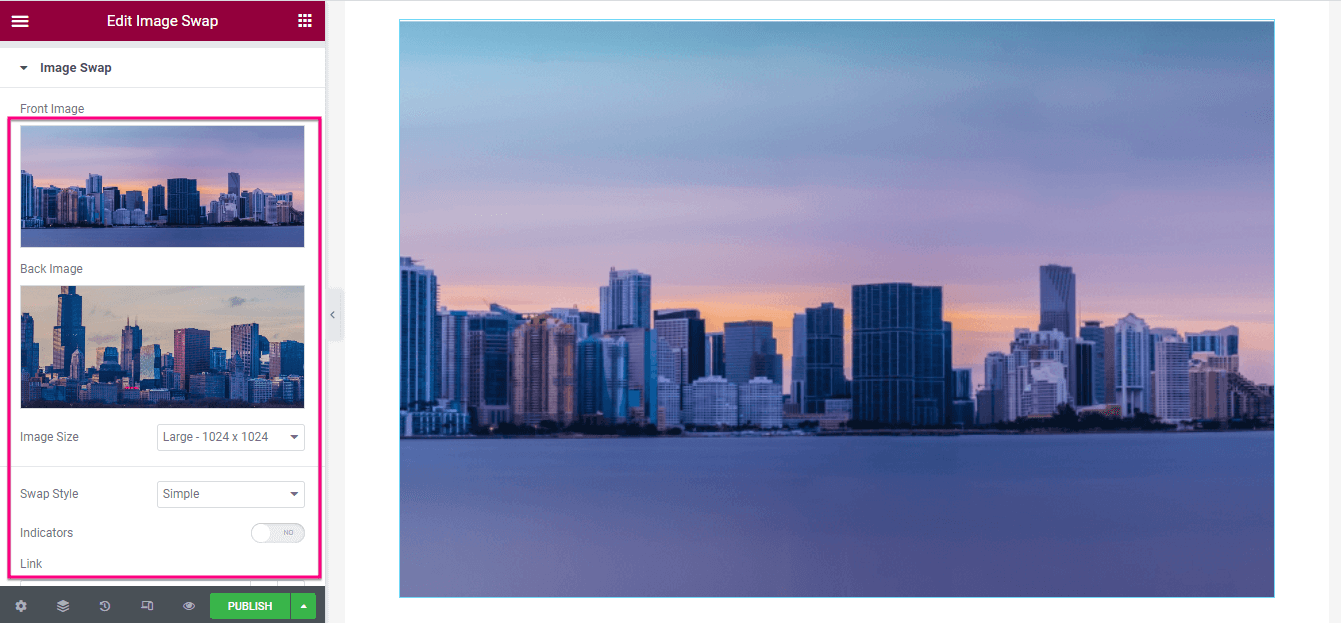
Poza tym możesz włącz maskowanie obrazu do wymiany zdjęć. Po włączeniu tej opcji znajdziesz opcje edycji typu kształtu, wyboru kształtu, pozycji, powtórzenia i rozmiaru. Dostosuj wszystko, aby dodać atrakcyjny efekt zamiany obrazu WordPress.
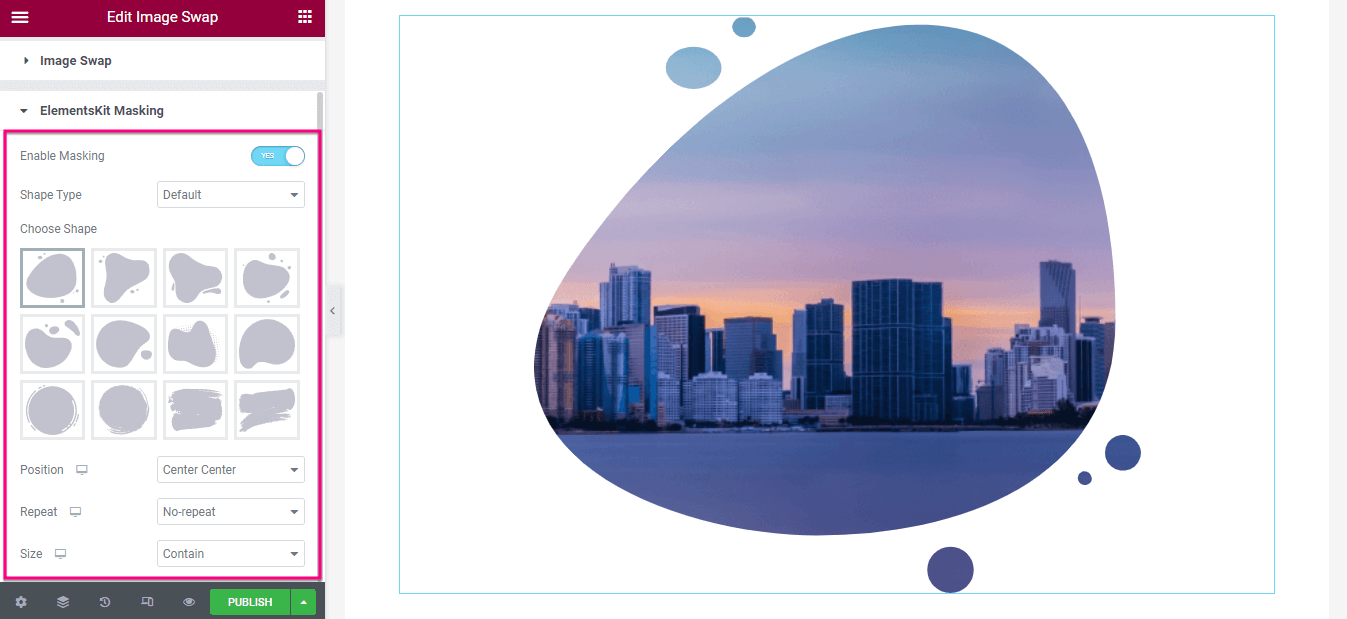
Krok 3: Opublikuj wymianę obrazów WordPress.
Po zakończeniu konfiguracji treści, odwiedź zakładkę Styl I wyreguluj wysokość I Czas trwania przejścia obrazu.
Wreszcie, kliknij publikuj przycisk po zakończeniu edycji efektu Zamiana obrazu.
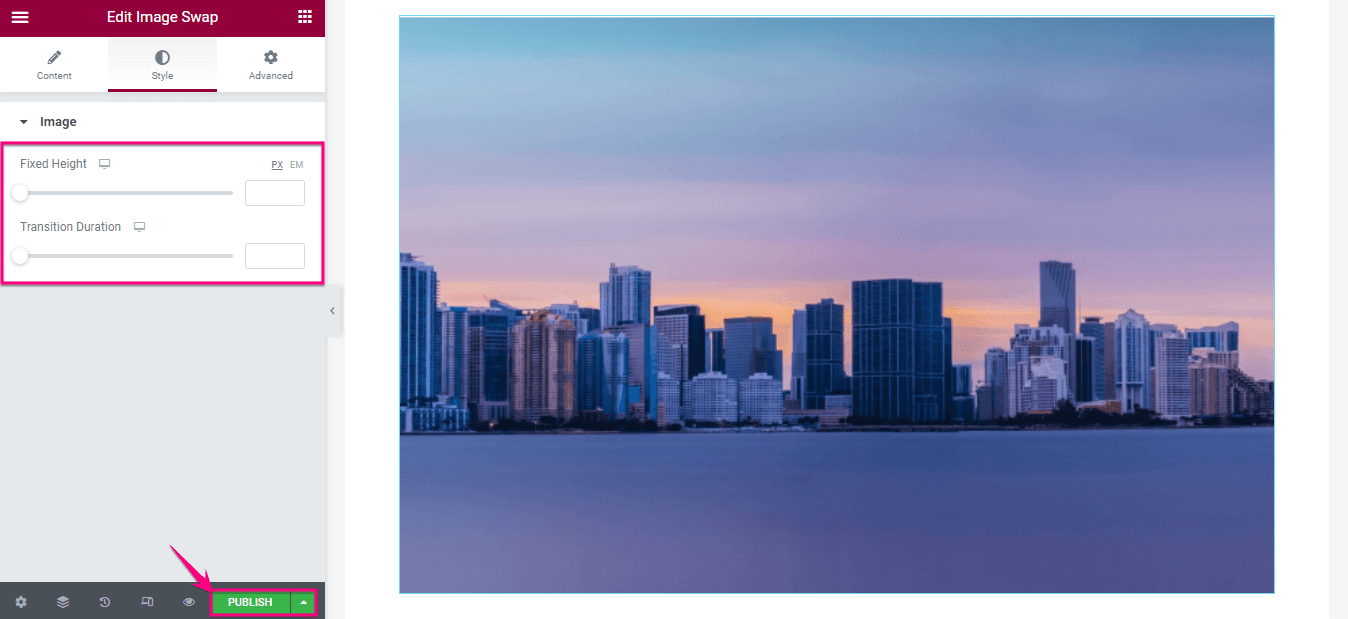

Zacznij od wymiany obrazów w WordPress
Dodanie efektu zamiany obrazów w WordPressie jest możliwe na kilka sposobów. Jednak użycie wtyczki WordPress jest najwygodniejszą metodą, którą pokazaliśmy powyżej. Wykonaj więc trzy proste kroki, aby poprawić wrażenia wizualne swoich obrazów za pomocą ElementsKit.


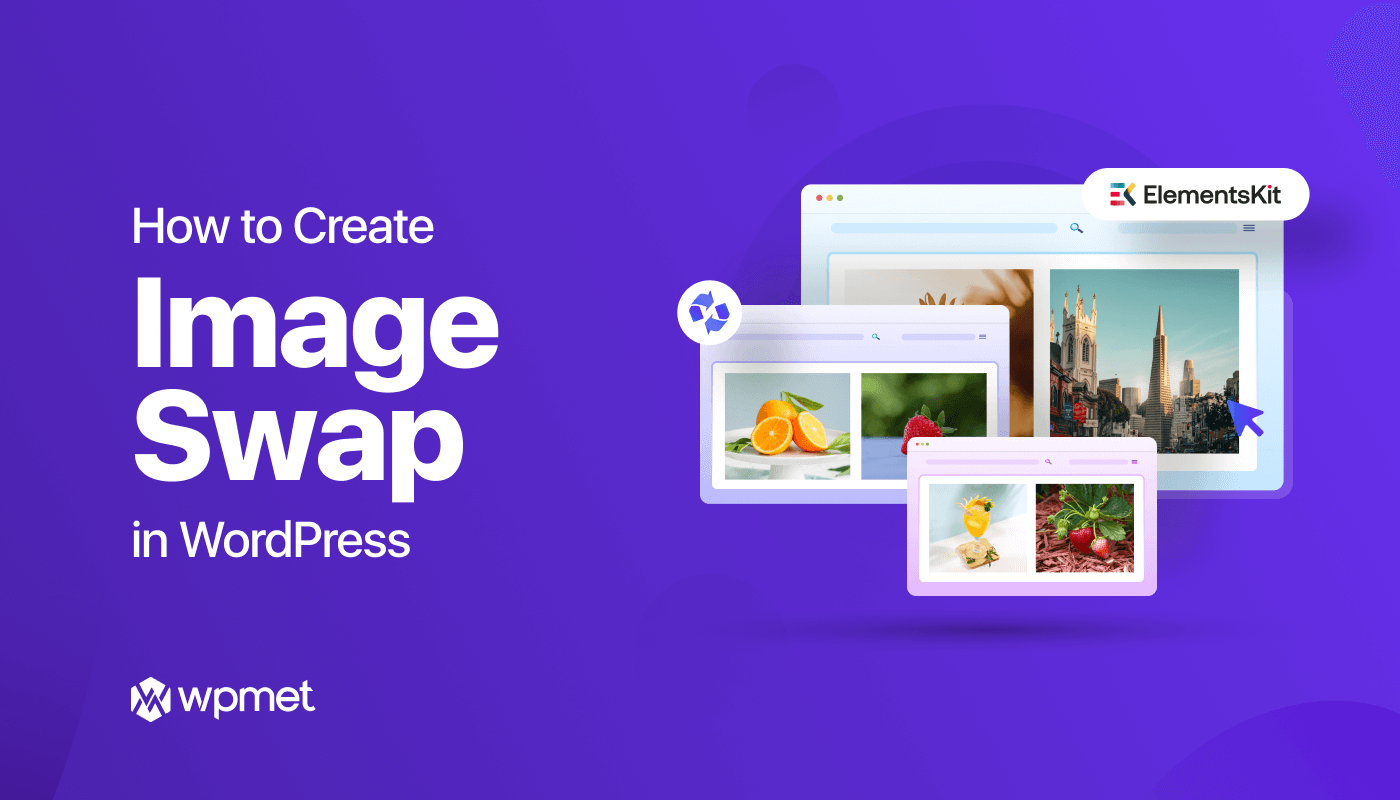
Dodaj komentarz