Ao criar um site WordPress, você precisa aproveitar todos os aspectos para construir um site magnífico. O mascaramento de imagem Elementor é um dos recursos mais úteis para adicionar exclusividade e estética ao seu site WordPress. Porque isso permite alterar a aparência geral da imagem em alguns segundos.
Infelizmente, você não encontrará nenhuma configuração padrão para adicionar mascaramento de imagem no Elementor. Porém, você pode aproveitar esta oportunidade empregando outros complementos Elementor, como ElementsKit, que oferecem um recurso de mascaramento de imagem.
Ainda assim, você pode ficar confuso ao adicionar máscaras de imagem no Elementor sem seguir as orientações adequadas.
Por conta disso, mostramos o melhor processo de mascaramento de fotos no Elementor nesta postagem do blog usando o melhor complemento Elementor -Kit de Elementos!
O que é mascaramento de imagem no Elementor?
O mascaramento de imagem é um excelente técnica para embelezar suas imagens WordPress. Ele pode dar formas únicas às suas imagens Elementor e torná-las mais envolventes. No WordPress, você obterá um elemento separado para mascaramento de imagem. Usando isso, você pode mascarar imagens sem nenhum conhecimento ou habilidade técnica. Além disso, você pode editar imagens WordPress dentro de alguns segundos.
Além de tornar suas imagens WordPress atraentes, o mascaramento de imagens Elementor tem outros benefícios a oferecer. Quer saber o que eles são? Continue pesquisando para explorar todos os benefícios do módulo de mascaramento de imagem.
Por que você deve usar mascaramento de imagem no WordPress?
O mascaramento de imagem Elementor não é bom apenas para criar imagens exclusivas, mas também corrige alguns problemas relacionados às suas imagens. Por exemplo, você não deseja mostrar a imagem completa em seu site ou exibir a imagem completa não combina com sua marca. Nesses casos, você pode ocultar algumas seções da sua imagem e mostre a parte exata que você planeja compartilhar.
Além disso, o mascaramento de imagem também é útil pelos seguintes motivos:
- Ele pode converter seu site comum e chato em um site envolvente que é capaz de manter seu concorrentes atrás.
- Devido ao maior envolvimento, as vendas também aumentarão.
- Um recurso de mascaramento de imagem pode trazer uma enorme diferença de qualidade. Isto pode aumentar o qualidade geral de suas imagens WordPress.
- Você pode promova produtos lindamente em seu site.
Agora, se você deseja utilizar esse excelente recurso, pode continuar até o fim. Isso o ajudará a mascarar fotos online sem nenhum conhecimento técnico. Então, continue aprendendo todo o processo de mascaramento de imagens do WordPress.

Etapas para adicionar mascaramento de imagem no WordPress
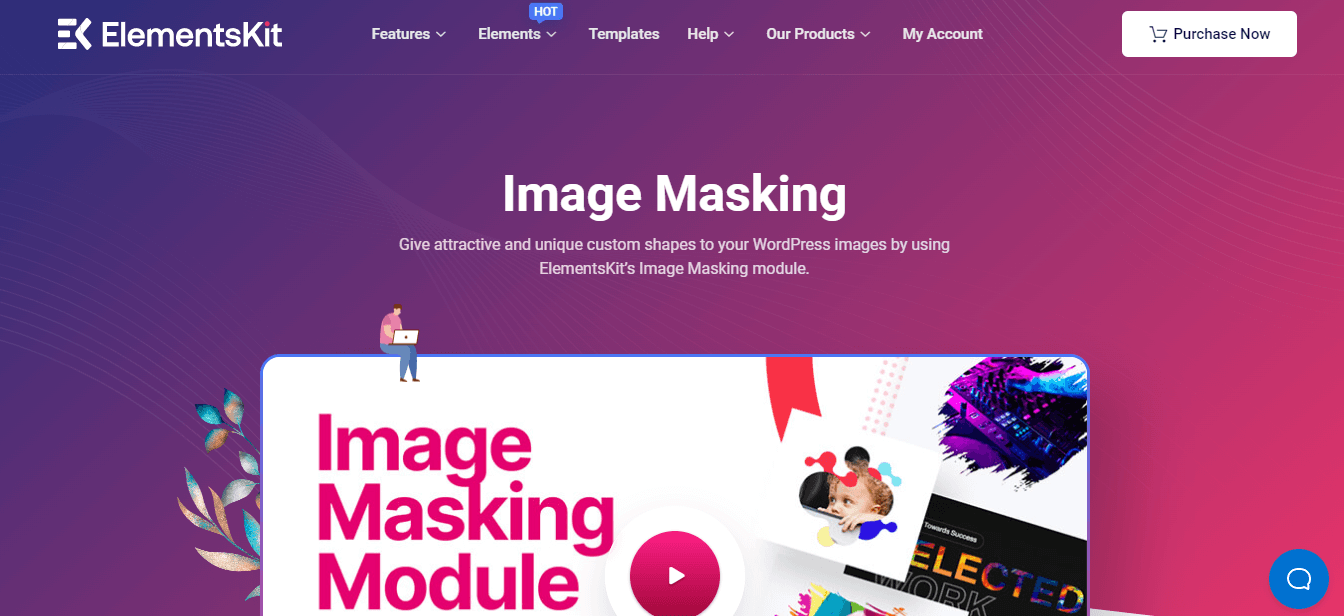
Você encontrará vários plug-ins do WordPress que vêm com um recurso de mascaramento de imagem. Como Kit de Elementos, um complemento Elementor completo, possui um recurso de mascaramento de imagem junto com mais de 84 outros elementos. Como ElementsKit é um plugin compatível com Elementor, você pode utilizar qualquer recurso arrastando e soltando, incluindo mascaramento de imagem.
Portanto, se você é iniciante, não precisa se preocupar muito. Tudo que você precisa fazer é seguir as etapas mencionadas abaixo e uma máscara personalizada Elementor será adicionada às suas imagens:
Etapa 1: Instale Elementor e ElementsKit.
Na primeira etapa, você precisa instalar e ativar dois plug-ins em seu site. Um é Elementor e o outro é Kit de Elementos. Além disso, por ser um recurso profissional do ElementsKit, você precisa obter sua versão profissional. Agora, após instalar e ativar os plugins, vá para a segunda etapa.
Passo 2: Habilite o módulo Mascaramento de imagem.
É hora de habilitar o módulo de mascaramento do ElementsKit. Primeiro, visite seu painel de administração e clique em (1.) ElementsKit. Então vá para o (2.) Guia Módulos e habilite o (3.) Mascaramento módulo. Finalmente, clique em (4.) Salvar alterações botão.

Etapa 3: adicione a máscara Elementor.
Após habilitar o módulo de mascaramento, adicione uma nova página clicando clicando em (1.) Adicionar novo opção na guia Páginas. Em seguida, pressione o (2.) Editar com Elementor botão para adicionar uma máscara personalizada.
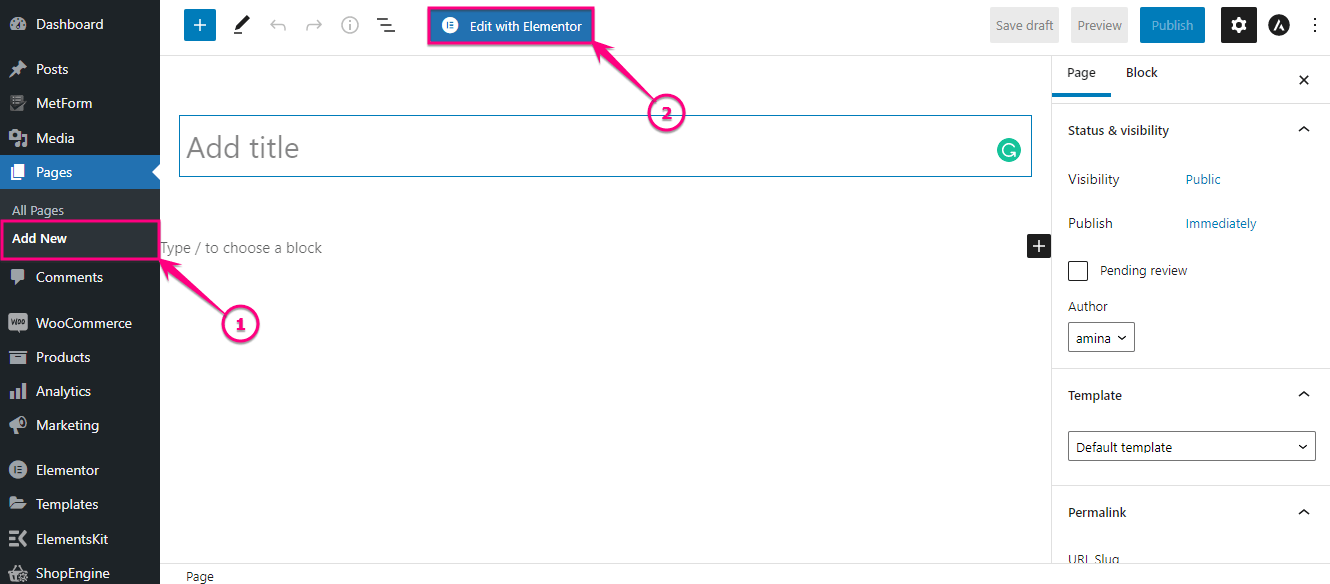
Agora procure o widget de imagem na caixa de pesquisa e depois de encontrar o widget, arraste e solte no ícone de adição.
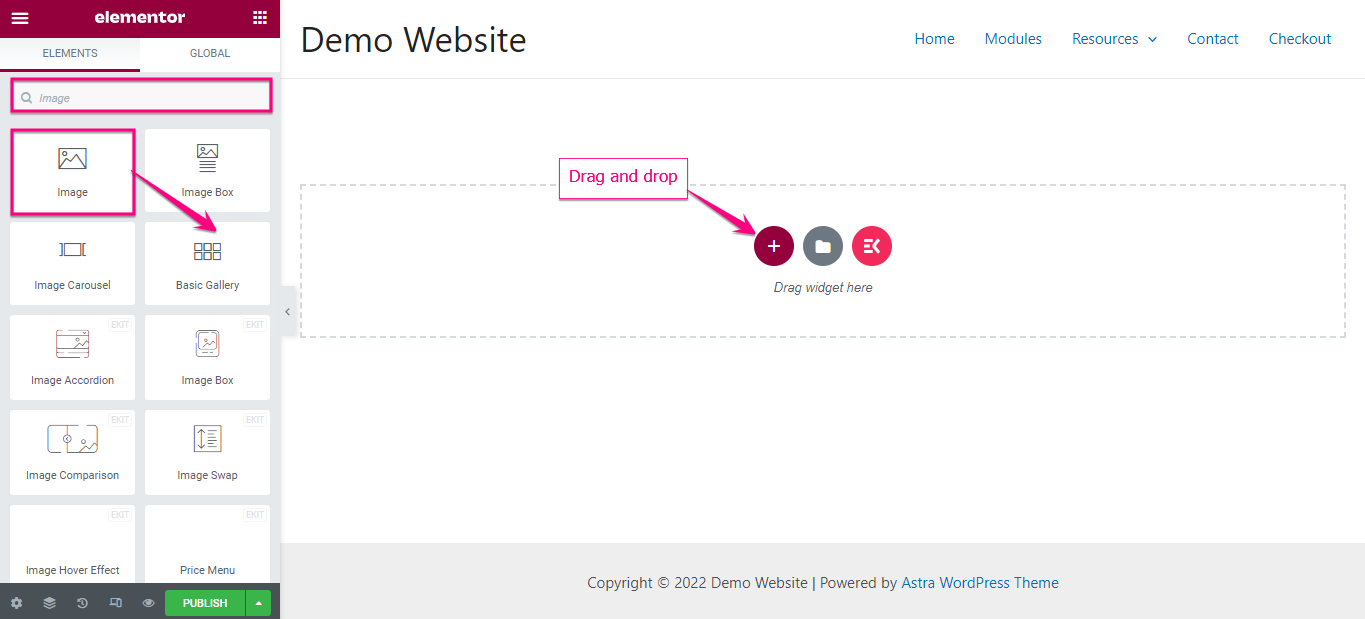
Aqui você deve adicionar uma imagem personalizada ajustando as seguintes áreas:
- Escolha a imagem: Selecione uma imagem da sua biblioteca de mídia ou carregue os arquivos aqui.
- Tamanho da imagem: Escolha um tamanho apropriado para sua imagem.
- Alinhamento: Selecione o alinhamento da sua imagem.
- Rubrica: Você pode adicionar uma legenda para sua imagem aqui.
- Link: Você pode adicionar um link para a imagem aqui.

Depois de inserir e editar a imagem, clique na máscara do ElementsKit guia e habilite o “Mascaramento” opção. Em seguida, edite as seguintes áreas:
- Tipo de forma: Selecione o tipo de forma para sua imagem.
- Escolha a forma: Aqui você encontrará diferentes formatos para a imagem enviada. Clique na forma em que deseja ver sua imagem WordPress.
- Posição: Selecione a posição aqui.
- Repita: Esta opção permite adicionar repetição à máscara de imagem Elementor criada.
- Tamanho: Selecione um tamanho para sua imagem nesta opção.

Etapa 4: publique a imagem de máscara.
Aí vem a etapa final - pressione o botão “Publicar” botão para dar vida à sua máscara de imagem Elementor!
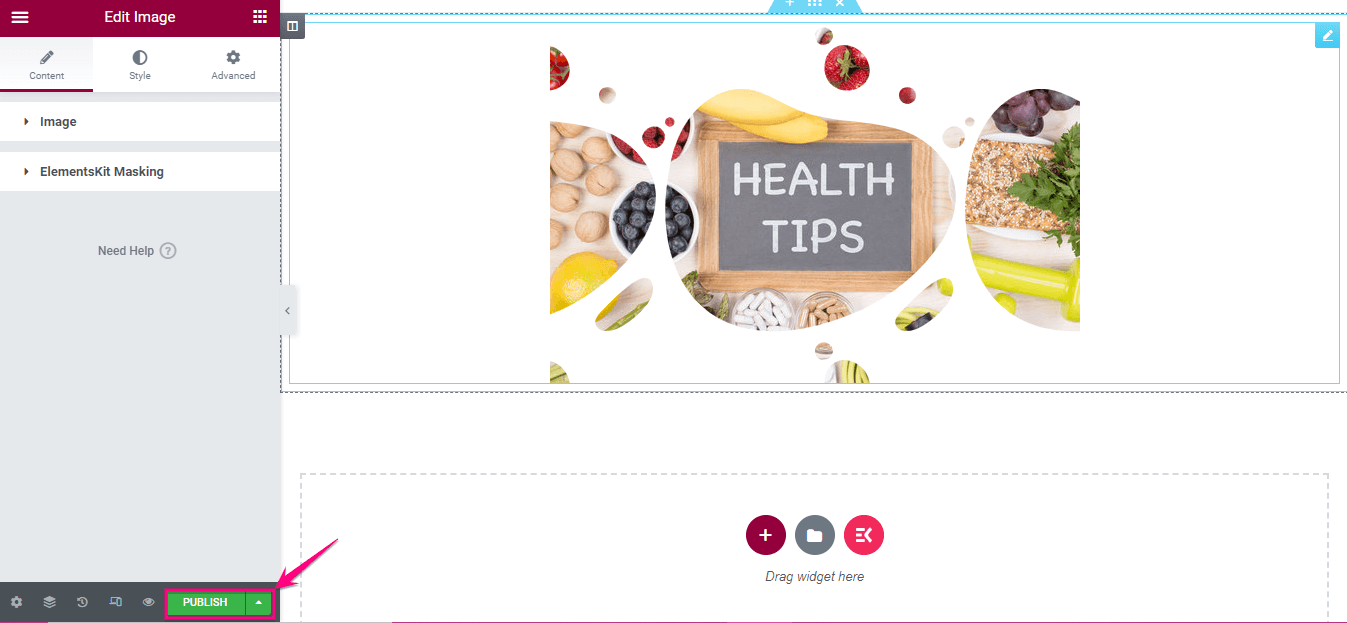
Agora, visualize a imagem mascarada do WordPress. Aqui está a aparência final da sua imagem de máscara:

Então, é assim que você pode personalizar as formas das imagens do WordPress usando o recurso de mascaramento de imagem do ElementsKit. Todo esse processo não levará mais do que alguns minutos. Você também pode conferir o seguinte vídeo tutorial para adicionar mascaramento de imagem no Elementor:
Mascare suas imagens WordPress
Seja para fins comerciais ou para uso pessoal, hoje em dia todo mundo tem sites. Assim, permanecem maiores possibilidades de criar um site geral que seja incapaz de chamar a atenção. Mas agora as coisas estão mudando devido às oportunidades crescentes. O mascaramento de imagem é um dos recursos exclusivos que pode ser usado para tornar suas imagens WordPress mais bonitas e tentadoras.
Você já aprendeu como utilizar esse excelente recurso da maneira mais fácil e curta possível. Basta seguir os passos mencionados um por um e criar uma imagem mascarada elegante para o seu site. Kit de Elementos também oferece outros recursos excelentes, como ponto de acesso de imagem, Compatibilidade com WPML, Reunião ampliada, temporizador de contagem regressiva, pop-up modal, sobreposições flipbox e hover, etc. Por meio desses recursos, você pode construir um site competitivo e de conversão sem nenhum conhecimento técnico.
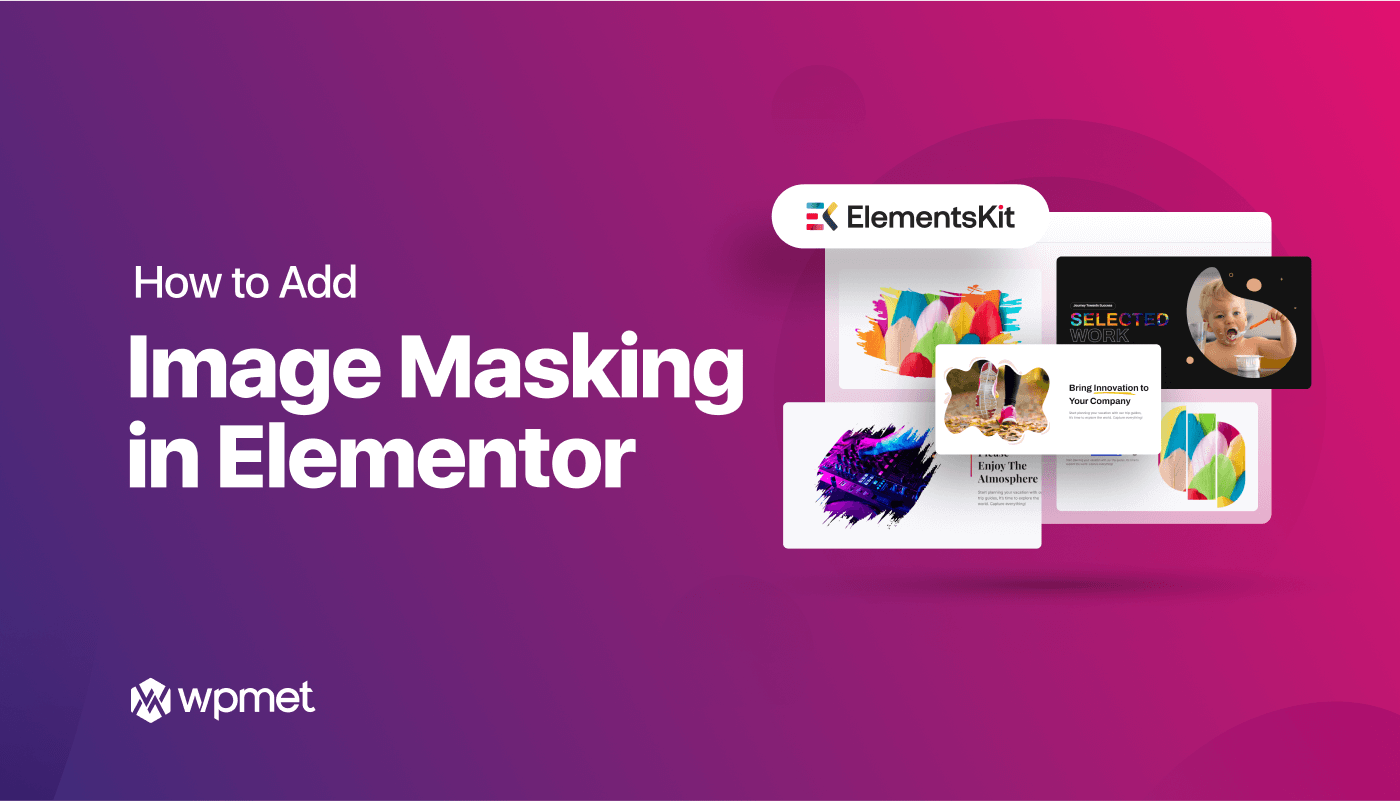
Deixe um comentário