Bilder spielen eine entscheidende Rolle dabei, die Aufmerksamkeit Ihrer Besucher zu fesseln und ihnen Ihre Botschaft zu übermitteln. Glücklicherweise haben Sie mit WordPress, dem weltweit beliebtesten Content-Management-System, die Möglichkeit, das Erscheinungsbild und die Sichtbarkeit Ihrer Website auf unzählige Arten zu verbessern. Hier ist der Bildaustausch eine der effektivsten Strategien unter den unbegrenzten Funktionen und Anpassungsmöglichkeiten von WordPress.
Aufgrund der vielseitigen Möglichkeiten von WordPress ist es jedoch für eine einzelne Person überwältigend, sie alle zu erkunden.
In diesem Tutorial geht es also um alles So erstellen Sie einen Bildaustauscheffekt in WordPress. Darüber hinaus vermittelt Ihnen diese Schritt-für-Schritt-Anleitung das nötige Wissen und die nötigen Werkzeuge, um einen atemberaubenden Bildwechseleffekt zu erzeugen. Lassen Sie uns also in eine atemberaubende Art der Bildpräsentation eintauchen, um die Sichtbarkeit Ihrer Website zu erhöhen.
Was ist der Bildaustauscheffekt in WordPress?
Ein Bildwechseleffekt bezieht sich auf a visuelle Technik wo ein Das Bild ändert sich bei jeder bestimmten Aktion (Klicken, Bewegen des Mauszeigers usw.) führt auf dem Bild. Dies ist eine attraktive Möglichkeit, das Engagement und die Interaktion mit Ihrem Publikum zu steigern.
Warum Bildaustausch in WordPress hinzufügen?
Der Austausch von WordPress-Bildern wird hauptsächlich zur Präsentation des Vorher-Nachher-Vergleichs verwendet. Es ermöglicht Ihnen, interaktive und ansprechende Bilder für Ihre Website zu erstellen. Abgesehen davon gibt es noch weitere Vorteile des Hinzufügens von Bildaustausch in WordPress:
- Der Bildaustausch hilft Ihnen dabei deutlich demonstrieren Produktmerkmale. Kunden oder Besucher können die Informationen, die Sie vermitteln möchten, leicht verstehen.
- Es optimiert die Konvertierung So erhalten Besucher oder Kunden einen klaren Überblick über Produkte oder Dienstleistungen, der ihnen hilft, schnelle Kaufentscheidungen zu treffen.
- Image Swaps können ein großartiges Geschichtenerzähler- und Demonstrationsprodukt sein Fortschritt im Laufe der Zeit.
- Der Bildwechseleffekt kann die verstärken Gesamt-UX Und Benutzeroberfläche Ihrer Website und machen Sie Ihre Website für Ihr Publikum benutzerfreundlicher.
- Du kannst Schlagen Sie Ihre Konkurrenten indem Sie diesen Bildaustauscheffekt hinzufügen, da dadurch einzigartige und interaktive Bilder für Ihre Website erstellt werden.
Dies sind die Hauptvorteile des Hinzufügens von Bildaustauscheffekten in WordPress. Suchen Sie nun nach Möglichkeiten, es hinzuzufügen? Wenn ja, lesen Sie bis zum Ende weiter.
Schritte zum Erstellen eines Bildaustauscheffekts in WordPress
Es gibt zwei Möglichkeiten, einen Bildtauscheffekt in WordPress hinzuzufügen. Zum einen durch Codierung und zum anderen durch die Verwendung des Image Swap-Plugins. Die Verwendung eines Bildaustausch-Plugins ist die beste und einfachste Möglichkeit, Bildern einen Austauscheffekt hinzuzufügen. Zuvor müssen Sie jedoch zunächst ein geeignetes Image Swap-Plugin auswählen.
ElementsKit ist eines der am besten geeigneten Bildaustausch-Plugins, das über zahlreiche weitere Funktionen verfügt, wie z Bild Maskierung, Gutscheincode, Content-Tickerusw. Außerdem ist es hervorragend mit allen gängigen Plugins und Themes kompatibel.
Aus diesem Grund werden wir ElementsKit verwenden, um den Bildaustauscheffekt in WordPress hinzuzufügen. Schauen Sie sich also die an Schritt-für-Schritt-Anleitung zum Erstellen eines Bildaustauscheffekts in WordPress:
Schritt 1: Laden Sie ein Bildaustausch-Plugin herunter.
Laden Sie zunächst ein Bildaustausch-Plugin, ElementsKit, von Ihrer WordPress-Website herunter. Außerdem müssen Sie Elementor herunterladen, um die hervorragende Image-Swap-Funktion von ElementsKit nutzen zu können. Nach der Installation von Elementor, Suchen Sie nach ElementsKit Klicken Sie in das Suchfeld, um es herunterzuladen, und klicken Sie auf „ "Jetzt installieren" Taste. Dann, Klicken Sie auf „Jetzt aktiv“ Klicken Sie auf die Schaltfläche, um ElementsKit zu aktivieren.
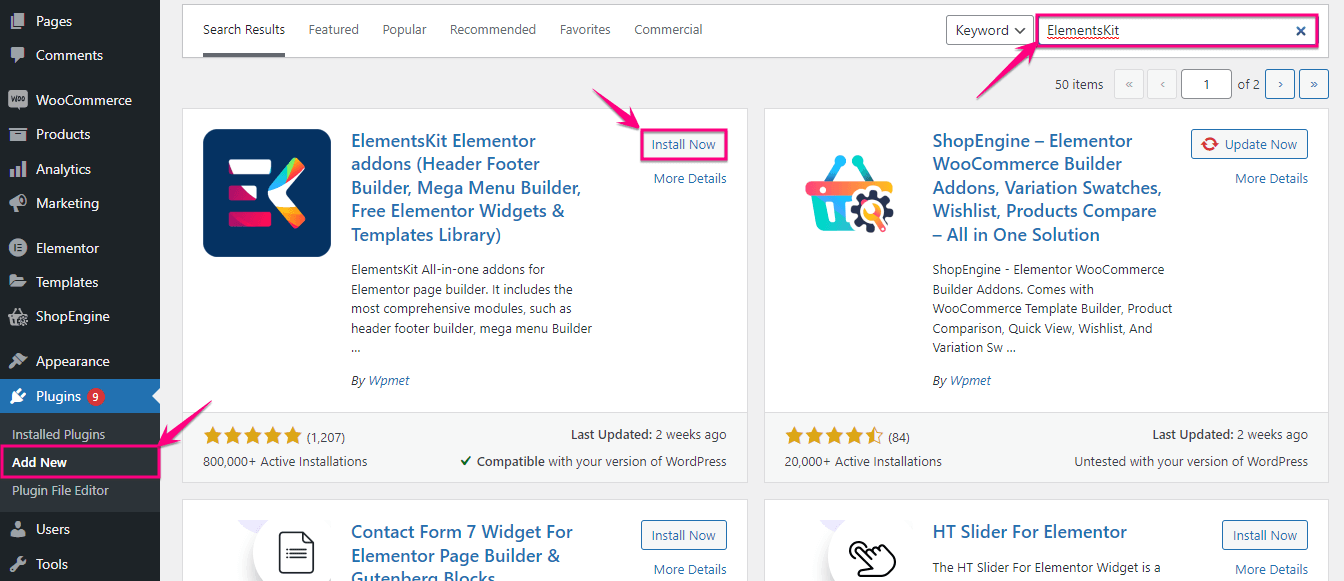
Schritt 2: Bildaustausch in WordPress hinzufügen.
Im zweiten Schritt müssen Sie das Bildaustausch-Widget durch Besuch aktivieren ElementsKit>> ElementsKit. Jetzt, Klicken Sie auf „Widgets“. Registerkarte und Aktivieren Sie den Bildaustausch. Danach, Klicken Sie auf „Änderungen speichern“. Taste.
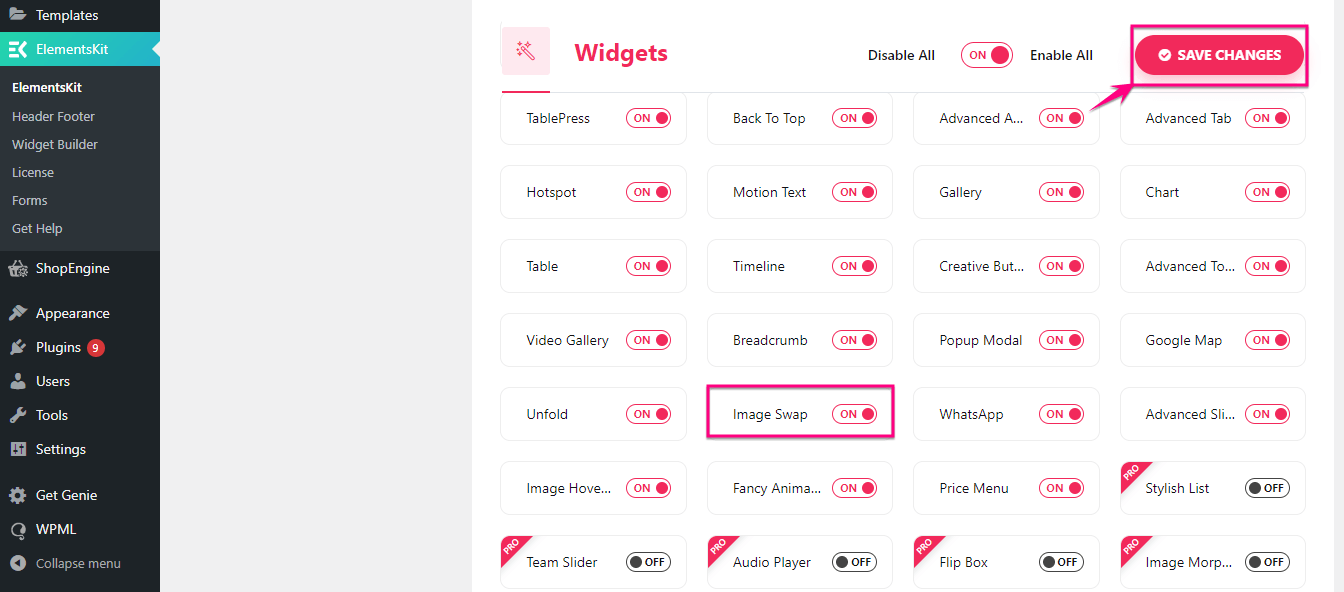
Nachdem Sie Image Swap aktiviert haben, gehen Sie zu einem neuen Beitrag von Klicken Sie auf „Neu hinzufügen“. unter dem Post-Tab.
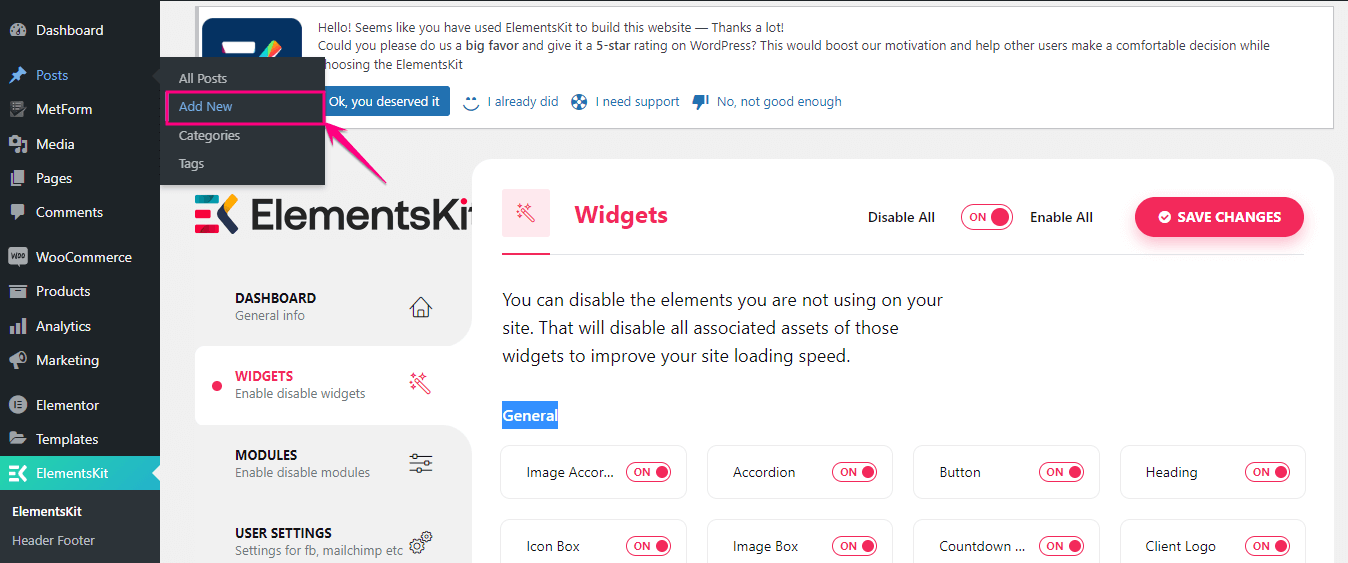
Dadurch gelangen Sie zu einer neuen Seite, auf die Sie zugreifen müssen Füge einen Titel hinzu Und Klicken Sie auf „Mit Elementor bearbeiten“ Taste. Dann, Suchen Sie nach dem Bildtausch Widget und füge es zum Plus hinzu Symbol nach dem Ziehen und Ablegen.
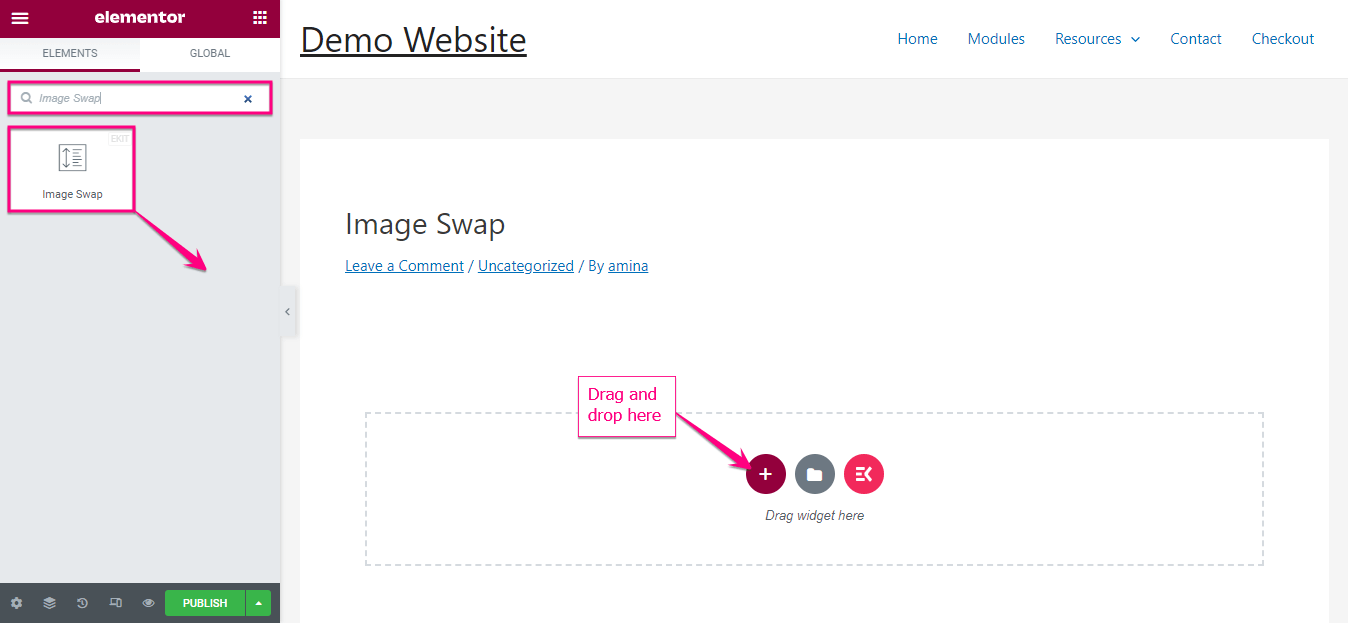
Nachdem Sie einen Bildaustausch hinzugefügt haben, finden Sie auf der linken Seite die Einstellungsoption. Hier musst du anpassen die folgenden Dinge von dort:
- Bild vorne: Fügen Sie ein Frontbild für den Bildtausch hinzu.
- Rückseitenbild: Geben Sie hier ein Hintergrundbild ein.
- Bildgröße: Hier können Sie die Bildhöhe und -breite anpassen.
- Stil tauschen: Passen Sie den Swap-Stil für Ihr Bild an.
- Indikatoren: Fügen Sie einen Indikator hinzu, um ein aktives Bild und ein Hintergrundbild anzuzeigen.
- Verknüpfung: Geben Sie eine URL ein, wenn Sie Links zu Ihrem Bild hinzufügen möchten.
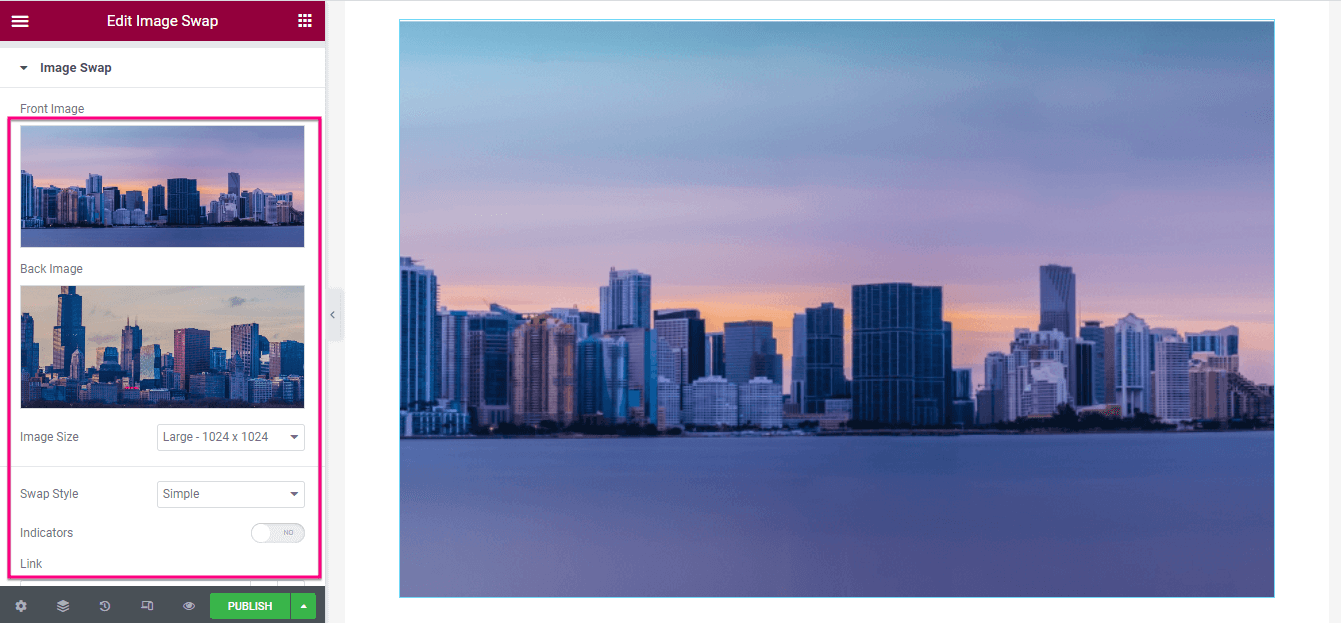
Außerdem kannst du Aktivieren Sie die Bildmaskierung für deinen Bildertausch. Nach der Aktivierung finden Sie Optionen zum Bearbeiten des Formtyps, der Formauswahl, der Position, der Wiederholung und der Größe. Passen Sie alles an, um einen attraktiven WordPress-Image-Swap-Effekt hinzuzufügen.
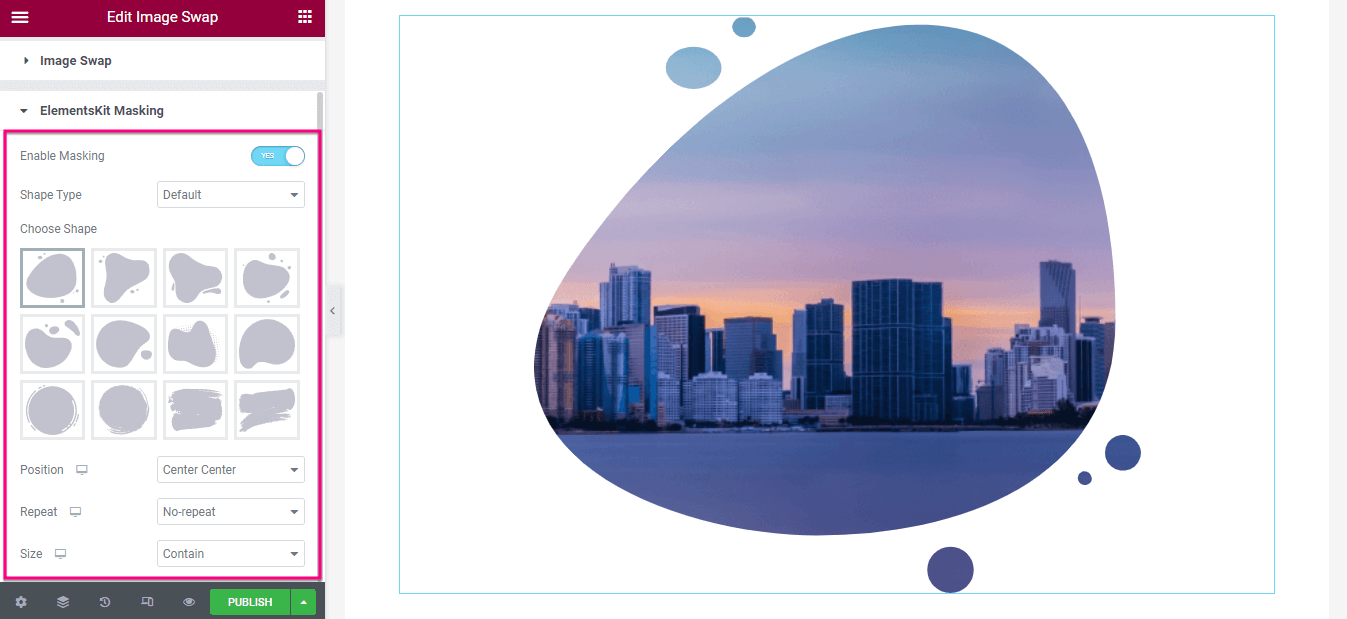
Schritt 3: WordPress-Bildaustausch veröffentlichen.
Nach Abschluss der Inhaltskonfiguration Besuchen Sie die Registerkarte „Stil“. Und Passen Sie die Höhe an Und Übergangszeit des Bildes.
Endlich, Klicken Sie auf „Veröffentlichen“. Klicken Sie auf die Schaltfläche, nachdem Sie die Bearbeitung des Bildtauscheffekts abgeschlossen haben.
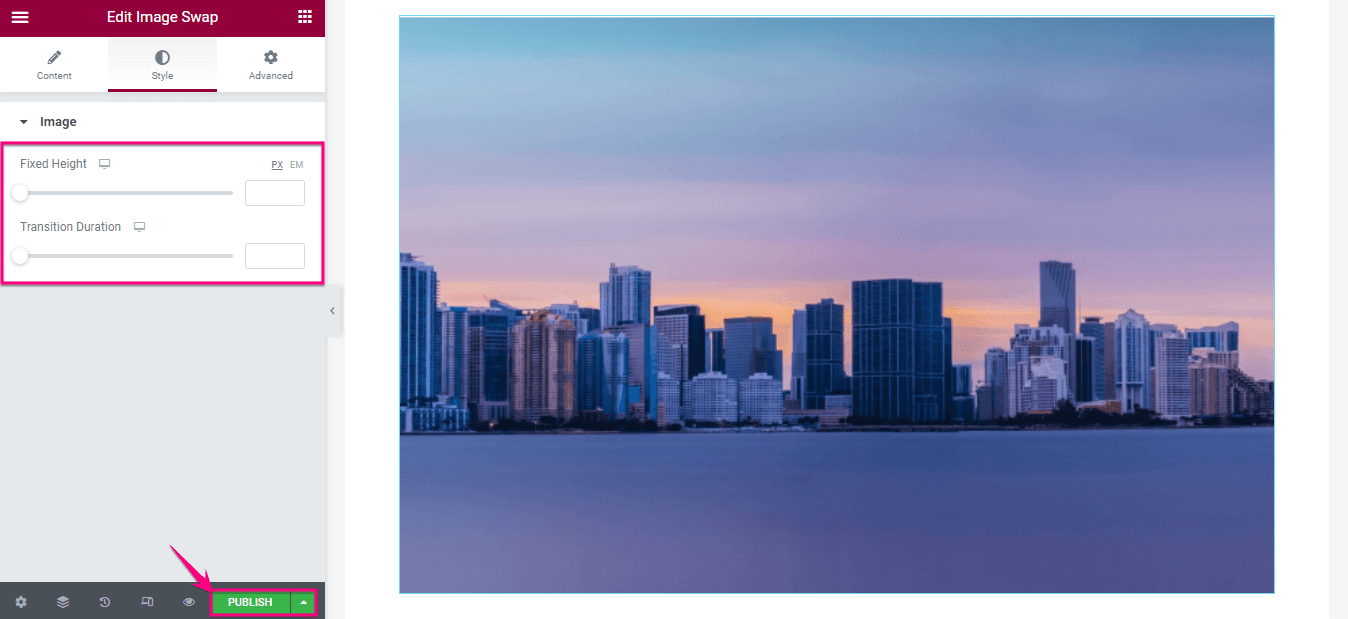

Beginnen Sie mit einem Bildaustausch in WordPress
Das Hinzufügen eines Bildaustauscheffekts in WordPress ist auf verschiedene Arten möglich. Die Verwendung eines WordPress-Plugins ist jedoch die bequemste Methode, die wir oben gezeigt haben. Befolgen Sie also die drei einfachen Schritte, um das visuelle Erlebnis Ihrer Bilder mit ElementsKit zu verbessern.


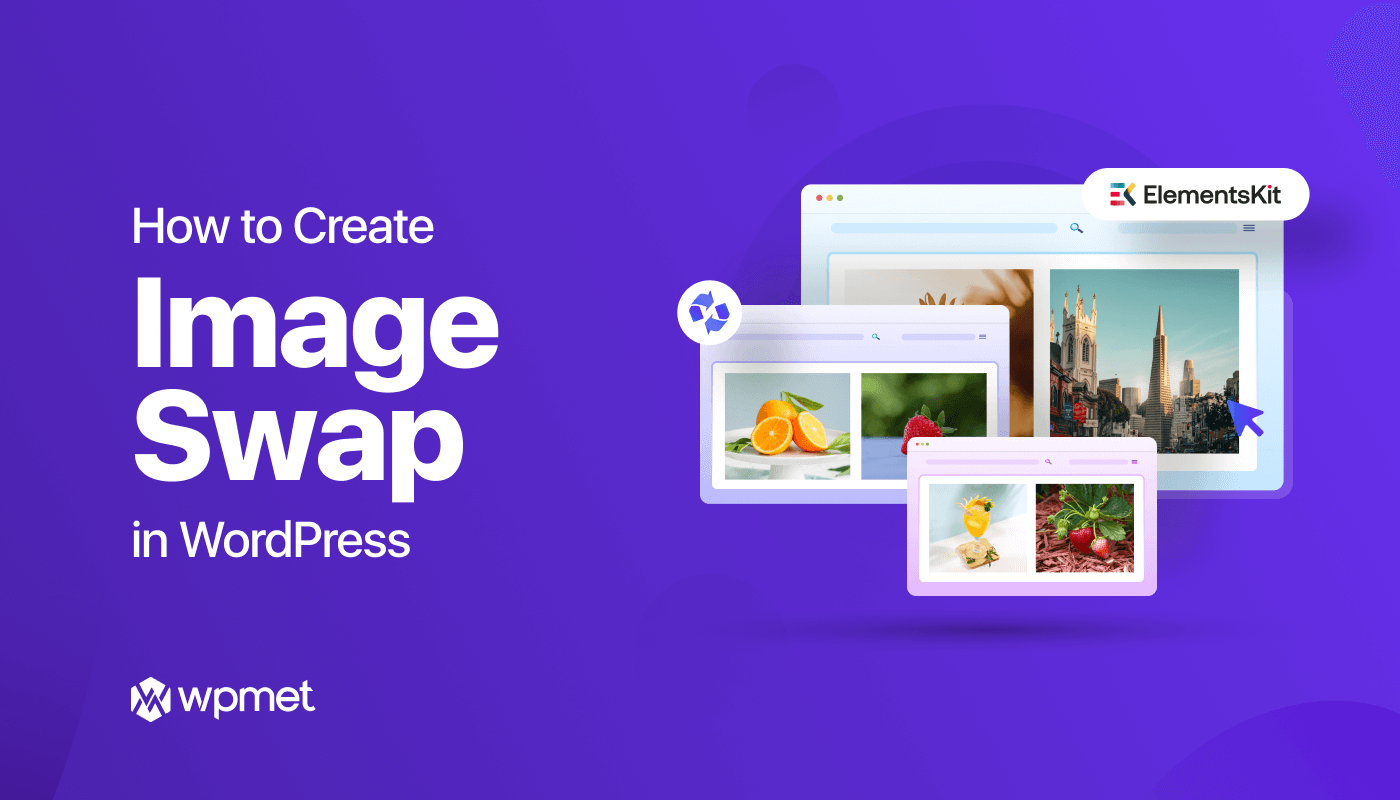
Schreibe einen Kommentar