Les images jouent un rôle essentiel pour capter l’attention de vos visiteurs et leur transmettre vos messages. Heureusement, avec WordPress, le système de gestion de contenu le plus populaire au monde, vous avez le pouvoir d'améliorer l'apparence et la visibilité de votre site Web d'innombrables façons. Ici, l’échange d’images est l’une des stratégies efficaces parmi les fonctionnalités et la personnalisation illimitées de WordPress.
Cependant, en raison des multiples possibilités offertes par WordPress, il est difficile pour une seule personne de toutes les explorer.
Donc, ce tutoriel concerne comment créer un effet d'échange d'image dans WordPress. En outre, ce guide étape par étape vous fournira les connaissances et les outils nécessaires pour créer un superbe effet d'échange d'images. Alors, plongeons-nous dans une façon étonnante de présenter des images pour augmenter la visibilité de votre site Web.
Qu'est-ce que l'effet d'échange d'images dans WordPress ?
Un effet d'échange d'image fait référence à un technique visuelle où un l'image change à chaque fois qu'une certaine action (clic, survol, etc.) effectue sur l'image. C'est un moyen attrayant de stimuler l'engagement et l'interaction avec votre public.
Pourquoi ajouter l'échange d'images dans WordPress ?
Les échanges d’images WordPress sont principalement utilisés pour présenter une comparaison avant et après. Il vous permet de créer des images interactives et attrayantes pour votre site. En dehors de cela, l’ajout d’un échange d’images dans WordPress présente d’autres avantages :
- L'échange d'images vous aide à démontrer clairement caractéristiques du produit. Les clients ou les visiteurs peuvent facilement comprendre les informations que vous essayez de transmettre.
- Il optimise la conversion car les visiteurs ou les clients obtiennent un aperçu clair des produits ou des services, ce qui permet de prendre des décisions d'achat rapides.
- Les échanges d'images peuvent être un excellent conteur et démontrer le produit progresser au fil du temps.
- L'effet d'échange d'images peut améliorer la UX globale et Interface utilisateur de votre site Web et rendez votre site plus convivial pour votre public.
- Tu peux battre vos concurrents en ajoutant cet effet d'échange d'images car il crée des images uniques et interactives pour votre site.
Ce sont les principaux avantages de l’ajout d’effets d’échange d’images dans WordPress. Maintenant, cherchez-vous des moyens de l’ajouter ? Si oui, continuez à lire jusqu’à la fin.
Étapes pour créer un effet d'échange d'image dans WordPress
Il existe deux façons d’ajouter un effet d’échange d’image dans WordPress. L’une consiste à coder et l’autre à utiliser le plugin Image Swap. L’utilisation d’un plugin d’échange d’images est le moyen le meilleur et le plus simple d’ajouter un effet d’échange aux images. Mais avant cela, vous devez d’abord sélectionner un plugin Image Swap approprié.
ElementsKit est l'un des plugins d'échange d'images les plus appropriés, doté de nombreuses fonctionnalités autres que celle-ci, telles que image masquage, code promo, téléscripteur de contenu, etc. En outre, il offre une excellente compatibilité avec tous les plugins et thèmes populaires.
C'est pourquoi nous utiliserons ElementsKit pour ajouter un effet d'échange d'images dans WordPress. Alors, consultez le guide étape par étape sur la façon de créer un effet d'échange d'image dans WordPress:
Étape 1 : Téléchargez un plugin d'échange d'images.
Tout d’abord, téléchargez un plugin d’échange d’images, ElementsKit sur votre site WordPress. En outre, vous devez télécharger Elementor pour profiter de l'excellente fonctionnalité d'échange d'images d'ElementsKit. Après l'installation d'Elementor, Rechercher ElementsKit dans la zone de recherche pour le télécharger et appuyez sur le bouton "Installer maintenant" bouton. Alors, cliquez sur « Actif maintenant » bouton pour activer ElementsKit.
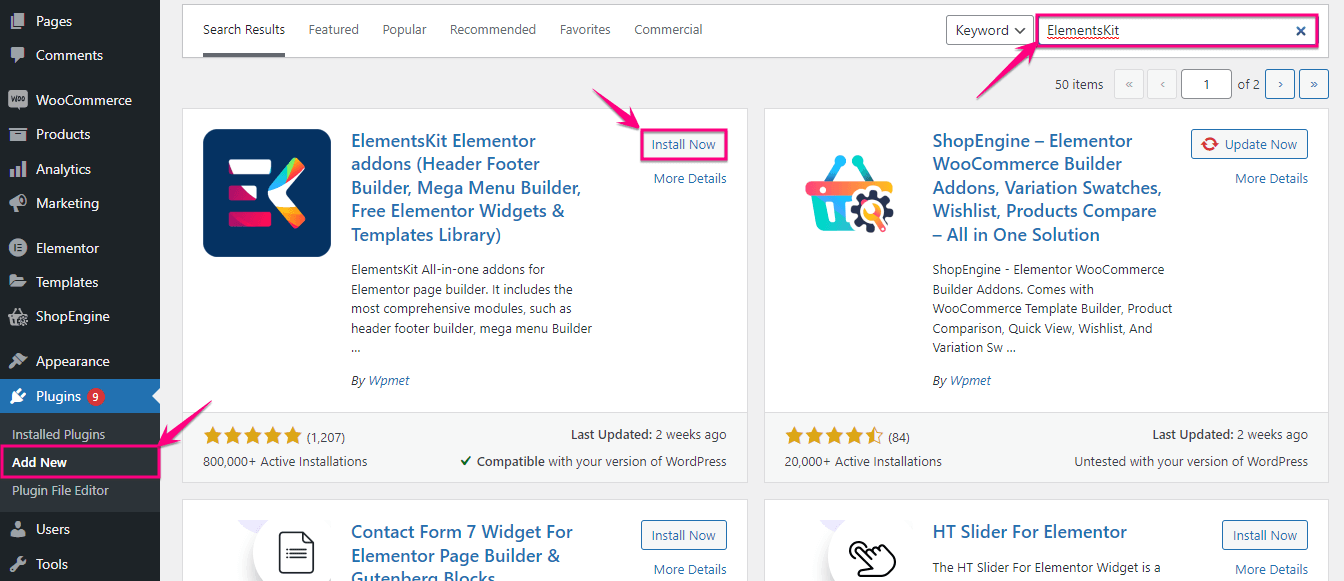
Étape 2 : Ajoutez un échange d'images dans WordPress.
Dans la deuxième étape, vous devez activer le widget d'échange d'images en visitant ÉlémentsKit>> ÉlémentsKit. Maintenant, cliquez sur « Widgets » onglet et activer l'échange d'images. Après cela, cliquez sur « Enregistrer les modifications » bouton.
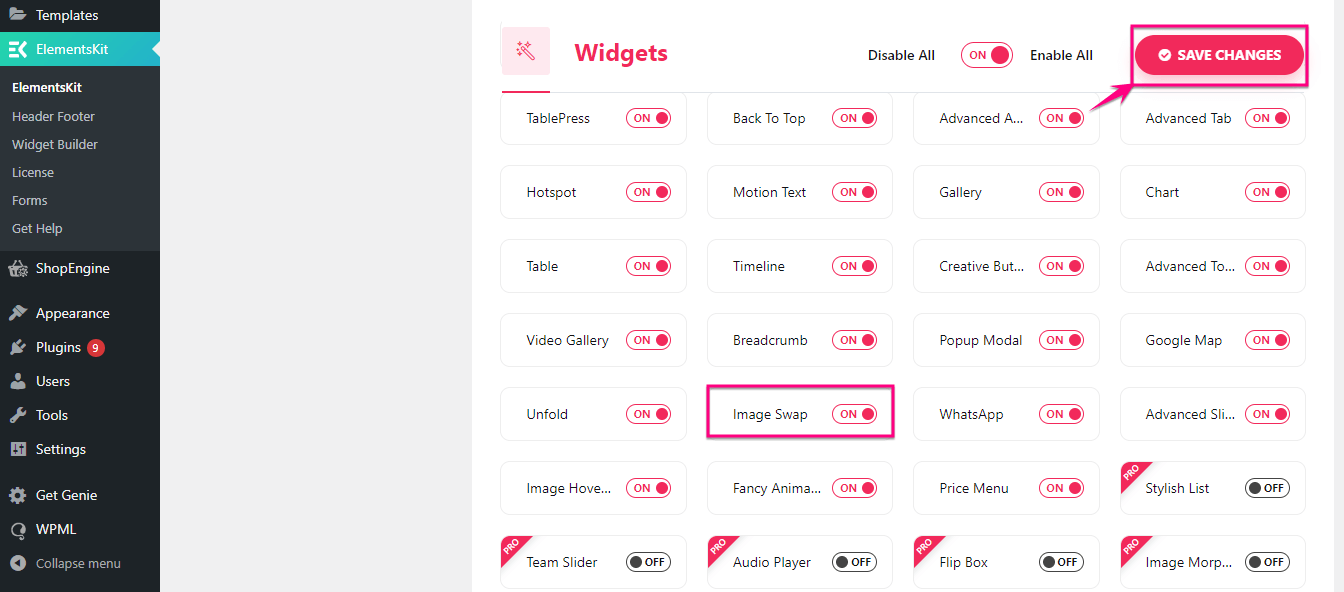
Après avoir activé Image Swap, accédez à un nouveau message en en cliquant sur "Ajouter un nouveau" sous l'onglet publication.
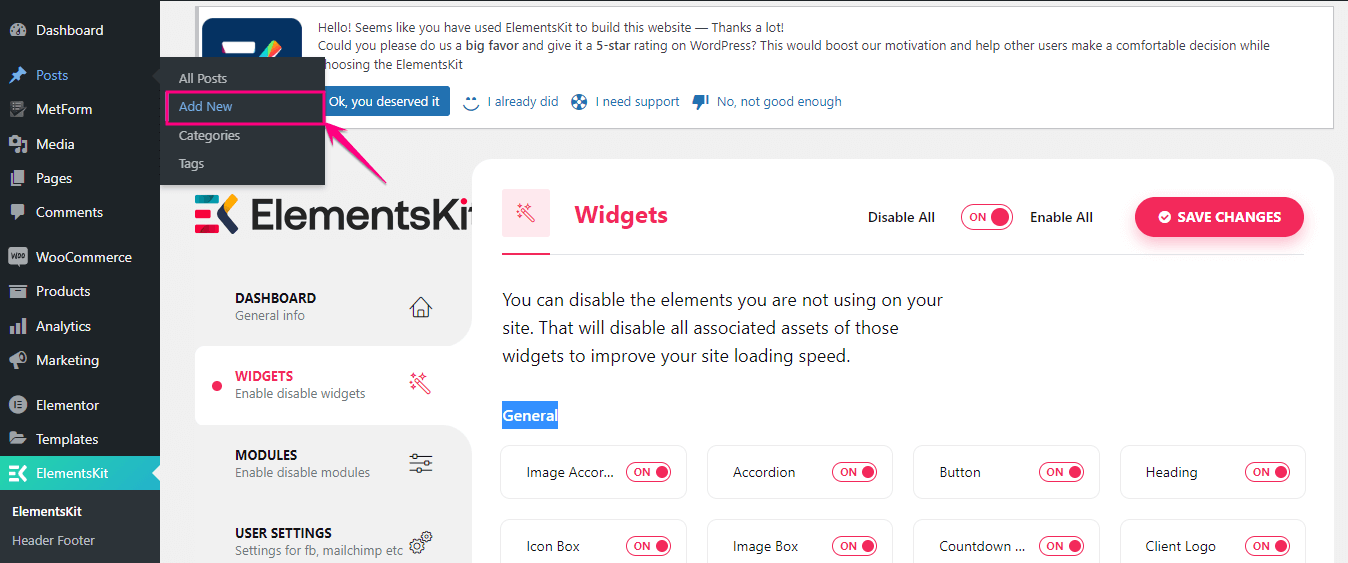
Cela vous amènera à une nouvelle page où vous devrez ajouter un titre et cliquez sur « Modifier avec Elementor » bouton. Alors, recherchez l'échange d'images widget et ajoutez-le au plus icône après glisser-déposer.
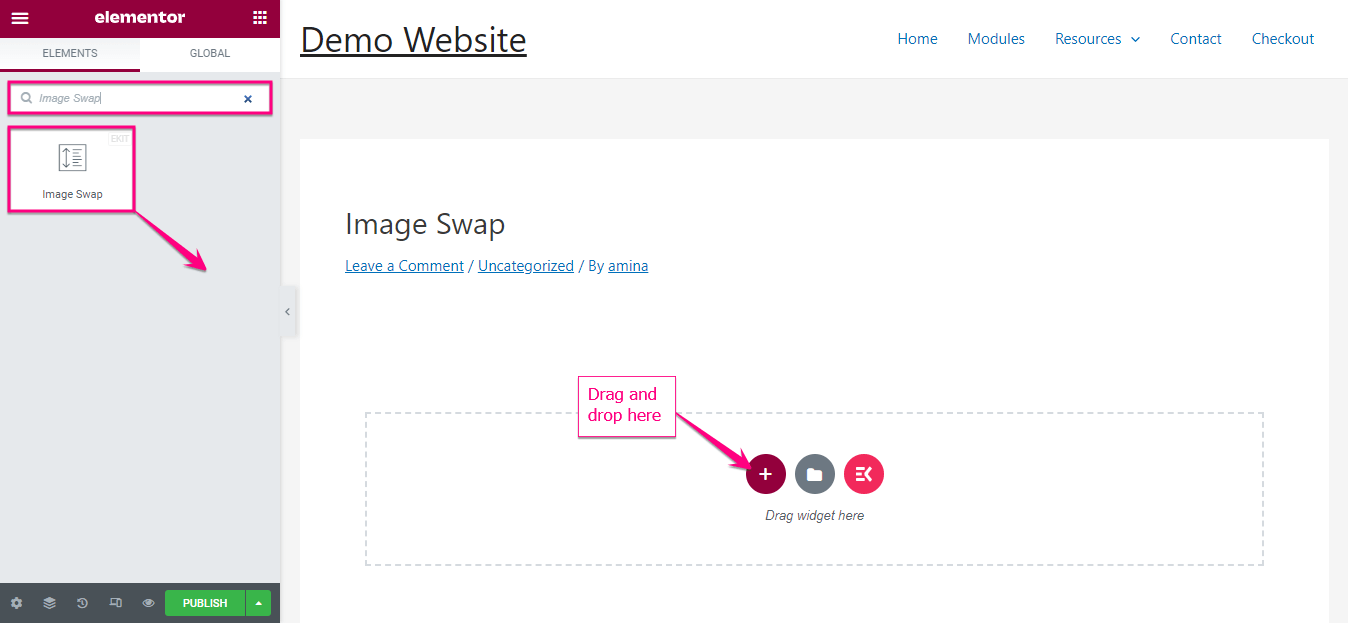
Après avoir ajouté un échange d'image, vous trouverez l'option de paramètres sur le côté gauche. Ici, il faut ajuster les choses suivantes à partir de là :
- Image avant : Ajoutez une image de devant pour l'échange d'images.
- Image arrière : Entrez une image de retour ici.
- Taille de l'image: Vous pouvez ajuster la hauteur et la largeur de l’image à partir d’ici.
- Style d'échange : Ajustez le style d'échange pour votre image.
- Indicateurs : Ajoutez un indicateur pour indiquer une image active et une image arrière.
- Lien: Insérez une URL si vous souhaitez ajouter des liens avec votre image.
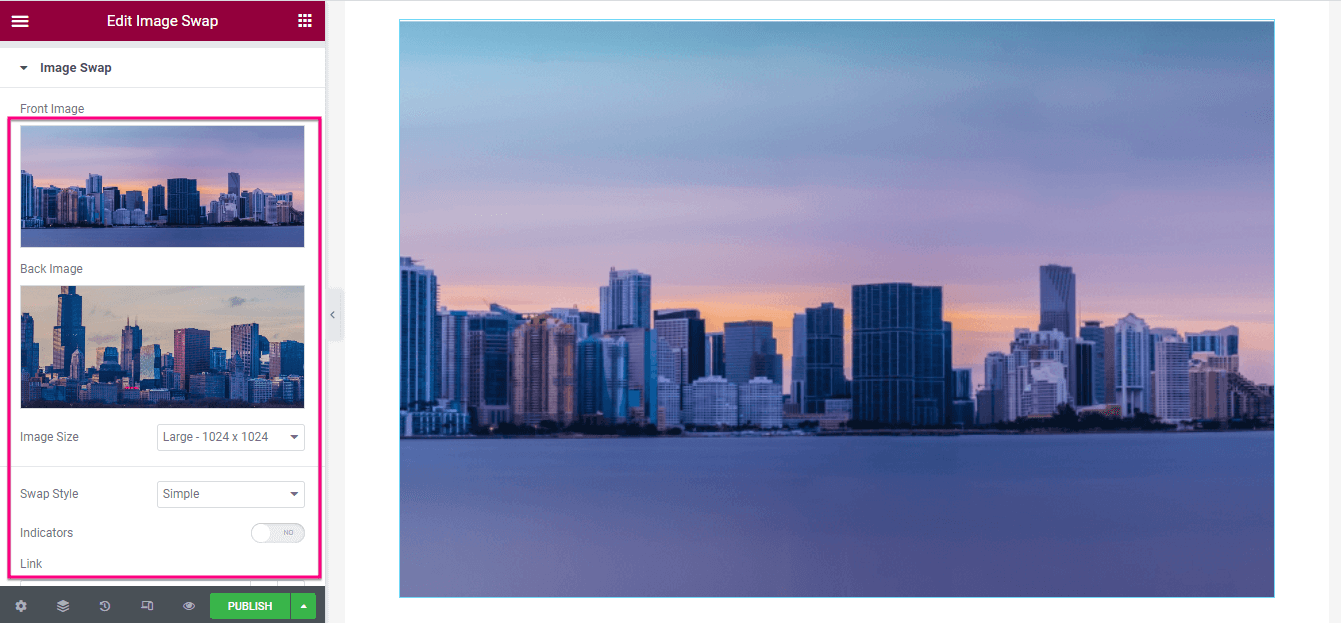
En plus, vous pouvez activer le masquage d'image pour votre échange d'image. Après l'avoir activé, vous trouverez des options pour modifier le type de forme, la sélection de forme, la position, la répétition et la taille. Ajustez tout pour ajouter un effet WordPress Image Swap attrayant.
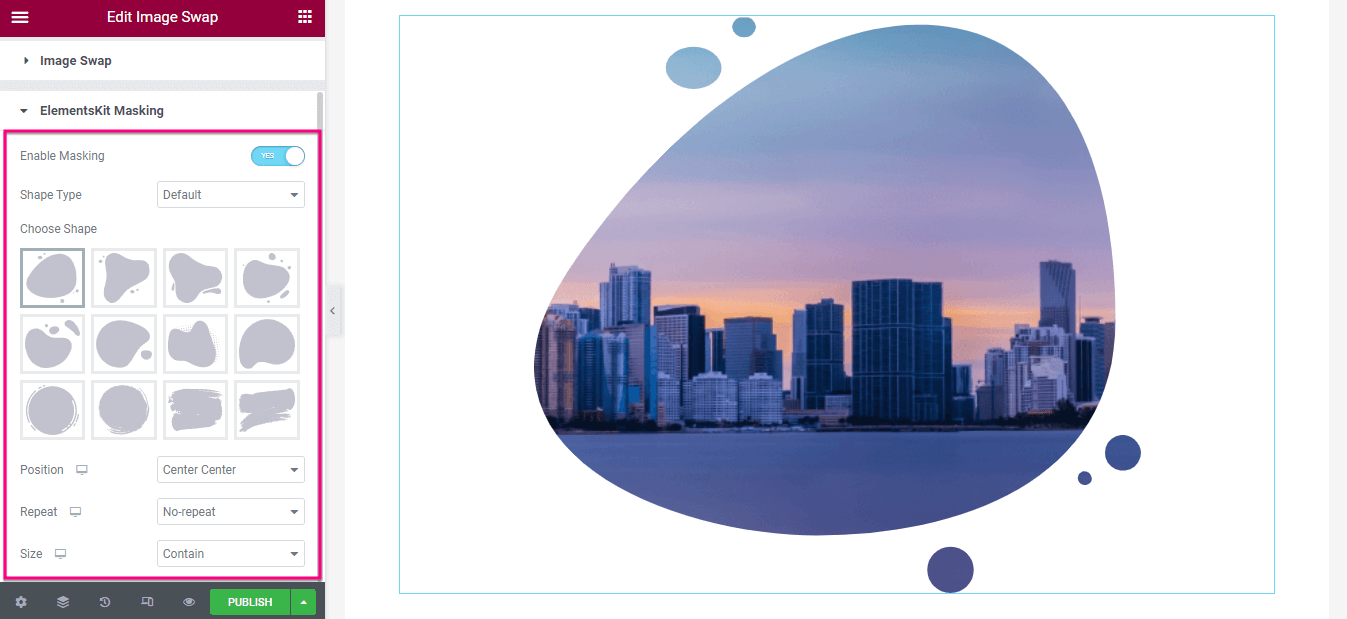
Étape 3 : Publiez l’échange d’images WordPress.
Après avoir terminé la configuration du contenu, visitez l'onglet Style et ajuster la hauteur et Durée de la transition de l'image.
Enfin, cliquez sur publier après avoir terminé la modification de l’effet Image Swap.
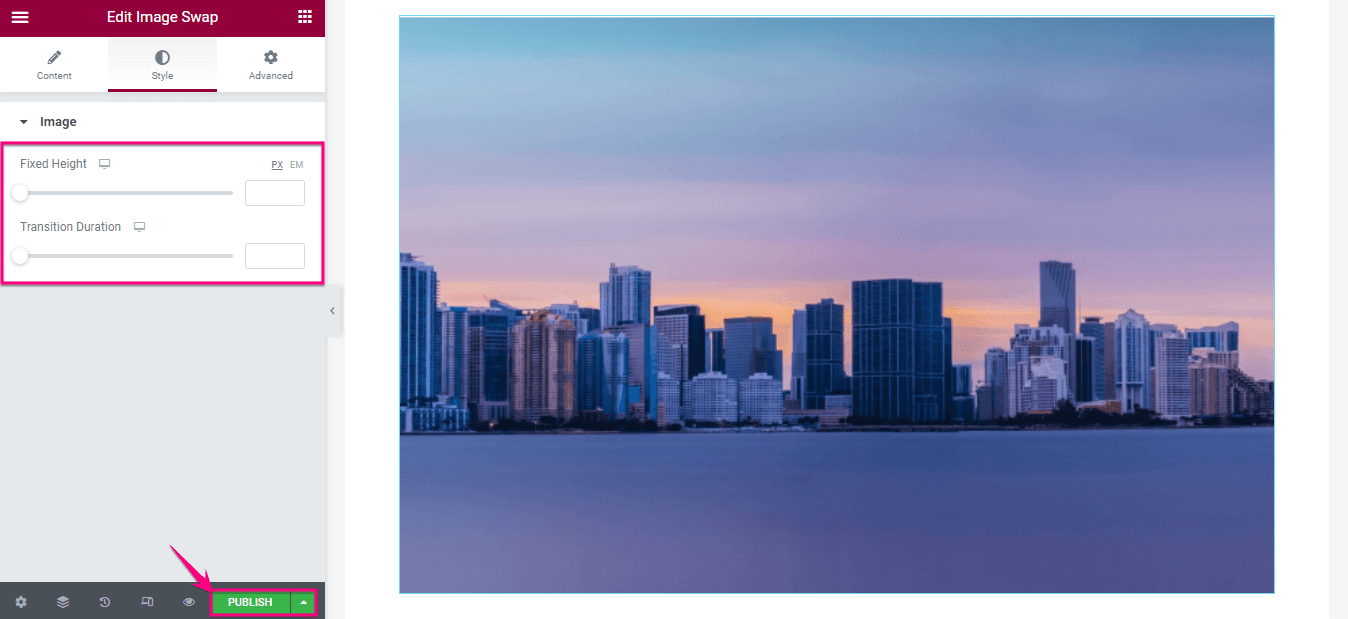

Commencez avec un échange d'images dans WordPress
L'ajout d'un effet d'échange d'image dans WordPress est possible via plusieurs méthodes. Cependant, l'utilisation d'un plugin WordPress est la méthode la plus pratique que nous avons présentée ci-dessus. Suivez donc les trois étapes simples pour améliorer l’expérience visuelle de vos images à l’aide d’ElementsKit.


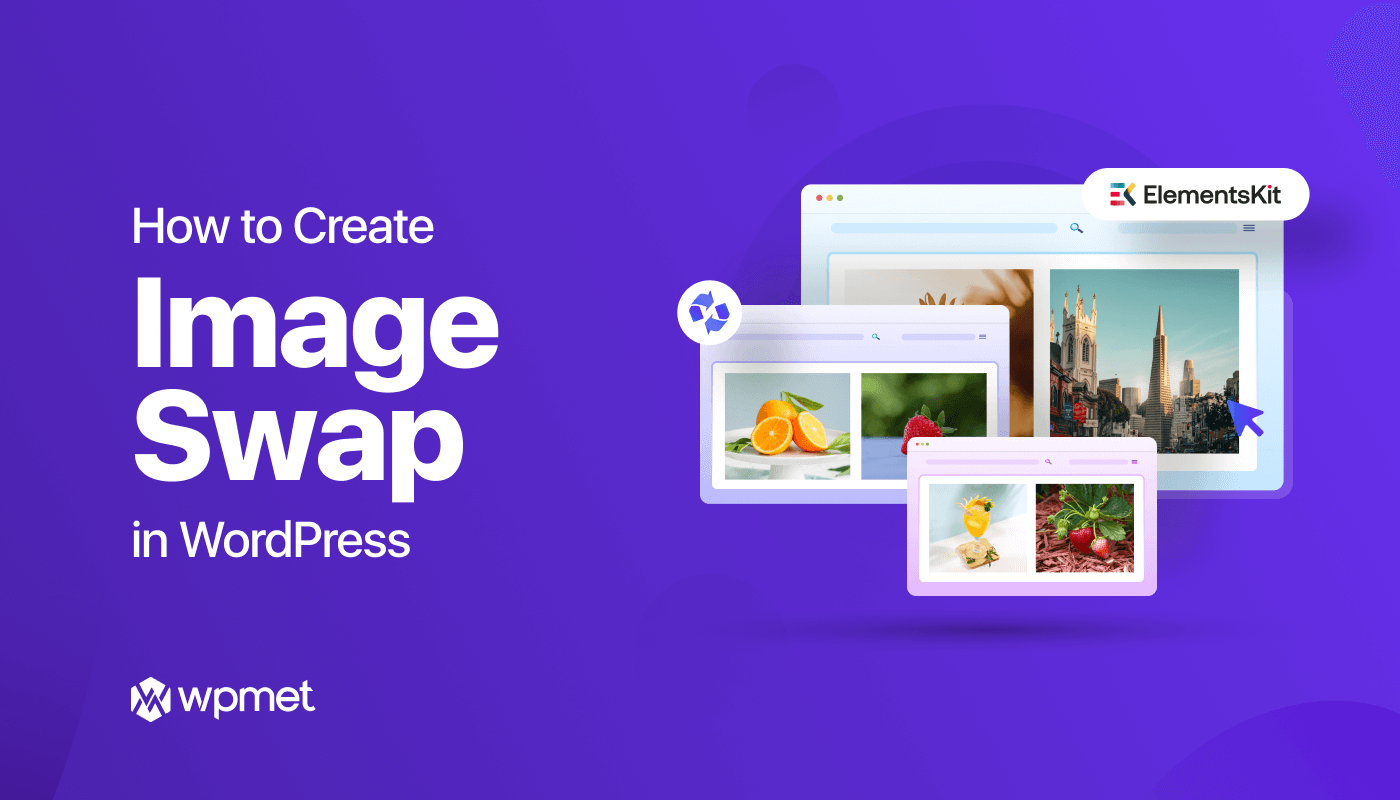
Laisser un commentaire