Le immagini svolgono un ruolo fondamentale nel catturare l'attenzione dei tuoi visitatori e trasmettere loro i tuoi messaggi. Fortunatamente, con WordPress, il sistema di gestione dei contenuti più famoso al mondo, hai il potere di migliorare l'aspetto e la visibilità del tuo sito web in innumerevoli modi. Qui lo scambio di immagini è una delle strategie efficaci tra le funzionalità illimitate e la personalizzazione di WordPress.
Tuttavia, a causa delle versatili opportunità di WordPress, è difficile per una sola persona esplorarle tutte.
Quindi, questo tutorial è tutto come creare un effetto di scambio di immagini in WordPress. Inoltre, questa guida passo passo ti fornirà le conoscenze e gli strumenti necessari per creare uno straordinario effetto di scambio di immagini. Quindi, tuffiamoci in un modo straordinario di mostrare le immagini per aumentare la visibilità del tuo sito web.
Qual è l'effetto di scambio di immagini in WordPress?
Un effetto di scambio di immagini si riferisce a a tecnica visiva dove un l'immagine cambia ogni volta che viene eseguita una determinata azione (clic, passaggio del mouse, ecc.) esegue sull'immagine. È un modo interessante per aumentare il coinvolgimento e l'interazione con il tuo pubblico.
Perché aggiungere lo scambio di immagini in WordPress?
Gli scambi di immagini di WordPress vengono utilizzati principalmente per mostrare il confronto prima e dopo. Ti consente di creare immagini interattive e coinvolgenti per il tuo sito. Oltre a questi, ci sono altri vantaggi nell’aggiungere lo scambio di immagini in WordPress:
- Lo scambio di immagini ti aiuta dimostrare chiaramente caratteristiche del prodotto. I clienti o i visitatori possono facilmente comprendere le informazioni che stai cercando di trasmettere.
- Esso ottimizza la conversione poiché i visitatori o i clienti ottengono una chiara panoramica dei prodotti o dei servizi che aiuta a prendere decisioni di acquisto rapide.
- Gli scambi di immagini possono essere un grande narratore e dimostrare il prodotto progresso nel tempo.
- L'effetto di scambio di immagini può potenziare UX complessiva E Interfaccia utente del tuo sito web e rendi il tuo sito più amichevole per il tuo pubblico.
- Puoi battere i tuoi concorrenti aggiungendo questo effetto di scambio di immagini in quanto crea immagini uniche e interattive per il tuo sito.
Questi sono i principali vantaggi derivanti dall’aggiunta di effetti di scambio di immagini in WordPress. Ora, stai cercando modi per aggiungerlo? Se sì, continua a leggere fino alla fine.
Passaggi per creare un effetto di scambio immagini in WordPress
Esistono due modi per aggiungere un effetto di scambio immagini in WordPress. Uno avviene tramite la codifica e l'altro tramite l'utilizzo del plug-in Image Swap. Usare un plugin per lo scambio di immagini è il modo migliore e più semplice per aggiungere un effetto di scambio alle immagini. Ma, prima di tutto, devi selezionare un plug-in Image Swap appropriato.
ElementsKit è uno dei plugin di scambio immagini più adatti che include numerose funzionalità oltre a questa, come ad esempio Immagine mascheramento, codice coupon, ticker dei contenuti, ecc. Inoltre, ha un'ottima compatibilità con tutti i plugin e temi più diffusi.
Ecco perché utilizzeremo ElementsKit per aggiungere l'effetto di scambio di immagini in WordPress. Quindi, controlla il guida passo passo su come creare un effetto di scambio immagini in WordPress:
Passaggio 1: scarica un plug-in di scambio immagini.
Innanzitutto, scarica un plug-in di scambio immagini, ElementsKit sul tuo sito Web WordPress. Inoltre, devi scaricare Elementor per goderti l'eccellente funzionalità di scambio immagini di ElementsKit. Dopo l'installazione di Elementor, Cerca ElementsKit nella casella di ricerca per scaricarlo e premi il pulsante "Installa ora" pulsante. Poi, fare clic su "Attiva ora" pulsante per attivare ElementsKit.
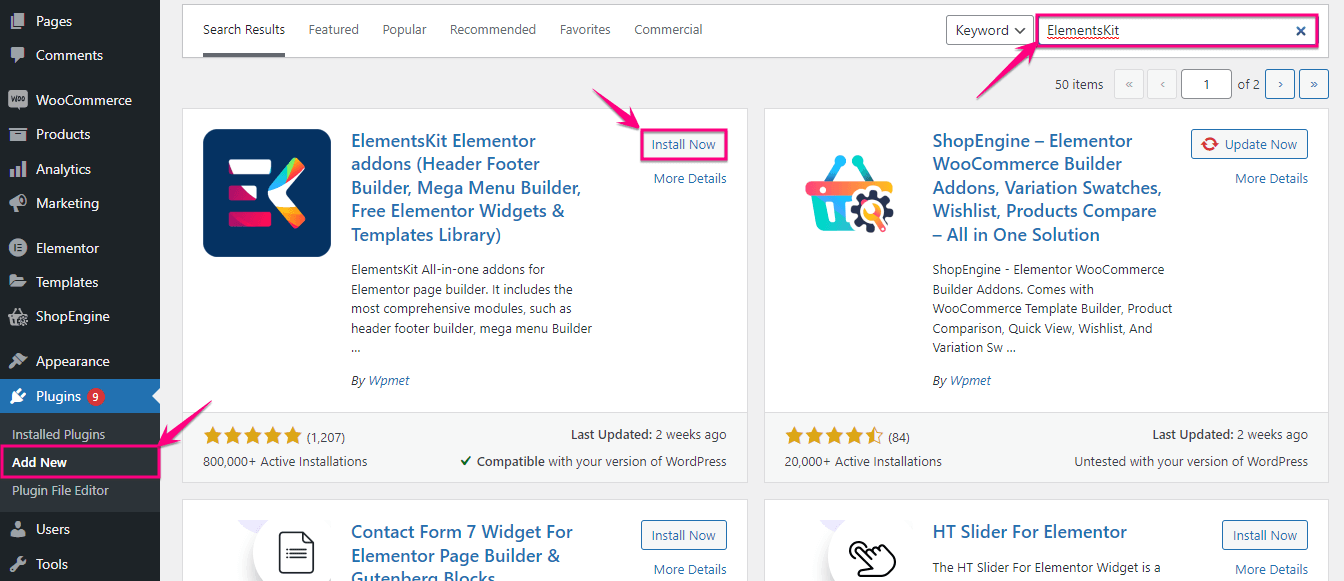
Passaggio 2: aggiungi lo scambio di immagini in WordPress.
Nel secondo passaggio, devi abilitare il widget di scambio immagini visitando KitElementi>>KitElementi. Ora, fare clic su "Widget" scheda e abilitare lo scambio di immagini. Dopo di che, fare clic su "Salva modifiche" pulsante.
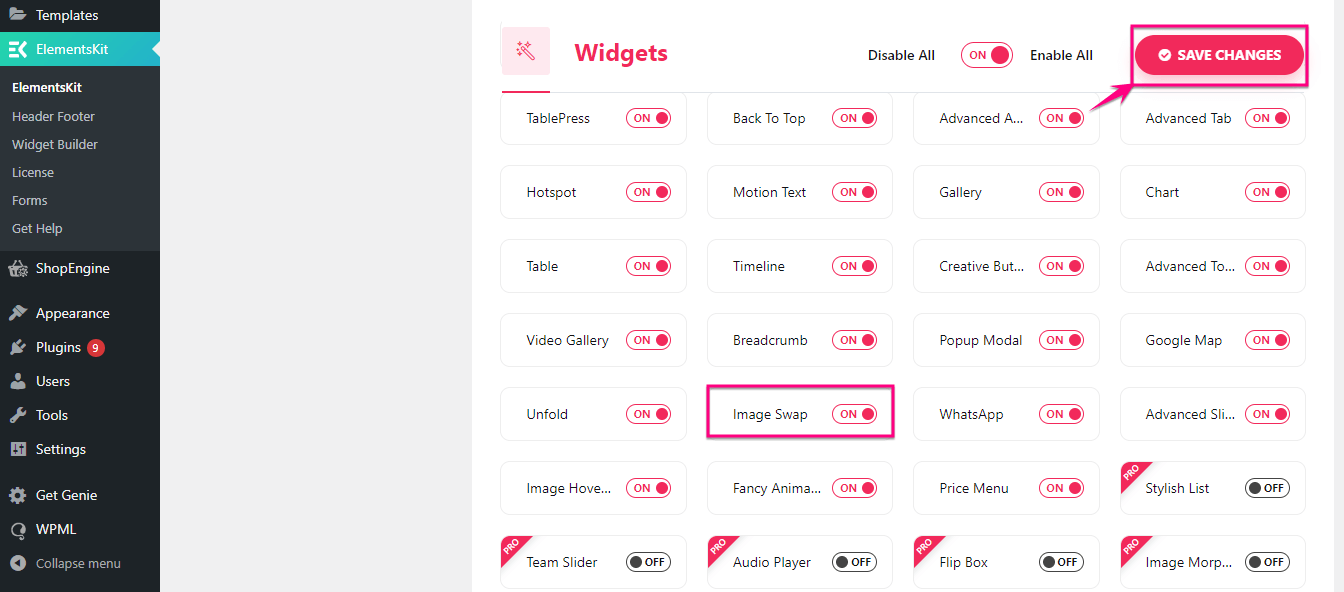
Dopo aver abilitato lo scambio immagini, vai a un nuovo post di facendo clic su "Aggiungi nuovo" nella scheda Post.
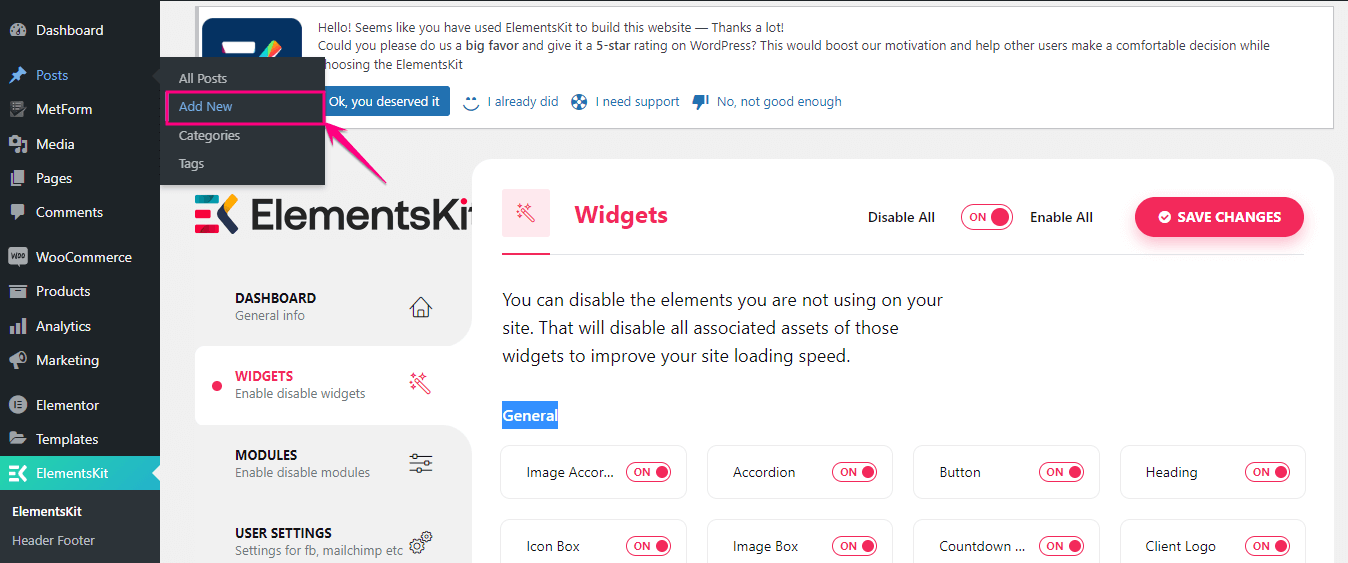
Questo ti porterà a una nuova pagina in cui è necessario aggiungi un titolo E fai clic su “Modifica con Elementor” pulsante. Poi, cercare lo scambio di immagini widget e aggiungilo al plus icona dopo aver trascinato e rilasciato.
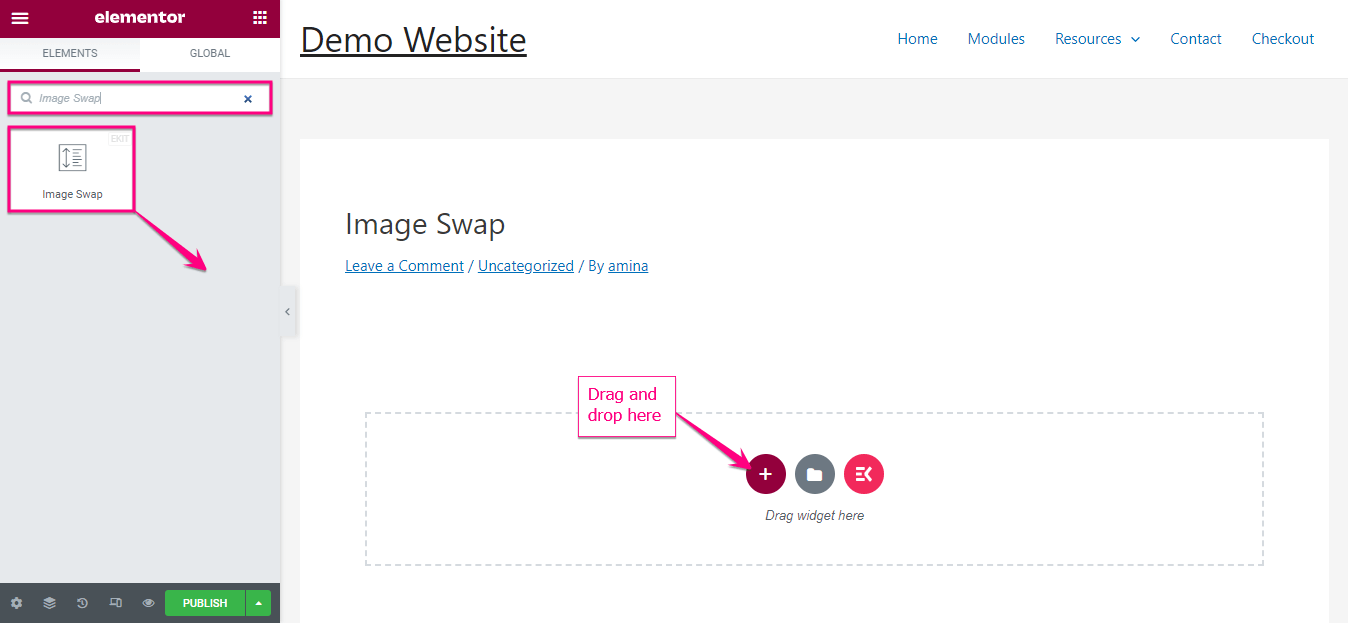
Dopo aver aggiunto uno scambio di immagini, troverai l'opzione delle impostazioni sul lato sinistro. Ecco, devi regolare le seguenti cose da lì:
- Immagine frontale: Aggiungi un'immagine frontale per lo scambio di immagini.
- Immagine posteriore: Inserisci qui un'immagine posteriore.
- Dimensione dell'immagine: Da qui puoi regolare l'altezza e la larghezza dell'immagine.
- Stile di scambio: Regola lo stile di scambio per la tua immagine.
- Indicatori: Aggiungi un indicatore per indicare un'immagine attiva e un'immagine posteriore.
- Collegamento: Inserisci l'URL se vuoi aggiungere collegamenti con la tua immagine.
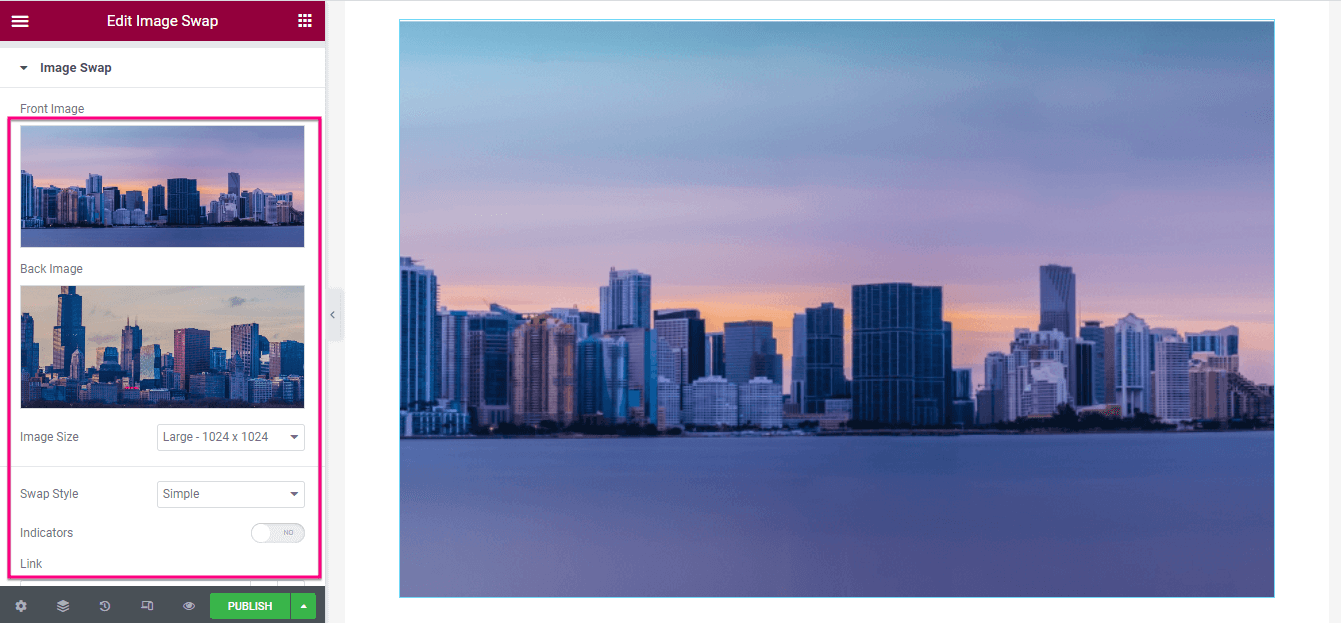
Inoltre, puoi abilitare il mascheramento immagine per lo scambio di immagini. Dopo averlo abilitato, troverai le opzioni per modificare il tipo di forma, la selezione della forma, la posizione, la ripetizione e le dimensioni. Regola tutto per aggiungere un attraente effetto WordPress Image Swap.
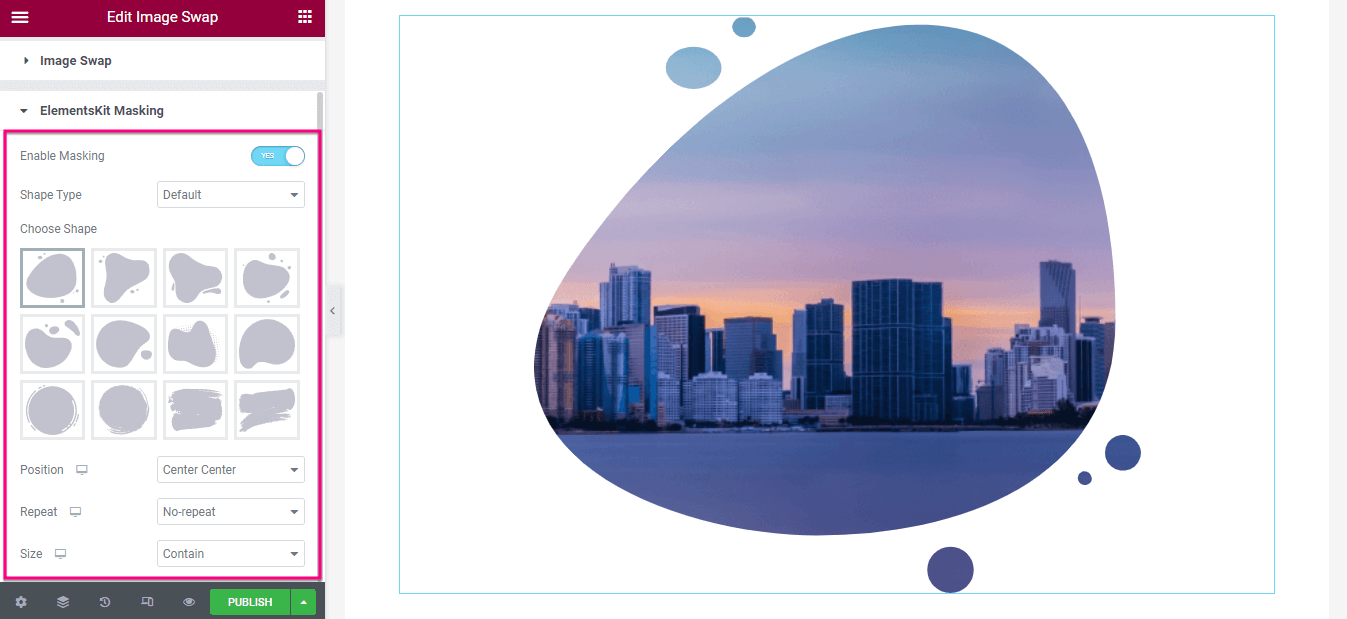
Passaggio 3: pubblica lo scambio di immagini WordPress.
Dopo aver completato la configurazione del contenuto, visitare la scheda Stile E regolare l'altezza E Durata della transizione dell'immagine.
Finalmente, fare clic su Pubblica pulsante dopo aver completato la modifica dell'effetto Scambio immagine.
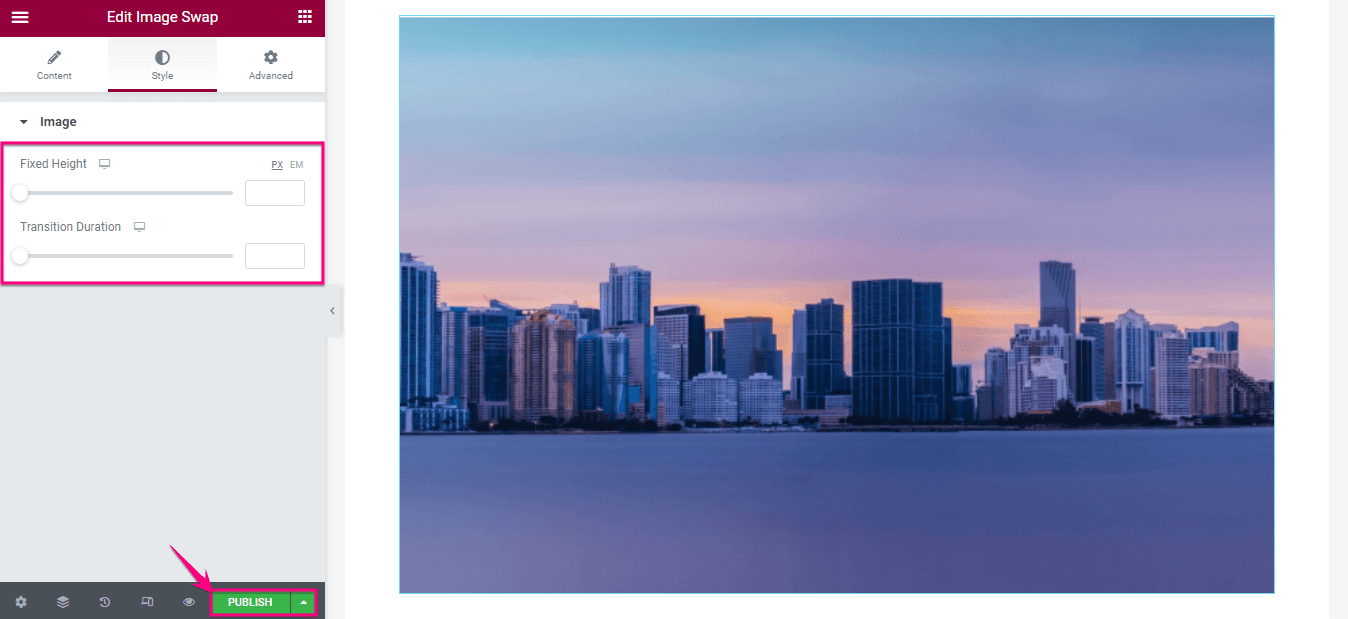

Inizia con uno scambio di immagini in WordPress
L'aggiunta di un effetto di scambio di immagini in WordPress è possibile attraverso diversi metodi. Tuttavia, l'utilizzo di un plug-in WordPress è il metodo più conveniente che abbiamo mostrato sopra. Quindi, segui i tre semplici passaggi per migliorare l'esperienza visiva delle tue immagini utilizzando ElementsKit.


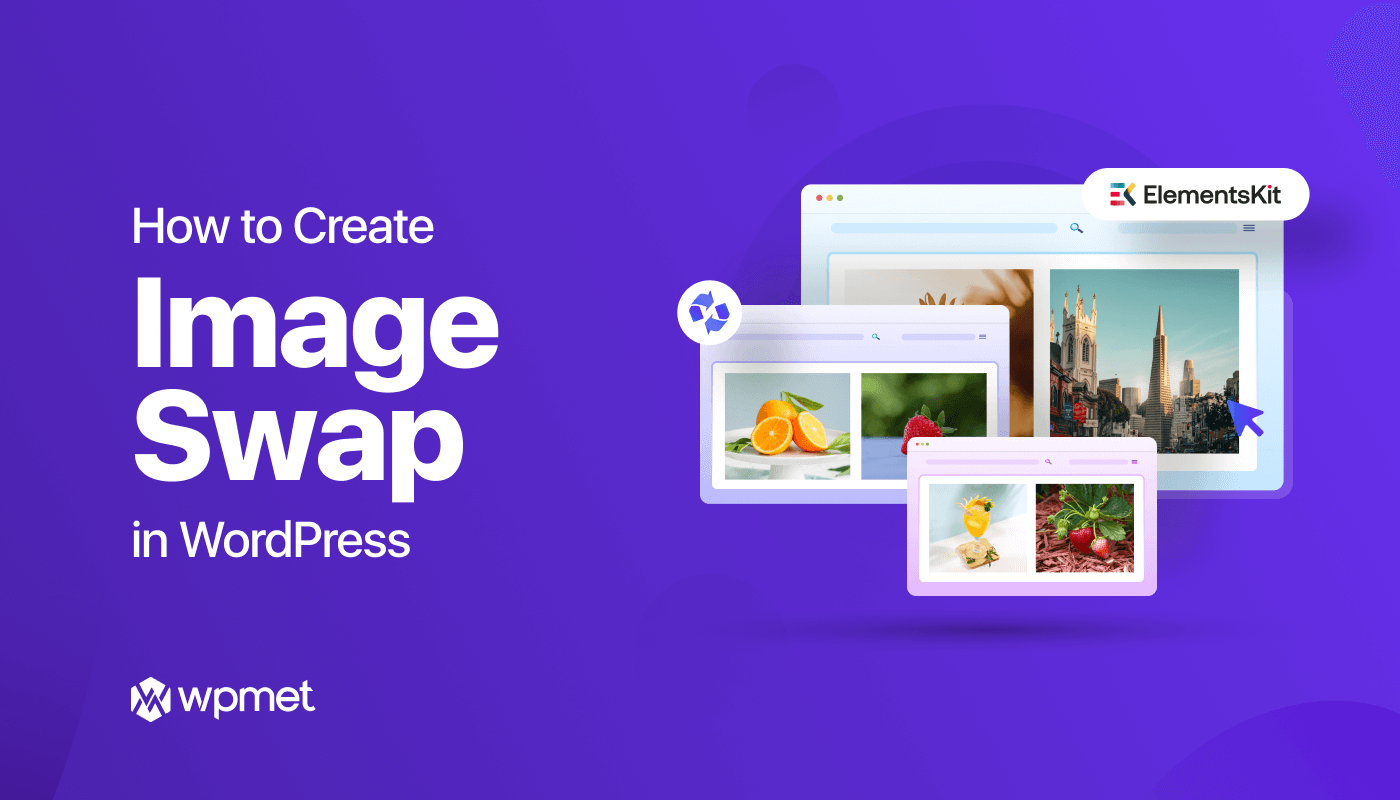
Lascia un commento