Billeder spiller en afgørende rolle i at fange dine besøgendes opmærksomhed og formidle dine budskaber til dem. Heldigvis har du med WordPress, verdens mest populære content management system, magten til at forbedre din hjemmesides udseende og synlighed på utallige måder. Her er image swap en af de effektive strategier blandt de grænseløse funktioner og tilpasning af WordPress.
Men på grund af de alsidige muligheder i WordPress er det overvældende for en enkelt person at udforske dem alle.
Så denne tutorial handler om hvordan man opretter billedbytteeffekt i WordPress. Desuden vil denne trin-for-trin guide give dig den nødvendige viden og værktøjer til at skabe en fantastisk billedbytteeffekt. Så lad os dykke ned i en fantastisk måde at fremvise billeder for at øge din hjemmesides synlighed.
Hvad er billedbytteeffekten i WordPress?
En billedbytteeffekt refererer til en visuel teknik hvor en billedet ændres, hver gang en bestemt handling (klik, svæv, osv.) udfører på billedet. Det er en attraktiv måde at øge engagementet og interaktionen med dit publikum.
Hvorfor tilføje image swap i WordPress?
WordPress image swaps bruges hovedsageligt til at fremvise før og efter sammenligning. Det giver dig mulighed for at skabe interaktive og engagerende billeder til dit websted. Bortset fra disse er der flere fordele ved at tilføje billedswap i WordPress:
- Billedbytte hjælper dig med at tydeligt demonstrere produktegenskaber. Kunder eller besøgende kan nemt forstå de oplysninger, du forsøger at formidle.
- Det optimerer konverteringen da besøgende eller kunder får et klart overblik over produkter eller tjenester, som hjælper med at træffe hurtige købsbeslutninger.
- Image Swaps kan være en god historiefortæller og demonstrere produkt fremskridt over tid.
- Billedbytteeffekten kan booste samlet UX og UI på din hjemmeside og gør dit websted mere venligt over for dit publikum.
- Du kan slå dine konkurrenter ved at tilføje denne billedbytteeffekt, da den skaber unikke og interaktive billeder til dit websted.
Disse er de største fordele ved at tilføje billedbytteeffekter i WordPress. Leder du efter måder at tilføje det på? Hvis ja, fortsæt med at læse til slutningen.
Trin til at oprette en billedbytteeffekt i WordPress
Der er to måder at tilføje en Image Swap-effekt i WordPress. Den ene er gennem kodning, og den anden er ved at bruge Image Swap plugin. Brug af et image swap plugin er den bedste og nemmeste måde at tilføje en swap effekt til billeder. Men før det først, skal du vælge et passende Image Swap-plugin.
ElementsKit er et af de bedst egnede billedbytte-plugins, der kommer med adskillige funktioner udover dette som f.eks billede maskering, Kuponkode, indhold ticker, osv. Desuden har den stor kompatibilitet med alle de populære plugins og temaer.
Det er derfor, vi vil bruge ElementsKit til at tilføje billedbytteeffekt i WordPress. Så tjek ud trin-for-trin guide til, hvordan du opretter billedbytteeffekt i WordPress:
Trin 1: Download et image swap plugin.
Download først et image swap plugin, ElementsKit på din WordPress hjemmeside. Du skal også downloade Elementor for at nyde den fremragende Image Swap-funktion i ElementsKit. Efter installationen af Elementor, Søg efter ElementsKit i søgefeltet for at downloade det og trykke på "Installer nu" knap. Derefter, klik på "Aktiv nu" knappen for at aktivere ElementsKit.
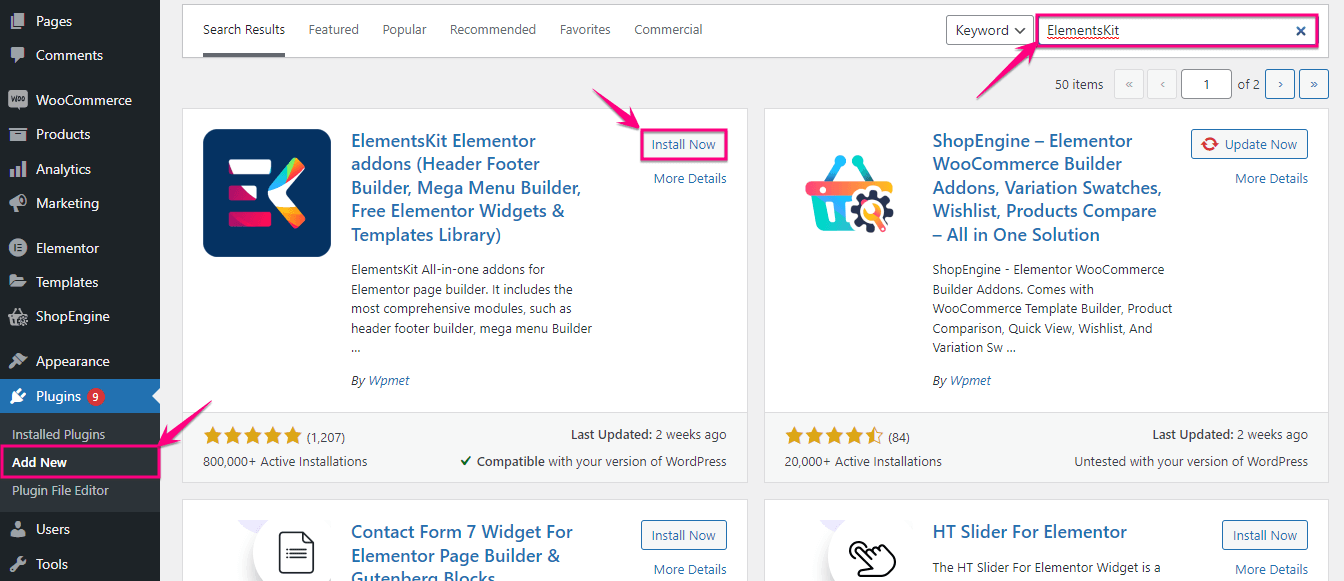
Trin 2: Tilføj billedswap i WordPress.
I det andet trin skal du aktivere billedbytte-widgetten ved at besøge ElementsKit>> ElementsKit. Nu, klik på "Widgets" fanen og aktiver Image Swap. Efter det, klik på "Gem ændringer" knap.
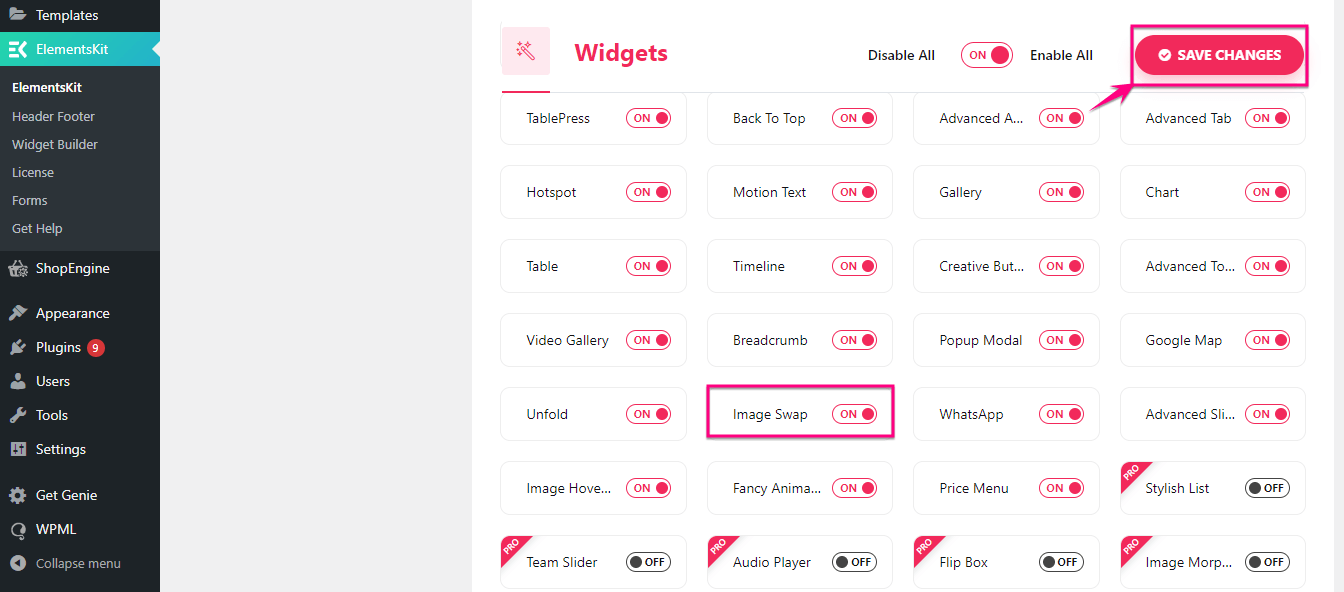
Når du har aktiveret Image Swap, skal du gå til et nyt indlæg af ved at klikke på "Tilføj ny" under postfanen.
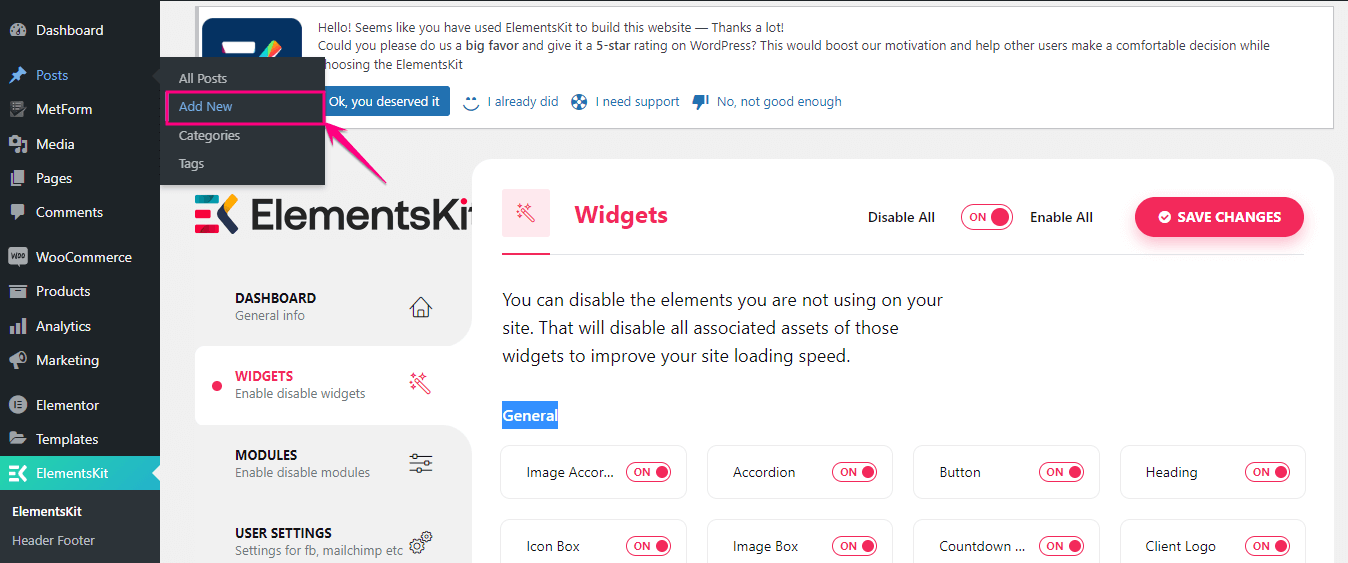
Dette fører dig til en ny side, hvor du skal tilføje en titel og klik på "Rediger med Elementor" knap. Derefter, søg efter Image Swap widget og tilføje det til plus ikon efter træk og slip.
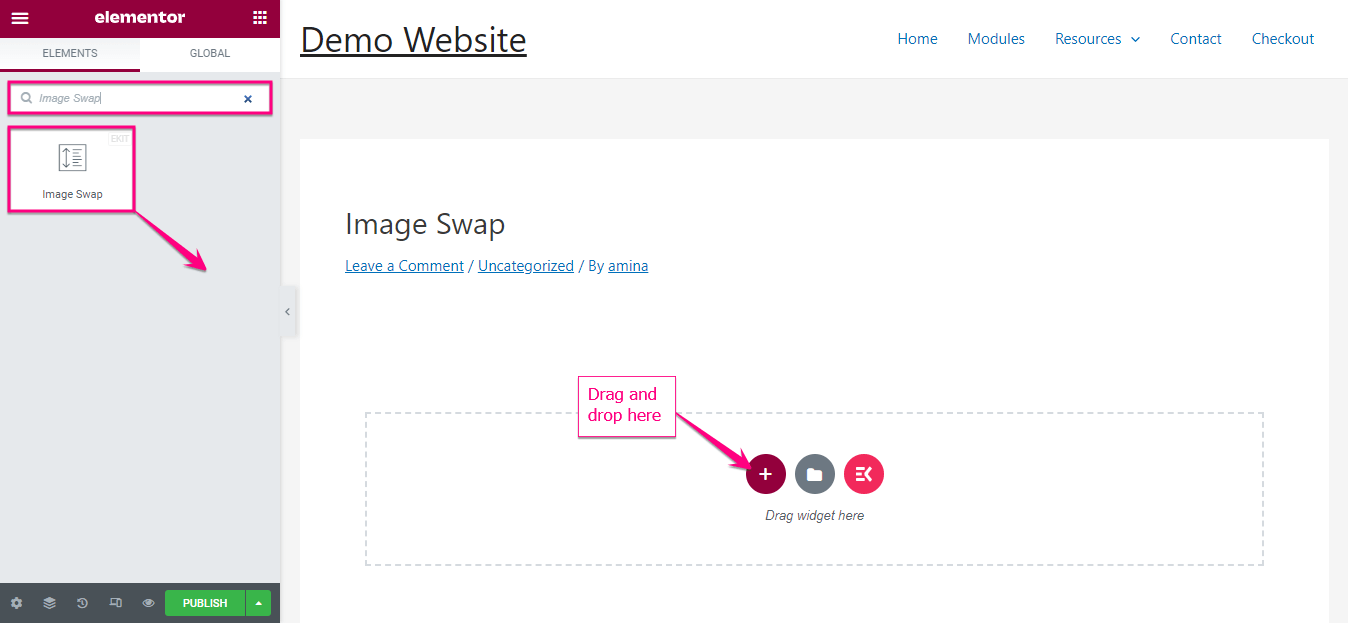
Efter at have tilføjet et billedskift, finder du indstillingsmuligheden i venstre side. Her skal du justere følgende ting derfra:
- Forside billede: Tilføj et frontbillede til Image Swap.
- Bagsidebillede: Indtast et bagsidebillede her.
- Billedestørrelse: Du kan justere billedets højde og bredde herfra.
- Byt stil: Juster swap-stilen til dit billede.
- Indikatorer: Tilføj en indikator for at angive et aktivt billede og et bagsidebillede.
- Link: Indsæt URL, hvis du vil tilføje links til dit billede.
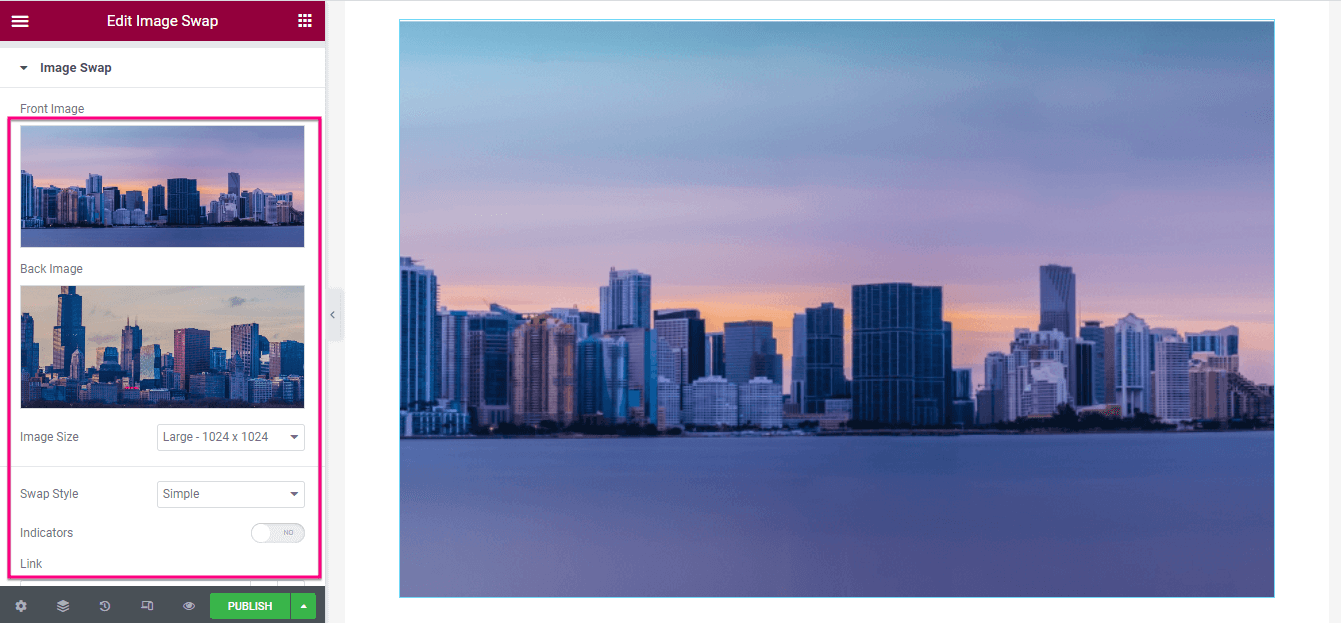
Desuden kan du aktivere billedmaskering for dit billedbytte. Når du har aktiveret det, vil du finde muligheder for at redigere formtype, formvalg, position, gentag og størrelse. Juster alt for at tilføje en attraktiv WordPress Image Swap-effekt.
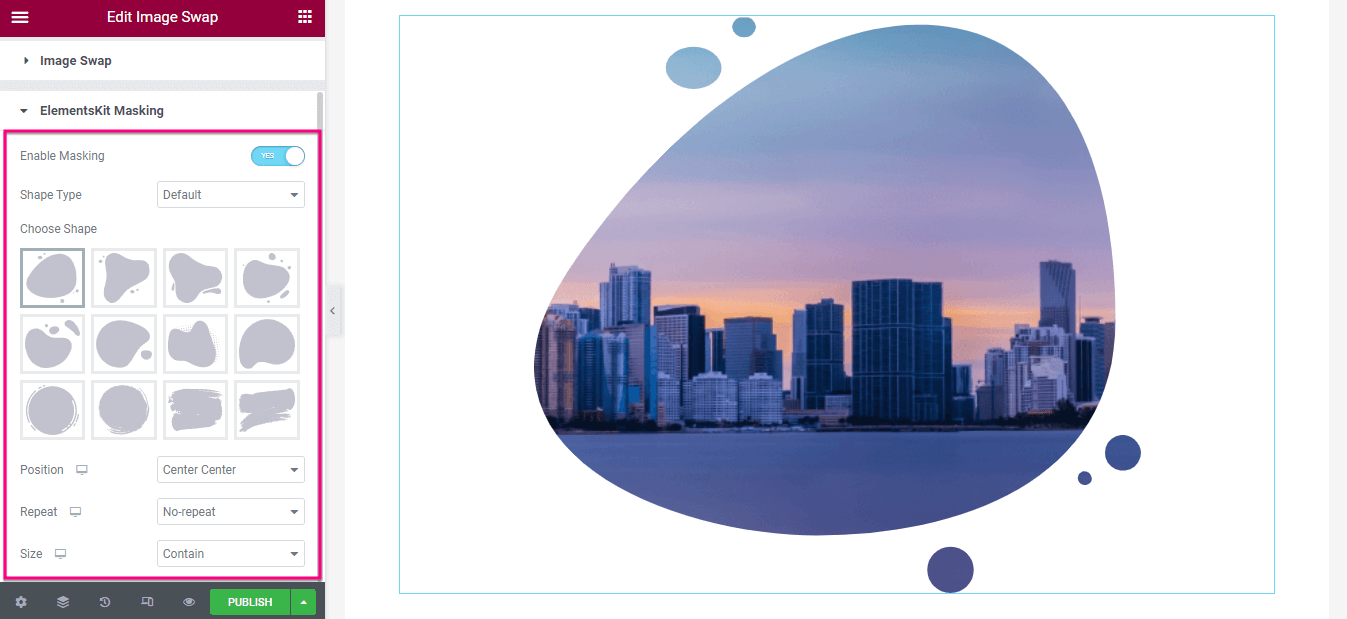
Trin 3: Udgiv WordPress-billedbytte.
Efter at have gennemført indholdskonfigurationen, besøg fanen Stil og justere højden og Overgangsvarighed af billedet.
Endelig, klik på udgiv knappen efter at have fuldført redigeringen af Image Swap-effekten.
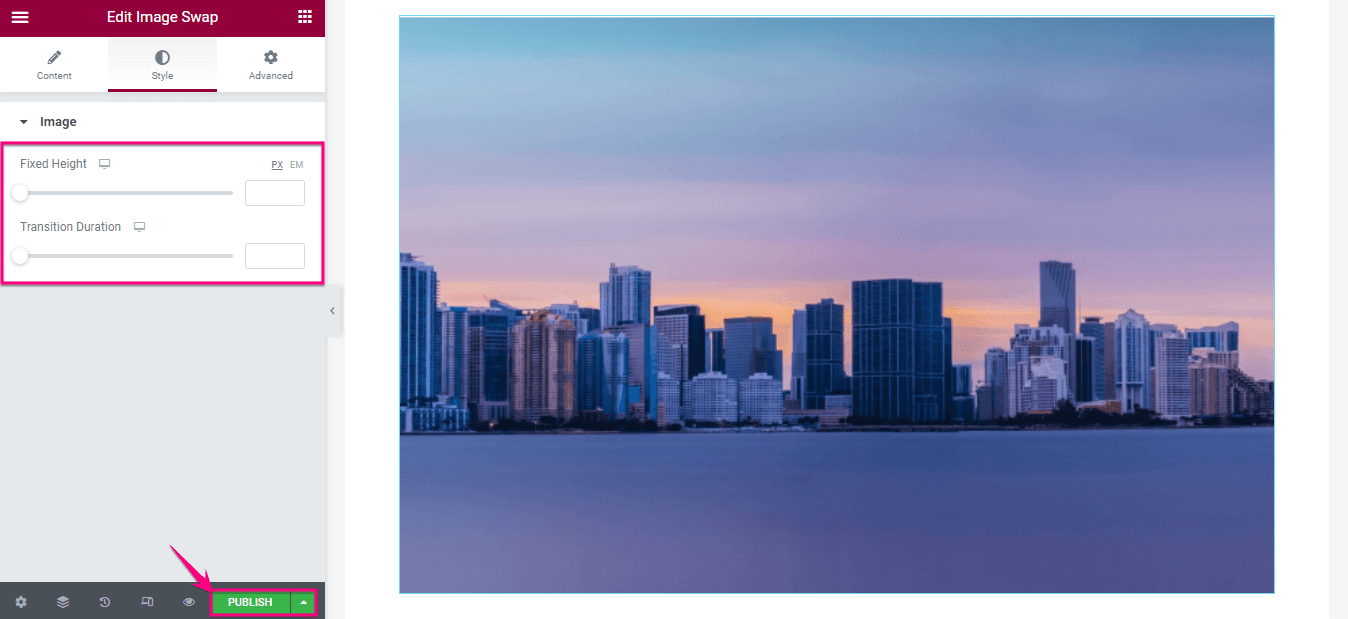

Kom i gang med en billedbytning i WordPress
Tilføjelse af en billedbytteeffekt i WordPress er muligt gennem flere metoder. Brug af et WordPress-plugin er dog den mest bekvemme metode, som vi har vist ovenfor. Så følg de tre nemme trin for at forbedre den visuelle oplevelse af dine billeder ved hjælp af ElementsKit.
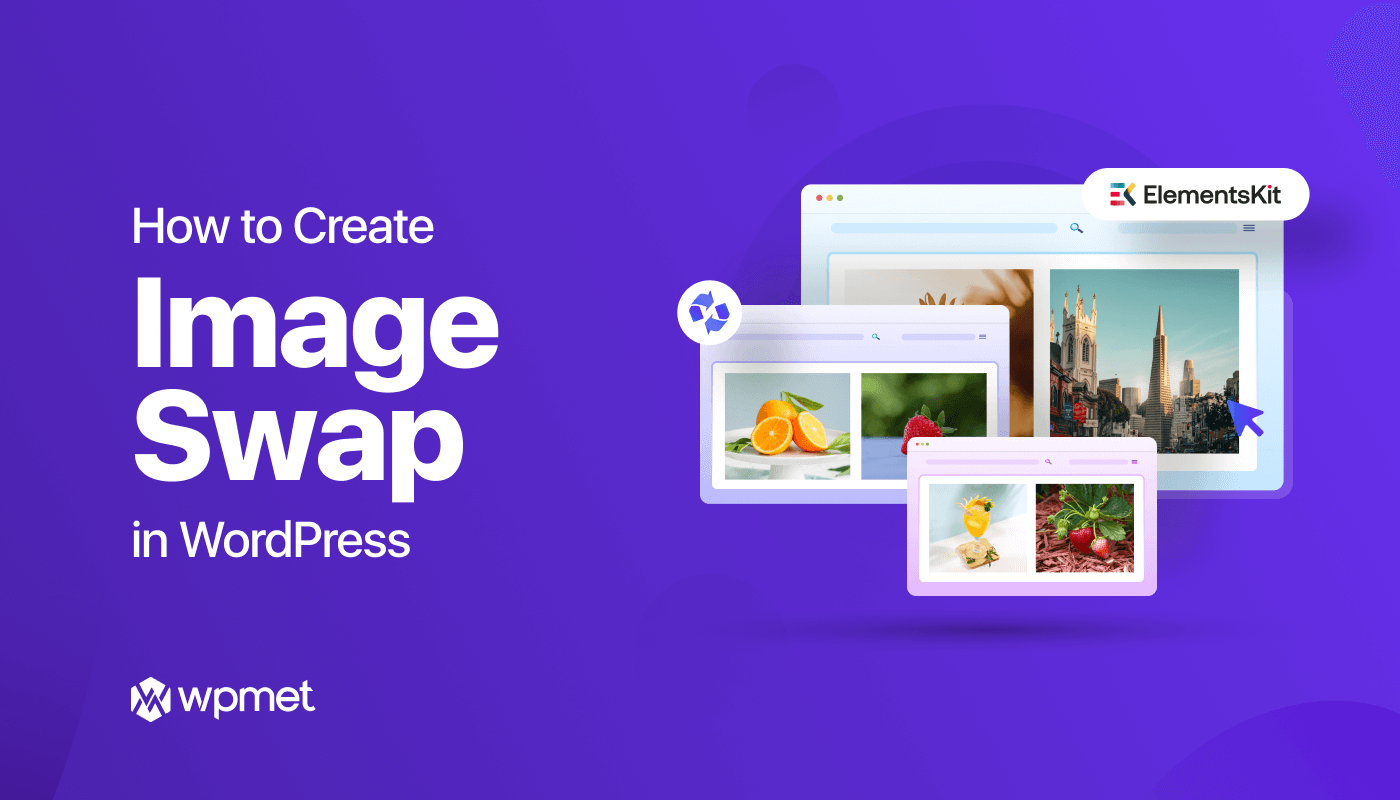
Skriv et svar