Czy widziałeś te przesuwające się paski na kanałach telewizyjnych? Podkreślają najświeższe wiadomości, trendy i ważne wydarzenia. Są to tzw „aktualności”.”, które mogą również ulepszyć witryny WordPress.
Dowiedz się, jak utworzyć i używać paska wiadomości w WordPress, korzystając z naszego przewodnika krok po kroku. Dowiedz się, jak zaimplementować dynamiczny pasek wiadomości za pomocą wtyczki ElementsKit i usprawnić dostarczanie wiadomości w swojej witrynie.
Zrozumienie paska wiadomości w WordPress
Paski wiadomości, zwane także paskami treści, utwórz efekt przewijania tekstu na stronie internetowej/innych mediach z krótkimi ogłoszeniami. Pasek umożliwia nadawanie wrażliwych czasowo informacji, wezwań do składania wniosków i innych wiadomości tekstowych. Te paski przyciągają uwagę, przesuwając tekst na Twojej stronie.
Paski treści mogą prezentować szeroki zakres treści. Należą do nich nagłówki wiadomości, ogłoszenia, promocje i inne przewijane szczegóły. Pasek wiadomości dostarcza aktualizacje wiadomości, co czyni go wyspecjalizowanym paskiem treści.
Paski wiadomości lub kanały informacyjne są więcej niż korzystne dla kanałów informacyjnych. Są cenne przy zmienianiu tematów, takich jak wiadomości, sport, giełda i nie tylko. Pasek aktualności na Twojej stronie internetowej pozwala odwiedzającym być na bieżąco. Motywuje ich do odkrywania większej ilości Twoich treści.
Jak dodać pasek wiadomości w WordPress?
Ten przewodnik przeprowadzi Cię przez proces korzystania z narzędzia ElementsKit jako wtyczka paska wiadomości w WordPress strona internetowa. Zanim zagłębimy się w instrukcje krok po kroku dotyczące dodawania paska wiadomości w WordPress, najpierw opiszemy Elementora I Zestaw elementów.
Elementora i Zestaw elementów to obie popularne wtyczki WordPress, idealne do tworzenia i dostosowywania stron internetowych. Elementor jest wizualizacją wtyczka do tworzenia stron typu „przeciągnij i upuść”. dla WordPressa. Jest to narzędzie, które pozwala dostosować wygląd Twojej witryny WordPress bez konieczności nauki kodu.
Z drugiej strony, ElementsKit to dodatek do Elementora to idealne rozwiązanie do zaprojektowania dowolnego rodzaju strony internetowej od podstaw, bez kodowania. Rozszerza funkcjonalność Elementora o dodatkowe elementy, widżety, szablony i funkcje, aby zwiększyć możliwości narzędzia do tworzenia stron Elementor. Niezależnie od przeznaczenia witryny internetowej, możesz ją zaprojektować po prostu przeciągając i upuszczając gotowe szablony i widżety.
ElementsKit ma wiele zaawansowanych funkcji. Jednym z nich są oni Widżet paska treści, który pomaga tworzyć i wyświetlać ważne lub popularne wiadomości. Jest częścią Wersja ElementsKit Pro, który oferuje funkcje premium. Możesz dostosować ticker za pomocą różnych układów, obramowań, animacji i projektów.
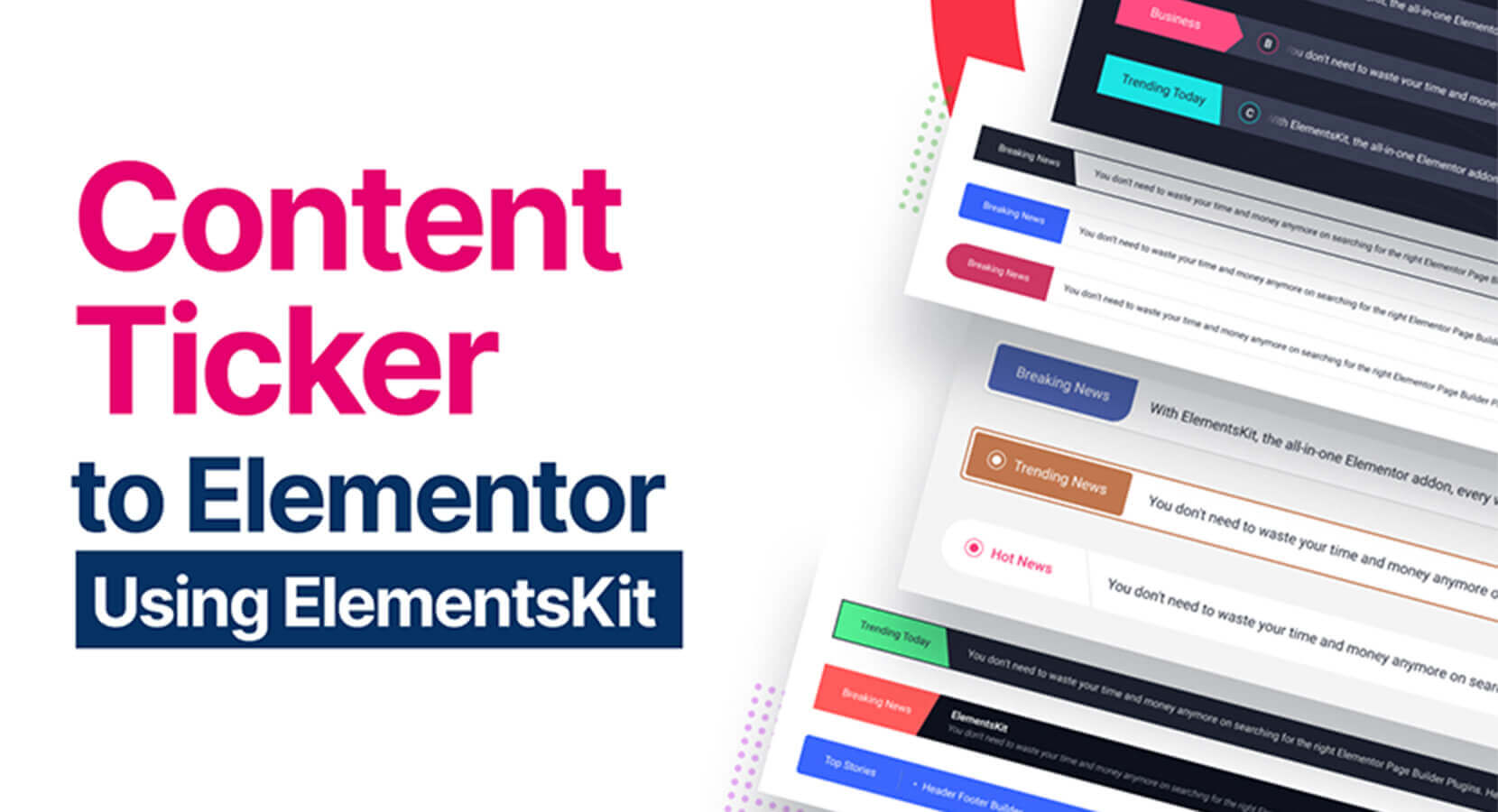
Kluczowe cechy:
- Widżet Ticker treści dla Elementora.
- Funkcja „przeciągnij i upuść” umożliwia łatwe dostosowywanie.
- Przyjazny dla użytkownika interfejs.
- Zaprezentuj ważne i modne wiadomości ze stylem.
- Wiele opcji układu dla spersonalizowanego wyglądu.
- Obramowania, animacje i opcje projektowania zwiększające atrakcyjność wizualną.
- Szybkie tworzenie pasków treści.
- Zintegruj się ze swoją witryną internetową opartą na Elementorze.
Przejdźmy teraz do szczegółowego przewodnika krok po kroku dotyczącego skutecznego korzystania z wtyczki ElementsKit jako paska wiadomości w WordPress.
Krok 1. Włącz widżet paska treści
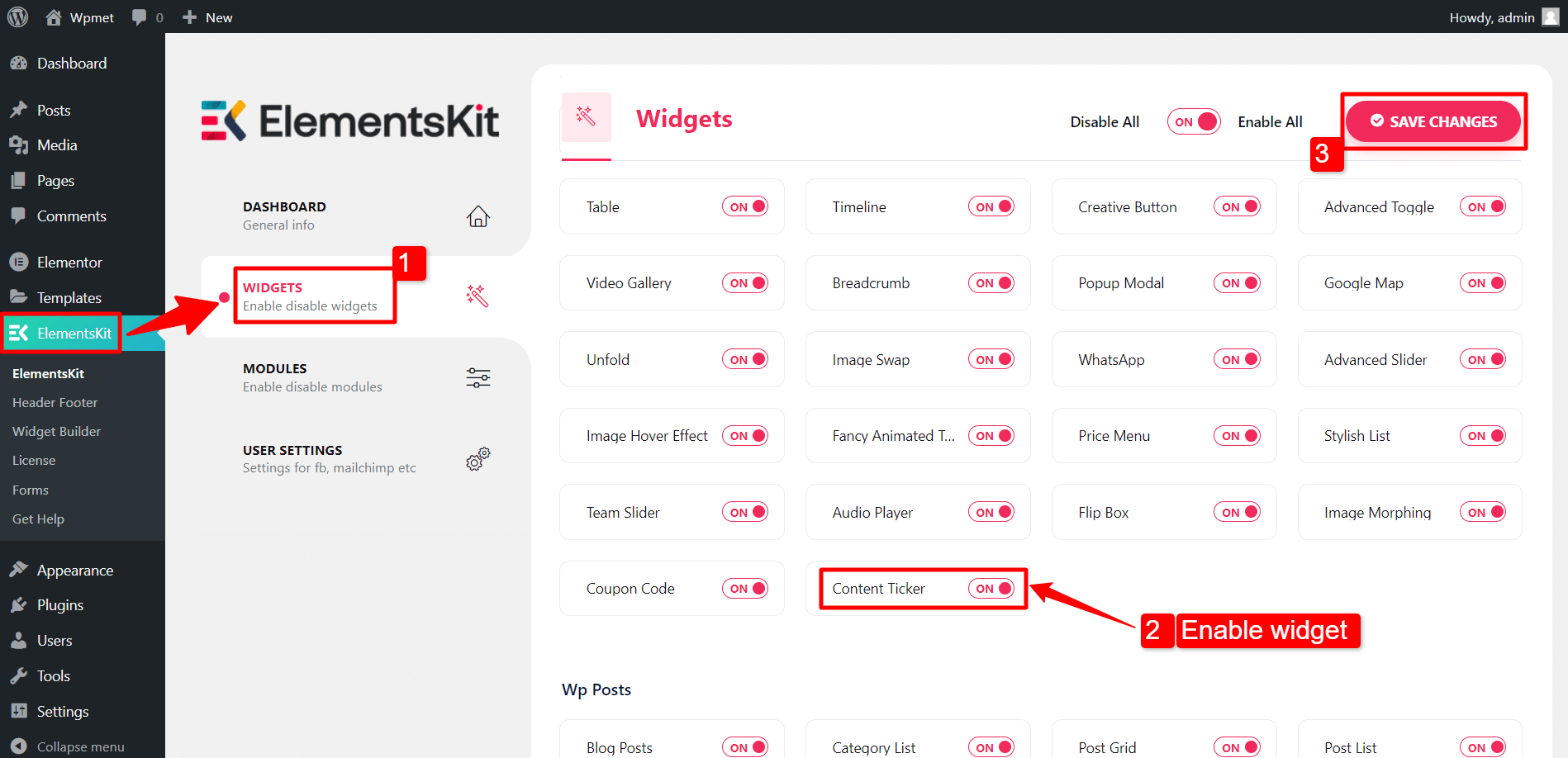
Aby dodać znacznik treści do swojej witryny WordPress, włącz opcję Widżet paska zawartości ElementsKit. Następnie otwórz edytor Elementor i przeciągnij i upuść widżet na obszar projektu.
Aby aktywować widżet Tier treści:
- Przejdź do ElementsKit > Widżety
- Znajdź znacznik treści na liście widżetów i włącz go.
- Kliknij "Zapisz zmiany" przycisk.
Krok 2. Dostosuj ustawienia znacznika treści w Elementorze
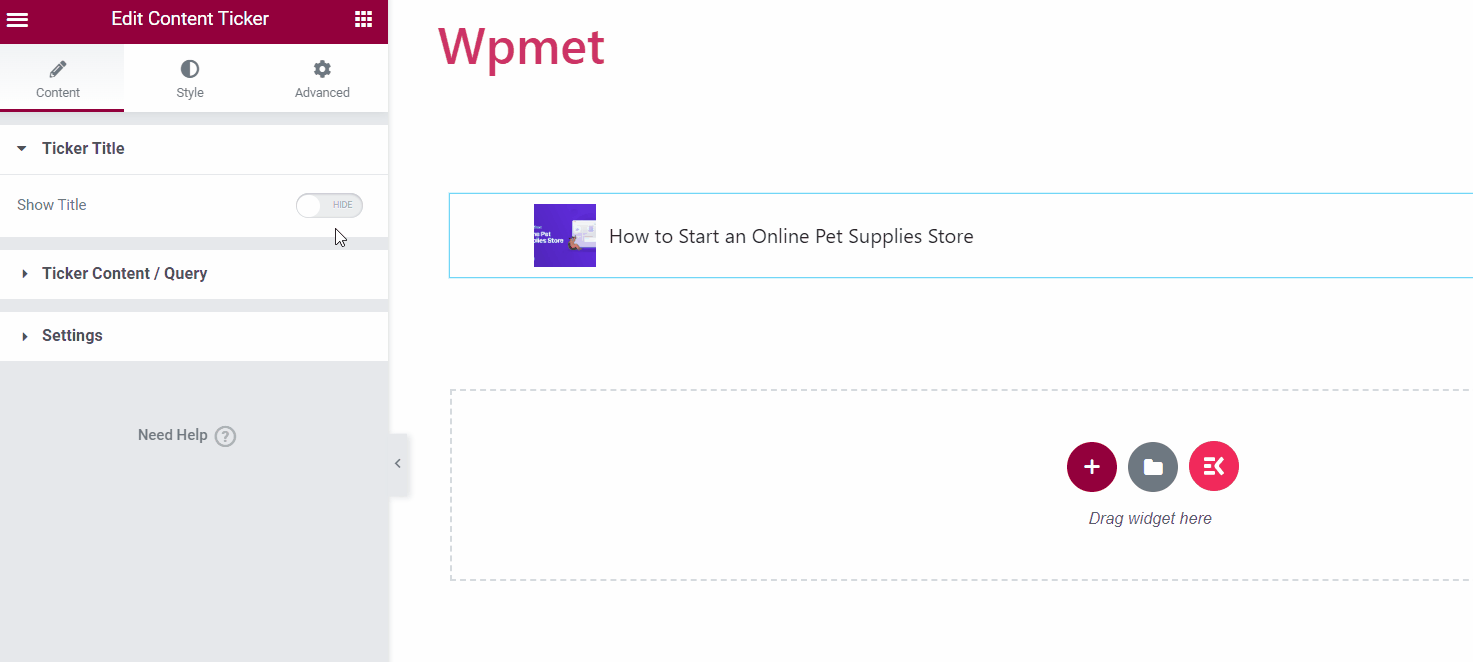
Tytuł tickera
- Pokaż Tytuł. Aktywuj funkcję tytułu giełdowego, aby odblokować dodatkowe opcje dostosowywania.
- Styl tytułu. Wybierz styl tytułu giełdowego spośród dostępnych opcji.
- Tekst tytułu. Wprowadź żądany tekst tytułu.
- Włącz wskaźnik. Obok tytułu tickera możesz wyświetlić wskaźnik.
- Ikona. Alternatywnie możesz wyświetlić ikonę obok tytułu.
- Pozycja. Wybierz „Zanim" Lub "Po” jako żądane miejsce docelowe.
- Włącz separator. Masz możliwość wyświetlenia separatora wraz z tytułem tickera.
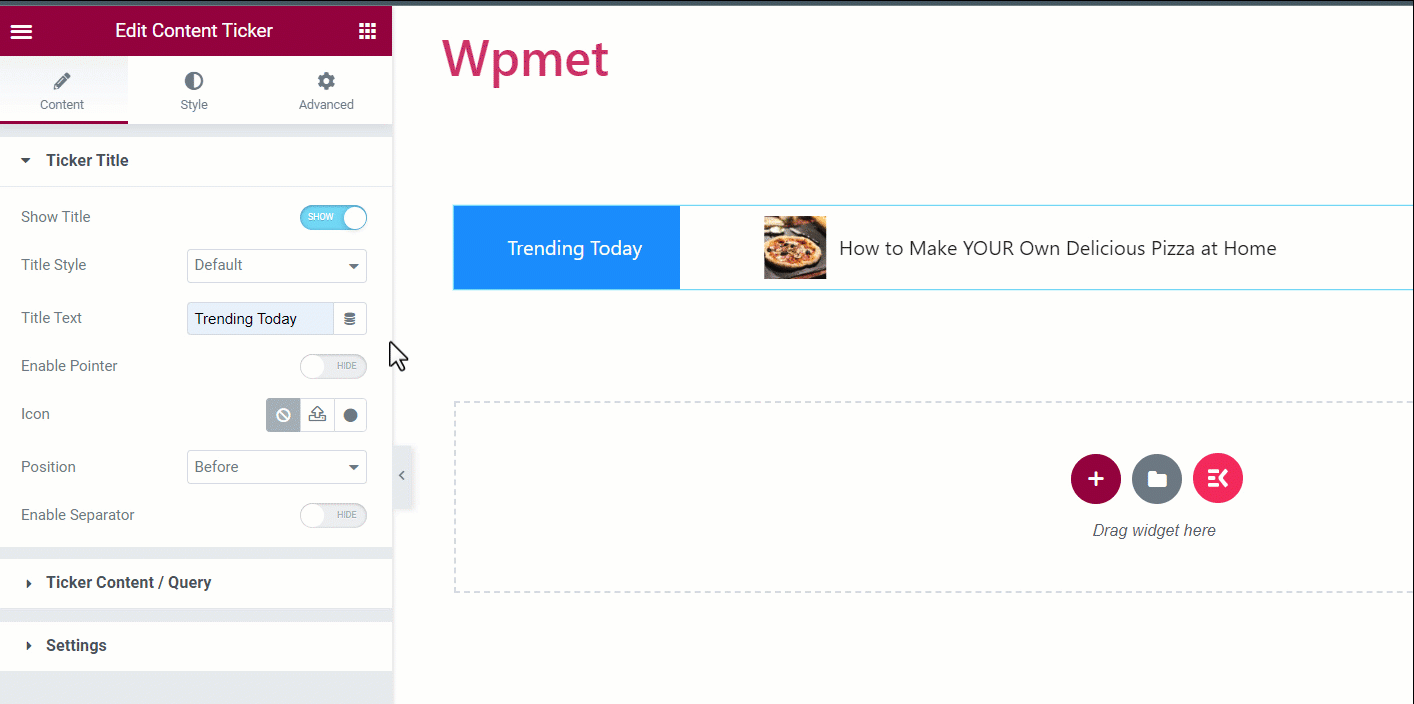
Treść/zapytanie Tickera
W tej sekcji możesz wybrać rodzaj treści i dostosować jej ustawienia zgodnie ze swoimi preferencjami.
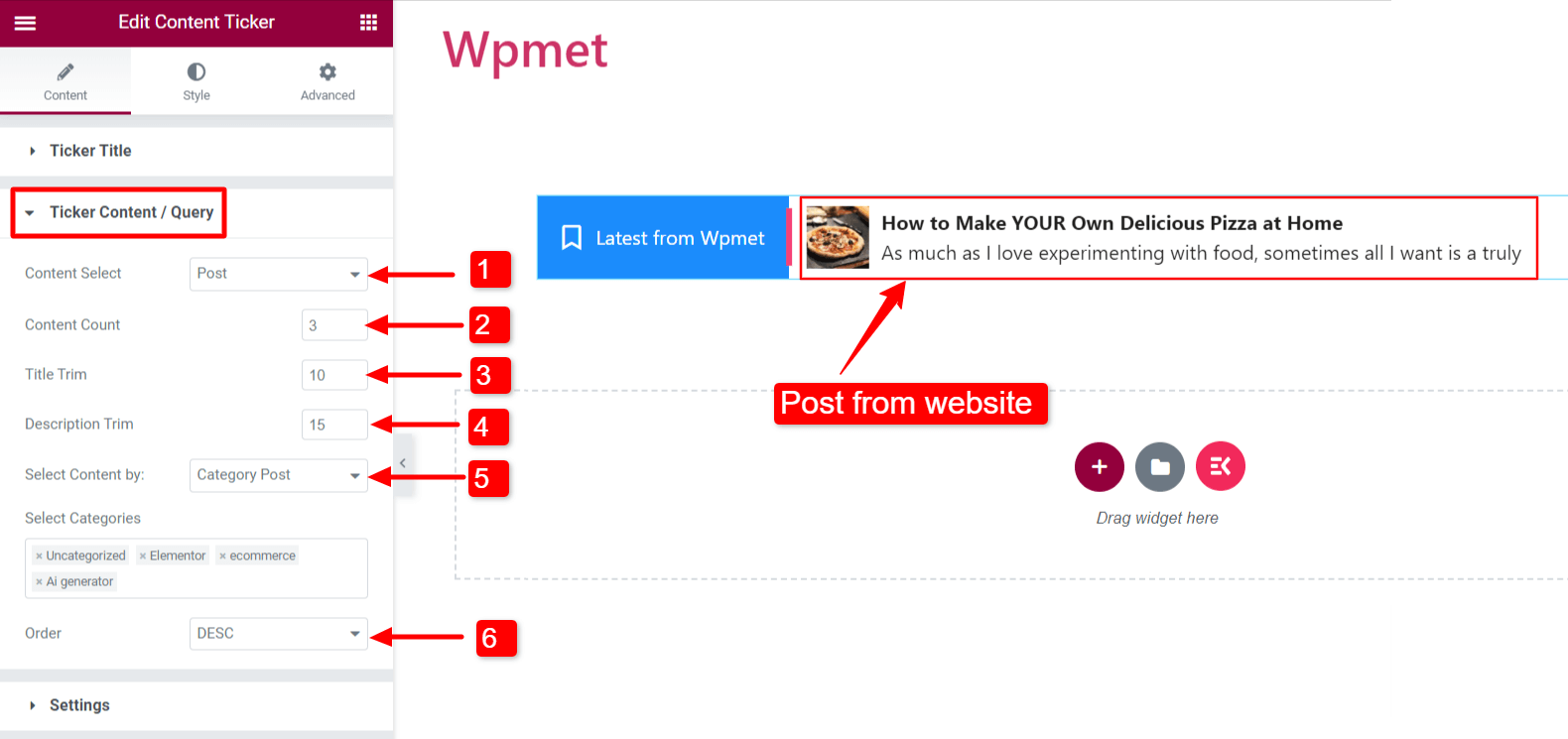
Typ zawartości: Post
Ta opcja umożliwia wyświetlanie wpisów z Twojej witryny na pasku informacyjnym.
- Wybierz zawartość: Ustaw na „Post„.
- Liczba treści: Określ liczbę postów.
- Przytnij tytuł: Ogranicz liczbę znaków w tytule posta w pasku informacyjnym.
- Opis Przytnij: Ogranicz liczbę znaków wyświetlaną w pasku tytułu postu.
- Wybierz treść: Możesz wybrać sposób wyświetlania postów w następujący sposób:
- Ostatni post: Wyświetl najnowsze wpisy ze swojej witryny.
- Wybrany wpis: Pokaż konkretne posty, wybierając je w „Wyszukaj i wybierz" pole.
- Kategoria wpisu: Wyświetlaj posty na podstawie kategorii. Dodaj żądane kategorie w „Wybierz Kategorie" pole.
- Zamówienie: Określ kolejność treści jako malejącą (DESC) lub rosnącą (ASC).
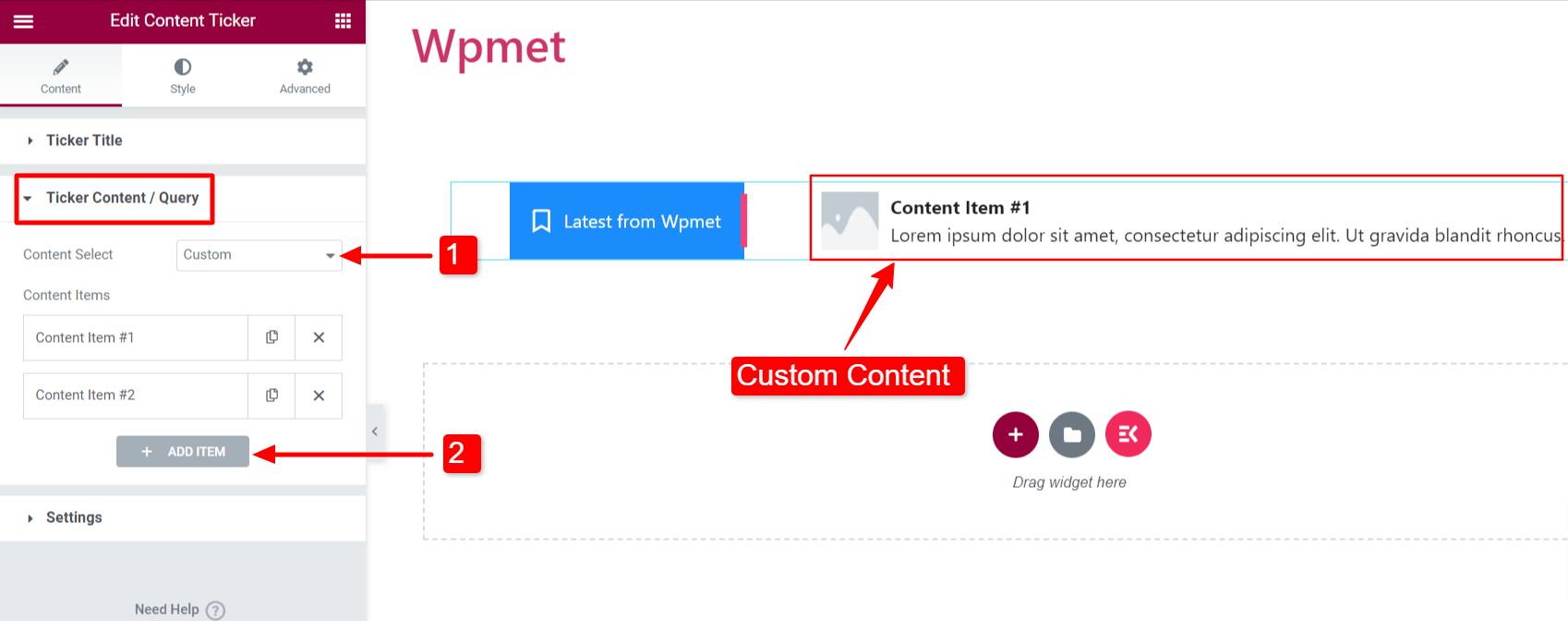
Typ zawartości: Zwyczaj
Aby wyświetlić niestandardową treść na pasku informacyjnym, wykonaj następujące kroki:
- Wybierz zawartość: Ustaw na „Zwyczaj„.
- Dodaj Przedmiot: Możesz dodać elementy treści.
- Tytuł treści: Wprowadź tytuł treści paska informacyjnego.
- Opis zawartości: Wprowadź opis zawartości paska informacyjnego.
- Wybierz obraz: Dołącz obraz, który będzie wyświetlany w treści paska informacyjnego.
- Połączyć: Wprowadź adres URL, aby połączyć zawartość ze stroną internetową.
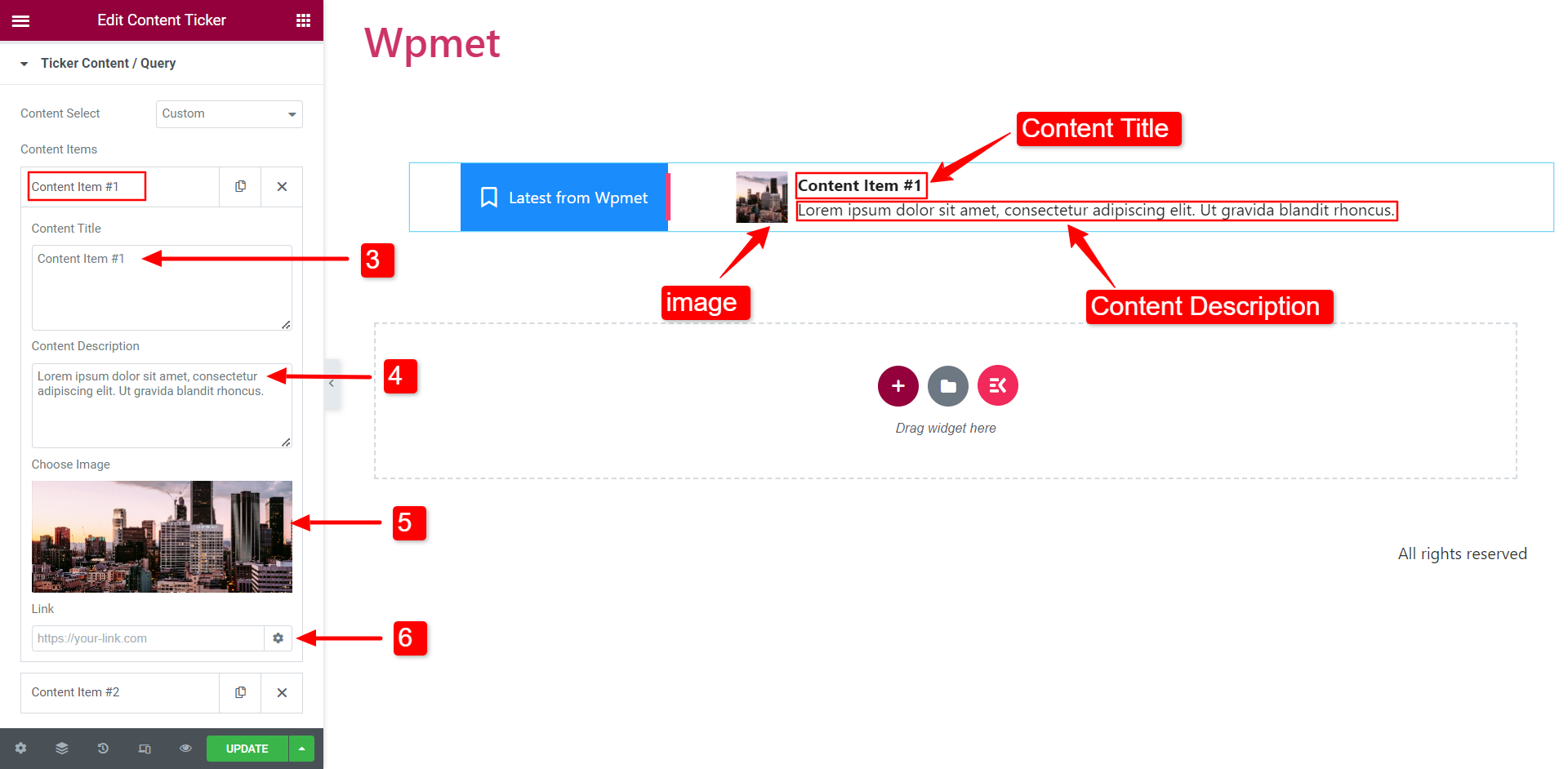
Ustawienia
W tej sekcji możesz dostosować ustawienia tickera.
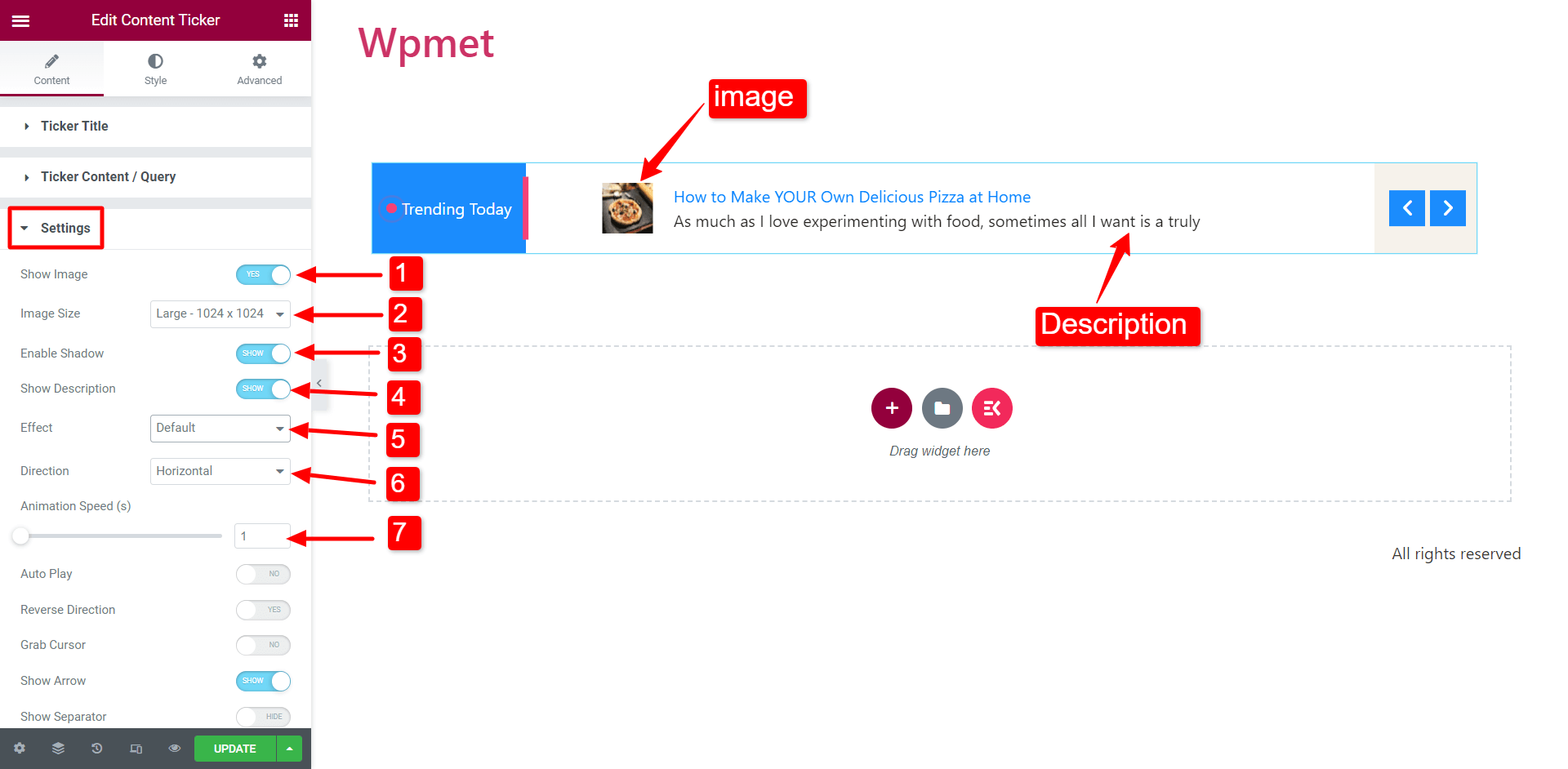
- Pokaż obraz: Zdecyduj, czy na pasku informacyjnym ma być wyświetlany wyróżniony obraz treści.
- Rozmiar obrazu: Zmodyfikuj rozmiar obrazu w treści paska informacyjnego.
- Włącz cień: Aktywuj cień na lewym i prawym końcu zawartości paska.
- Pokaż opis: Zdecyduj, czy umieścić opis treści w tickerze.
- Efekt: Wybierz żądany styl efektu animacji spośród opcji: Domyślny, Zanikanie, Zaznaczanie i Wpisywanie. Wskazówka: jeśli zdecydujesz się na efekt markizy, zwiększ prędkość animacji, aby uzyskać lepszą widoczność.
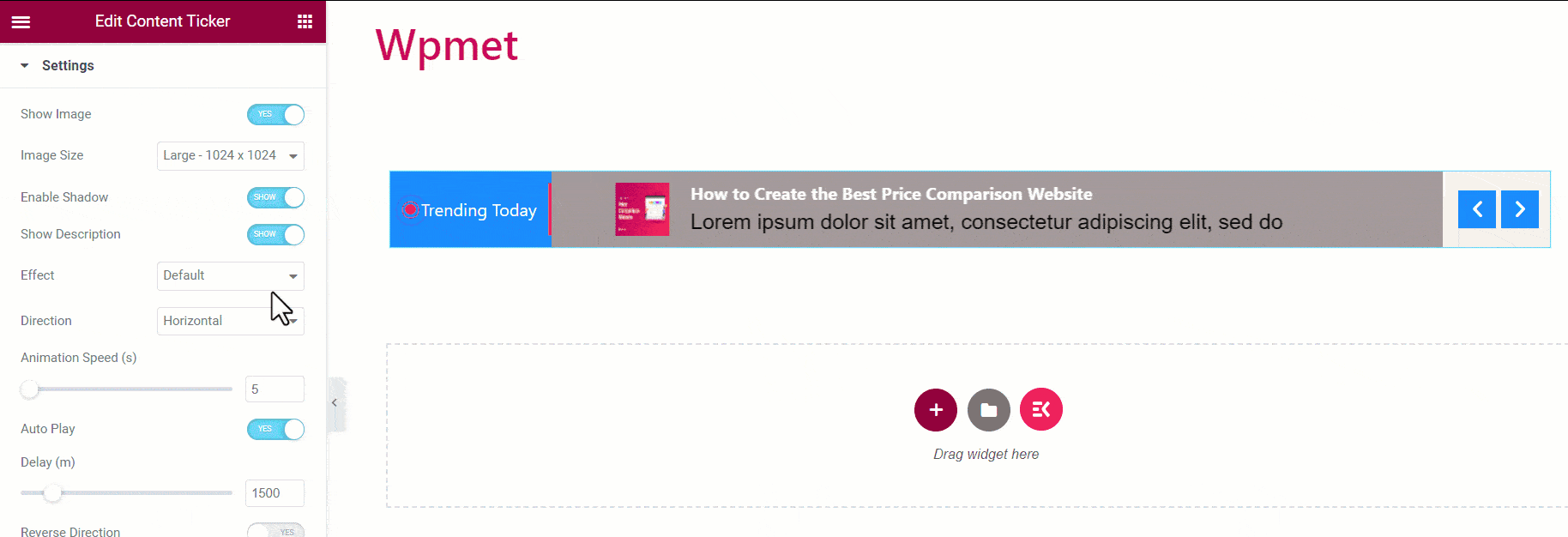
- Kierunek: Określ kolejność przewijania jako i. Przewijanie poziome lub ii. Przewijanie pionowe. Uwaga: ustawienie kierunku nie ma zastosowania w przypadku efektu markizy.
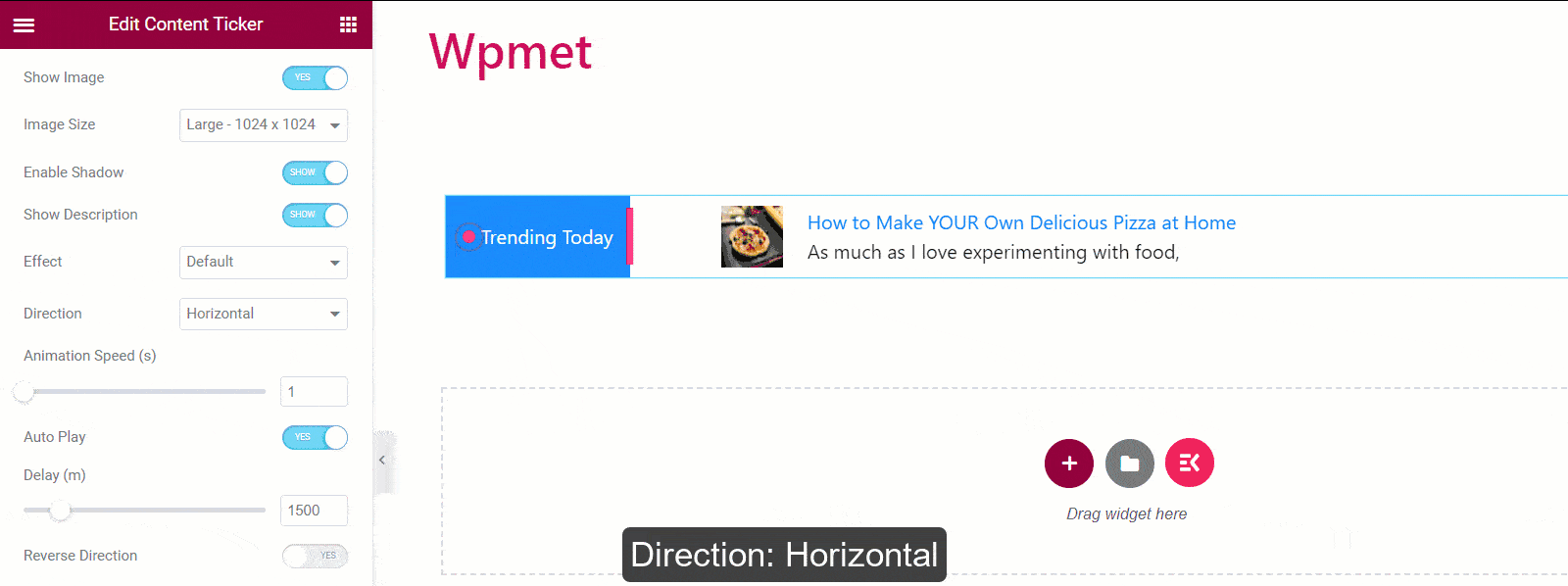
- Prędkość animacji: Możesz modyfikować i dostrajać prędkość efektu animacji. Uwaga: ustawienie kierunku nie ma zastosowania w przypadku efektu markizy.
- Automatyczne odtwarzanie: Masz możliwość włączenia automatycznego odtwarzania paska zawartości. Jeśli ta opcja jest włączona, możesz ustawić czas opóźnienia pomiędzy zmianami treści. Uwaga: ustawienie autoodtwarzania nie ma zastosowania w przypadku efektu markizy.
- Odwrotny kierunek: Domyślnie pasek przewija się od prawej do lewej. Można jednak także wybrać kierunek przewijania znacznika od lewej do prawej.
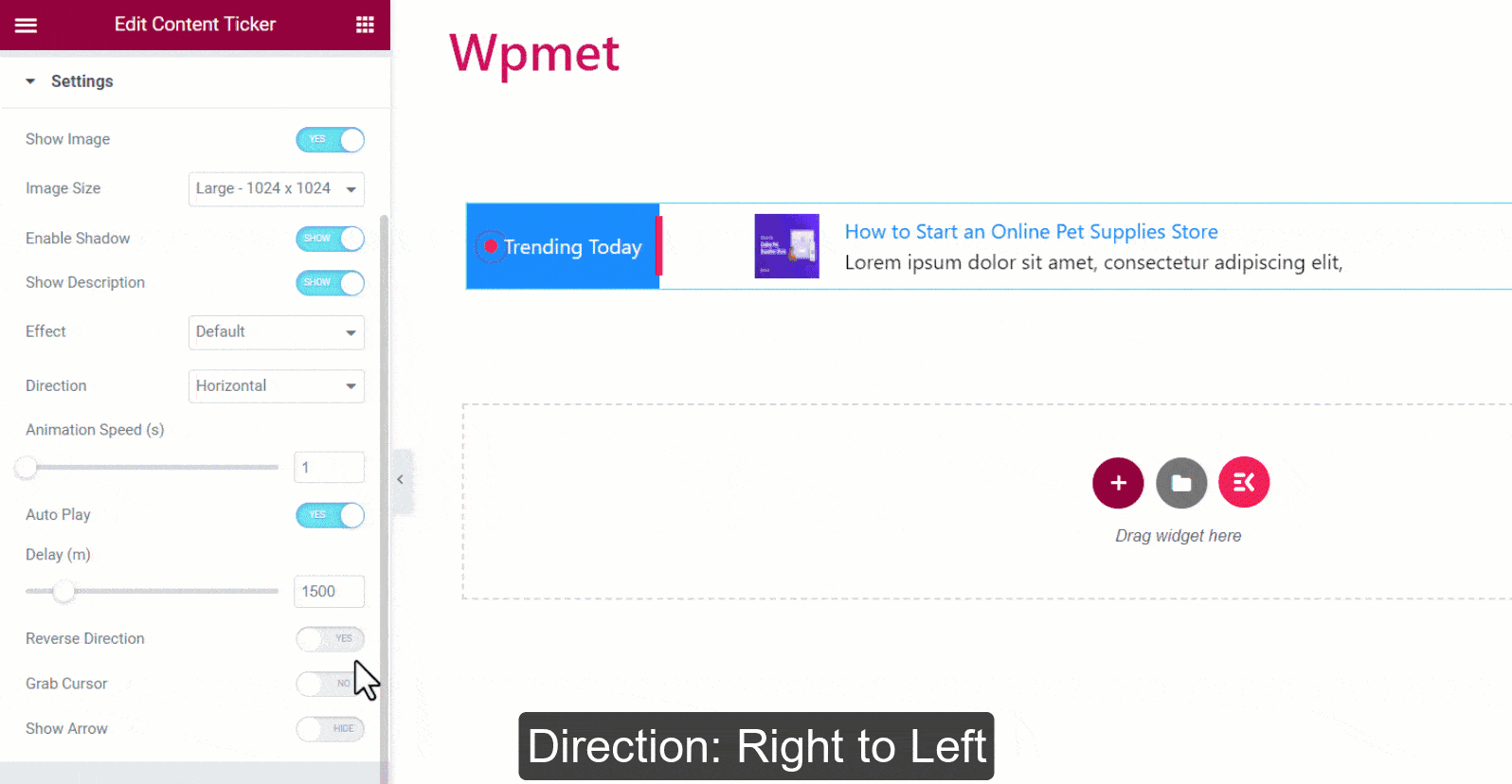
- Chwyć kursor: Użytkownicy mogą przesuwać zawartość paska, po prostu chwytając go kursorem myszy. Uwaga: ustawienie Grab Cursor nie ma zastosowania w przypadku efektu Marquee.
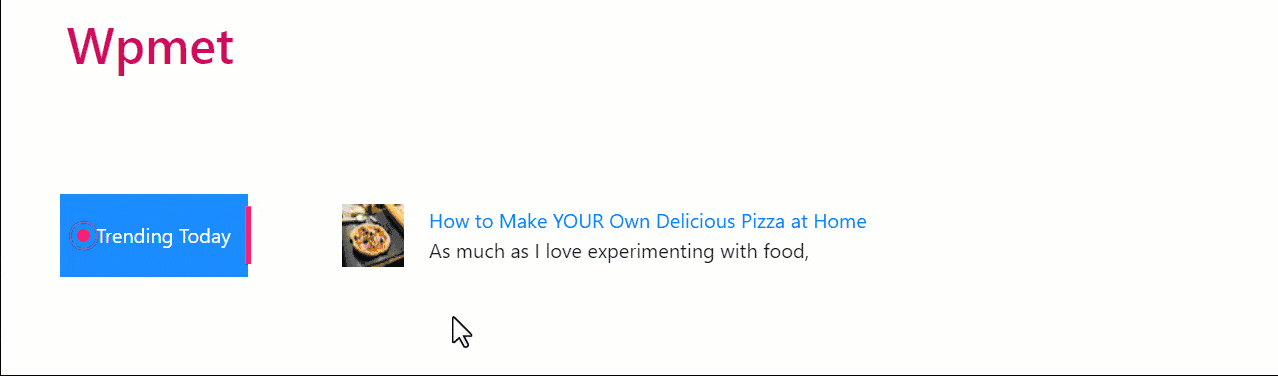
- Pokaż strzałkę: Włącz funkcję strzałek, aby ręcznie poruszać się po treści paska. Jeśli zdecydujesz się wyświetlić strzałki, wybierz ikonę strzałki w lewo i ikonę strzałki w prawo.
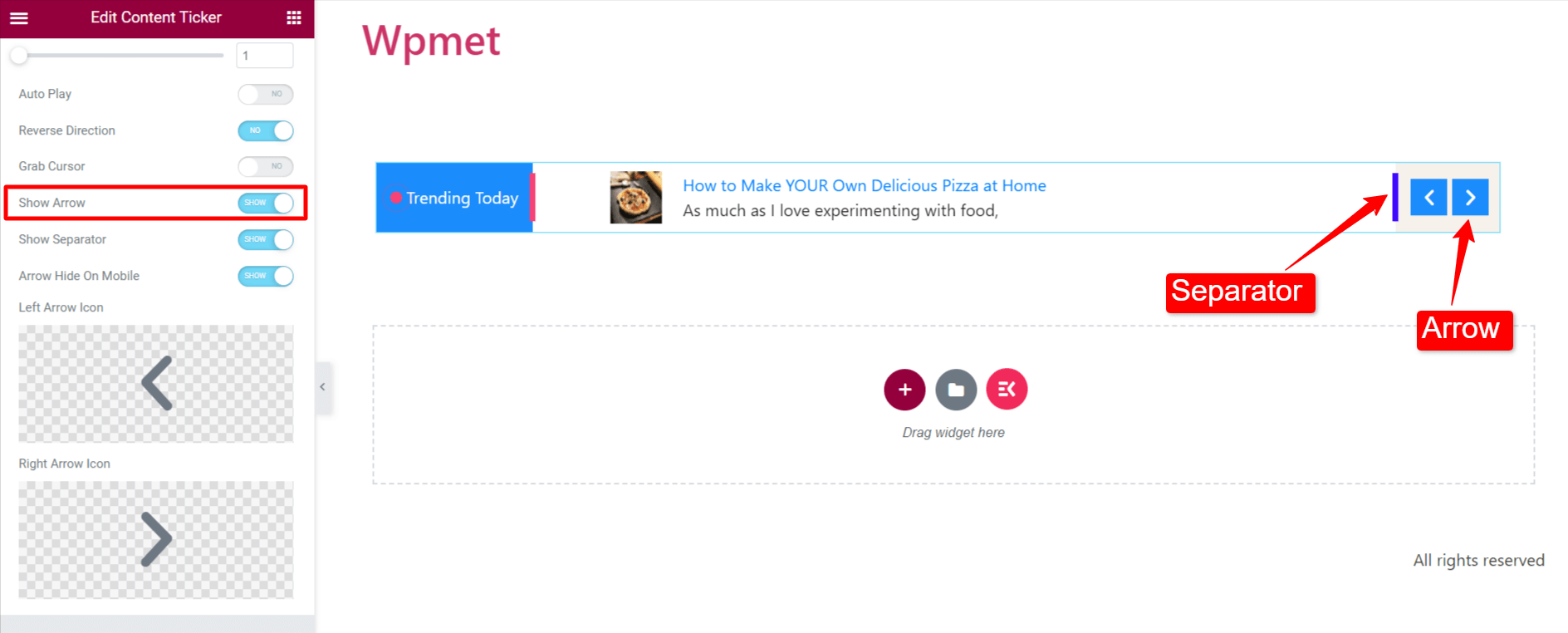
Krok 3: Dostosuj styl paska treści
Na karcie stylu w Elementorze możesz dostosować pasek treści do swoich preferencji.
Obwoluta
1. Kierunek: Wybierz położenie tytułu giełdowego i strzałek.
- Normalna: Tytuł giełdy znajduje się po lewej stronie, a strzałka po prawej stronie.

- Odwracać: Tytuł giełdy znajduje się po prawej stronie, a strzałka po lewej stronie.

2. Wyściółka owijki: Dostosuj górną i dolną wyściółkę całej sekcji paska treści zgodnie ze swoimi preferencjami.

Tytuł tickera
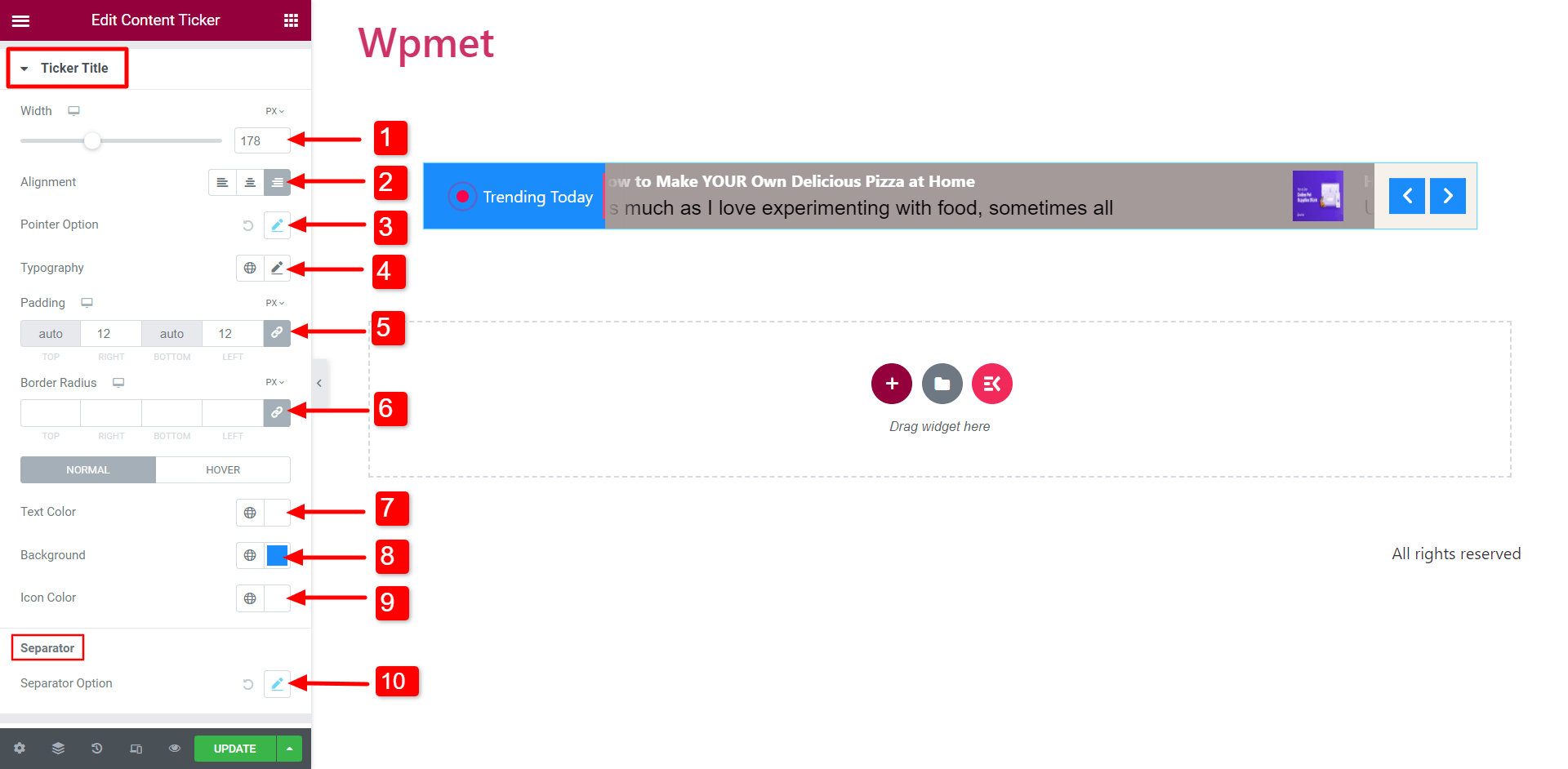
- Szerokość: Zmodyfikuj szerokość sekcji tytułu giełdowego, aby uzyskać pożądany wygląd.
- Wyrównanie: Wybierz wyrównanie ikony i tekstu w tytule giełdy.
- Opcje wskaźnika/opcja ikony: Dostosuj rozmiar, odstępy między tytułem a wskaźnikiem/ikoną oraz kolor wskaźnika/ikony.
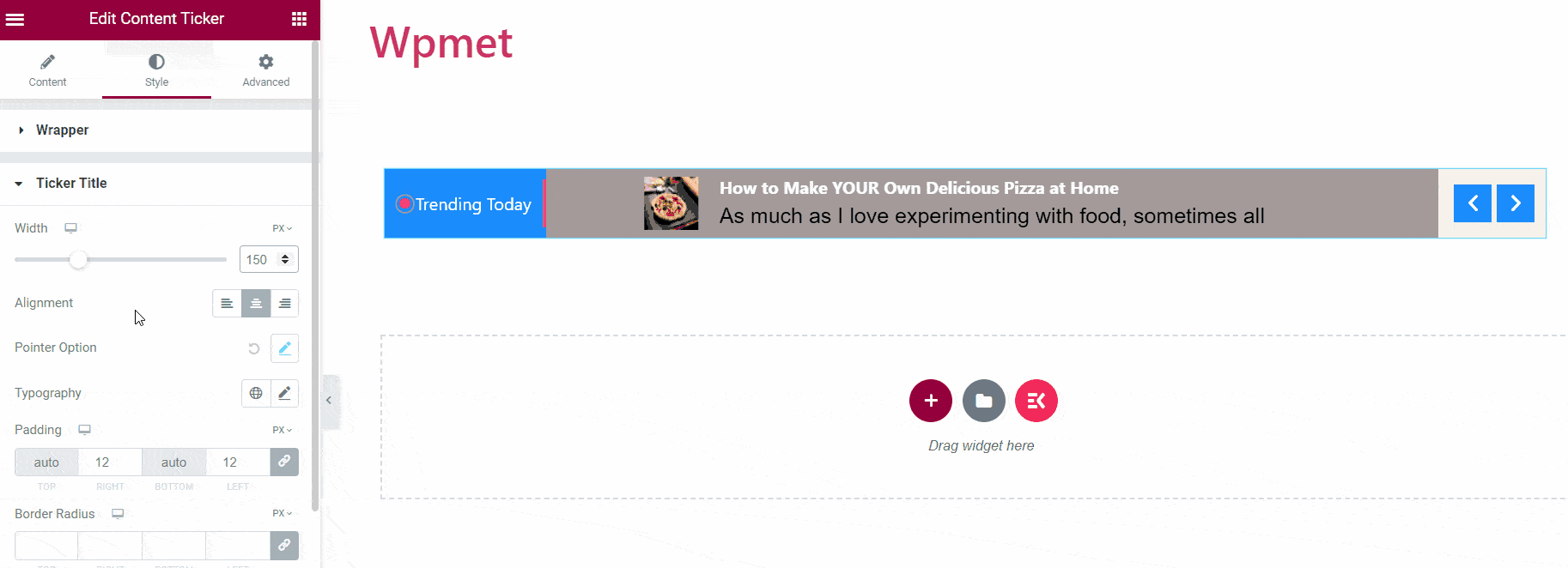
- Typografia: Wybierz żądaną typografię tekstu tytułu.
- Wyściółka: Dostosuj dopełnienie tytułu giełdowego.
- Promień granicy: Edytuj promień obramowania tytułu paska informacyjnego.
- Kolor tekstu: Wybierz kolor tekstu.
- Tło: Wybierz tło tytułu giełdowego.
- Ikona: Wybierz ikonę, która pojawi się w tytule tickera.
- Opcja separatora: Po włączeniu możesz dostosować jego styl, dostosowując właściwości, takie jak szerokość, wysokość i kolor.
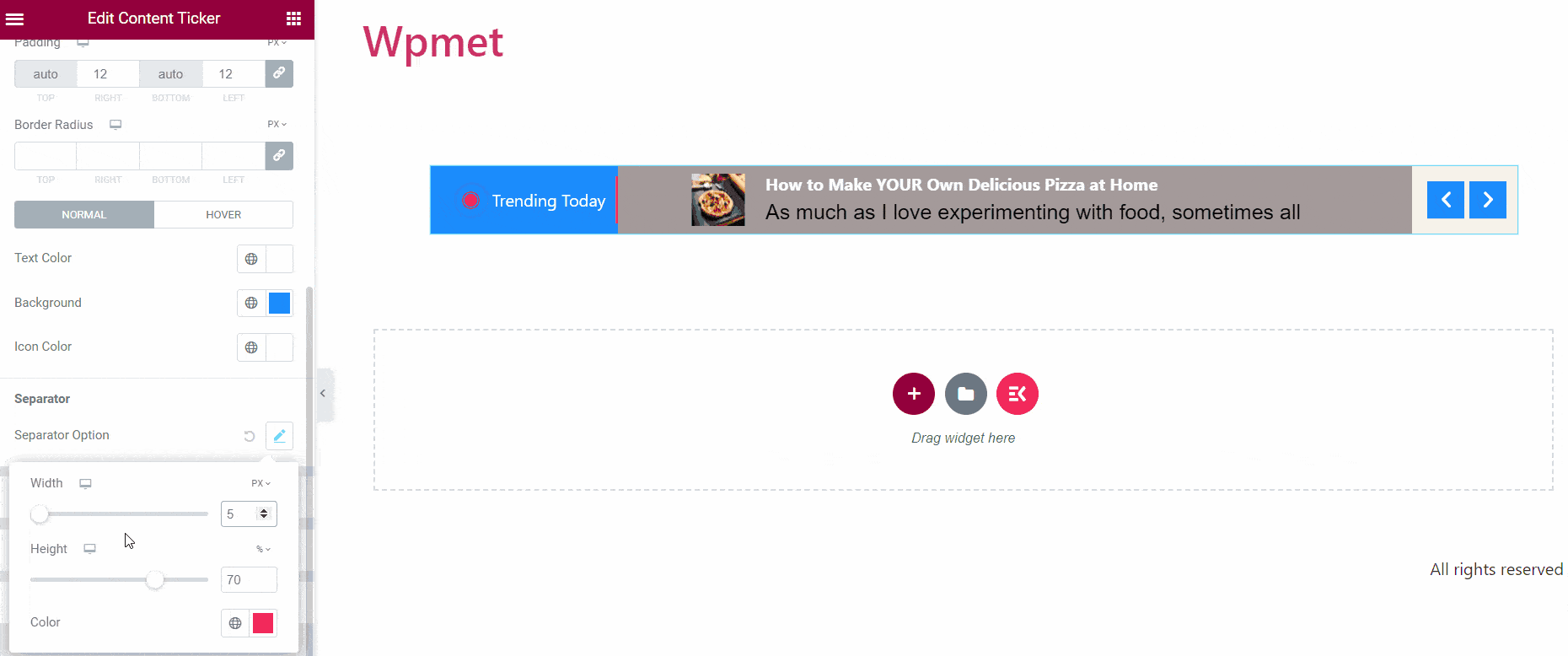
Treść Tickera
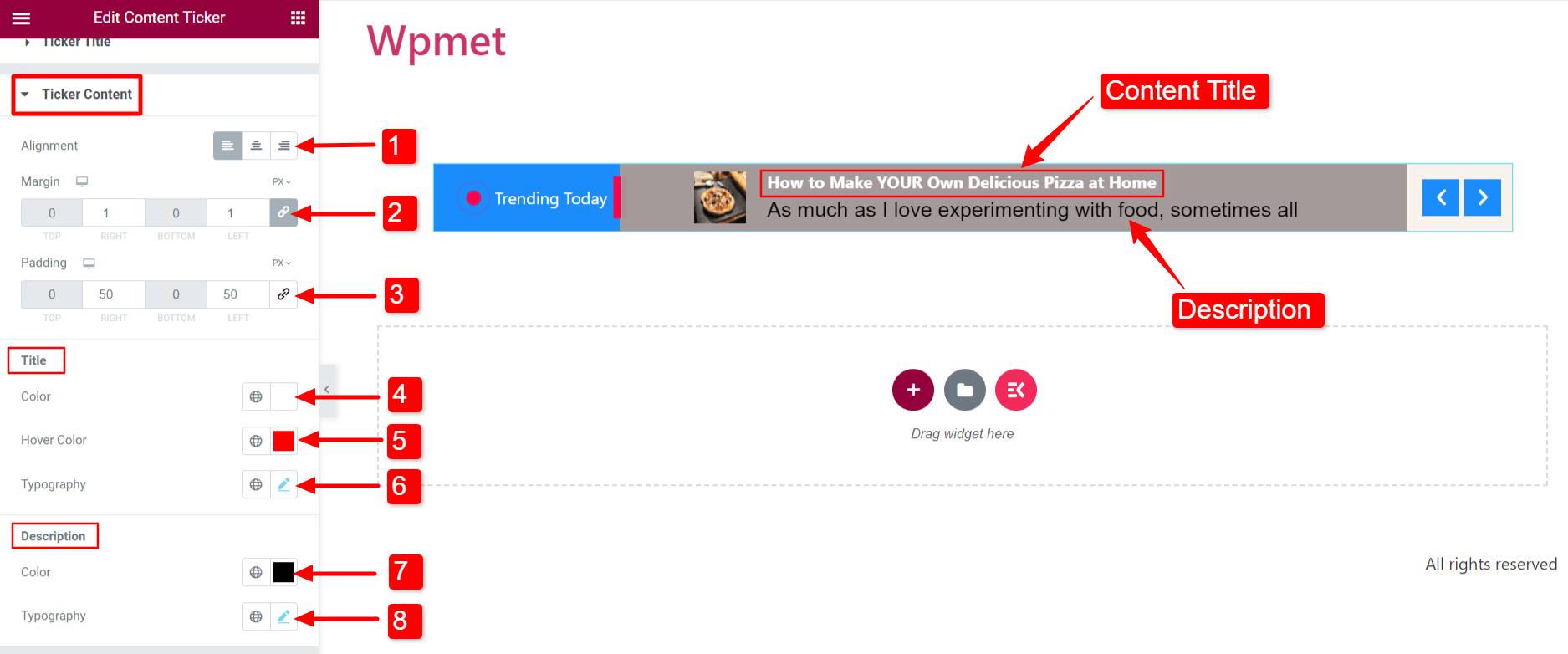
- Wyrównanie: Wybierz wyrównanie zawartości tickera.
- Margines: Ustaw prawy i lewy margines zawartości tickera.
- Wyściółka: Dostosuj dopełnienie treści.
- Kolor tytułu: Wybierz kolor tytułu treści paska informacyjnego.
- Kolor dymku tytułowego: Wybierz kolor, który będzie wyświetlany po najechaniu kursorem na tytuł treści.
- Typografia tytułu: Ustaw typografię tekstu tytułu treści.
- Opis Kolor: Zmodyfikuj kolor opisu treści.
- Opis Typografia: Zdefiniuj typografię tekstu opisu.
Obraz
Włączając opcję „Pokaż obraz” w sekcji Ustawienia zawartość będzie obejmowała wyświetlenie obrazu.
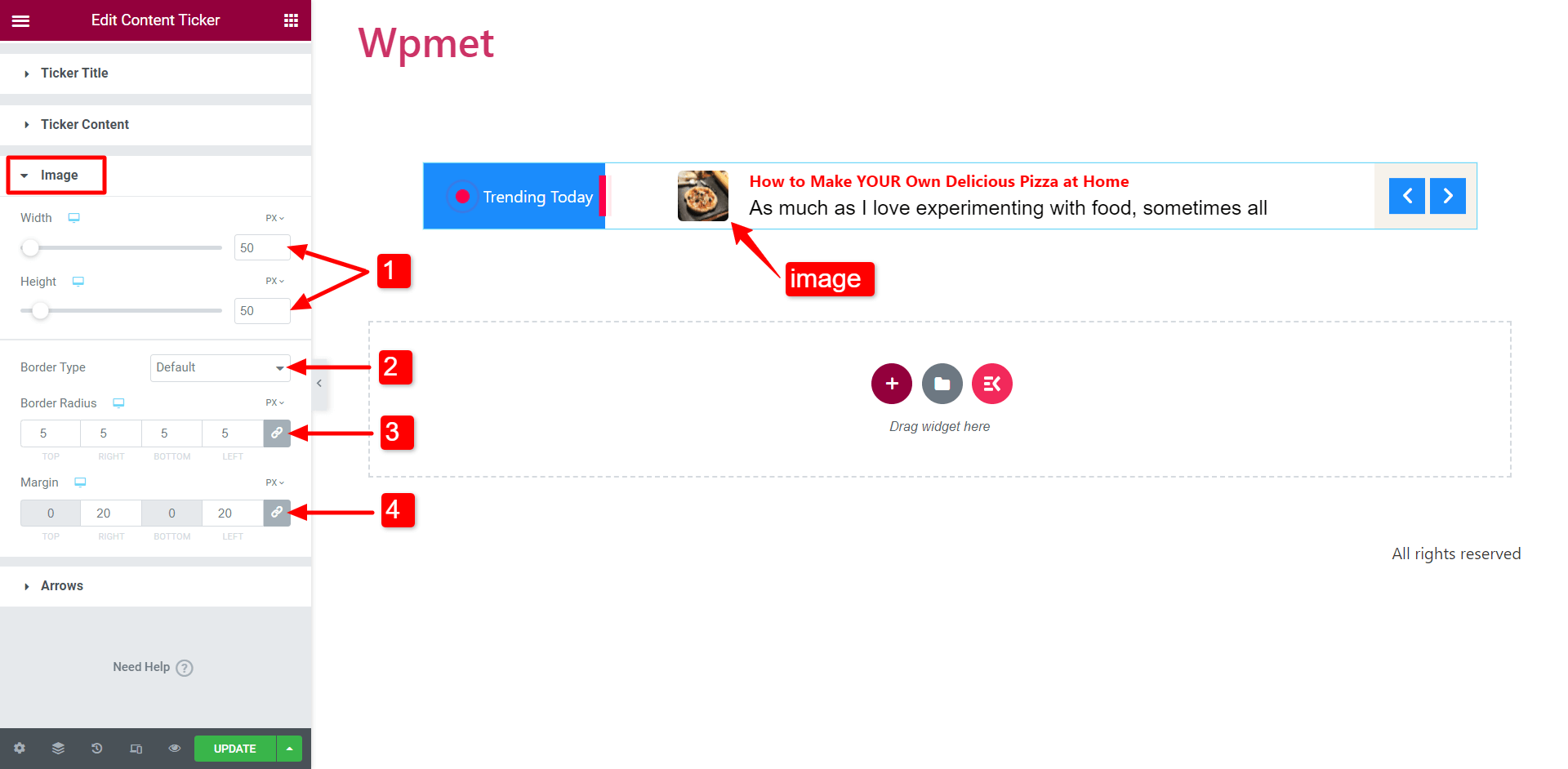
- Dostosuj szerokość i wysokość obrazu do swoich preferencji.
- Wybierz typ obramowania.
- Dostosuj promień obramowania.
- Ustaw margines obrazu zawartości.
Strzałka
Po aktywowaniu opcji „Pokaż strzałki”, na pasku będą widoczne strzałki.
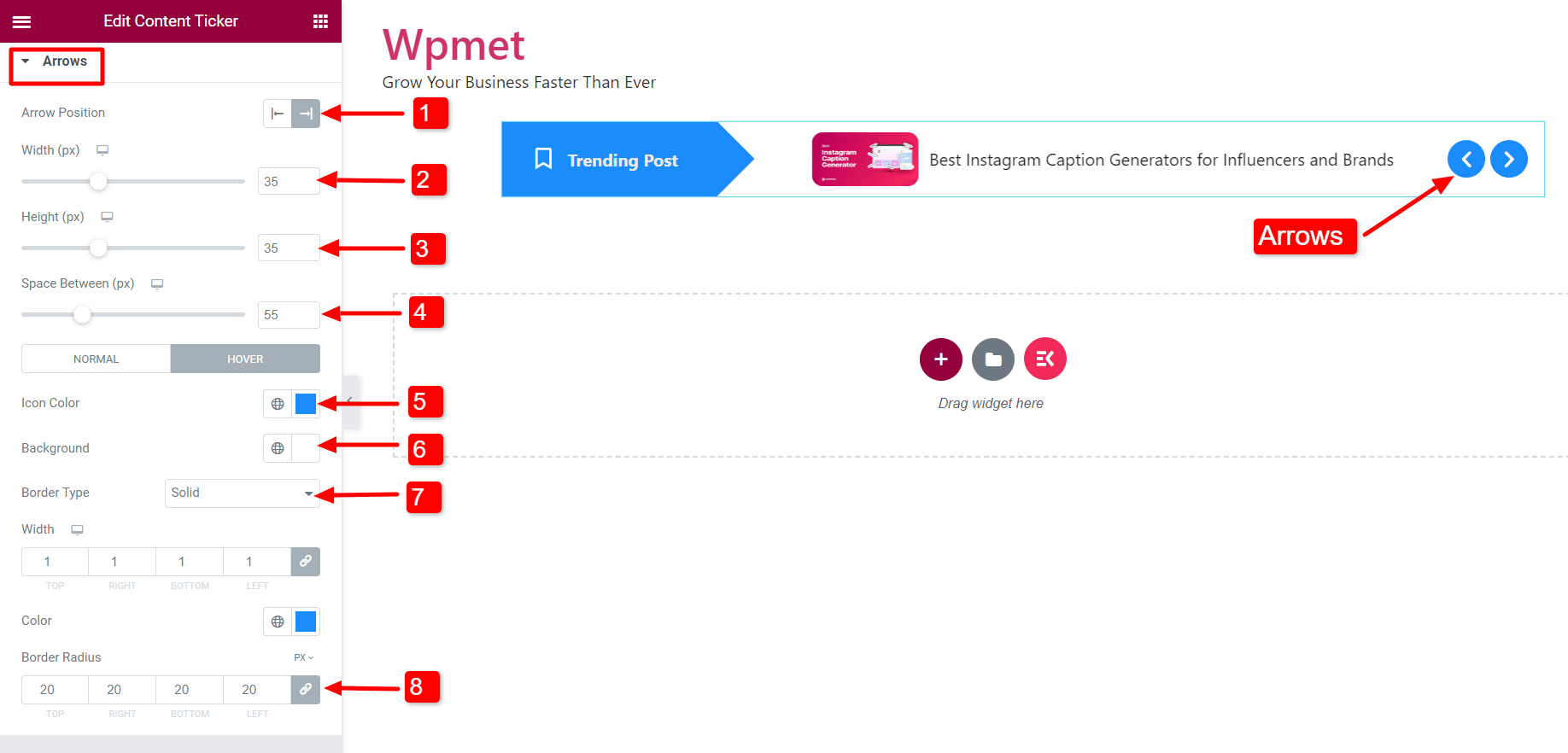
- Pozycja strzałki: Ustaw pozycję strzałki po lewej lub prawej stronie znacznika.
- Szerokość: Dostosuj szerokość strzałek.
- Wysokość: Dostosuj rozmiar strzałek.
- Przestrzeń pomiędzy: Zmodyfikuj odstępy między dwiema strzałkami.
- Kolor ikony: Wybierz kolor ikon strzałek.
- Kolor tła: Wybierz kolor tła strzałek.
- Typ obramowania: Wybierz typ obramowania i dostosuj szerokość i kolor obramowania.
- Promień granicy: Dostosuj promień obramowania.
Najlepsze praktyki dotyczące treści paska wiadomości w WordPress
Aby w pełni wykorzystać możliwości paska wiadomości w WordPress, ważne jest przestrzeganie najlepszych praktyk dotyczących treści. Uważnie wybierając i prezentując informacje, możesz skutecznie zaangażować odbiorców.
- Zachowaj aktualność
Upewnij się, że treść paska wiadomości jest aktualna i istotna dla odbiorców. Regularnie aktualizuj treść, aby zachować jej świeżość i atrakcyjność.
- Nadaj priorytet czytelności
Wybierz style, rozmiary i kolory czcionek, które będą przyjemne w czytaniu. Unikaj stosowania skomplikowanych animacji i projektów, które mogłyby pogorszyć czytelność treści.
- Zoptymalizuj prędkość i czas trwania
Dostosuj prędkość paska informacyjnego, aby dać użytkownikom czas na przeczytanie i zrozumienie treści. Unikaj ustawiania go zbyt szybko lub wolno, ponieważ może to zaszkodzić wygodzie użytkownika.
- Ogranicz liczbę elementów
Aby zapewnić bezproblemową obsługę użytkownika, zaleca się utrzymywanie rozsądnej liczby elementów.
- Używaj zwięzłego i jasnego tekstu
Staraj się, aby tekst w pasku wiadomości był krótki i treściwy. Pozwól użytkownikom szybko zrozumieć główną ideę każdego elementu.
- Dołącz odpowiednie linki
Dołącz hiperłącza do tekstu w pasku wiadomości. Łączy użytkowników z odpowiednimi stronami w Twojej witrynie. Ticker staje się cennym narzędziem nawigacyjnym, które prowadzi użytkowników do treści.
- Sprawdź responsywność na różnych urządzeniach
Przetestuj pasek wiadomości na różnych urządzeniach, rozmiarach ekranu i rozdzielczościach. Upewnij się, że zapewnia spójne doświadczenie użytkownika na wszystkich platformach.
- Monitoruj i optymalizuj wydajność
Stale oceniaj wydajność swojego paska informacyjnego. Wprowadź niezbędne zmiany, aby poprawić komfort użytkownika i wskaźniki zaangażowania.
Zakończyć
Możesz ulepszyć swoją witrynę za pomocą paska wiadomości w WordPress. Może prezentować najświeższe wiadomości, trendy i istotne aktualizacje. Upewnij się, że treść paska wiadomości jest odpowiednia, czytelna i zoptymalizowana pod kątem szybkości. Używaj zwięzłego tekstu, odpowiednich linków i testuj responsywność na różnych urządzeniach, aby poprawić wygodę użytkownika.
Wybierz wtyczkę, która nie tylko odtwarza funkcję automatycznie przewijanego paska wiadomości w WordPressie, ale także zapewnia wszechstronność. Dobra wtyczka do wyświetlania wiadomości może wyświetlać nagłówki wiadomości, ogłoszenia, promocje lub inny rodzaj przewijanych informacji. To jest wygoda, jaką nasz widżet z paskiem treści ElementsKit może zapewnić Twojej witrynie internetowej.
Pozwól swojej wtyczce wykonać tę pracę za Ciebie. Zainstaluj i aktywuj naszą wtyczkę ElementsKit, aby utworzyć pasek wiadomości z konfigurowalnymi ustawieniami. Zintegruj go łatwo, postępując zgodnie z instrukcjami i wykorzystując jego potencjał w swojej witrynie WordPress.
Być może zainteresuje Cię wiedza najlepsze narzędzia SEO dla WordPress, które musisz wypróbować, co poprawi komfort korzystania z bloga i poprawi wydajność Twojej witryny.
Sprawdź wszystkie rozwiązania premium dla Twojej witryny Elementor ✨

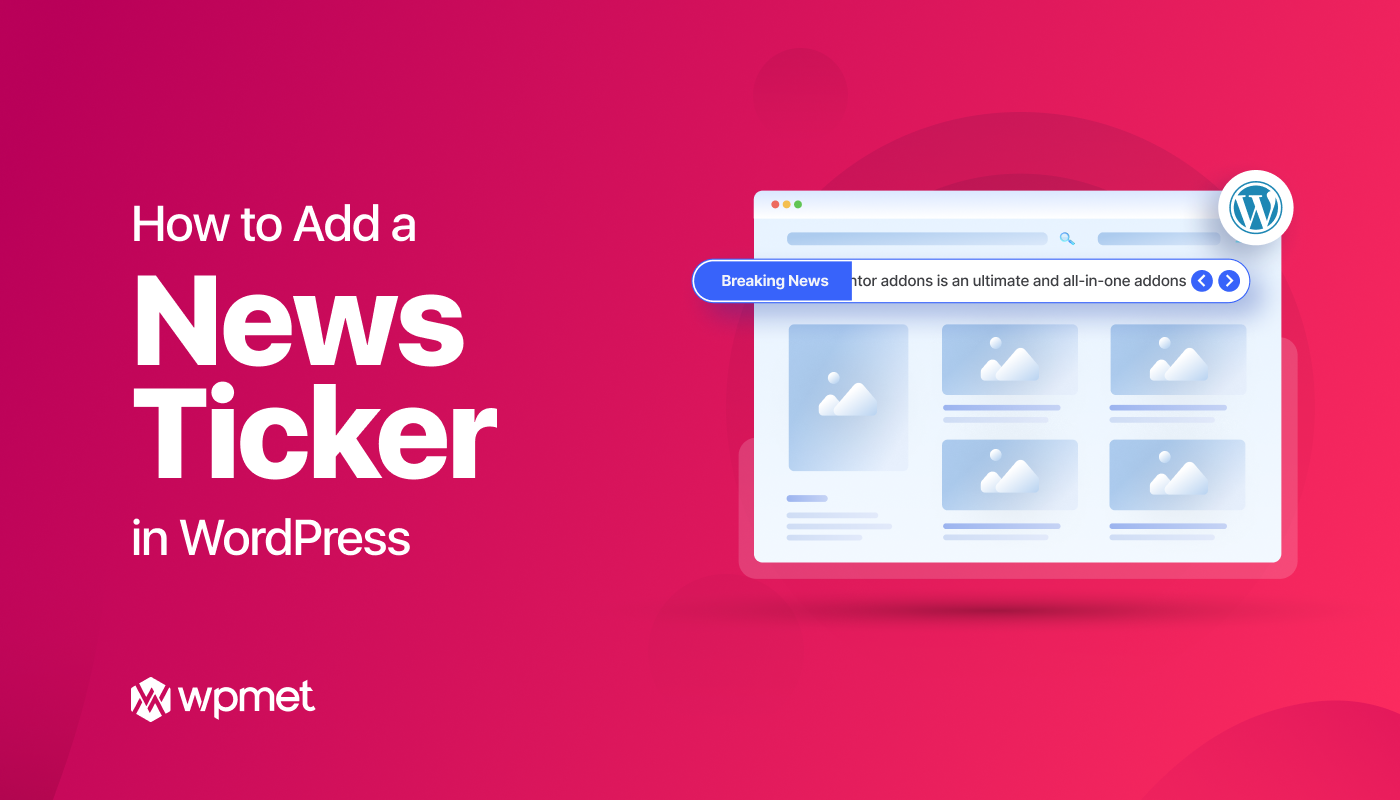
Dodaj komentarz