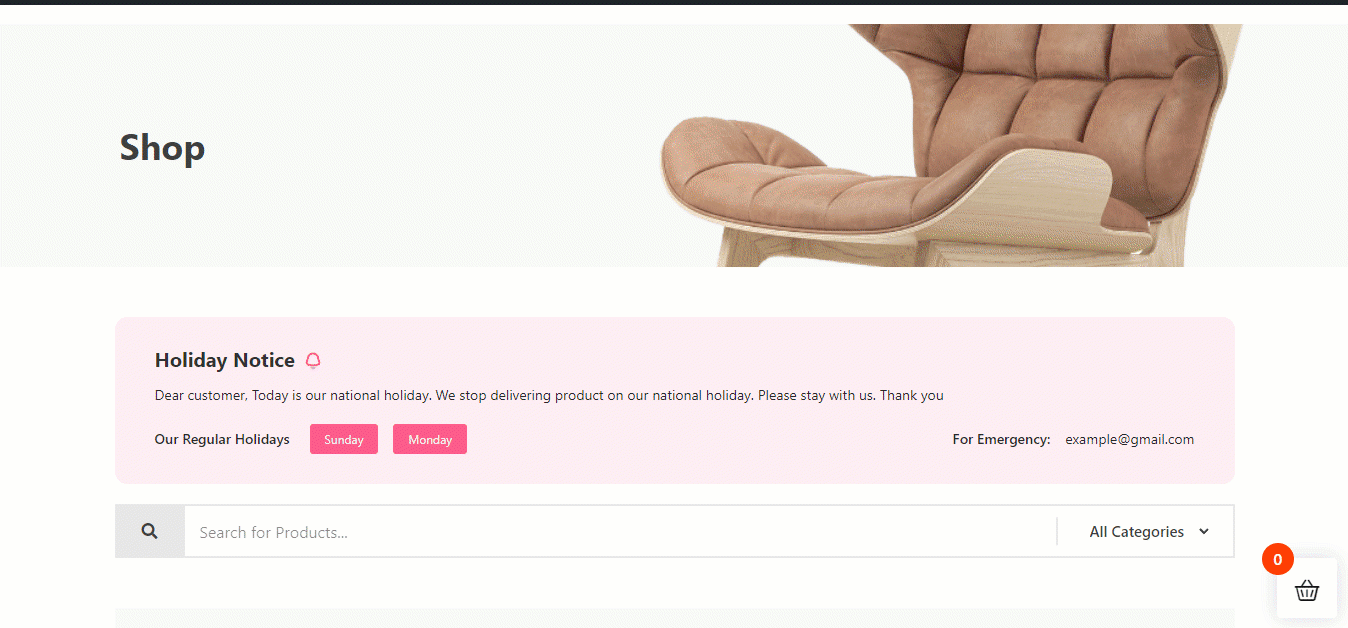Pierwsze kroki z modułem wakacyjnym ShopEngine #
Dzięki modułowi wakacyjnemu ShopEngine możesz wywiesić ogłoszenie (tj. nie jest otwarty na zamówienia) dla Ciebie Dni wolne w tygodniu, a także dni wolne z powodu urlopu lub z powodów osobistych. Online opcje zakupów będą niedostępne dla odwiedzających w okresie dni wolnych od pracy, który ustawisz za pomocą modułu.
Chociaż konsumenci mogą przeglądaj swoją stronę internetową i zobacz wszystkie produkty, one nie można dodać produktów do koszyka i tym samym nie można złożyć zamówienia w okresie wakacyjnym.
A ta cotygodniowa funkcja w dzień wolny jest funkcja rekurencyjna, co oznacza, że będzie stosowana co tydzień, dopóki nie wyłączysz tej opcji.
Quick Overview
This documentation includes adding a vacation notice to your WooCommerce site using ShopEngine. ShopEngine offers a Vacation module and widget that facilitates displaying vacation notices without coding. Just enable the features and let your customers be aware of your vacation days ahead.
Here are the plugins you need to install and activate for this process:
Tools Used: WooCommerce (free), Elementora (free), Kup silnik (free & pro)
Next, follow the steps below to showcase vacation notice on WooCommerce:
✅ Activate Vacation module.
✅ Configure Vacation module.
✅ Enable Vacation module.
✅ Add Vacation widget and customize notice.
Jak korzystać z modułu wakacyjnego ShopEngine #
Learn how how to use ShopEngine’s WooCommerce store Wakacje Module. Using this module, you can add custom vacation notices in your WooCommerce stronę w zaledwie 8 krokach.
Krok 1: Włącz moduł urlopowy ShopEngine #
First, you need to turn on the module of ShopEngine, a WooCommerce vacation mode plugin. To do so,
- iść do ShopEngine ⇒ Moduły ⇒ Wakacje.
- Kliknij ikonę ustawień.
- Po otwarciu okna ustawień, włącz przycisk przełączający opcji Włącz moduł.
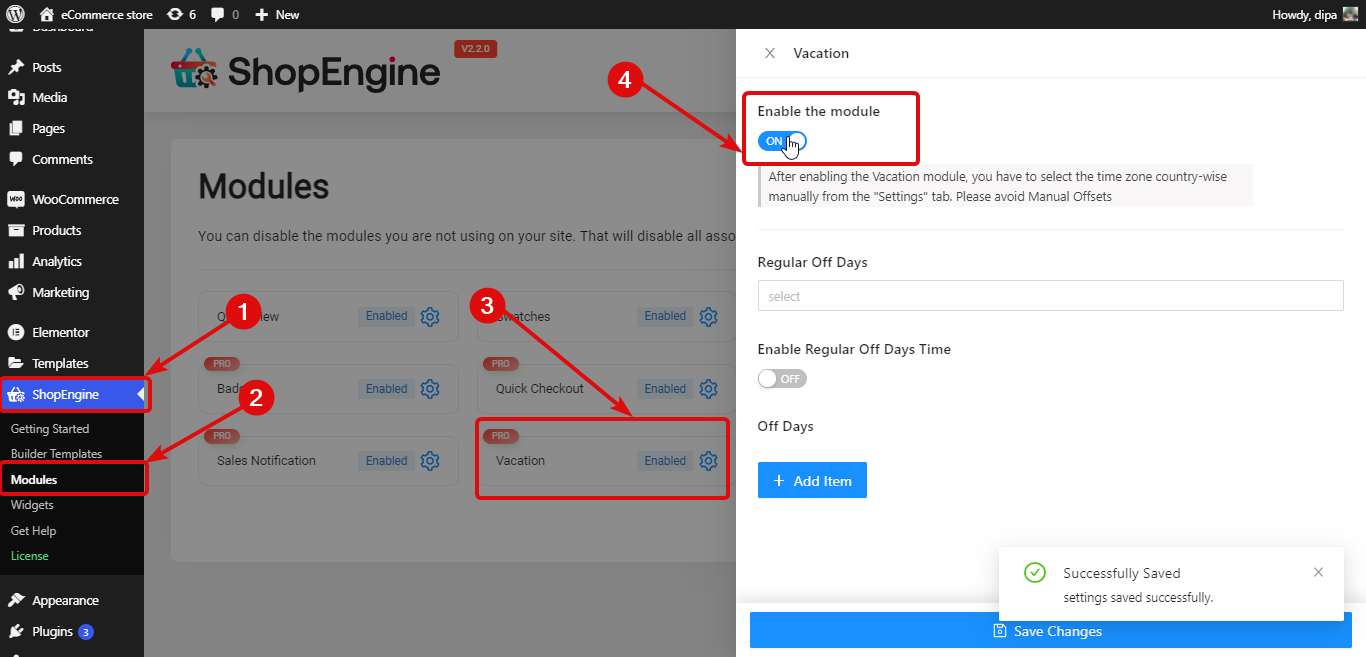
Notatka: Musisz wybierz strefę czasową według kraju ręcznie z zakładki „Ustawienia”. Unikaj ręcznych przesunięć ponieważ moduł urlopowy będzie współpracował z opcjami ręcznego przesunięcia.
Krok 2: Ustaw regularne dni wolne #
Aby skonfigurować cotygodniowe dni wolne od pracy, należy skonfigurować następujące ustawienia:
- Regularne dni wolne: Wybierz dni z listy rozwijanej Regularne dni wolne. Możesz wybrać wiele dni wolnych.
- Włącz regularne dni wolne od pracy: Zmień to na opcję, aby aktywować regularne dni powszednie. Po włączeniu tej opcji zobaczysz następujące dwie opcje.
- Czas rozpoczęcia: Ustaw godzinę rozpoczęcia dla zwykłych dni powszednich.
- Koniec czasu: Ustaw godzinę zakończenia dla zwykłych dni powszednich.
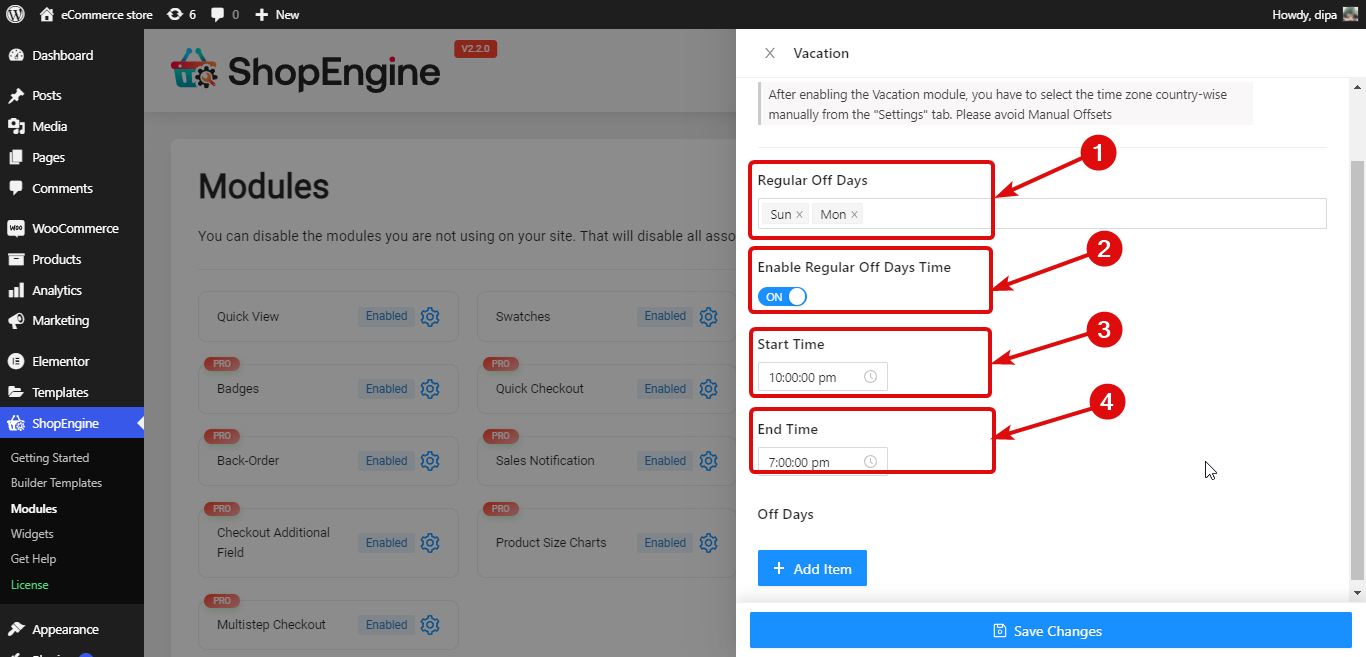
Krok 3: Skonfiguruj dni wolne od pracy / Dni urlopowe #
Oprócz tygodniowych dni wolnych możesz dodać także dni wolne od pracy zawodowej. Za to,
- Kliknij na + Dodaj nowy przycisk
- Zapewnij Tytuł
- Wybierz Data rozpoczęcia i zakończenia
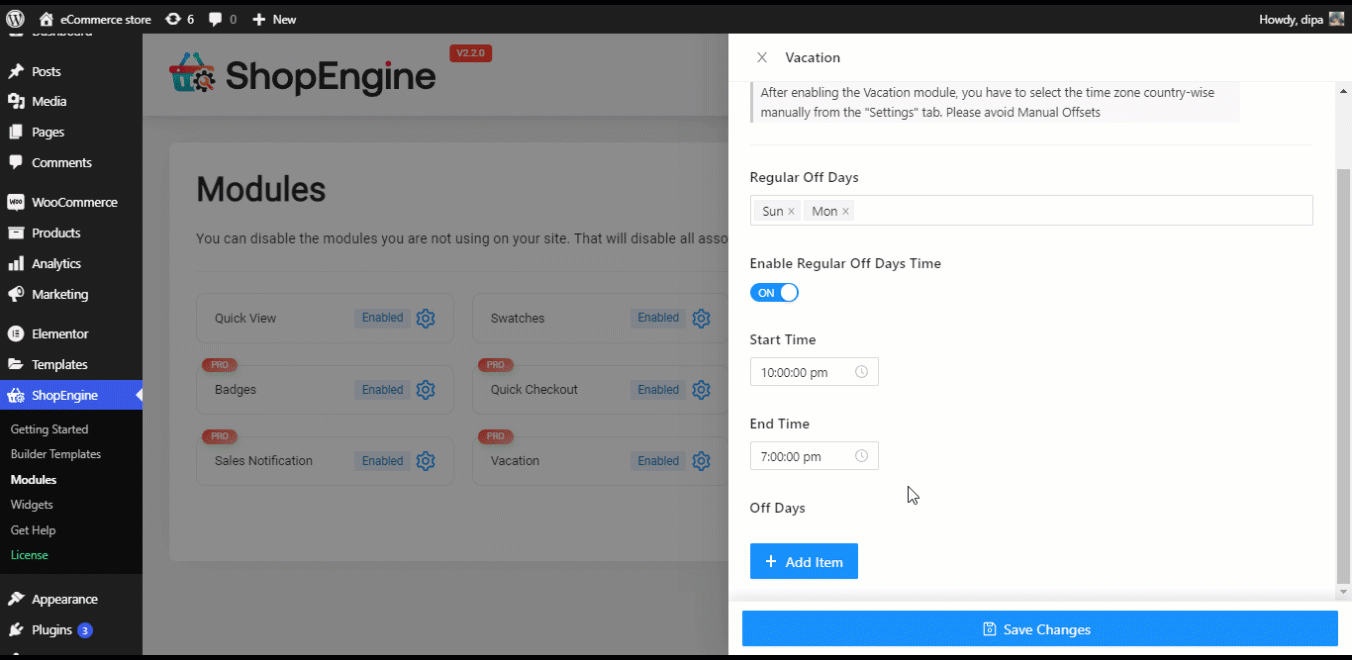
Wreszcie, kliknij Zapisz zmiany, aby zaktualizować.
Notatka: Możesz dodać dni wolne w tygodniu lub dni wolne okazjonalnie, lub jedno i drugie, zależnie od swoich potrzeb.
Krok 4: Włącz widżet urlopowy #
Iść do ShopEngine ⇒ Widżety, włącz widżet Wakacje i na koniec kliknij Zapisz zmiany, aby dokonać aktualizacji.
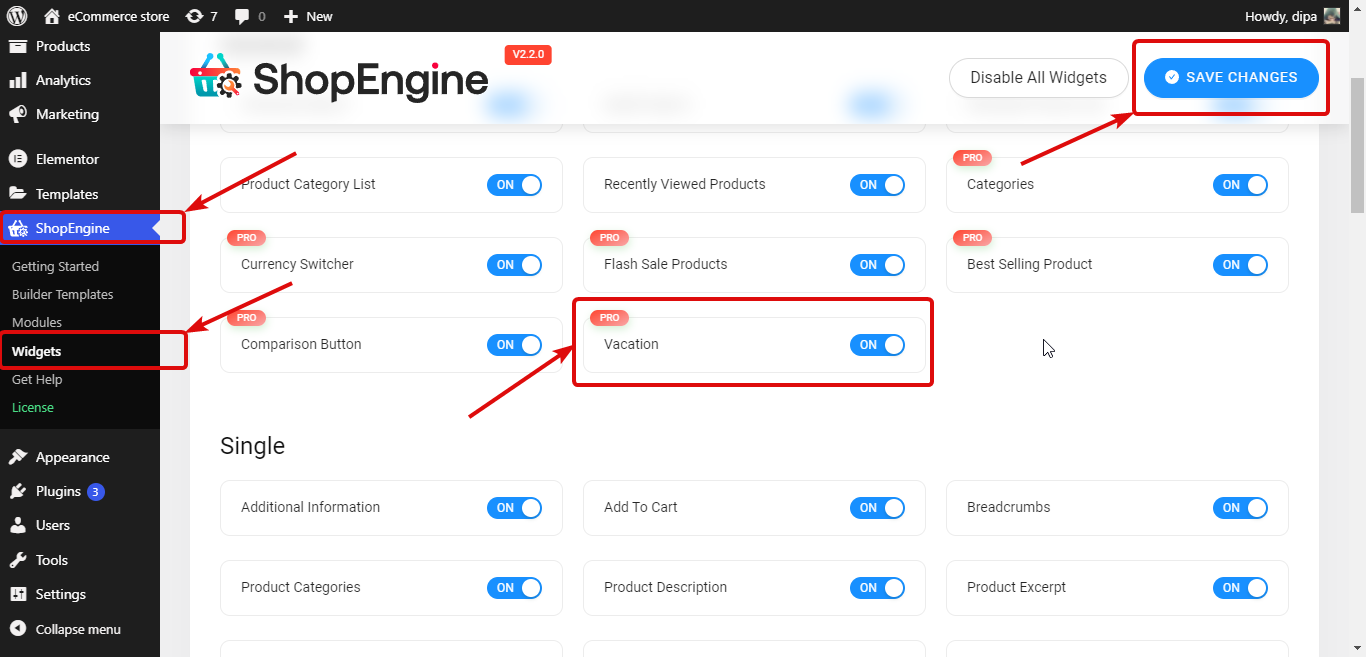
Krok 5: Dodaj widżet Wakacje do szablonu ShopEngine #
Aby powiadomienie o urlopie było widoczne na stronie głównej, należy: trzeba to dodać do szablonu sklepu.
W tym celu Edytuj Szablon sklepu ShopEngine z Edytuj za pomocą Elementora opcja. Gdy jesteś w trybie edytora, wyszukaj Zawiadomienie o urlopie. Następnie przeciągnij i upuść widżet na szablonie.
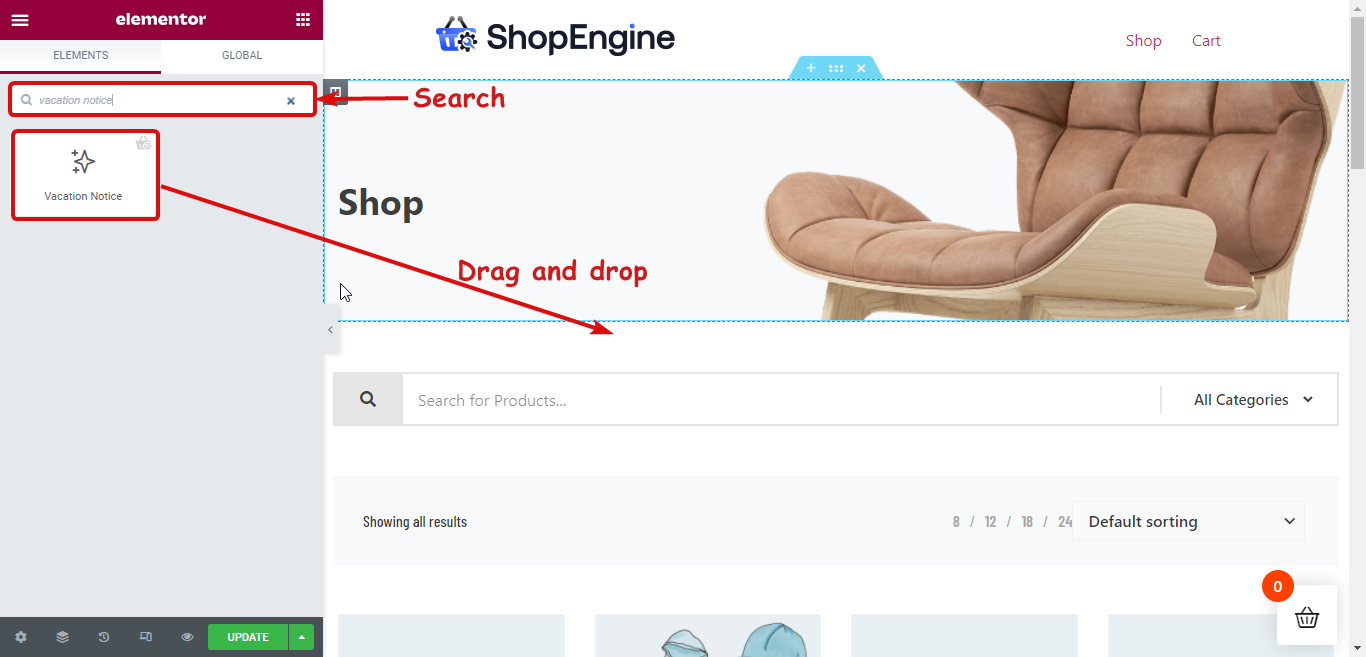
Notatka. Możesz także dodać nową sekcję, a następnie przeciągnąć i upuścić widżet wakacji.
Krok 6: Dostosuj ustawienia treści widżetu Zawiadomienie o urlopie #
Możesz dostosować następujące opcje powiadomienia o urlopie, które będą widoczne dla odwiedzających Twoją witrynę.
- Tytuł: Podaj tytuł powiadomienia o urlopie.
- Wiadomość o urlopie: Tutaj możesz dostosować wiadomość, którą chcesz przekazać odwiedzającym.
- Tytuł wakacji: Tutaj możesz dostosować tytuł, który będzie wskazywał regularne cotygodniowe dni wolne.
- Tytuł sytuacji awaryjnej: Możesz także dostosować tytuły awaryjne.
- Poczta awaryjna: Awaryjny adres e-mail, za pomocą którego Twoi klienci mogą się z Tobą skontaktować.
- Pokaż święta: Możesz włączyć/wyłączyć tę opcję, aby wyświetlić/ukryć szczegółowe informacje o regularnych cotygodniowych dniach wolnych.
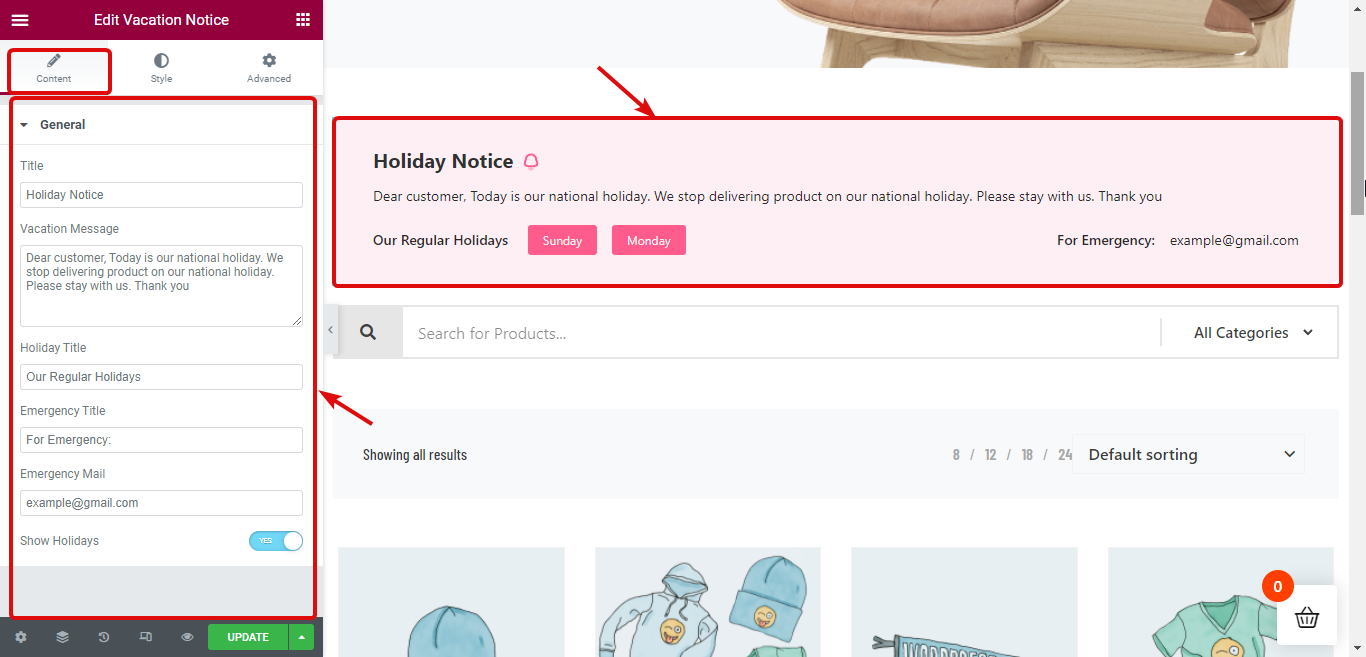
Krok 7: Dostosuj ustawienia stylu widżetu Zawiadomienie o urlopie #
Przenieś się do stylu zakładka umożliwiająca dostosowanie ustawień związanych ze stylem Treść, tytuł, wiadomość, święta i e-mail alarmowy.
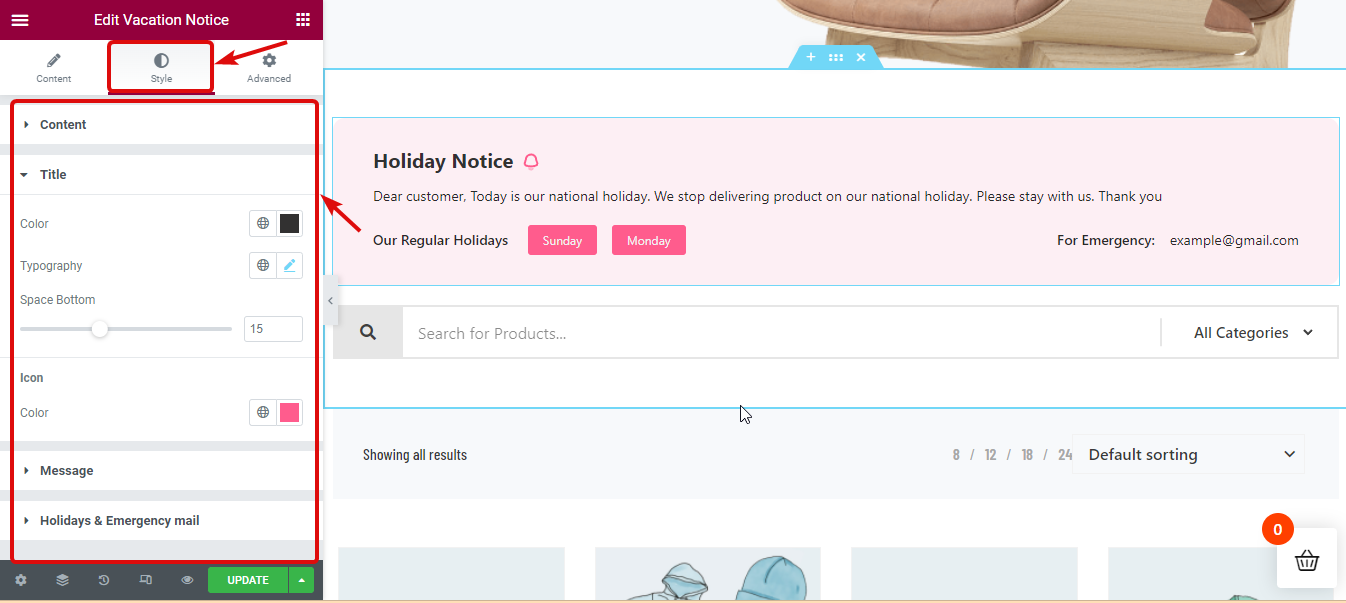
Krok 8: Aktualizacja i zobacz podgląd #
Teraz kliknij Aktualizuj, aby zapisać. Teraz powiadomienie o urlopie powinno być widoczne w interfejsie, jak na poniższym podglądzie: