故障率をご存知ですか eコマース事業は80%です?一部の調査では、その割合は 90% です。 eコマースビジネスの失敗にはさまざまな理由があります。最大の理由の 1 つは、オーナーが e コマース Web サイトを最初から簡単に構築できるツールを見つけることができないことです。
彼らが能力を発揮できない理由は、間違った cms や e コマース Web サイトのツールの選択にある可能性があります。さもなければ、完全に間違った方法を選択すると、ビジネスへの貢献が制限されてしまいます。はい、あなたは私を正しく理解しています。コーディングについて話しています。さらに、e コマース Web サイトには、適切に実行する必要がある別のカスタマイズ部分があります。
だからこそ、私はここで、最も使いやすい CMS とツールを使って e コマース Web サイトをゼロから構築するための究極のチェックリストを提示することにしました。
eコマースウェブサイトをゼロから構築するためのチェックリスト
e コマース Web サイトを構築する際には、すべての e コマース ページがスムーズに動作していることを確認する必要があります。 1 つのページに問題があると、e コマース ビジネス全体が破綻する可能性があるからです。ここでの成功は主にページのスムーズな機能に依存します。通常、e コマース Web サイトには、完璧な機能を実現する 6 ページがあります。これらのページは次のとおりです。
- ショップページ。
- アーカイブページ。
- カートページ。
- チェックアウトページ。
- マイアカウントページ。
- ありがとうページです。
これらのショップ ページを作成するための完全なガイドが必要ですか?
心配はいりません。e コマース Web サイトを最初から構築する方法についての最初から最後までのガイドが表示されます。 e コマース ストアを立ち上げるには、読み続けてください。
1. 適切なホスティング サービス プロバイダーとドメイン名を選択します。
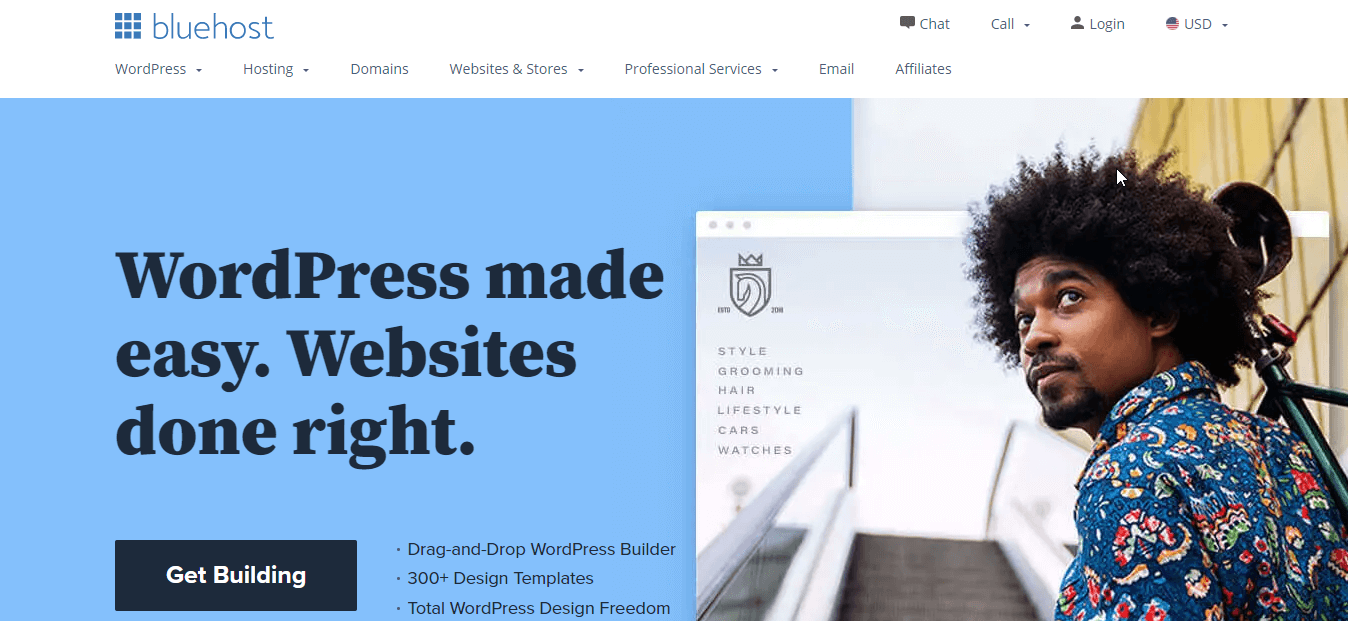
ホスティング サービス プロバイダーは、e コマース ストア用のデジタル スペースを提供します。サービスとパッケージを確認して、ホスティング サービス プロバイダーを選択できます。チェック ブルーホスト, ホスティンガー, ホストゲーター、など、デジタル空間を提供します。プロバイダーを選択したら、オンライン ストアのドメイン名を選択します。この名前によって、あなたの e コマース ストアが顧客の間で知られるようになります。
どのような間違いがより多くの顧客との接触を妨げるか知っていますか?そうでない場合は、ドメイン名を選択するときにやってはいけない間違いを以下に示します。
- 覚えにくい難しい単語を選ぶ。
- ハイフンと数字を使用します。
- ブランドに合わないドメイン名。
これらの間違いは避けなければなりません。
2. オンライン ストアに適切な CMS を使用します。
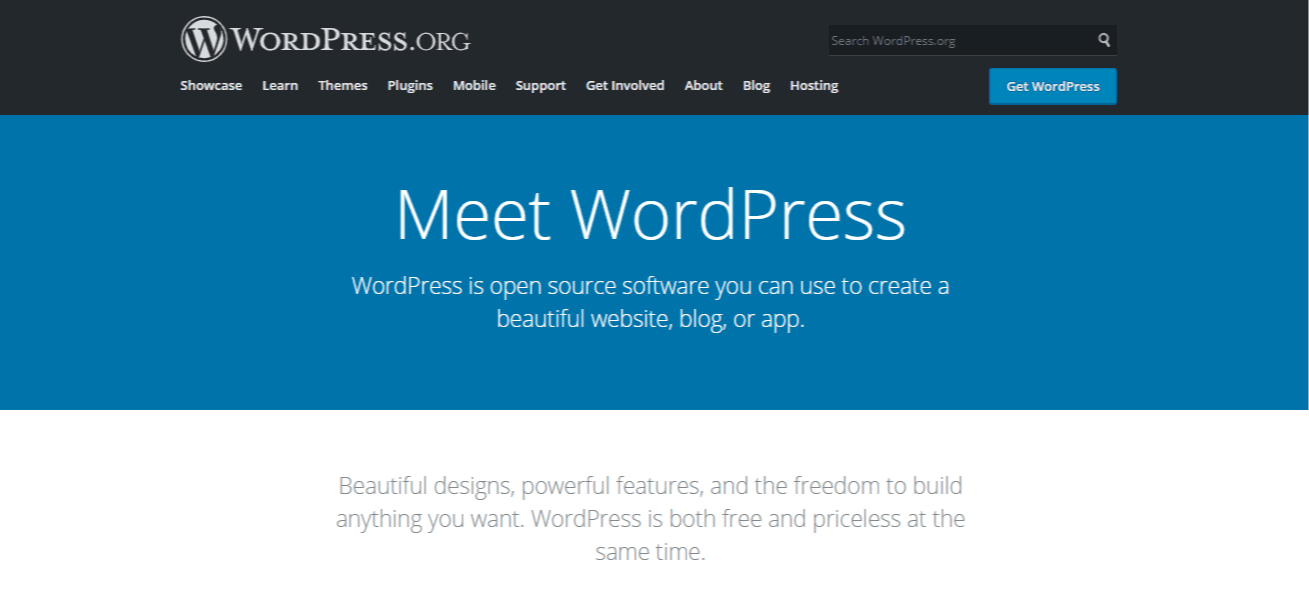
CMS として WordPress を選択します。なぜなら、現時点では WordPress が最も有名で使用されているコンテンツ管理システムだからです。このCMがこれだけ広まったのは、 ウェブサイトの 43% 現在は WordPress を利用しています。 WordPress の無料版では、Web サイトに便利なプラグインとテーマのほとんどが提供されているためです。 WordPress.com という有料版もあります。ただし、無料版ほど便利ではありません。
3. Web サイトに e コマース機能を含めます。
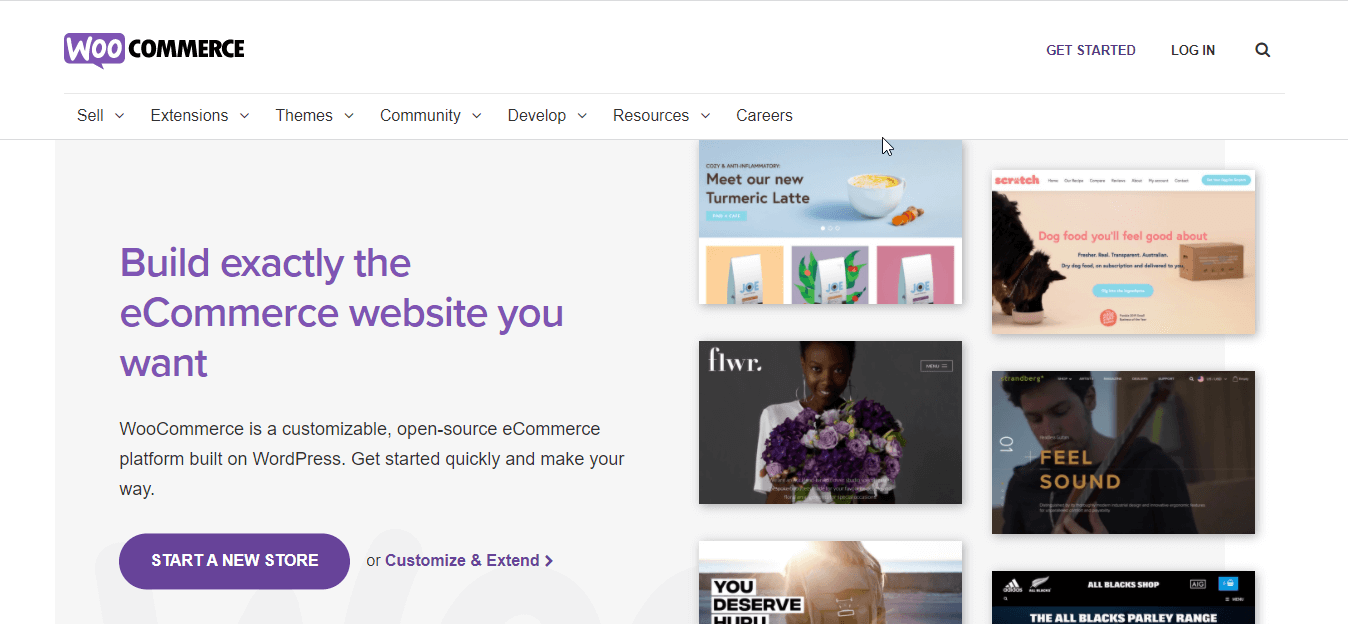
ストア用の CMS を選択したら、インストールします ウーコマース 通常の Web サイトを e コマース サイトに転送します。これにより、仮想ショップに製品、カテゴリ、店舗の場所などを追加できるようになります。インストールしたら、これを設定する必要があります。読む WordPress で WooCommerce を設定する方法 そのためのブログ。
4. ストアに商品を追加します。
このステップでは、ストアに商品を追加する必要があります。製品を追加しなければ、Web サイトを構築できません。仮想ストアに追加するすべての製品を追加します。 WooCommerce は通常の Web サイトを e コマース サイトに変換します。したがって、製品やカテゴリを追加して、オンライン ショップの構築を開始できます。
WooCommerce に商品を追加する方法がわかりませんか?チェックアウト WooCommerce で商品を追加および管理する方法.
5. Elementor をインストールすると、ドラッグ アンド ドロップで Web サイトを簡単に構築できます。
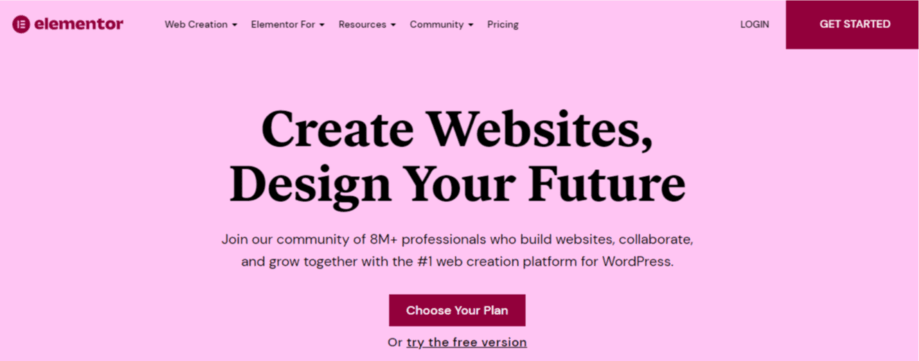
WooCommerce をインストールしたら、簡単なウェブサイトビルダーが必要になります。 エレメンター は、最も簡単なドラッグ アンド ドロップの Web サイト構築機能を提供します。さらに、WooCommerce ページをカスタマイズするために Elementor を必要とする WooCommerce ビルダーがたくさんあります。
6. WooCommerce ビルダーを e コマース Web サイトに追加します。
Web サイトの構築とカスタマイズのオプションを最下部まで進めるために、e コマース Web サイト ビルダーを選択する時期が来ました。そのためには間違いなく ShopEngine に頼ることができます。 ショップエンジン は、Web サイトのカスタマイズにさまざまなオプションを提供する、最も互換性のある Woocommerce ビルダーです。さらに、必須の機能をすべて含めることができます あなたのオンラインストアで。機能ごとに異なるプラグインを使用してトラブルに巻き込まれないようにしてください。サイトの速度が遅くなるからです。
ShopEngine がすべてを提供します。究極の WooCommerce ビルダーである ShopEngine では、バリエーション見本、予約注文、バックオーダー、クイック ビュー、クイック チェックアウトなどすべてが可能です。さらに、無料版も利用できます。したがって、ShopEngine をインストールして e コマース Web サイトを最初から構築し、好みに合わせてカスタマイズしてください。
7. ショップ ページを構築およびカスタマイズするためのガイド:
ショップ ページは、すべての製品を顧客に表示する Web サイトの最も重要なページの 1 つです。そのため、このページはシンプルで魅力的で、よく整理されている必要があります。 ショップエンジン は、よく整理された WooCommerce ページを構築するのに最適なツールです。 eコマースページ用の既製のテンプレートを提供します。
ShopEngine でショップ ページを構築するには、ショップ ページ テンプレートを作成する必要があります。そのためには、ダッシュボードにアクセスして、 ショップエンジン >> ビルダーテンプレート。その後、「新規追加」ボタンをクリックして、ショップページの名前を入力します。次に、ショップ タイプを選択し、デフォルトのデザインを使用する場合はデフォルトを有効にします。最後にサンプルデザインを選択し、Elementorボタンで編集を押します。
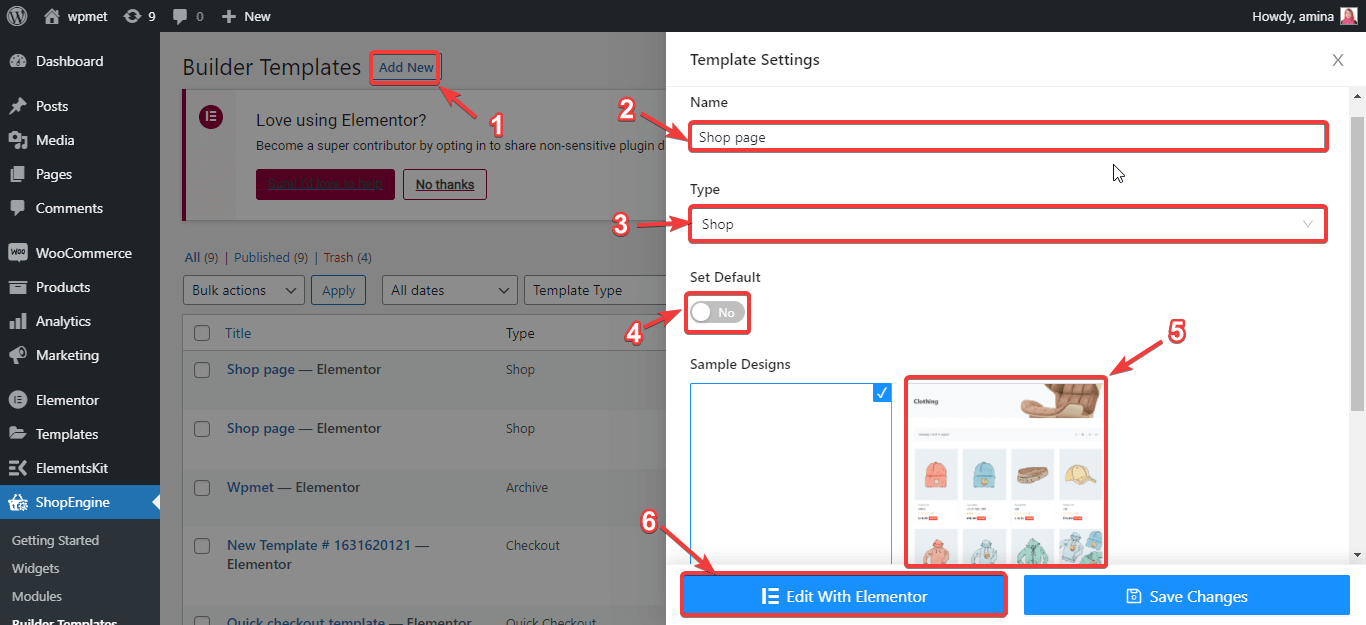
Elementor ボタンを使用して編集すると、デフォルトのショップ ページである別のページにリダイレクトされます。ここでは、項目をクリックするだけですべてのカスタマイズを行うことができます。たとえば、製品をクリックすると、左側にカスタマイズ オプションが表示されます。ここから、以下をリセットできます。
- 行ごとの製品。
- ページごとの行数。
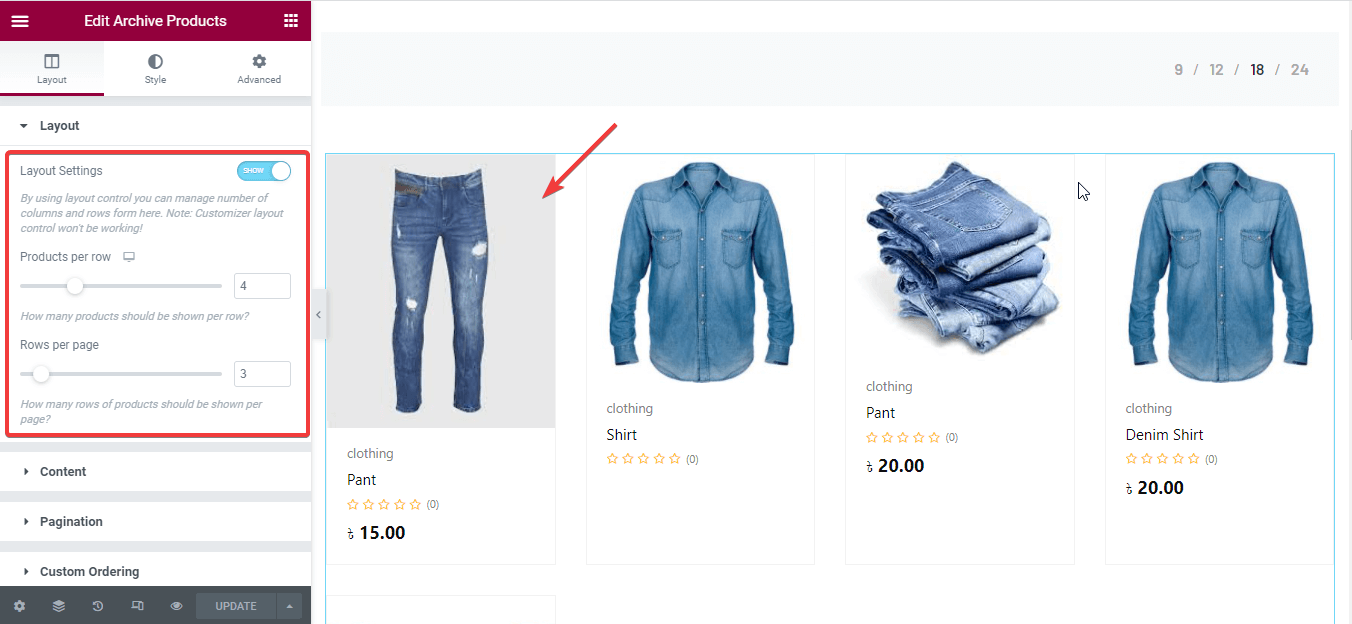
フラッシュ セールのバッジ、カテゴリ、説明、評価、通常価格、タグ外価格、ボタン グループなどを表示または非表示にすることもできます。
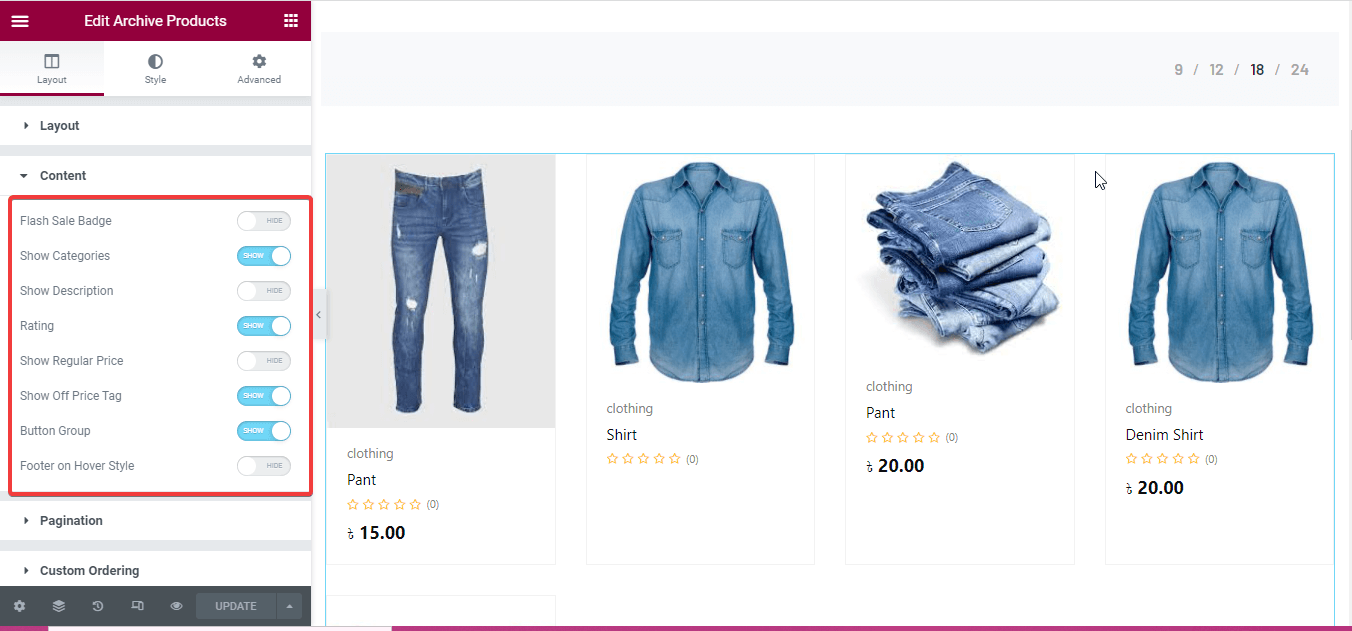
その後、次のフィールドを変更して、ショップ ページの商品をさらにカスタマイズします。
- 製品の容器。
- 画像。
- カテゴリー。
- タイトル。
- 価格。
- タグを外しました。
- カートに追加ボタン。
- 評価。
- ボタングループ。
- ページネーション。
- グローバルフォント。
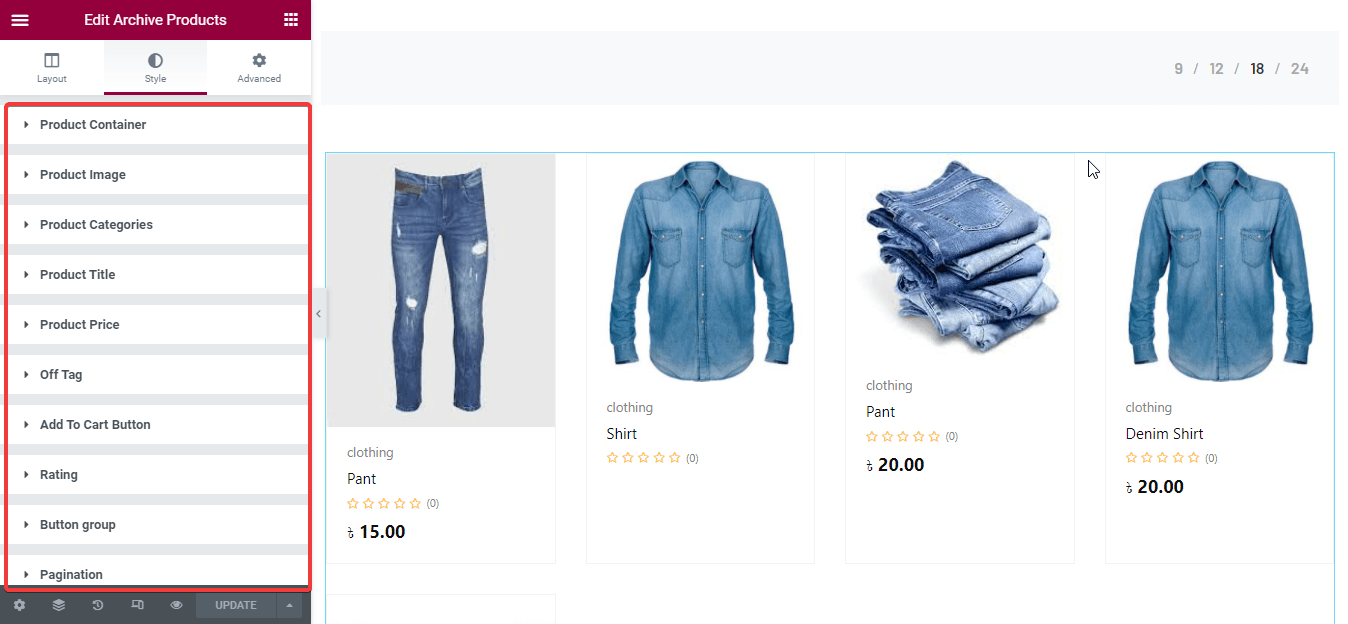
このように、ShopEngine のウィジェットを使用してショップ ページのすべての要素をカスタマイズできます。すべての変更を行ったら、最後に左側の更新ボタンを押します。これでショップページが公開されます。
ShopEngine の既製テンプレートを使用してカスタマイズされたショップ ページ
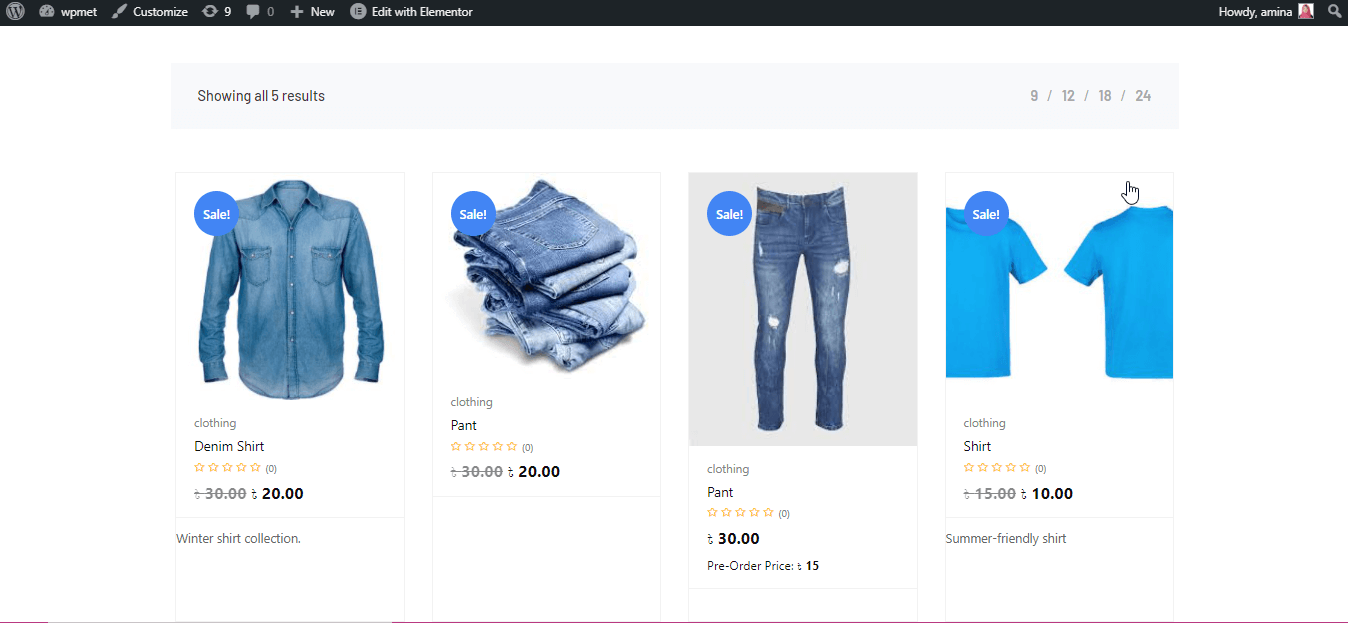
ショップ ページを作成するにはさらにサポートが必要です。確認してもいい WooCommerce ショップページをカスタマイズする方法 詳しいガイドラインについてはブログをご覧ください。
8. アーカイブ ページを作成してカスタマイズします。
WordPress では、最も使用されていないテンプレートはアーカイブ ページ テンプレートです。この背後にある理由は何でしょうか?それは、人々がこのページを使用するメリットをまだ理解していなかったからだ。アーカイブ ページは、顧客が Web サイトを簡単にナビゲートするのに役立ちます。多くの時間を費やすことなく、以前の投稿を見つけることができます。 ShopEngine は、アーカイブ ページのテンプレートも提供します。このテンプレートを使用すると、アーカイブ ページ ウィジェットをアーカイブ テンプレートにドラッグ アンド ドロップするだけで、アーカイブ ページを簡単に作成できます。
これを使用するには、以前のショップ ページ テンプレートを作成したのと同様に、アーカイブ ページ テンプレートを作成する必要があります。これを読む アーカイブテンプレートの作成 完全なガイドのドキュメント。アーカイブ ページ テンプレートを作成したら、[Elementor で編集] ボタンをクリックします。これにより、別のページにリダイレクトされ、アーカイブ ページで使用する必要なアーカイブ ウィジェットをドラッグ アンド ドロップする必要があります。 GIF のようなアーカイブ ページ ウィジェットをドラッグ アンド ドロップします。ショップ ページをカスタマイズするのと同じように、これらのウィジェットをカスタマイズすることもできます。
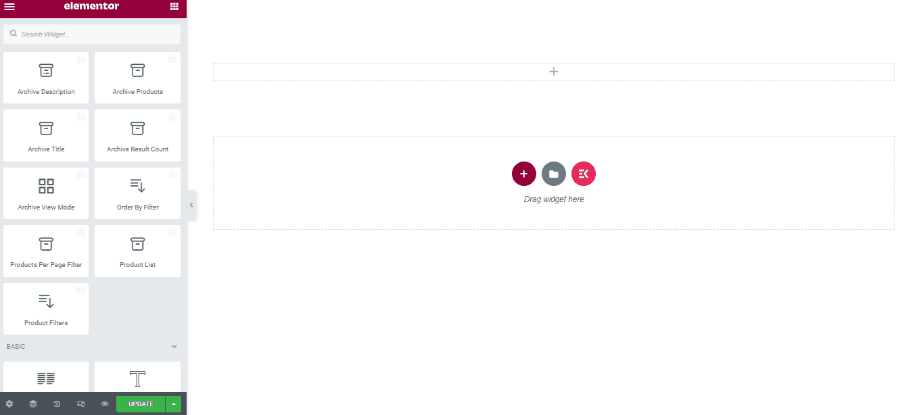
ShopEngine の既製テンプレートを使用したカスタマイズされたアーカイブ ページ
以下のような製品カテゴリに移動して、アーカイブ ページを確認してください。
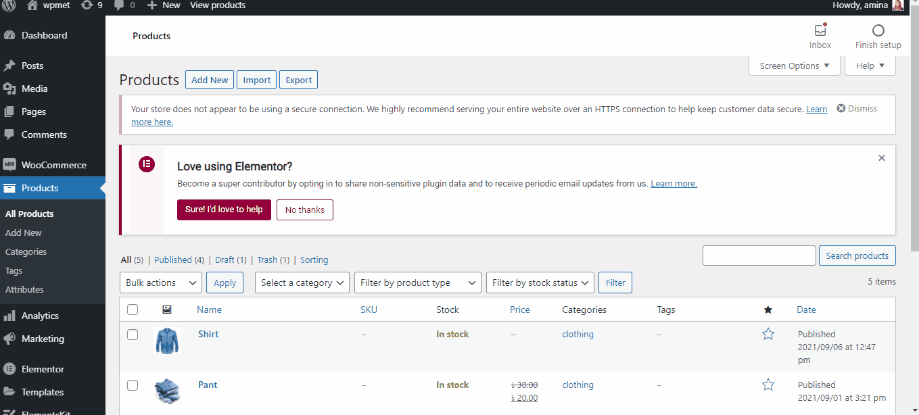
チェック eコマースウェブサイトを作成する方法 より詳細なガイドについては、
9. カートページを作成します。
カート ページは、顧客が購入したい商品を集める Web サイトの重要なページです。ここで荷物をまとめた後、チェックアウトに進みます。とても大切なことが含まれています。また、カート ページがスムーズに動作する必要があります。 ShopEngine の既成のカート ページ テンプレートのおかげで、Web サイトの作成、カスタマイズ、管理は難しい作業ではなくなりました。他の WooCommerce ページと同様に、カート ページの構築を開始する前に、カート ページ テンプレートを作成する必要があります。チェック カートページテンプレートの作成 ガイド用のドキュメント。
その後、すべてのカート ページ ウィジェットが有効になっていることを確認し、変更を保存します。
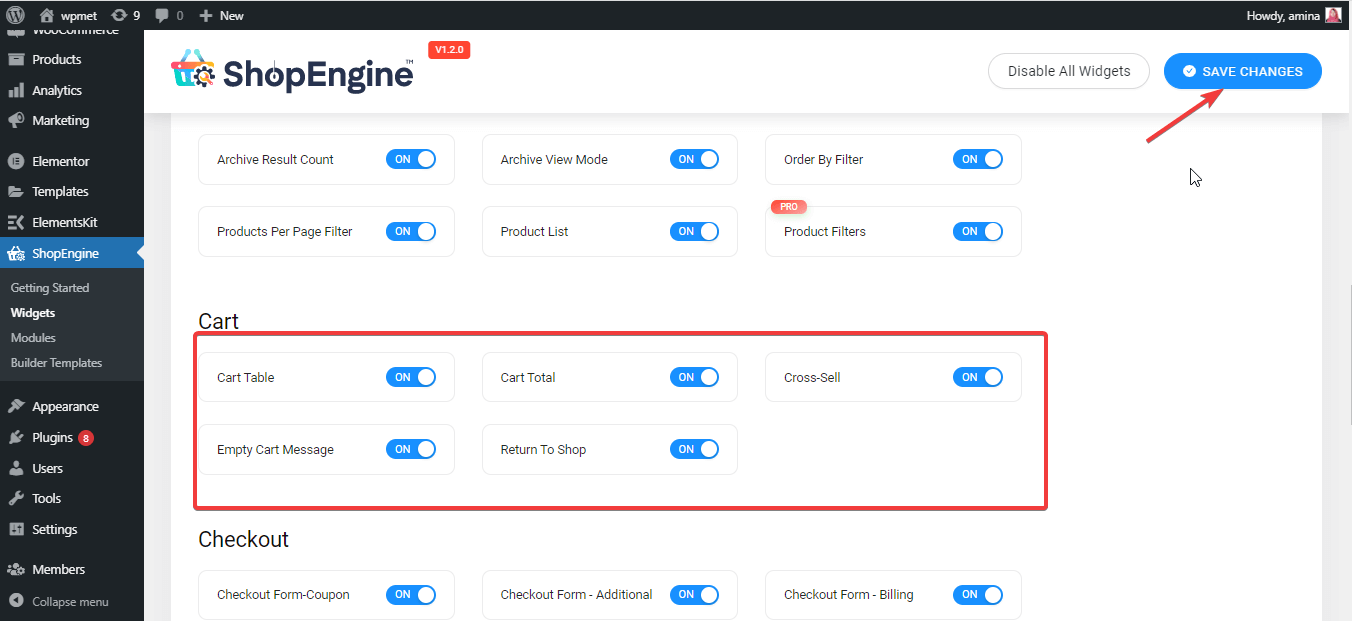
その後、以下のように Elementor を使用してカート ページのテンプレートを編集し、最後に変更を更新します。
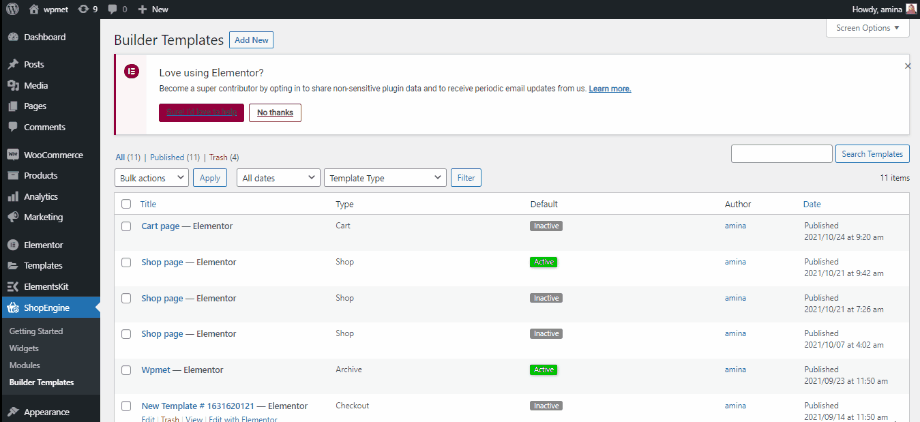
カート ページ ウィジェットをドラッグ アンド ドロップして、カート ページをさらにカスタマイズすることもできます。
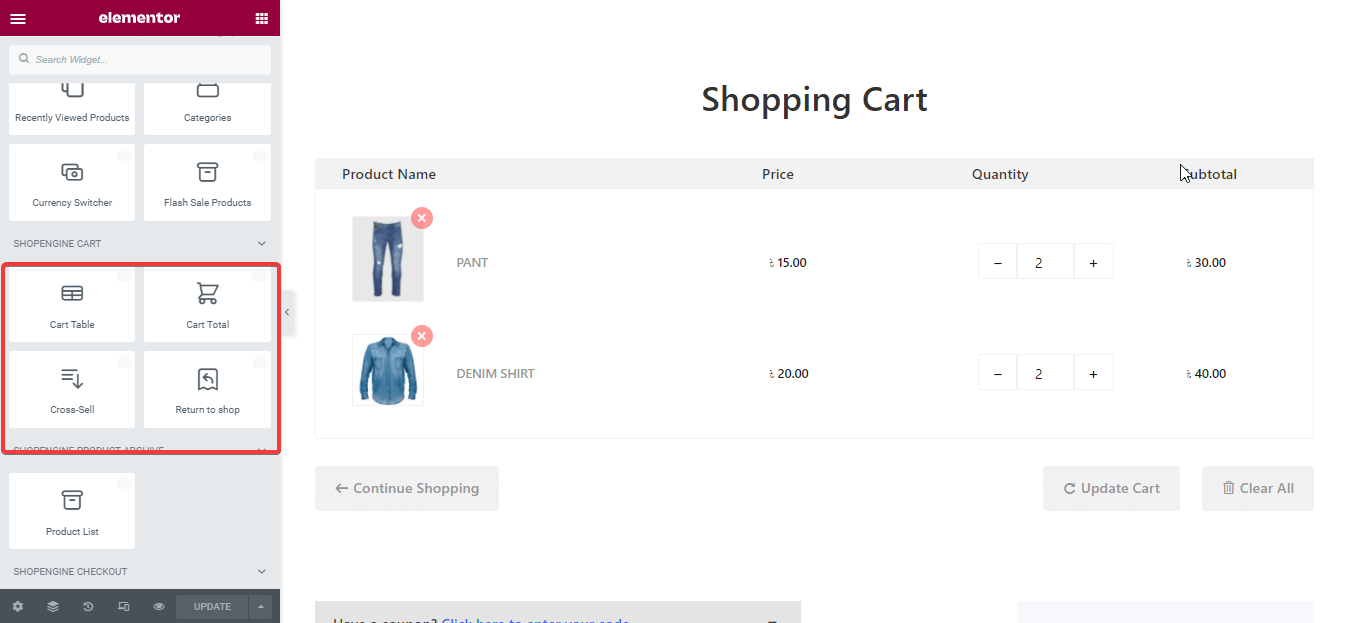
ShopEngine のカート ページ テンプレートを使用してカスタマイズされたカート ページ
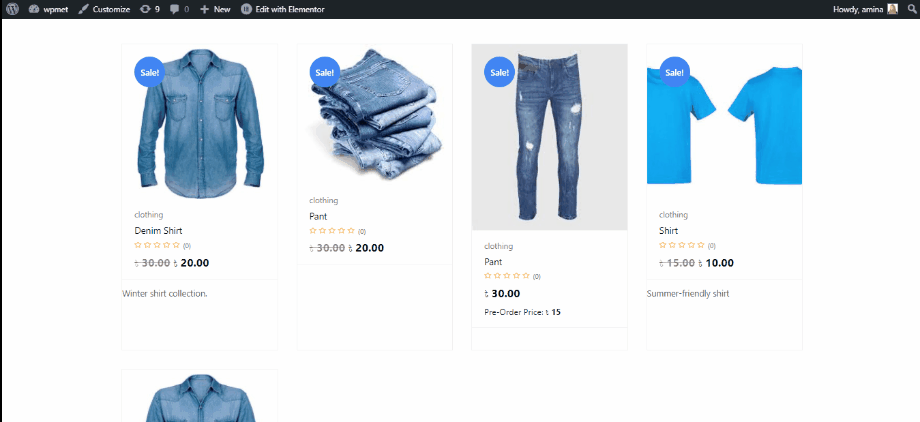
注記: よりわかりやすいカート ページの作成とカスタマイズのオプションが必要ですか?チェック カートページを作成およびカスタマイズする方法 ブログ。
10. チェックアウト ページを作成してカスタマイズします。
次に、オンライン ストアのチェックアウト ページを作成する必要があります。チェックアウト ページは、顧客が主に請求の詳細を追加して注文するページです。スムーズなチェックアウト システムがなければ、顧客は注文できなくなります。これでは、ビジネス上の努力がすべて台無しになってしまいます。 ShopEngine でチェックアウト ページを作成するときは、すべてのチェックアウト ウィジェットが有効になっていることを確認する必要があります。確認するには、にアクセスしてください ショップエンジン >> ウィジェット 次に、チェックアウト ウィジェットを有効にして、変更を保存ボタンを押します。
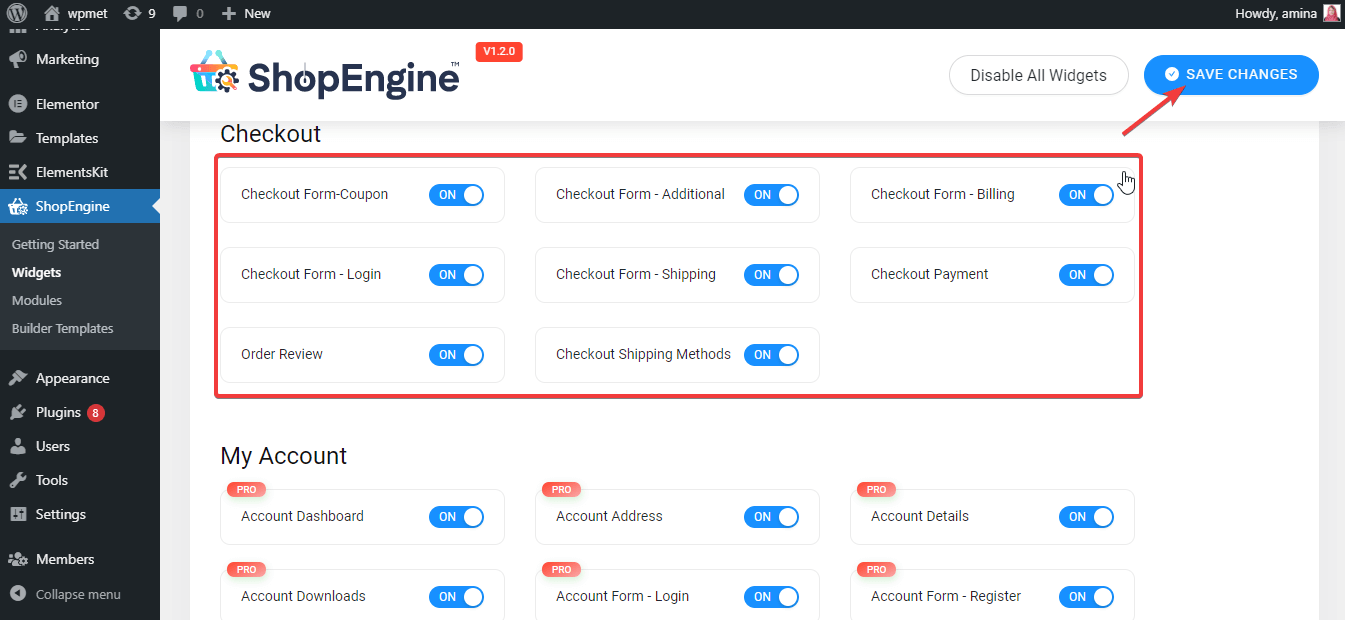
ここで、ショップ ページ テンプレートを作成したのと同じように、チェックアウト ページを作成するためのチェックアウト テンプレートを作成する必要があります。も読むことができます チェックアウトページテンプレートの作成 詳細については、ドキュメントを参照してください。テンプレートのElementorボタンで編集をクリックします。これにより、以下のようにチェックアウト ページ テンプレートをカスタマイズできる別のページにリダイレクトされます。最後に、緑色の更新ボタンをクリックします。
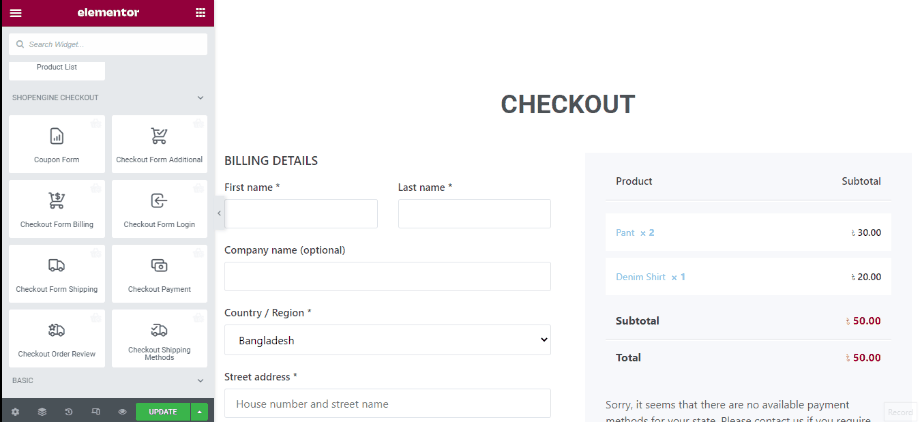
利用可能なチェックアウト ウィジェットを使用すると、チェックアウト ページをさらにカスタマイズできます。たとえば、チェックアウト ページにクーポン システムを追加できます。最後に、更新します。
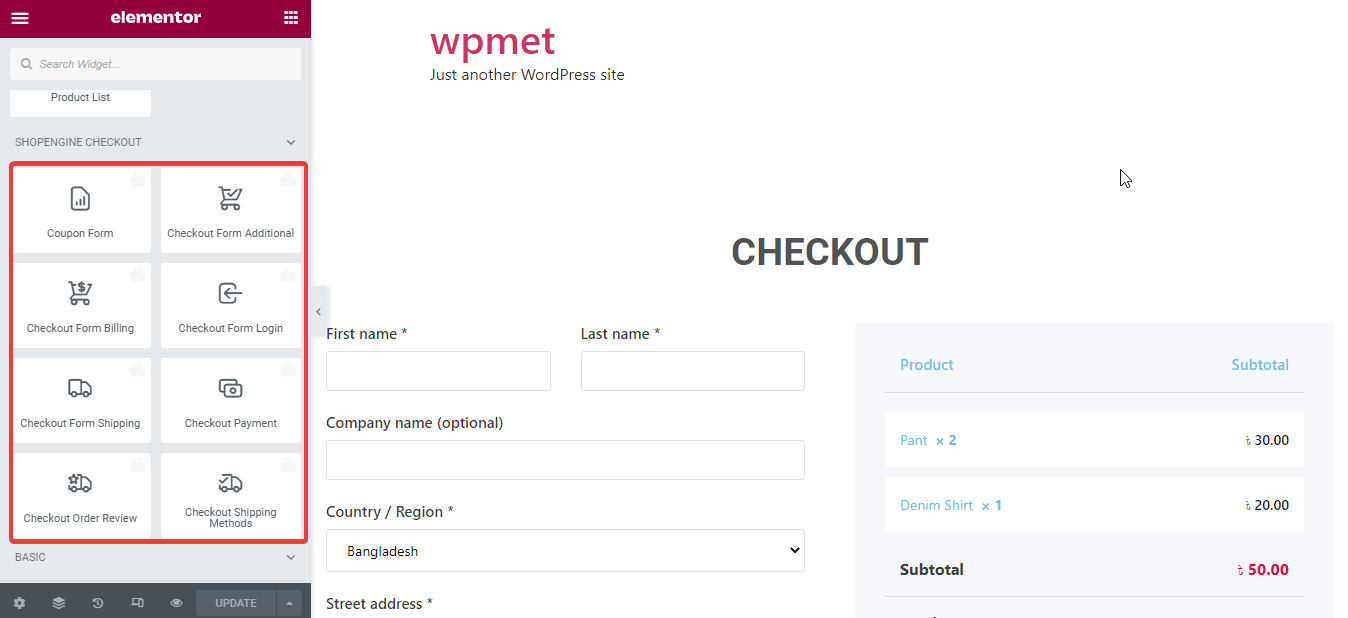
ShopEngine のチェックアウト ウィジェットを使用してカスタマイズされたチェックアウト ページ
チェックアウト ページの外観は次のとおりです。
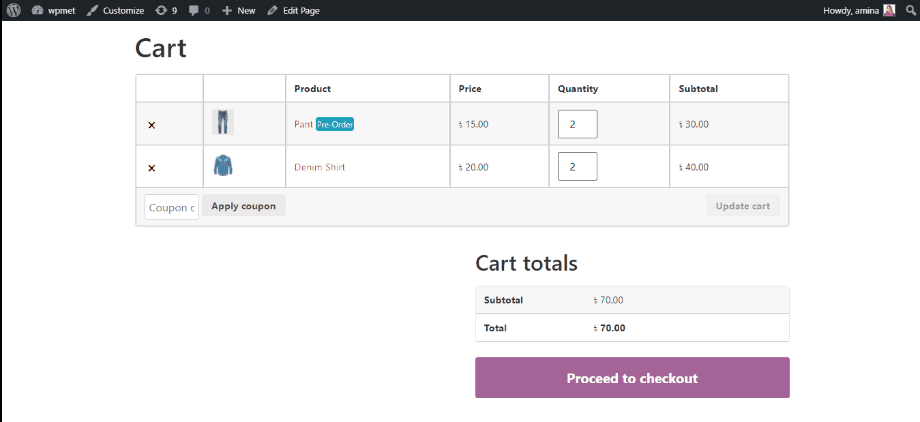
チェックアウト ページを構築するためにさらにサポートが必要ですか?読む チェックアウトページをカスタマイズする方法 ブログ。
11. カスタマイズされたマイアカウントページを作成します。
[マイ アカウント] ページでは、顧客が自分のプロフィールを編集できるほか、電子メールとパスワードを使用してサイトにログインすることもできます。 ShopEngine では、アカウント ページを作成するためのテンプレートも提供しています。このテンプレートを使用してアカウント ページを追加する前に、すべてのアカウント ウィジェットを有効にして、[変更を保存] ボタンを押します。
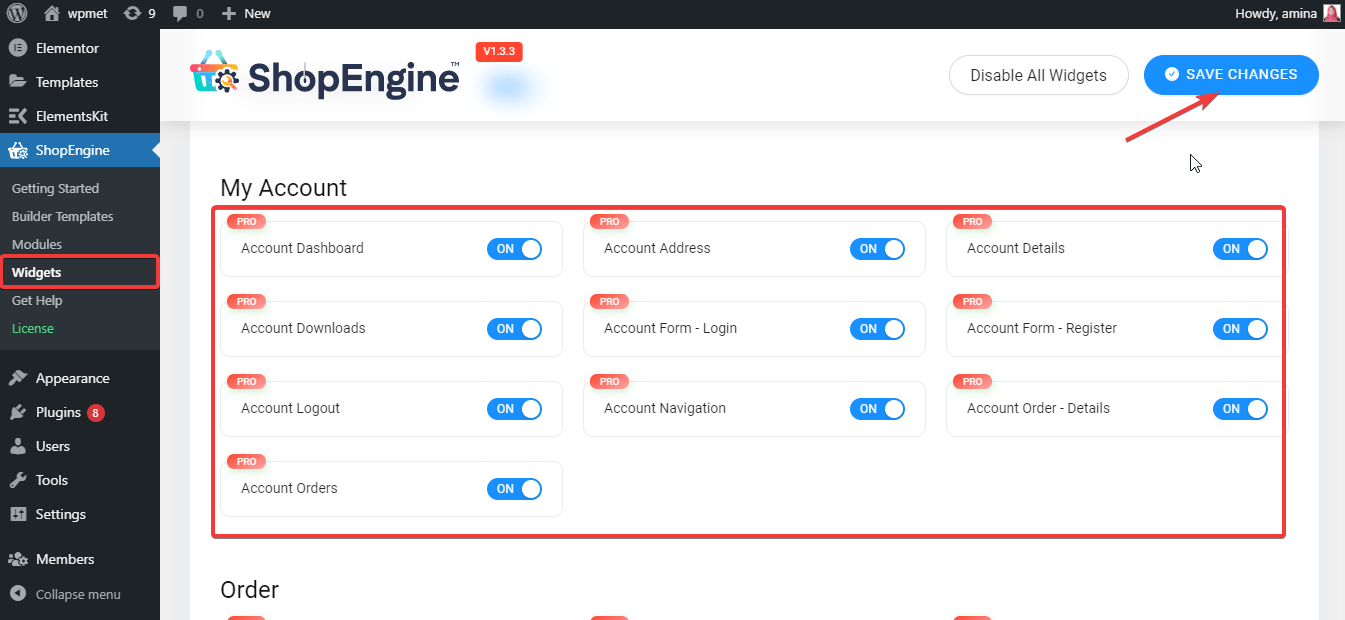
次に、ショップ、チェックアウト、その他のページ テンプレートなどのアカウント ダッシュボード テンプレートを作成する必要があります。詳細については、こちらをご覧ください。 私のアカウントテンプレートの作成 ドキュメンテーション。その後、「Elementor で編集」ボタンをクリックすると、別のページにリダイレクトされます。このページでは、アカウント ダッシュボードを必要に応じてカスタマイズできます。カスタマイズ後、緑色の更新ボタンをクリックします。
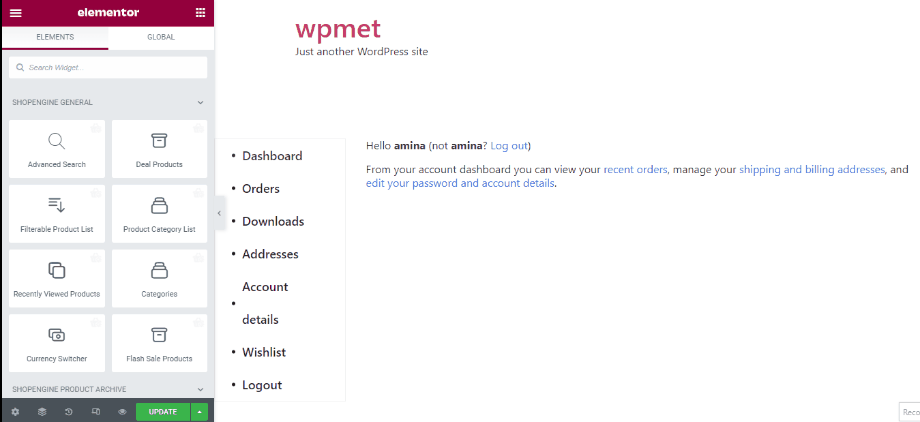
ShopEngine の事前構築されたテンプレートを使用してアカウント ダッシュボードをカスタマイズしました
これで、カスタマイズされたアカウント ダッシュボードがすべて設定されました。アカウントのダッシュボード ページを見てください。
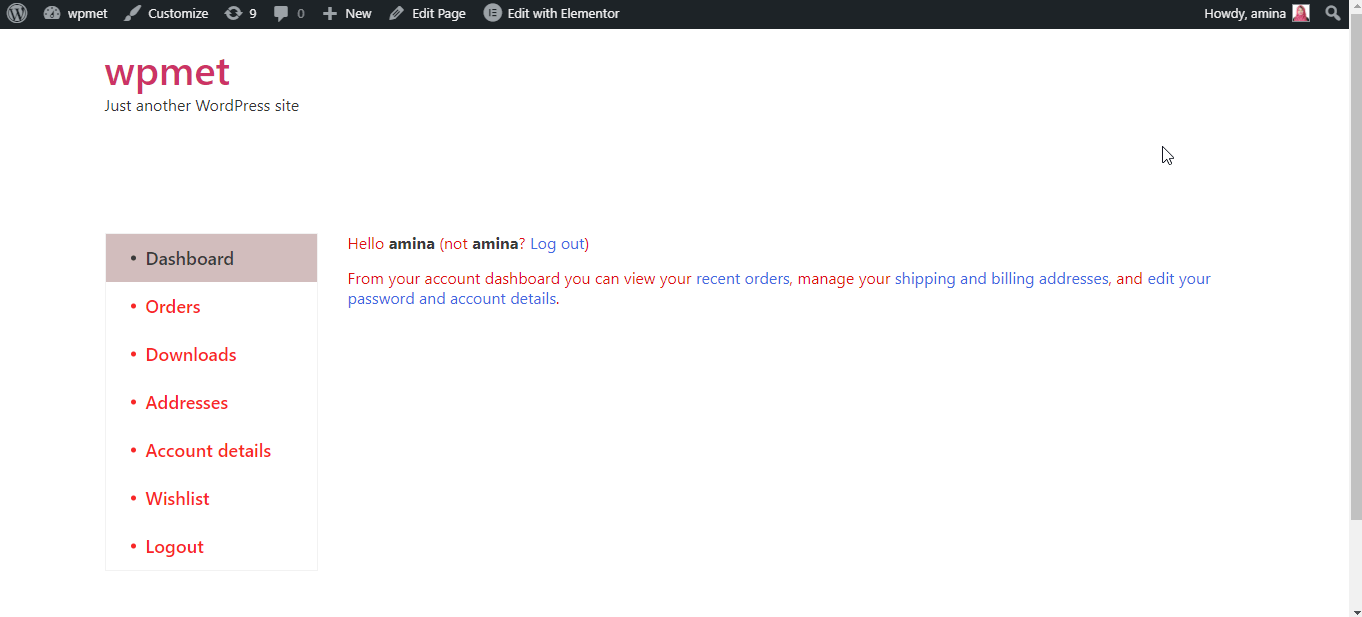
アカウント ダッシュボードと同様に、アカウントの注文、アカウントの詳細、アカウントのログイン、アカウントのダウンロード、アカウントの注文の詳細、アカウントのアドレス ページを作成することもできます。より詳細なガイドについては、確認できます WooCommerceのマイアカウントページをカスタマイズする方法.
12. e コマース ストアのサンキュー ページを作成します。
サンキューページは、顧客がより良いユーザーエクスペリエンスを得るのに役立ちます。あなたが自分たちの購入、メール送信、その他の行動を大切にしていることを顧客が知ると、顧客の満足度も高まります。基本的に、サンキュー ページは、購入、電子メールの送信、またはその他のアクションの後に顧客に送信されるサンキュー ページです。このサンキューページを作成する前に、以下のマークのウィジェットがアクティブであることを確認する必要があります。そうでない場合は、それらのウィジェットを有効にし、変更を保存ボタンを押します。
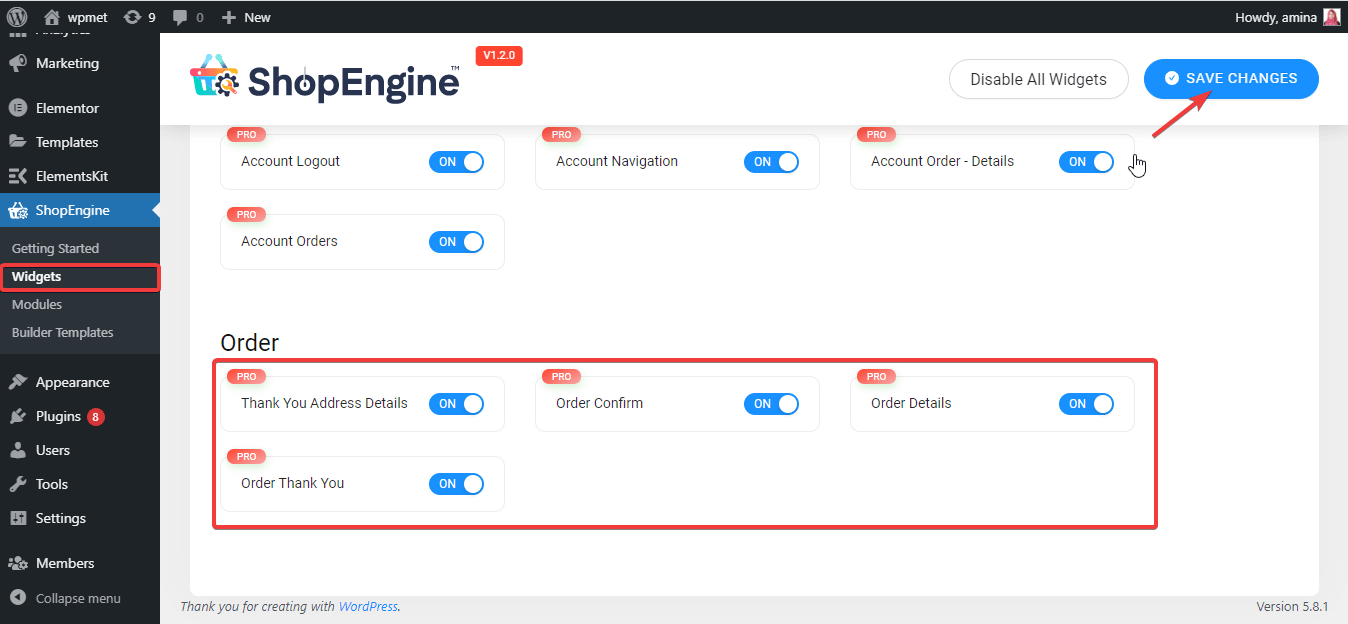
その後、サンクスページのテンプレートを作成する必要があります。他のテンプレートと同様に、サンキューページテンプレートを追加します。迷ったらチェックしてみてください ありがとうページのテンプレート ドキュメントの作成。サンクスページテンプレートを作成したら、「Elementorで編集」ボタンをクリックします。別のページにリダイレクトされ、以下のようにすべての要素をカスタマイズできます。次に、更新ボタンをクリックして、すべてのカスタマイズを有効にします。
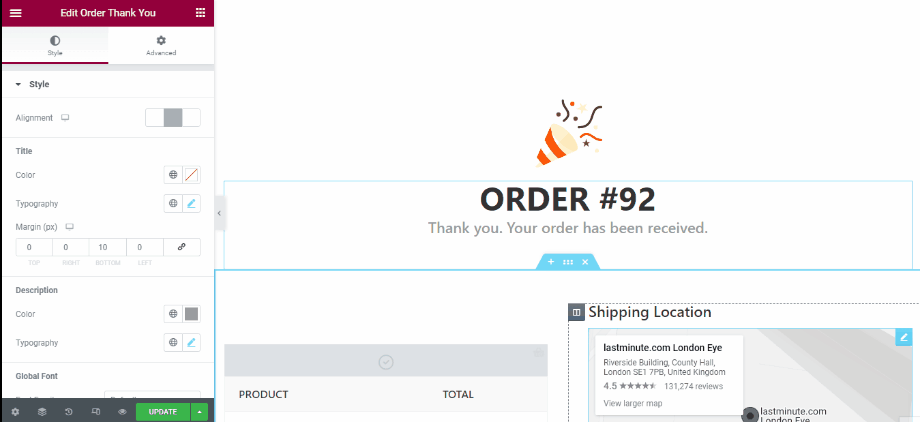
Shopengine のサンキュー ページ テンプレートを使用したカスタマイズされたサンキュー ページ
ShopEngine で作成したサンキュー ページは次のとおりです。
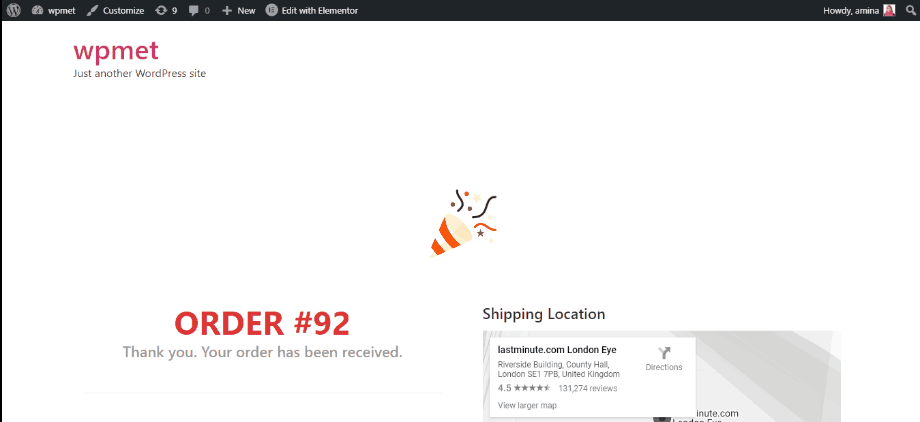
e コマース Web サイトを開始する
e コマース Web サイトを一から構築するのは困難な作業です。しかし、不可能ではありません。適切な CMS とツールを見つけさえすれば、数時間以内に構築することもできます。このブログでは、少ない労力で数時間以内に成功する e コマース Web サイトを構築するのに役立つ適切な cms とツールを紹介しました。 WordPress は最も認知度が高く、ユーザーフレンドリーな CMS であるため、 ウーコマース, エレメンター, ショップエンジン e コマース Web サイトを作成するための最良のツールです。
いつでも別のオプションを使用できますが、そのオプションが実際にビジネスの適切な機能と成長に役立つことを確認してください。さらに、ビジネスの運営中に障壁に直面した場合でも、立ち止まらないでください。なぜなら、ビジネスに固執することは、成功するeコマースWebサイトを作成するのにも役立つからです。

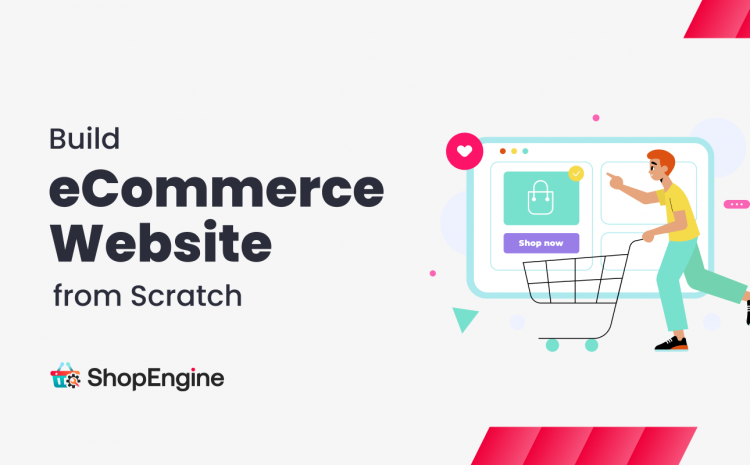
コメントを残す