eコマースストアをセットアップするためにWordPressウェブサイトにWooCommerceプラグインをセットアップする方法について心配していますか?
WooCommerce for WordPress プラグインをインストールするためのわかりやすいチュートリアルをお探しですか?
そうであれば、ここはまさに正しい場所です。これは、必要最小限の WooCommerce インストール プロセスになるからです。
まず最初に、WordPress ウェブサイトに WooCommerce プラグインを選択するのは素晴らしい決断であることをお伝えしたいと思います。 WooCommerce ストアがその 1 つであることをご存知ですか? 最も成功した最高のプラットフォーム オンラインストア用ですか?
WooCommerce が自動的に生成するため、作成、カスタマイズ、設定にも非常に役立ちます。
🔔 クイックインフォメーション
探しているなら 成功するオンライン ストアを開始するには、WooCommerce for WordPress ショップを使用するのに最適なプラットフォームです。最新のブログをチェックしてください👉 2024 年に WooCommerce ショップを成功させるための 10 のヒント
この WooCommerce for WordPress チュートリアルでは、WordPress サイトに WooCommerce オンライン ストアをセットアップする方法を説明します。
WooCommerce のセットアップを始めましょう! 😄
WooCommerce ストアのセットアップとは何ですか?
WooCommerce は、オンラインでの商品やサービスの販売を支援する WordPress サイト用のソフトウェアです。 WordPress ストア用に WooCommerce をセットアップすることは、 オンライン ストア開発者向けの世界で最も人気のあるプラグイン。また、何百万もの中小企業でも WordPress で使用されています。

言い換えれば、WooCommerce は市場で最も一般的なオンライン ショップ作成者とみなされている WordPress プラグインです。 WooCommerce を使用すると、誰でも e コマースを作成できます。 ワードプレスのテーマ.
🤔 WooCommerce for WordPress を無料で使用することはできますか?
WooCommerce は、WordPress 用のオープンソースの電子商取引プラグインです。 無料でダウンロードできます そして使用します。ただし、オンライン ストアの運営はホスティングとドメイン登録の費用がかかるため、無料ではありません。それに加えて、脚色、デザイン、ブランディング、マーケティング、広告も含まれます。
ステップ: 1. 公式ドメインを取得する
ウェブサイトを始めるには、 公式ドメイン まず必要なものです。これは購入する必要があり、いくつかのオンライン ホスティング プロバイダーがオンラインで利用できるほか、既存のドメイン ID (持っている場合) を使用することもできます。
会社にとって適切なドメイン名に時間を費やすことは非常に重要です。オンライン ストアの正しいドメイン名を取得しない限り、検索を続けてください。
その後、アカウントに関する情報を入力し、ドメイン用に取得するホスティング プランの仕様を最終決定するよう求められます。
すべての情報を提供して支払いを完了すると、ドメイン プロバイダーから Web ホスティング ダッシュボードへのログイン情報が電子メールで提供されます。それぞれの Web サイトが処理されるダッシュボード。
ステップ: 2. WooCommerce ストアプラグインをインストールして設定する方法
2 番目のステップは、WordPress ウェブサイト用に WooCommerce をセットアップすることです。から入手できる場合があります。 無料のWordPressプラグインライブラリ そしてサイトにインストールします。 WordPress ダッシュボードから直接インストールすることもできます。
ダッシュボードから WooCommerce をインストールするには、 プラグイン > 新規追加.

右上隅に「プラグインの検索」が表示され、検索バーに次のように入力します。 ウーコマース、 その後クリックします 今すぐインストール。プラグインオーソリティは Automattic によってリストされる必要があります。

プラグインをインストールしたら、をクリックします 活性化 ボタン。

最後に、あなたはあなたの ウーコマース 拡張子が追加されました。今度は部品を追加します。
ステップ: 3. WooCommerce セットアップ ウィザードにアクセスします。
WooCommerce を究極のセットアップ ウィザードにしましょう。初めて WooCommerce をアクティブ化した直後に、必ず、 セットアップウィザード.
重要な設定には、手順を通じての支払い方法、注文の発送、推奨事項などが含まれます。これらの設定を使用したくない場合は、をクリックしてください。 今じゃない。今はだめなの ページの下部にあります。
さあ、飛び込みましょう! 🏊🏼♀️

この WooCommerce セットアップ ウィザードの最初のセクションは – ストアのセットアップ。次のウィザードは、ストアの配置場所、希望する通貨、および販売する商品の種類を設定するのに役立ちます。それは物理的、デジタル、またはその両方です。
ここ (またはセットアップ ウィザードの他の場所) で選択した内容は、必要に応じて後で WooCommerce 設定で更新できることに注意してください。とりあえず選択 さあ行こう.
ステップ: 4. 支払いゲートウェイの選択
次のページで、どれを選択できますか 支払いの種類 オンラインストアが受け付けます。活用できます ストライプ および/または ペイパル デフォルトでは、小切手や現金などのオフライン支払いも可能です。

また、あなたの国に適したサービスを追加したり、サービスを選択したりするよう求められます。 支払い処理業者。利用したいセットアップ支払いオプションを選択するだけで、WooCommerce がそれらを設定します。
- ストライプ: このセクションから直接アカウントを作成することもできます。あなたがしなければならないのは、 クリック チェックボックスにチェックを入れてメールアドレスを追加すると、WooCommerce が背景にストライプを設定します。
- ペイパル: PayPal 標準を有効にするだけで、PayPal の電子メール アドレスが求められます。準備完了です!
- オフライン支払い: WooCommerce には、小切手支払い、銀行振込支払い、代金引換によるオフライン支払いオプションもあります。

3 つのオプションのいずれかを選択できます。この設定はなかなかスマートですね。
ステップ: 5. 配送オプションを設定する
支払いゲートウェイを構成した後に表示される次のセクションは次のとおりです。 配送.

ここで、顧客が送料として請求する(または無料)金額を設定できます。ご希望の配送オプションを有効にしたら、次をクリックしてください。 続く.
WooCommerce Shipping です 定額送料の無料サービス、無料のライブ料金、米国とカナダの顧客向けの自宅でのラベル印刷。
ステップ: 6. 推奨されるアドオンをインストールする (オプション)
この時点で、オンライン WooCommerce ストアの基盤が設定されました。セットアップ ウィザードの次のセクションでは、いくつかのオプションのアドオンが表示されます。

これらのツールはいずれもオンライン ストアの管理に必須ではありませんが、非常に役立つ場合があります。少なくとも Storefront をご覧になることをお勧めします。これは、ストアをより迅速かつ簡単にセットアップするのに役立つ WooCommerce 固有の WordPress テーマです。
ステップ: 7. Jetpack プラグインをインストールします (オプション)
次のセクションではインストールについて説明します ジェットパック。これは WooCommerce ストアへの貴重な追加機能ですが、必須ではないため、インストールするかどうかを選択できます。
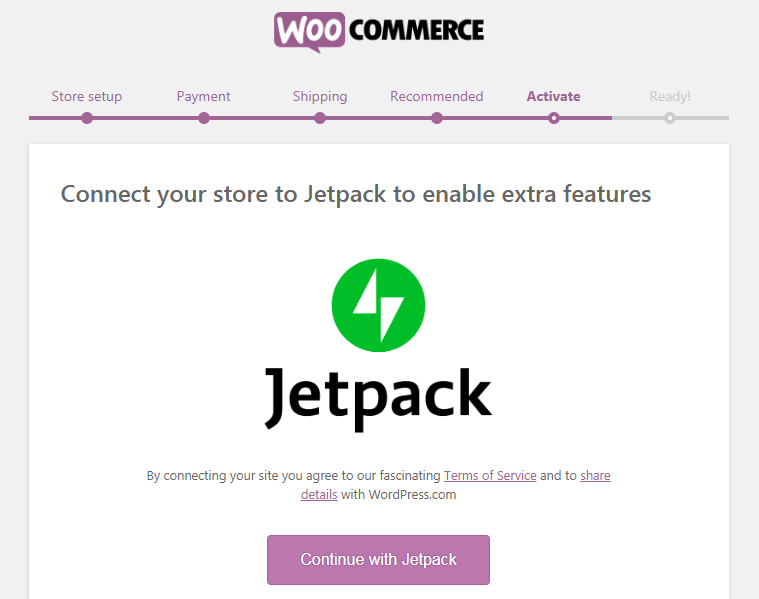
Jetpack は、幅広い機能を提供する便利な WordPress プラグインです。これにより、セキュリティ機能や多数の分析などが提供されます。
ステップ: 8. セットアップを完了する
WooCommerce ストアが稼働し、販売の準備が整いました。この最後のセクションには、多くの重要なリンクが記載されています。これで、商品をストアにインポートしたり、WordPress ダッシュボードに戻ったり、セットアップしたばかりの設定を変更したりできるようになります。

ただし、ほとんどの場合、すぐに追加を開始する必要があるでしょう。 「今すぐ製品を作成」を選択して、WordPress WooCommerce チュートリアルを続けます。
セットアップ ウィザードを完了すると、e コマースに対応したばかりの WordPress サイトが表示されます。詳細を確認するには、にアクセスしてください。 WooCommerce > 設定 タブ:

ここから次の設定を確認または変更できます。属性は、販売する商品の種類に関係なく、重要な品質を簡潔に示すのに役立ちます。
ステップ: 9. WooCommerce で商品を追加する
さあ、次の時が来ました 製品をセットアップする。 wooCommerce をインストールした後、WooCommerce 設定を使用すると、わずか数回のストア設定でオンライン ストアを通じて製品をオンライン販売できるようになります。製品を追加するには, ただ単にに行くだけです 製品 > 新しいタブの追加.

まず第一に、製品に タイトルを追加してから、 画像 あなたの製品について総合的に説明してください キャプション.

製品の写真ほど e コマース ストアを魅力的で便利にするものはありません。 WooCommerce を活用したオンライン ストアでは、商品画像や商品画像ギャラリーを各商品に合わせて非常に簡単に追加できます。
最初に製品の写真を追加する必要があります。ストア ページで使用される商品の重要な要素になります。
WooCommerce 設定で製品カテゴリを追加するには、右側の列をクリックするだけです。 「新しいカテゴリを追加」 ページ。追加する製品については、新しいカテゴリを作成するだけです。

商品を分類すると、消費者が WooCommerce Web サイトで商品を閲覧することがはるかに簡単になります。下にスクロールする必要があります 「製品データ」 では、少し箱に入れてみましょう。
ここで選択できます 製品タイプ、価格の追加、配送詳細の設定、配送オプション、その他のストアキー設定。

次に、少し下にスクロールすると、 製品の簡単な説明 箱。基本的に、WooCommerce フォルダーを通じて、この定義を Web サイトの可変製品ページに含めることができます。
とても キャッチーで洞察力に富んだ短い要約 クリック数を増やすのに役立つ情報を説明に追加する必要があります。

最後に、これまでに追加したすべての WooCommerce 製品の詳細を確認します。すべてが素晴らしければ、このアイテムをショップに導入する準備は完了です。
製品を公開するには、 '公開' 画面の右上の列ボックスにあるボタンをクリックします。

e コマース ストア Web サイトにさらに商品を追加するには、この手順を繰り返すだけです。

「すべての製品」セクションで保存した製品を確認することもできます。そして、いつでもどの製品もカスタマイズできるようになります。
ステップ: 10. WordPress で WooCommerce テンプレートとテーマを選択する方法
オンライン ストアにプロフェッショナルなデザインを求めることは、消費者によるブランドの見方に大きな影響を与えます。 WooCommerce テンプレート用の何百もの WordPress テーマとモデルがオンライン ストアで入手できます。
WordPress WooCommerce 拡張機能ストアは無料でもプレミアムでも使用できますが、それは完全に好みによって異なります。
WooCommerce ダッシュボードに戻って WordPress テンプレートの 1 つを取得するだけで、ダッシュボードの機能列の左隅にテンプレートが表示されます。クリックするだけです テンプレート > 新規追加.

必要なテンプレートをオンラインでインポートすることもできます。
さて、よりパーソナライズして、専門的にデザインされた WooCommerce テーマを検索したい場合は、Web サイトに最適なテーマを選択する方法を考えてみてはいかがでしょうか?
以下に私たちのおすすめをご紹介します WooCommerce テーマ すべての e コマース ストアには次のものが必要です。
- エレガントなテーマ: これは、モジュール設計の最新の WooCommerce WordPress テーマです。モジュールをドラッグ アンド ドロップするだけで、任意のページ レイアウトを簡単に構築できます。
- アストラ: これは、完全な WooCommerce 統合とさまざまなカスタマイズの可能性を備えた、シンプルで無料の WordPress テーマです。コンテンツ ウィジェットを簡単にドラッグ アンド ドロップできる、さまざまなウィジェット対応スペースを備えた最新のホームページ レイアウトを提供します。
- ネーベ: これは古典的な WooCommerce 多目的テーマです。 e コマース サイトやオンライン ストアは、読み込みが速く、堅牢で、機能が豊富なので、簡単にセットアップできます。
- ヘスティア: これは、WooCommerce ストアやオンラインコマース用のよく知られた無料の WordPress テーマです。プレミアム WordPress テーマにある機能の多くが含まれており、カスタマイズの選択肢も豊富にあります。
eコマースサイトに最適な高解像度の独自の手作りテーマを入手する際に混乱が生じた場合は、上記の WooCommerce テーマのリストを確実に信頼できます。
ステップ: 11. WooCommerce プラグインと拡張機能を WordPress にインストールします
WooCommerce の本当の魅力は、オンライン ビジネス向けの多用途な WooCommerce 拡張機能とアドオンが付属していることです。
すべての WooCommerce プラグインと拡張機能、ストア アドオン、およびそれらの機能が接続されています。 WooCommerce をインストールする場合は、WordPress WooCoommerce 拡張機能/プラグインもインストールする必要があります。
通常、WooCommerce と WordPress の両方には、オンラインで入手できるあらゆる種類のプラグインがあります。
しかし、 ショップエンジン あなたの Elementor 用のワンストップ WooCommerce Builder, ここでは、eコマース ビジネス向けのあらゆる種類の WooCommerce テンプレート作成ソリューションを入手できます。
つまり、ShopEngine は 「オールインワン」 作るパッケージ eコマースストアの軽量化 を保存するだけでなく、 あなたのお金をたくさん.
それは絶対的なものだから 無料 プラグイン!
🔔 ShopEngine の何がそんなに特別なのでしょうか?
ShopEngine を使用すると、 50 以上の完全にカスタマイズ可能なウィジェット, 5 つ以上の便利なモジュール, 10 以上のプレミアム機能、 などなど。
ShopEngine が提供するのは、 完全なパッケージ WooCommerce WordPress Web サイトをセットアップします。チェックアウト ページ、ショップ ページ、支払いゲートウェイ、チェックアウト プロセス、ショップ ページ、管理パネルなどを作成できます。
WooCommerce には複数の無料および有料の拡張機能もあり、オンラインで入手したり、オンライン支払いを通じて購入したりすることもできます。
ステップ: 12. オンライン ストアを成功させるための他の WooCommerce リソースについて学ぶ
WooCommerce ストアが開始されたので、WooCommerce ストアのプロモーションを開始し、会社をさらに迅速に拡大する時期が来ました。以下にいくつかのヒントを示します。
- WooCommerceのユーザーに注目。
- SEO (検索エンジン最適化) の使用方法を学ぶと、Web サイトのトラフィックを改善するのに非常に役立ちます。
- メールリストのトラックの作成を開始し、より多くの見込み客を獲得し続けます。
- 放棄されたカートの販売を監視し、修正するようにしてください。
WooCommerce よくある質問 (FAQ)
WooCommerce は非常に効果的なプラットフォームであり、多くのビジネス オーナーが使い始める前に WooCommerce について多くの質問を抱えています。よくある質問をいくつか紹介します。
- WooCommerce ではどのような種類の商品を販売すればよいですか?
WooCommerce ではあらゆるタイプの商品を販売できます。 WooCommerce は、予約システム、オークション サイト、 マルチベンダーマーケットプレイス、ドロップシッピングなど。 - WoooCommerce の代替手段はありますか?
WooCommerce は適応性があり、使いやすいですが、常に最良の選択肢であるとは限りません。要件に応じて、次のことがわかるかもしれません 他のオプションの方が適切です. - 私の WooCommerce にブログセクションを追加できますか?
はい、もちろん可能です。 WooCommerce ストアは、世界で最も人気のあるブログ プラットフォームである WordPress 上に構築されています。あとは、別のブログセクションを設定して記事の作成を開始するだけです。 - WooCommerce ストア名はいつでも変更できますか?
WordPress 管理エリアで、次の場所に移動します。 設定 > 一般 ストアの名前を変更します。ストアに付けたい名前にタイトルを調整するだけです。
注記: 変更したい場合は、 ドメイン名 ただし、WooCommerce ストアの場合は、少し異なる手順に従う必要があります。 - WooCommerce サポートを受けるにはどうすればよいですか?
WooCommerce は無料のプラグインであるため、WordPress コミュニティ フォーラムおよび公式 WooCommerce Web サイトからは限られたヘルプのみにアクセスできます。
最後の言葉…
WooCommerce チュートリアル全体が、WooCommerce を独自の e コマース Web サイトに設定する方法を説明するのに十分役立つことを願っています。
そうであれば!それでは、新しい e コマース ストアの開設おめでとうございます。 👏🏼
さらに役立つ WooCommerce チュートリアル、ヒント、ブログについては、当社の Web サイトに参加してください。 WPmet コミュニティ の上 フェイスブック/ツイッター。チャンネル登録もお忘れなく YouTube さらに役立つチュートリアルについては、
それでは、今すぐ e コマース Web サイトの作成を始めてください。 😃
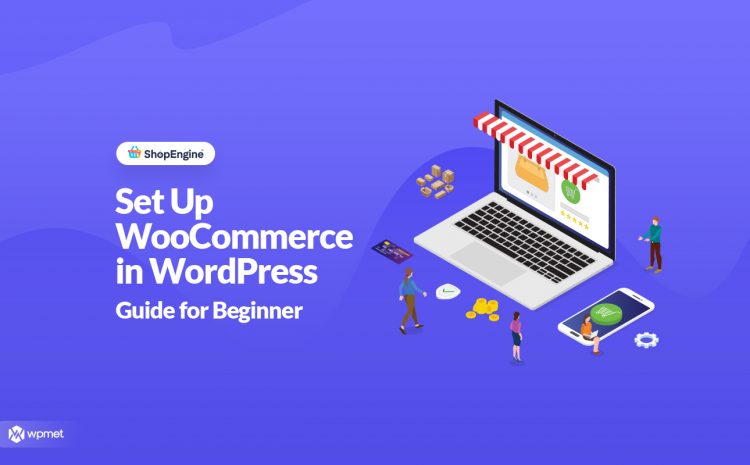
コメントを残す