Vorrei... poter utilizzare un'intestazione personalizzata WordPress sul mio sito Web senza avere competenze di programmazione!
Hai mai pensato a te stesso in quel modo? Sicuramente l'hai fatto!
Bene... La buona notizia è... sì, puoi utilizzare il generatore di pagine Elementor per creare un'intestazione completamente personalizzata.
Potresti già sapere che il Generatore di pagine Elementor consente a un progettista non programmatore di creare pagine WordPress completamente uniche.
Quindi, qui in questo articolo, otterrai la procedura passo passo per come progettare un'intestazione personalizzata con il componente aggiuntivo Elementor ed ElementsKit.
Entriamo nel vivo!
Perché è necessario progettare un'intestazione personalizzata Elementor
Progettare un'intestazione personalizzata con Elementor in un sito WordPress offre numerosi vantaggi, migliorando sia l'estetica che la funzionalità. Ecco 5 vantaggi chiave di incorporare un'intestazione personalizzata nel tuo sito web:
🚀 Marchio e identità migliorati
La creazione di un'intestazione personalizzata WordPress con Elementor ti consente di personalizzare il design in modo che corrisponda all'identità del tuo marchio. Puoi incorporare colori, loghi e caratteri tipografici del marchio, fornendo un aspetto coerente e professionale al tuo sito.
Questa coerenza aiuta a stabilire e rafforzare l'identità del tuo marchio, creando il tuo sito web più memorabile per i visitatori.
✅ Esperienza utente migliorata (UX)
Un'intestazione personalizzata WordPress ben progettata può migliorare l'esperienza utente complessiva facilitando la navigazione più intuitivo e facile da usare.
Hai la flessibilità di organizzare i menu di navigazione, includere pulsanti di invito all'azione e ottimizzare il layout per una migliore accessibilità. Ciò, a sua volta, può ridurre la frequenza di rimbalzo e incoraggiare i visitatori a esplorare più contenuti sul tuo sito.
📱Design responsivo per dispositivi mobili
Elementor ti consente di creare intestazioni reattive, garantendo un'esperienza fluida per gli utenti su vari dispositivi, compresi smartphone e tablet.
Con un'intestazione personalizzata Elementor, puoi ottimizzare il layout e il contenuto specificatamente per schermi più piccoli e fornire un design ottimizzato per i dispositivi mobili per adattare diverse risoluzioni e orientamenti.
💰Maggiori opportunità di conversione
La progettazione di intestazioni personalizzate WordPress utilizzando Elementor ti consente di posizionare strategicamente elementi importanti come moduli di contatto, barre di ricerca o messaggi promozionali in posizioni di rilievo.
Questo può portare a aumento dei tassi di conversione poiché è più probabile che i visitatori notino e interagiscano con questi elementi.
🎨 Flessibilità e controllo della progettazione
Elementor fornisce un'interfaccia drag-and-drop, quindi avrai il controllo completo sulla progettazione della tua intestazione senza la necessità di competenze approfondite di codifica.
Questa flessibilità ti aiuta a sperimentare diversi layout, stili e disposizioni dei contenuti finché non trovi il massimo visivamente accattivante e funzionale Intestazione Elementor per il tuo sito.
Come progettare un'intestazione personalizzata con Elementor: guida passo passo
Per creare e progettare un'intestazione personalizzata Elementor nel tuo sito WordPress, avrai bisogno di due plugin WordPress per intestazioni personalizzate ->
Ora ti mostreremo il processo passo dopo passo su come creare un'intestazione personalizzata con Elementor per il tuo sito Web WordPress.
Passaggio->1: aggiungi intestazione Modello
Innanzitutto, accedi al pannello della dashboard di amministrazione per creare un design di intestazione personalizzato WordPress con Elementor.
- Navigare verso ElementsKit → I miei modelli → Fai clic su "Aggiungi nuovo".“.
Passaggio->2: seleziona Opzioni intestazione
Si aprirà una finestra popup con le opzioni.
- Aggiungere un Titolo. Per esempio: Intestazione personalizzata
- Seleziona il Tipo → Intestazione
- Seleziona una condizione → Intero sito, Singolare o Archivio
- Attiva l'opzione di attivazione
- Clicca su “Modifica con Elementor”
Ora puoi modificare il tuo aspetto professionale Elementor sezione di intestazione personalizzata con facilità.
Fare un passo->3: Scegli un design per l'intestazione
Puoi selezionare il design dell'intestazione personalizzato per il tuo sito WordPress dal file Libreria di intestazioni integrata ElementsKit.
- Scegli un design dalla libreria.
- Clicca sul "pulsante "Inserisci". del disegno scelto.
- Metterà automaticamente il design della tua intestazione personalizzata sulla tua pagina web.
Passaggio->4: Personalizza il layout predefinito
Per modificare la sezione del layout fare clic sul pulsante di personalizzazione:
- Abilita/Disabilita la sezione Allunga: Puoi allungare la sezione a tutta larghezza
- Regola la larghezza del contenuto: Seleziona la larghezza del contenuto in riquadro o a larghezza intera dal menu a discesa
- Cambiare il spazio tra le colonne per Restringere, Estendere, Largo o Più ampio.
- Regola l'altezza: Scegli Elementor Adatta allo schermo o all'altezza minima
- Scegliere allineamento verticale da Alto, Centro, Basso, Spazio in mezzo, Spazio intorno, Spazio uniforme
- Traboccamento: Mantienilo predefinito o nascosto
- Seleziona Tag HTML: selezionare dal menu a discesa
Passo->5: Personalizza il numero di telefonoterra d'ombra
Riduci la barriera comunicativa aggiungendo il numero di contatto al tuo sito. Puoi aggiungere un collegamento al tuo numero di contatto Elementor in modo che i visitatori possano chiamarti facilmente.
- Scegli la disposizione: Predefinito o in linea
- Personalizza azienda Telefono n
- Caricane uno qualsiasi Icona con collegamento di reindirizzamento
📢📢 Vedi anche – Battere i record: festeggiamo oltre 1 milione di utenti di ElementsKit!
Passaggio->6: personalizza l'e-mail
Aggiungendo il tuo indirizzo email ufficiale sull'intestazione personalizzata facilita la procedura di comunicazione. Garantisce un ponte di comunicazione più fluido con i tuoi utenti.
Diamo un'occhiata al processo di personalizzazione dell'indirizzo email nell'intestazione personalizzata del tuo sito WordPress.
- Scegli la disposizione: Predefinito o in linea
- Aggiungi o modifica l'e-mail aziendale
- Caricane uno qualsiasi Icona con collegamento di reindirizzamento
Passaggio->7: personalizza l'indirizzo
Consenti ai tuoi utenti di localizzarti facilmente aggiungendo l'indirizzo dell'azienda in alto. Questo aiuterà intensamente a migliorare l'interazione dell'utente. Ecco il processo per aggiungere l'indirizzo della tua azienda nell'intestazione personalizzata di Elementor→
- Scegli la disposizione: Predefinito o in linea
- Aggiungi o modifica l'azienda
- Carica qualsiasi icona da libreria di icone con il collegamento di reindirizzamento
Passaggio->8: aggiungi i tuoi profili di social media
Puoi visualizzare i tuoi profili di social media ufficiali come Facebook, Twitter o Instagram e connettere i tuoi utenti senza problemi.
Per personalizzare le icone dei social media per rendere la tua intestazione personalizzata WordPress più affidabile, devi →
- Clicca sul widget sociale
- Seleziona il tuo stile: Icona, Testo o Entrambi
- Seleziona la posizione di allineamento: Sinistra, Centro o Destra
- Aggiungi icona: carica icona dalla libreria
- Aggiungi/modifica etichetta
- Fornire Collegamento sociale
- Personalizza l'icona sia per la modalità normale che per quella al passaggio del mouse
- Aggiungi colore di sfondo
- Scegli il tipo di bordo: Solido, Doppio, Punteggiato, Tratteggiato, Scanalato
- Seleziona Ombra testo: Sfocatura, Orizzontale, Verticale
- Seleziona la casella Ombra: Orizzontale, Verticale, Sfocatura, Diffusione
- Scegli Posizione: Contorno o Riquadro
Passaggio->9: aggiungi un logo
Puoi aggiungere un logo con alcuni semplici passaggi:
- Fare clic sull'immagine del logo→ carica o scegli dal tuo file multimediale
- Seleziona la dimensione dell'immagine dal menu a discesa
- Scegli l'allineamento a sinistra, al centro o a destra
- Aggiungi qualsiasi tipo di didascalia immagine come una didascalia di allegato o una didascalia personalizzata
- Scegli il tipo di collegamento File multimediale o URL personalizzato. Puoi anche aggiungere un URL di reindirizzamento.
Passaggio->10: Aggiungi Opzione di ricerca
Se il tuo sito web contiene una grande quantità di contenuti, puoi aggiungere a opzione di ricerca per il tuo sito web. Dai un'occhiata a come aggiungere opzioni di ricerca personalizzate:
- Aggiungi qualsiasi testo segnaposto
- Caricamento icona dalla libreria di icone
- Regola le dimensioni trascinando
Passaggio->11: aggiungi un pulsante CTA
Segui la procedura per aggiungere un pulsante CTA nell'intestazione personalizzata di WordPress →
- Etichetta: aggiungi o modifica il testo del pulsante
- URL: fornire il collegamento URL di reindirizzamento
- Abilita Aggiungi icona per fornire l'icona del pulsante
- Carica il Icona del pulsante dalla libreria Icon oppure puoi caricarlo dalla tua libreria
- Seleziona Posizione icona: Prima del testo o Dopo il testo
- Scegli Allineamento: Sinistra, Centro o Destra
Passo->12: Personalizza il menu
Megamenu Builder è una delle funzionalità più sorprendenti di ElementsKit. Se desideri creare e personalizzare la sezione del menu, puoi utilizzare questo Funzionalità megamenu. Vediamo le funzionalità:
- Scegli il menu creato in precedenza dal menu a discesa
- Selezionare la posizione del menu orizzontale: Sinistra, Centro, Destra o Giustificato
- Carica il logo del menu mobile e l'icona dell'hamburger
- Abilita/Disabilita l'area di clic del sottomenu: Icona/Testo
- Abilita/Disabilita una pagina
- Scegli punto di interruzione reattivo: Tablet/Mobile
Passaggio 13: test dell'intestazione
Ora è il momento di controllare il risultato. Dopo progettando la tua intestazione personalizzata WordPress con Elementor basta fare clic su "Pulsante Aggiorna"
Diamo un'occhiata all'output finale!
Avvolgendo
È davvero semplice creare un bellissimo aspetto intestazione del sito web con Elementor ed ElementsKit.
Spero che tu abbia imparato come creare un'intestazione completamente personalizzata per il tuo sito WordPress con Elementor. Tuttavia, se hai ulteriori domande sulla procedura, non esitare a lasciare un commento qui sotto. Saremo felici di aiutarla.



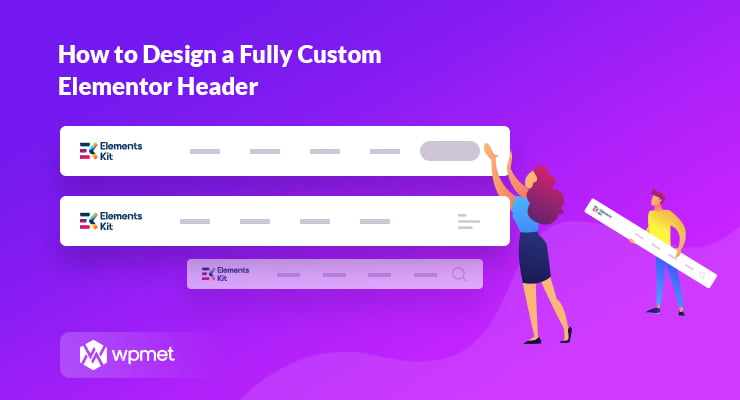
Lascia un commento